Dashboard
Das Citrix SD-WAN Center Dashboard zeigt eine Teilmenge der allgemeinen Statistiken auf einen Blick an. Für eine Bereitstellung mit einer einzelnen Region werden die Statistiken vom MCN abgerufen, das in Citrix SD-WAN Center erkannt wird. Für eine Bereitstellung mit mehreren Regionen werden die Statistiken von allen regionalen Citrix SD-WAN Center Collectors für das ausgewählte Zeitintervall abgerufen. Sie können die folgenden Statistiken anzeigen:
- Netzwerkübersicht
- Netzwerk QoE
- Topsites
- Inventar
- Ereignisse und Alarme
- Top-Apps
- HDX QoE
- Verwaltungsinfra
Bei einer Bereitstellung mit einer einzelnen Region werden die Standardregionsstatistiken auf dem Dashboard angezeigt. Bei einer Bereitstellung mit mehreren Regionen können Sie das Dashboard mit mehreren Regionen oder das regionale Dashboard anzeigen. Um das Dashboard mit mehreren Regionen anzuzeigen, wählen Sie im Menü Region die Option Alle aus.
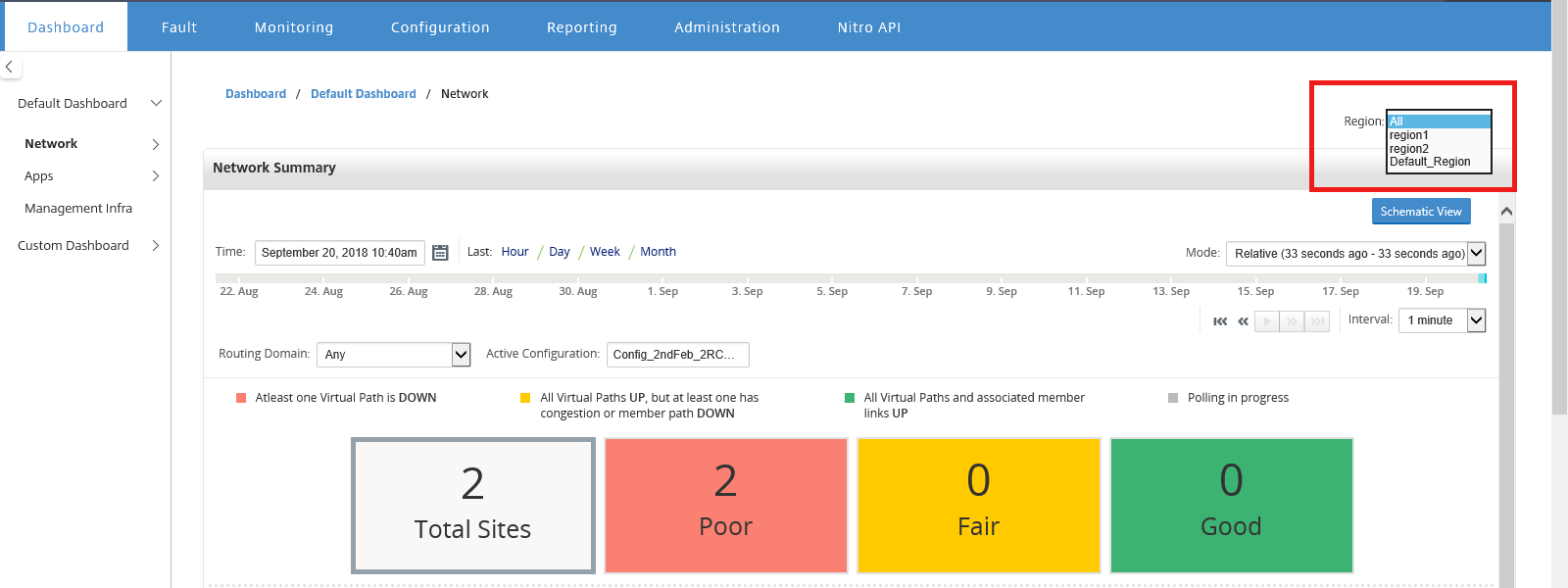
Sie können den MCN-Verbindungsstatus auf jeder Regionskachel anzeigen. Der MCN-Verbindungsstatus ist der Integritätsstatus des virtuellen Pfads zwischen einem RCN und dem MCN.
Hinweis
Bei einer Bereitstellung mit mehreren Regionen enthalten die Standardregionsstatistiken Statistiken aller vom MCN verwalteten Standorte. Sie kann auch RCN-Statistiken enthalten, da die RCNs virtuelle Pfade zum MCN haben.
Das Dropdownmenü Region ist in Citrix SD-WAN Center Collectors nicht verfügbar.

Das Citrix SD-WAN Center Dashboard wird basierend auf dem konfigurierten Abrufintervall aktualisiert. Das Standardabrufintervall beträgt fünf Minuten. Weitere Informationen finden Sie unter Abrufintervall.
Netzwerkübersicht
Bei einer Bereitstellung mit mehreren Regionen bietet das Widget “ Netzwerkübersicht” einen Überblick über den Netzwerkzustand in allen Regionen. Eine Regionskarte für jede Region im Netzwerk wird mit folgenden Informationen angezeigt:
- Die Gesamtzahl der Standorte in der Region.
- Die Anzahl der Standorte im Status “Schlecht”. Eine Site hat den Status “Schlecht”, wenn mindestens ein virtueller Pfad “DOWN” ist.
- Die Anzahl der Standorte im Status “Fair”. Eine Site hat den Status “Fair”, wenn alle virtuellen Pfade in der Site UP sind, aber mindestens ein Pfad hat ein Überlastungsproblem oder ein Mitgliedspfad ist DOWN.
- Die Anzahl der Standorte im Status “Gut”. Eine Site hat den Status Gut, wenn alle virtuellen Pfade und die zugeordneten Elementpfade UP sind.
- Die Anzahl der Sites im Status Unbekannt. Eine Site hat den Status Unbekannt, wenn die Abfrage ausgeführt wird.
Um die Netzwerkzusammenfassung mit mehreren Regionen anzuzeigen, navigieren Sie zu Dash board > Standard-Dashboard > Netzwerk > Netzwerkübersicht, und wählen Sie im Dropdownmenü Region die Option Alle aus.

Standardmäßig wird der Bildschirm in der Netzwerkansichtangezeigt. Sie können den aktuellen Netzwerkzustand der Netzwerkzusammenfassung mit mehreren Regionen anzeigen, indem Sie auf die Regionsansichtklicken. Sie können auch den MCN-Verbindungsstatus auf jeder Regionskachel anzeigen.
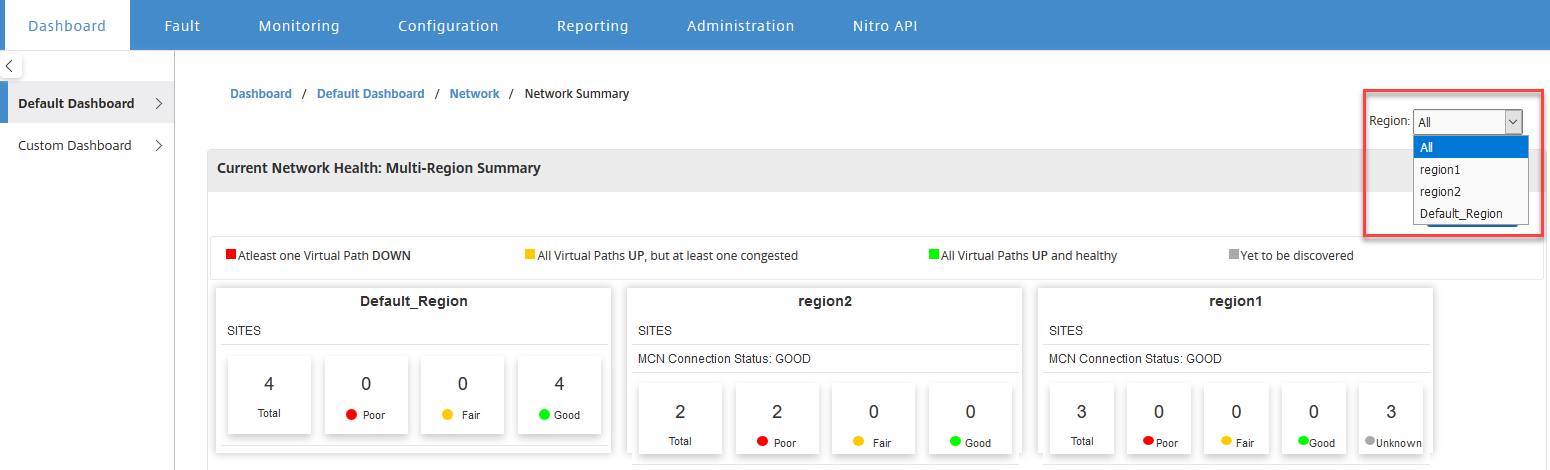
Klicken Sie auf eine Regionskarte, um einen Drilldown in das regionale Dashboard anzuzeigen.
Für eine einzelne Region bietet das Widget Netzwerkübersicht einen Überblick über den Netzwerkzustand der ausgewählten Region.
Um die regionale Netzwerkzusammenfassung anzuzeigen, navigieren Sie zu Dashboard > Standard-Dashboard > Netzwerk> Netzwerkübersicht, und wählen Sie im Dropdownmenü Region eine Region aus.
Sie können die regionale Netzwerkübersicht entweder in der Kachelansicht oder in der Schemaansicht anzeigen.
Sie können das Timeline-Control verwenden, um die Netzwerkstatusübersicht für einen ausgewählten Zeitraum anzuzeigen. Sie können den Netzwerkstatus auch über einen Zeitraum abspielen oder pausieren.
Modus hilft, die Zeit als ein relatives oder ein absolutes Konzept zu sehen.
Weitere Informationen zu Zeitleiste und Modus finden Sie unter Timeline-Steuerelemente.
Kachelansicht
Die Kachelansicht enthält folgende Informationen:
- Die Gesamtzahl der Standorte in der Region.
- Die Anzahl der Standorte im Status “Schlecht”. Eine Site hat den Status “Schlecht”, wenn mindestens ein virtueller Pfad “DOWN” ist.
- Die Anzahl der Standorte im Status “Fair”. Eine Site hat den Status “Fair”, wenn alle virtuellen Pfade in der Site UP sind, aber mindestens ein Pfad hat ein Überlastungsproblem oder ein Mitgliedspfad ist DOWN.
- Die Anzahl der Standorte im Status “Gut”. Eine Site hat den Status Gut, wenn alle virtuellen Pfade und die zugeordneten Elementpfade UP sind.
- Die Anzahl der Sites im Status Unbekannt. Eine Site hat den Status Unbekannt, wenn die Abfrage ausgeführt wird.
Um eine grafische Darstellung eines Pfades zwischen zwei Standorten anzuzeigen, wählen Sie den Pfad aus und klicken Sie auf Visualisieren.
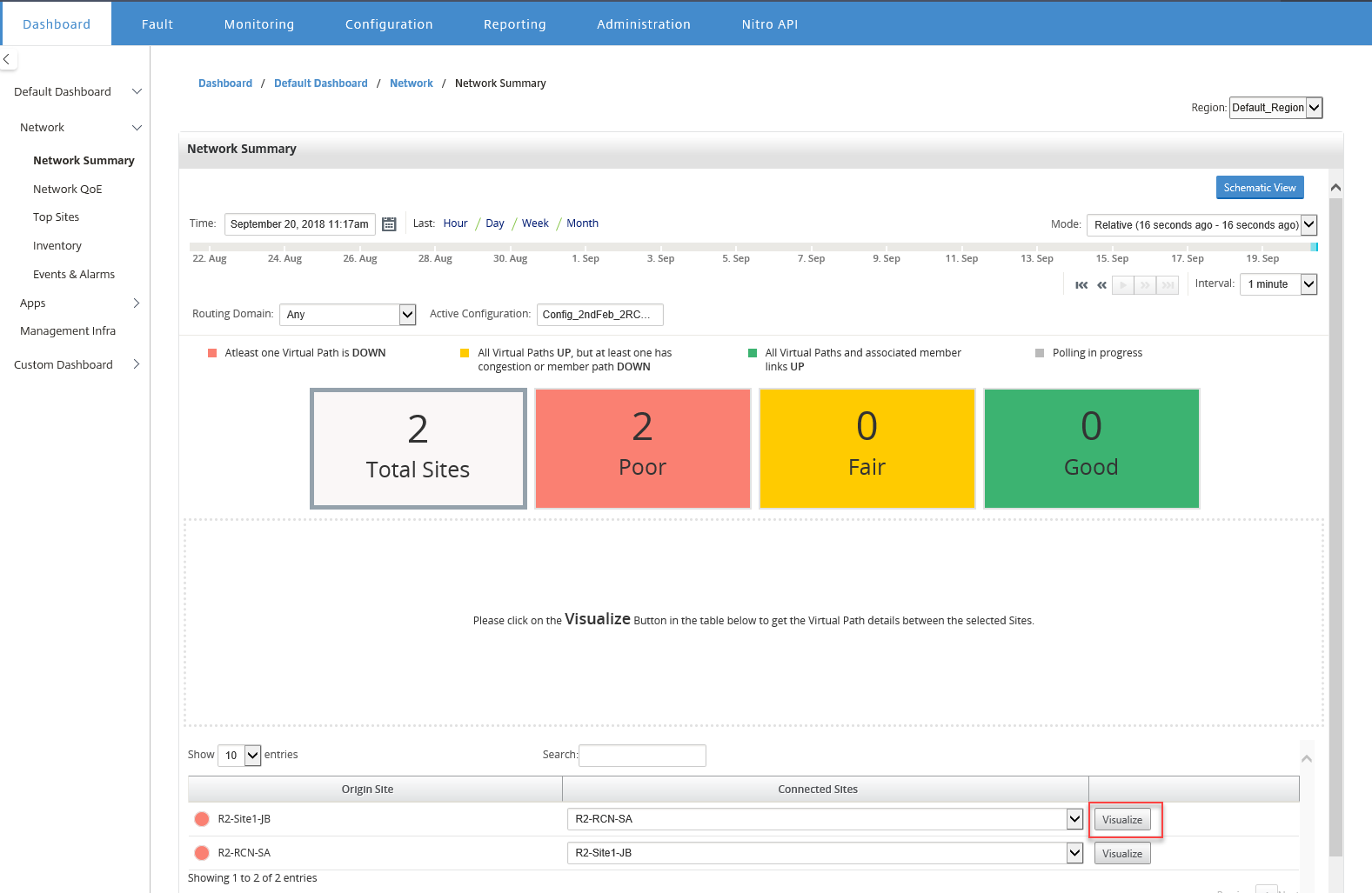
Bewegen Sie den Mauszeiger über die Sites oder den Pfad, um weitere Details anzuzeigen. Klicken Sie auf die Sites, um Berichtsoptionen anzuzeigen und auszuwählen.
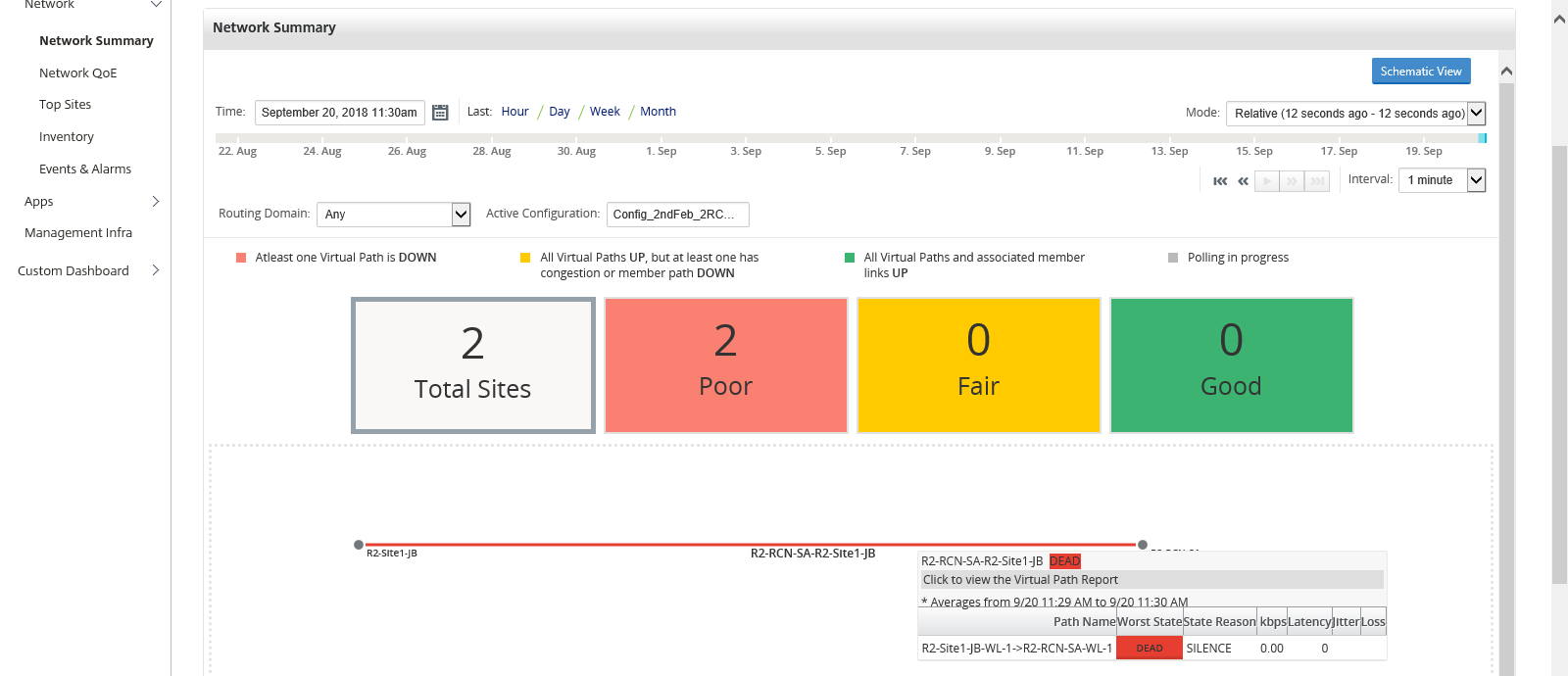
Schematische Ansicht
Die schematische Ansicht bietet eine grafische Ansicht des SD-WAN-Netzwerks. Die in diesem Abschnitt angezeigten Informationen werden je nach ausgewählter Konfiguration und Routingdomäne aktualisiert. Um hier eine Netzwerkzuordnung anzuzeigen, müssen Sie die Netzwerkkonfiguration und Netzwerkzuordnungen aus dem Master Controller Node (MCN) importieren. Weitere Informationen finden Sie unterMCN-Konfiguration importieren.
Bewegen Sie den Mauszeiger über die Sites oder den Pfad, um weitere Details anzuzeigen. Klicken Sie auf die Sites, um Berichtsoptionen anzuzeigen.
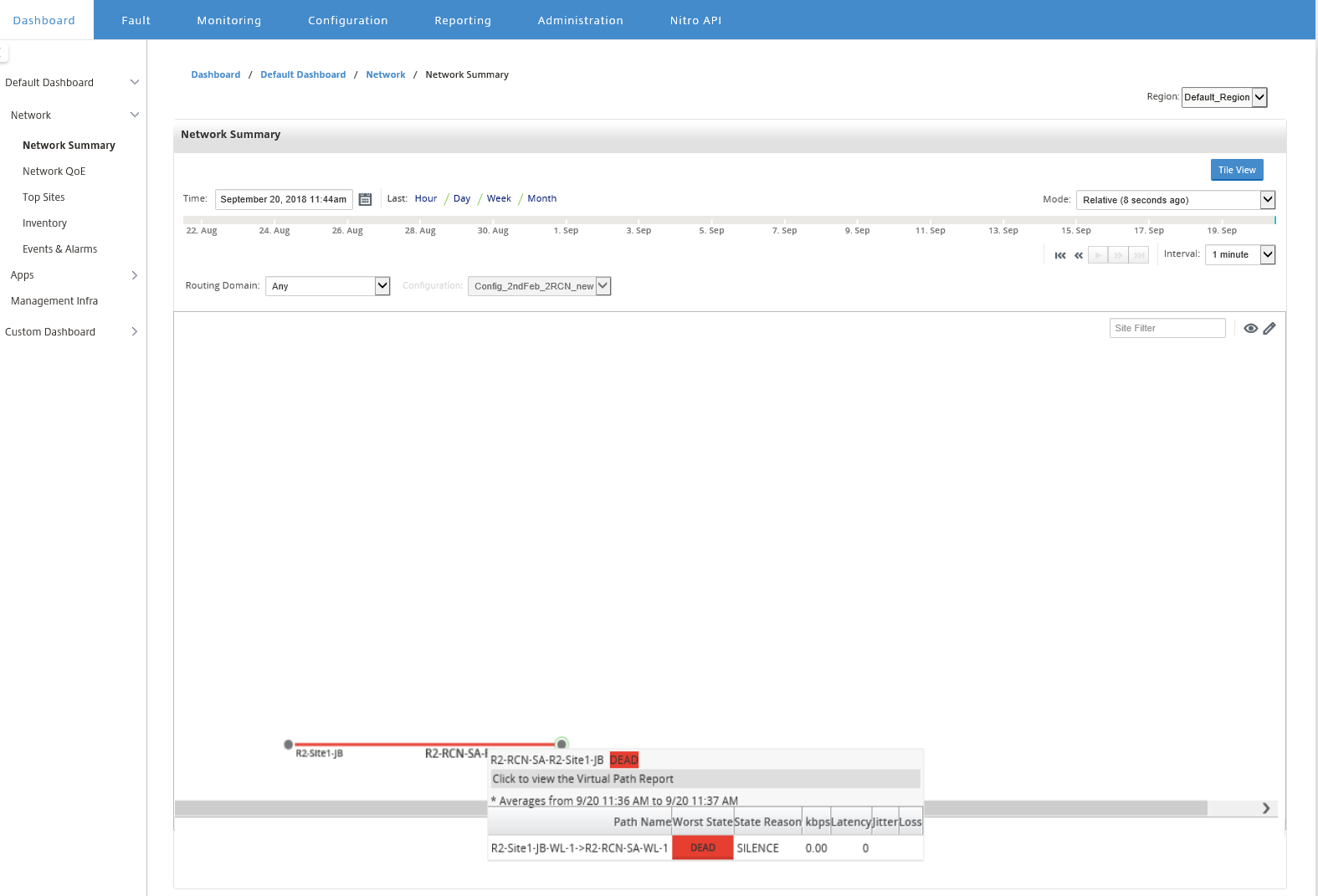
Netzwerk QoE
Das Netzwerk-QoE- Widget bietet eine grafische Darstellung der Verfügbarkeits-, Verlust-, Latenz- und Jitter-Parameter eines virtuellen Pfads. Es stellt die Statistiken sowohl für den überlagerten virtuellen Pfad als auch für die unterlagerten Elementpfade bereit.
Bei einer Bereitstellung mit mehreren Regionen können Sie je nach ausgewählter Metrik eine Liste der unteren 10 virtuellen Pfade anzeigen. Die virtuellen Pfaddaten werden von allen regionalen Kollektoren für das ausgewählte Zeitintervall erfasst. Sie können die Bandbreiten-, Jitter-, Verlust- und Überlastungsdetails der virtuellen Pfade anzeigen, die Ihre Aufmerksamkeit am meisten erfordern.
Um die Integrität virtueller Pfade für mehrere Regionen anzuzeigen, navigieren Sie zu Dashboard > Standard-Dashboard > Netzwerk > Netzwerk-QoE und wählen Sie im Dropdownmenü Region die Option Alle aus.
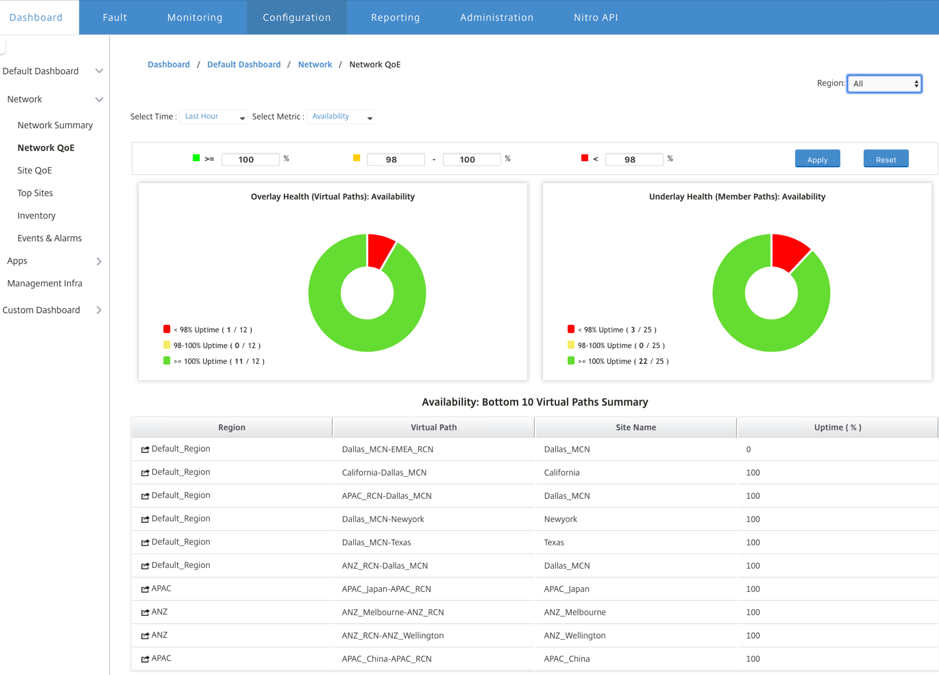
Für eine einzelne Region können Sie je nach ausgewählter Metrik eine Liste der unteren 10 virtuellen Pfade anzeigen. Die Statistiken werden für das ausgewählte Zeitintervall erfasst. Sie können die Bandbreiten-, Jitter-, Verlust- und Überlastungsdetails der virtuellen Pfade anzeigen, die Ihre Aufmerksamkeit am meisten erfordern.
Sie können die Overlay- und Underlay-Pfade für die ausgewählte Metrik (Verfügbarkeit, Verlust, Jitter, Latenz) über das ausgewählte Zeitintervall vergleichen. Sie können auch benutzerdefinierte Schwellenwerte für die Metriken festlegen und diese speichern, wenn Sie auf Übernehmen klicken. Klicken Sie auf Zurücksetzen, um die Standardgrenzwerte zu speichern.
Der Benutzer kann auch einen Drilldown zu einem beliebigen virtuellen Pfad in der Tabelle verwenden, indem er auf der Drilldown- Schaltfläche links neben jeder Zeile verwendet. Eine Site-QoE wird mit dem ausführlichen Vergleich zwischen der Leitung und den zugrunde liegenden Mitgliederpfaden angezeigt.
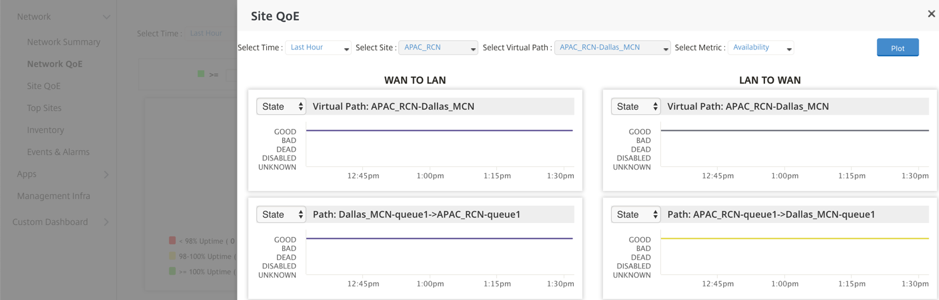
Im Schieberegler sind Sitename und virtueller Pfad standardmäßig ausgewählt, abhängig von der ausgewählten Zeile, auf die Sie geklickt haben. Sie wird dann deaktiviert. Der Benutzer kann jedoch einen anderen Zeitraum und eine andere Metrik auswählen und auf Darstellung klicken, um die neuen Diagramme dargestellt zu werden.
Um regionale Gesundheitsstatistiken für virtuelle Pfade anzuzeigen, navigieren Sie zu Dashboard > Standard-Dashboard > Netzwerk> Netzwerk-QoE und wählen Sie im Dropdownmenü Region eine Region aus.
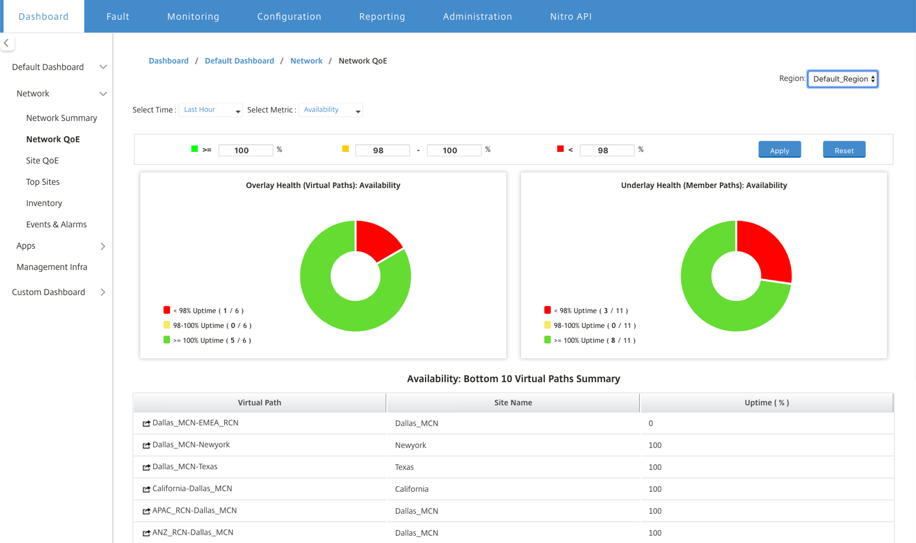
Standort QoE
Sie können Site QoE als Werkzeug verwenden, um den virtuellen Pfad mit den zugrunde liegenden Elementpfaden zu vergleichen. Sie müssen eine Site und jeden virtuellen Pfad für diese Site und Metrik auswählen. Klicken Sie auf Darstellung.
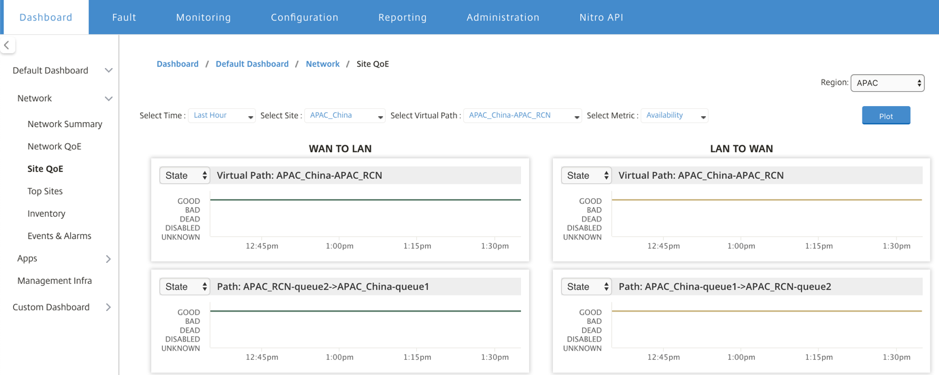
Im ersten Abschnitt werden die Statistiken der virtuellen Pfade in WAN-zu-LAN und LAN-zu-WAN-Richtung dargestellt. Im folgenden Abschnitt werden alle zugrunde liegenden Mitgliederpfade dargestellt. Beide Dinge sind sowohl auf regionaler als auch auf Netzwerkebene präsent.
Topsites
Bei einer Bereitstellung mit mehreren Regionen listet das Widget Top Sites die Top 10 Sites in allen Regionen mit der höchsten Bandbreitennutzung im ausgewählten Zeitintervall auf.
Um die obersten Sites in allen Regionen anzuzeigen, navigieren Sie zu Dashboard > Standard-Dashboard > Netzwerk > Top Sites und wählen Sie im Dropdownmenü Region die Option Alle aus.
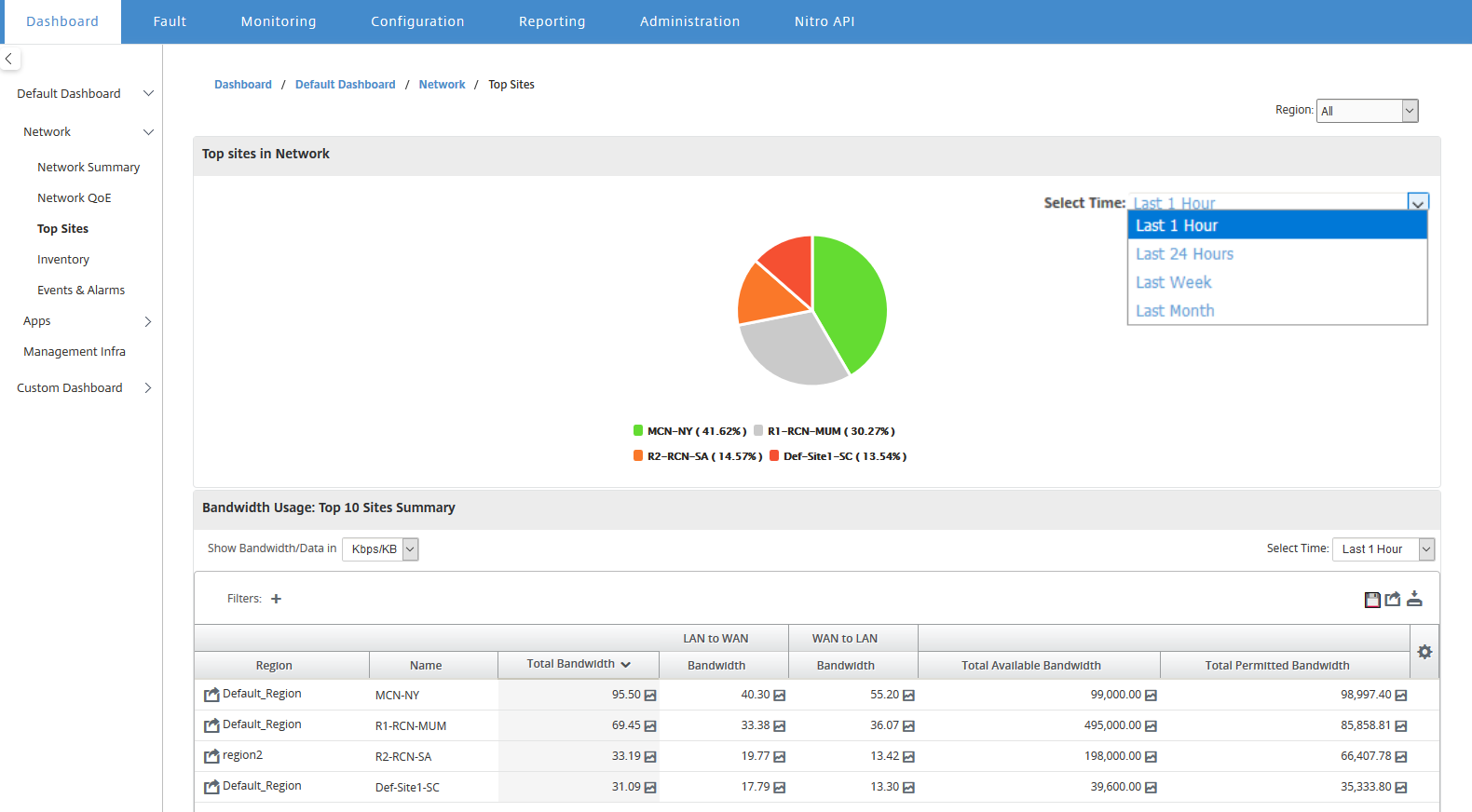
Klicken Sie auf eine Site oder Metrik, um detaillierte Berichte und Statistiken anzuzeigen.
Für eine einzelne Region zeigt das Widget “Top Sites” die Statistiken zur Bandbreitennutzung für alle Sites in der Region an. Die Statistiken werden für das ausgewählte Zeitintervall erfasst. Sie können die Standorte basierend auf der Routingdomäne filtern.
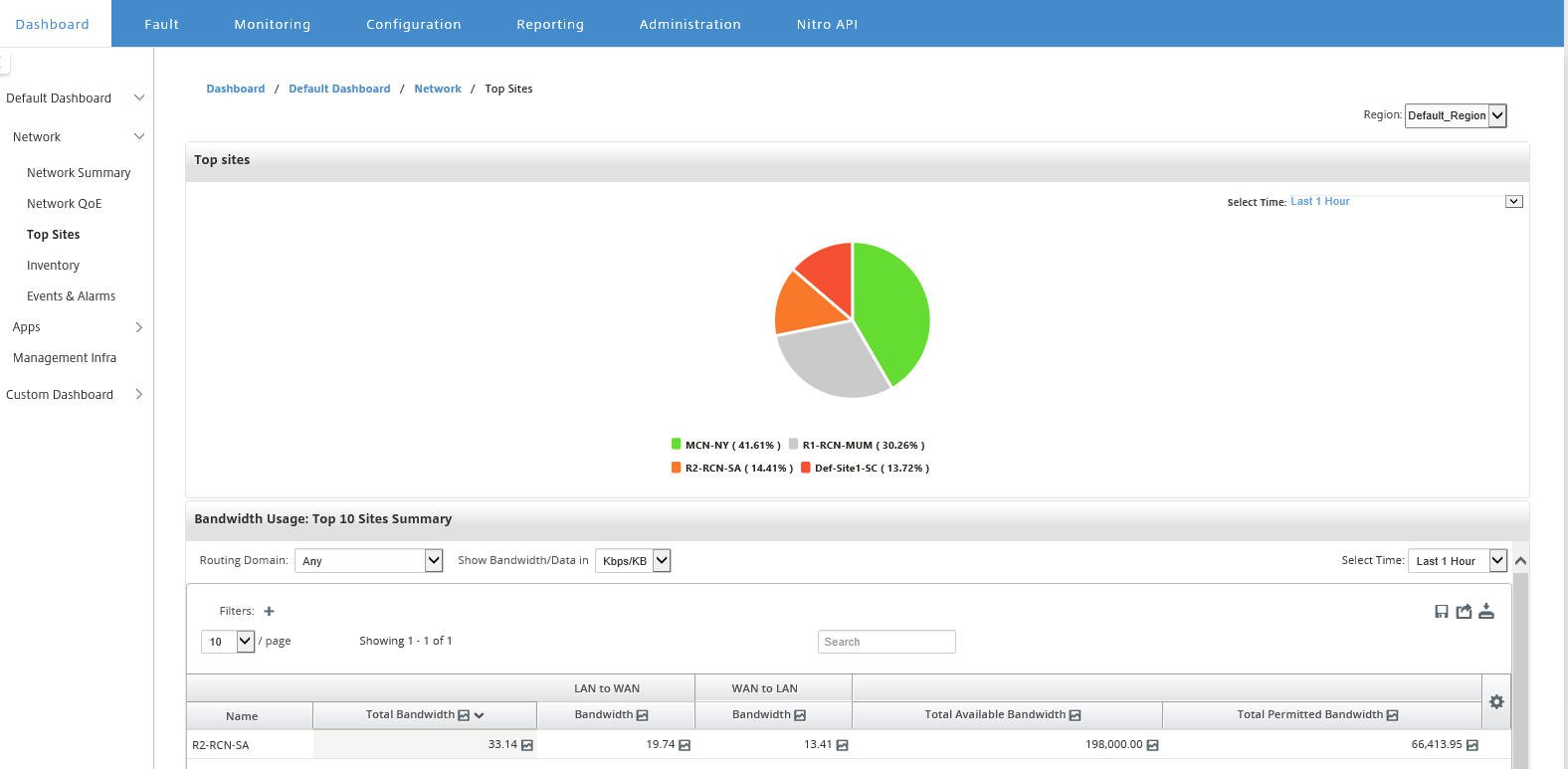
Inventar
Alle 30 Minuten sammelt der Inventory Manager die Hardwareinformationen aller Citrix SD-WAN-Appliances, die in Citrix SD-WAN Center entdeckt werden.
Um die mehrteiligen Inventarstatistiken anzuzeigen, navigieren Sie zu Dashboard > Standard-Dashboard > Netzwerk > Lagerbestand und wählen Sie im Dropdownmenü Region die Option aus.
Um die Bestandsstatistiken einer bestimmten Region anzuzeigen, wählen Sie im Dropdownmenü Region die Region aus.
Sie können die folgenden Bestandsstatistiken anzeigen:
- Site: Name der Site, die in der Konfiguration gefunden wurde, die im MCN ausgeführt wird. Wenn es sich bei der Appliance um ein sekundäres MCN handelt, wird neben dem Namen “(sekundär)” angezeigt. Sie können auf den Namen klicken, um auf die Appliance-Webkonsole zuzugreifen.
- Verbindungsstatus: Konnektivitätsstatus zur Appliance. Ein rotes Symbol wird angezeigt, wenn die Verbindung nicht erreichbar oder nicht authentifiziert ist.
- Management-IP: Management-IP-Adresse der Appliance. Sie können auf die IP-Adresse klicken, um auf die Appliance-Webkonsole zuzugreifen.
- BIOS-Version: BIOS-Version der Appliance.
- Modell: Hardware-Modell des Geräts.
- Seriennummer: Seriennummer der Einheit.
- Software; Versionsnummer der SD-WAN-Software.
- Tage seit Speicherabbild: Zeit seit dem letzten Systemfehler Speicherabbild. Wenn die Appliance ihren Speicher in den letzten vier Tagen abgelegt hat, wird neben der Uhrzeit ein Fehlersymbol angezeigt. Wenn das Speicherabbild zwischen 5 und 10 Tagen aufgetreten ist, wird ein Warnsymbol angezeigt. N/A wird angezeigt, wenn kein Dump verfügbar ist. Durch Klicken auf die Uhrzeit wird die Log-Seite des SD-WAN geöffnet.
- Aktive Betriebssysteme: Das Betriebssystem, das derzeit auf der Appliance ausgeführt wird.
- RAM-Größe (GB): Menge an RAM, der derzeit auf der Appliance in GB installiert ist.
- Laufwerkstyp: Typ des auf der Appliance installierten Datenspeicherlaufwerks. Der Wert kann SSD (Solid State Drive) oder HDD (Festplatte) sein.
- Laufwerksgröße (GB): Größe des derzeit auf der Appliance installierten Datenspeicherlaufwerks in GB.
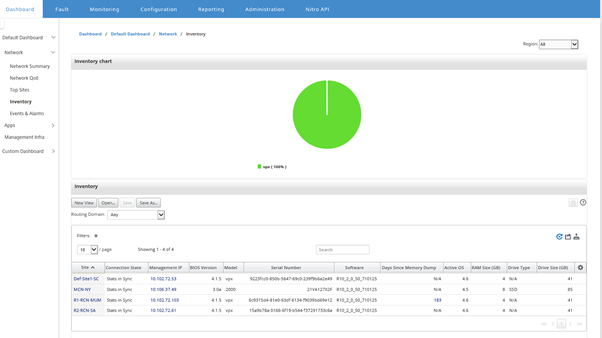
Hinweis
Sie können die Spalten für die Inventarstatistiktabelle anordnen, indem Sie die Option Spalten ein-/ausblenden verwenden.
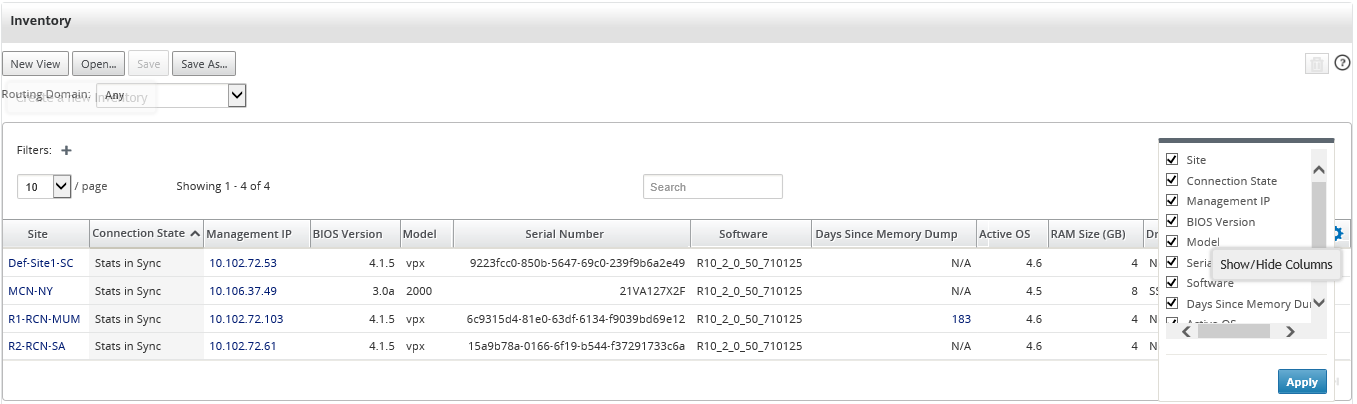
Ereignisse und Alarme
Bei einer Bereitstellung mit mehreren Regionen können Sie die Ereignisse und Alarme aller Regionen im Netzwerk anzeigen. Diese Informationen werden für das ausgewählte Zeitintervall erfasst. Um Ereignisse und Statistiken mit mehreren Regionen anzuzeigen, navigieren Sie zu Dashboard > Standard-Dashboard > Netzwerk > Ereignisse und Alarme und wählen Sie im Dropdownmenü Region die Option Alle aus.
Sie können auch alle Ereignisse und Alarme einer einzelnen Region anzeigen. Diese Informationen werden für das ausgewählte Zeitintervall erfasst. Um Ereignisse und Alarmstatistiken anzuzeigen, navigieren Sie zu Dashboard > Standard-Dashboard > Netzwerk > Ereignisse und Alarme und wählen Sie im Dropdownmenü Region eine Region aus.
Der Abschnitt Ereignisübersicht gibt einen grafischen Überblick über den Ereignistyp und die Anzahl der Ereignisse. Sie können auf das Diagramm klicken, um die Ereignisse auf der Seite Fehler anzuzeigen. Die Anzeige zeigt auch, wie viele Ereignisse in jeder Kategorie sind. Alarmauslöser können auf den einzelnen SD-WAN Appliances konfiguriert werden. Weitere Informationen finden Sie unter Ereignisbenachrichtigungen.
Im Abschnitt Ereignisse mit hohem Schweregrad wird eine Liste der schwerwiegenden Ereignisse angezeigt. Sie können die Ereignisse basierend auf der Routingdomäne filtern. Die in diesem Abschnitt angezeigten Informationen werden über die Registerkarte Fehler erfasst. Weitere Informationen finden Sie unter Ereignisse.
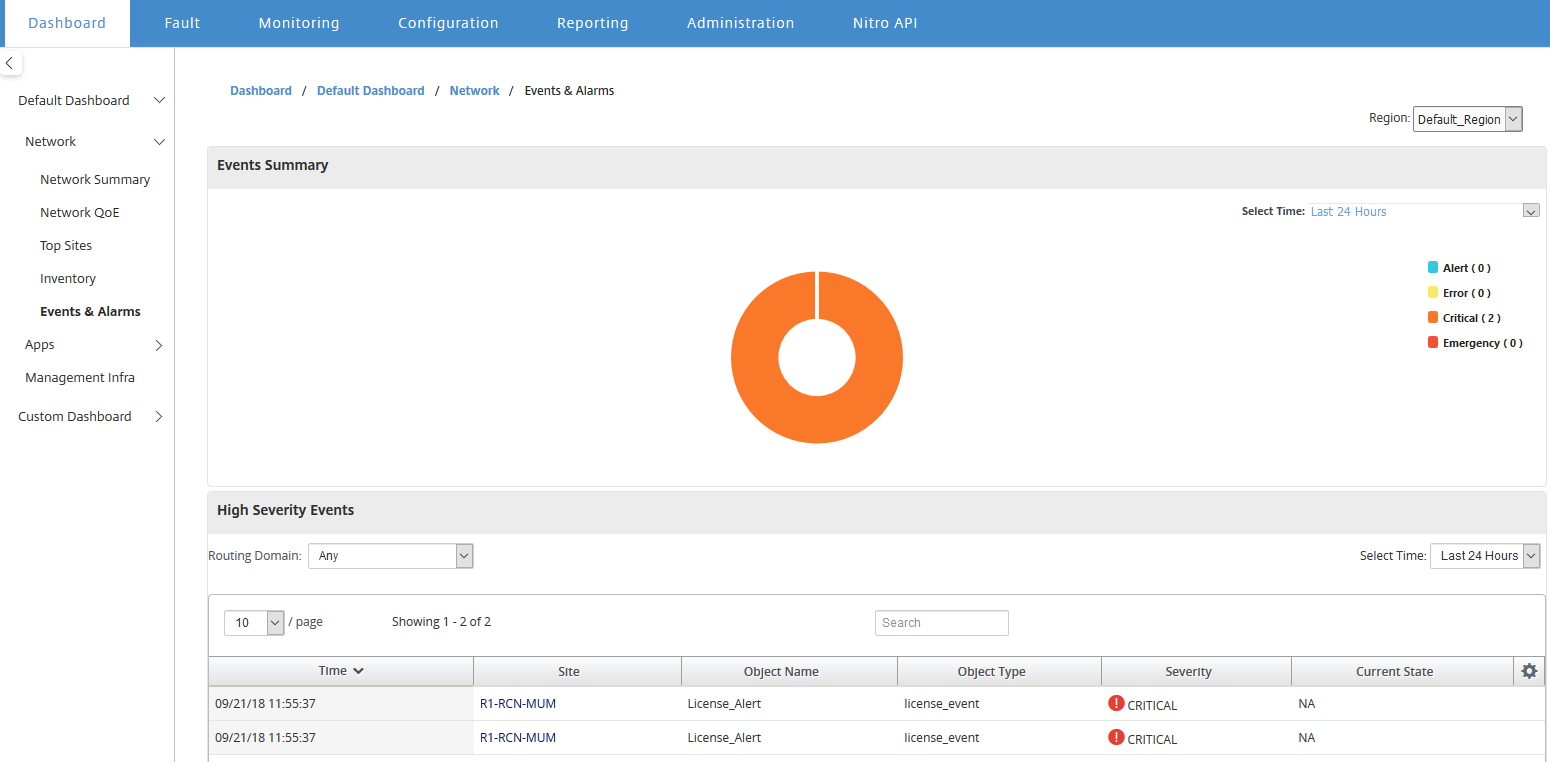
Apps
Top Apps
Deep Packet Inspection (DPI) ermöglicht es der SD-WAN-Appliance, den durchgehenden Datenverkehr zu analysieren und die Anwendungs- und Anwendungsfamilientypen zu identifizieren. Bei einer Bereitstellung mit mehreren Regionen können Sie die wichtigsten Anwendungen und die wichtigsten Anwendungsfamilien in allen Regionen des Netzwerks anzeigen. Diese Informationen werden für das ausgewählte Zeitintervall erfasst.
Um die Statistiken der wichtigsten Anwendungen in allen Regionen im Netzwerk anzuzeigen, navigieren Sie zu Dashboard > Standard-Dashboard > Apps > Top-Apps und wählen Sie im Dropdownmenü Region die Option Alle aus.
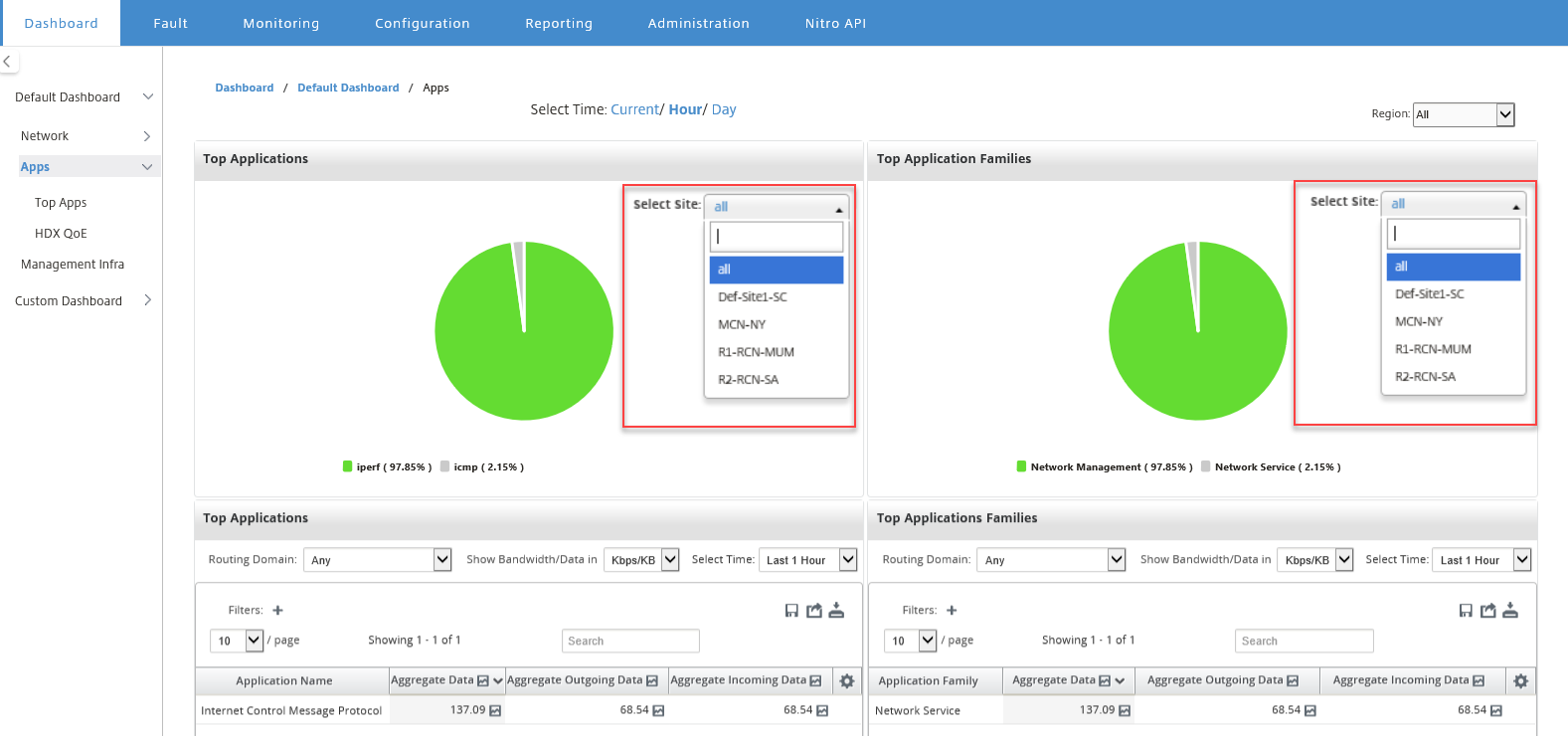
Sie können die durchsuchbare Dropdownliste für die Siteauswahl für die Top-Anwendung und die Top-Anwendungsfamilie anzeigen.
Sie können auch die Top-Anwendungen und Top-Anwendungsfamilien einer bestimmten Region anzeigen.
Um die Anwendungsstatistiken einer Region anzuzeigen, navigieren Sie zu Dashboard > Standard-Dashboard> Apps > Top-Apps und wählen Sie im Dropdownmenü Region eine Region aus**.**
Sie können den Standort und das Zeitintervall als letzte 24 Stunden, letzte 1 Stunde oder aktuell auswählen.
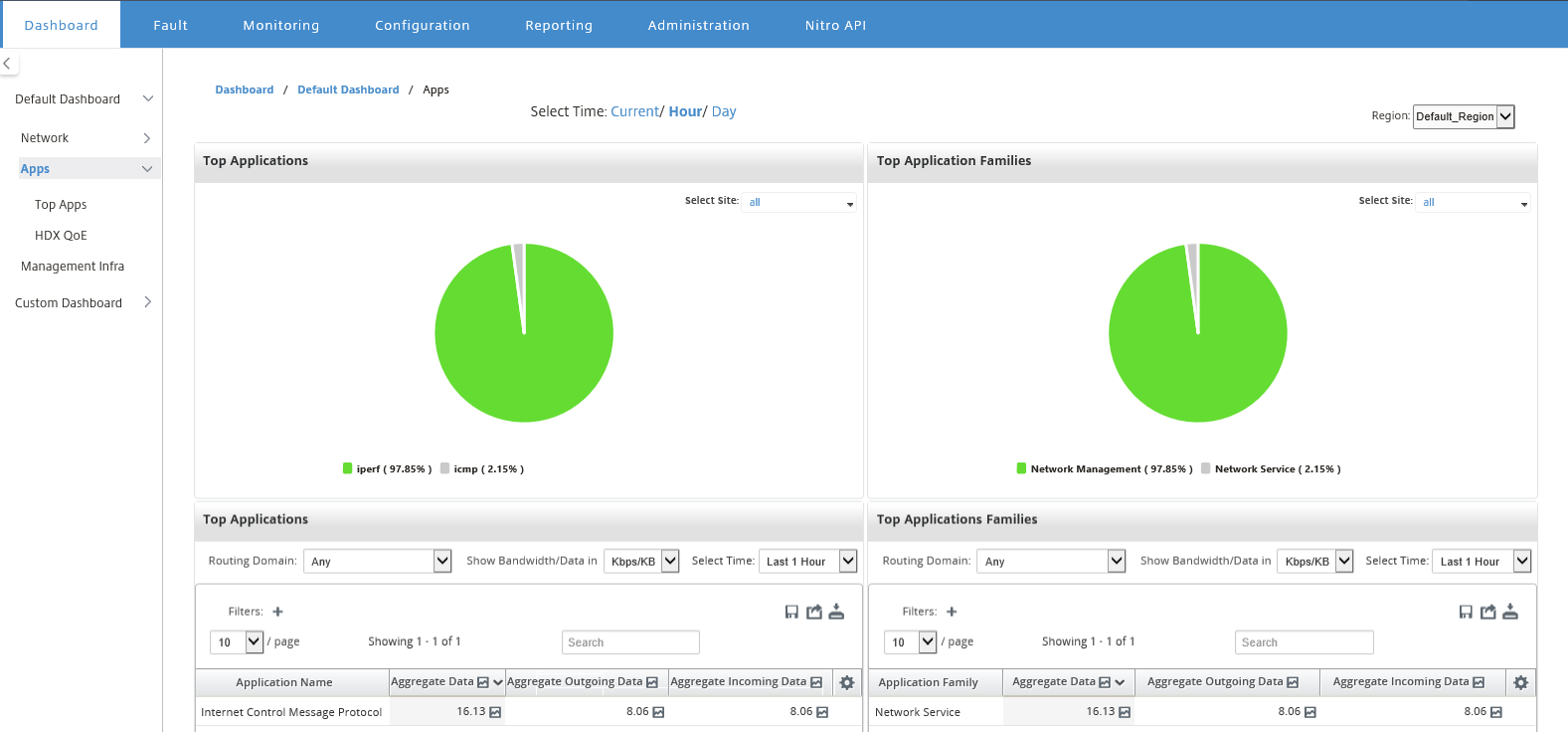
HDX QoE
Quality of Experience (QoE) ist ein berechneter Index, der Ihnen hilft, Ihre ICA-Erfahrung zu verstehen. Dieser Index wird für den gesamten ICA-Anwendungsdatenverkehr berechnet, der vom WAN zum Standort durchquert wird. Statistiken über Paketabwurf, Jitter und Latenz werden in der QoE-Berechnung verwendet. Die QoE ist eine ganze Zahl zwischen [0, 100], je höher die Zahl, desto besser die Benutzererfahrung.Die Jitter-, Latenz- und Paketablagestatistiken werden während der Paketverarbeitung auf Datenpfaden verfolgt.
Sites im gesamten Netzwerk werden basierend auf dem QoE des HDX-Datenverkehrs als gut, fair, schlecht oder gar kein HDX-Datenverkehr kategorisiert. Weitere Informationen finden Sie unter HDX QoE.
Um HDX QoE von Sites in allen Regionen des Netzwerks anzuzeigen, navigieren Sie zu Dashboard > Standard-Dashboard > Apps > HDX QoE, und wählen Sie im Dropdownmenü Region die Option Alle aus.

Sie können die folgenden HDX-QoE-Metriken für die einzelnen Regionen anzeigen.
- Netzwerk-HDX: Qualitätsübersicht
- Netzwerk HDX: Benutzer und Sitzungen
- Netzwerk HDX: Bottom fünf Standorte (Qualität)
- Standort HDX: Benutzer
- Standort HDX: Sitzungen
- Site HDX: Qualität der Erfahrung
Um HDX QoE-Statistiken anzuzeigen, navigieren Sie zu Dashboard > Standard-Dashboard> Apps > HDX QoE und wählen Sie im Dropdownmenü Region eine Region aus.
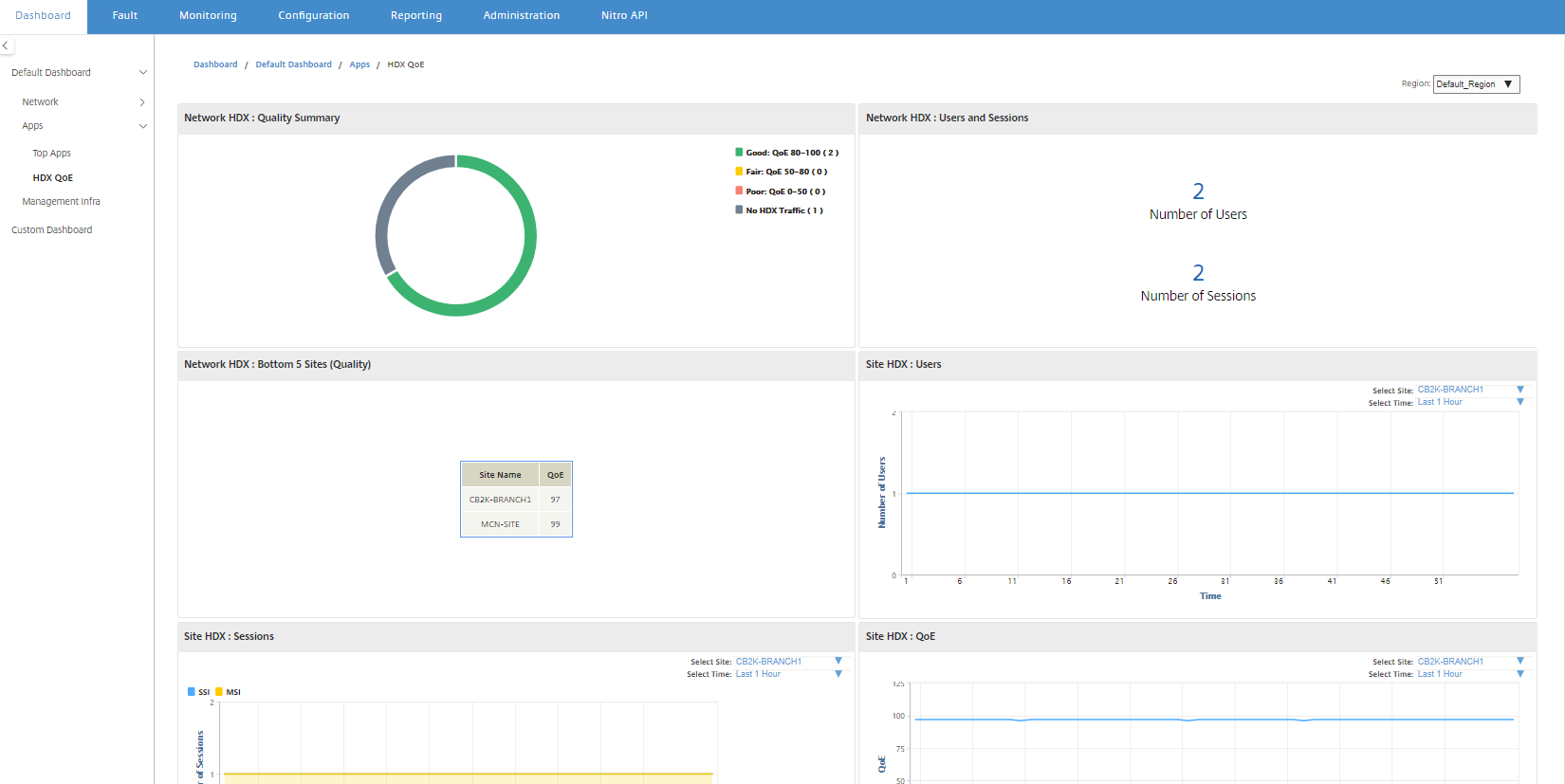
Hinweis
Manchmal sind die HDX-Dashboard-Daten und HDX-Berichte aus verschiedenen Sites möglicherweise nicht synchronisiert, da jede Sitestatistiken separat abgefragt werden.
In HDX-Dashboard-Widgets wird möglicherweise eine Site ohne HDX-Datenverkehr angezeigt, aber es gibt möglicherweise eine Nicht-Null-Anzahl von HDX-Sitzungen und -Benutzern. Dies geschieht, wenn die HDX-Sitzungen für diesen Abrufzeitraum im Leerlauf bleiben und weiterhin im offenen Zustand bleiben.
Netzwerk-HDX: Zusammenfassung der Qualität
Der HDX-Datenverkehr wird in die folgenden Qualitätskategorien eingeteilt:
| Qualität | QoE-Bereich |
|---|---|
| Gut | 80–100 |
| Fair | 50–80 |
| Schlecht | 0–50 |
| Kein HDX-Datenverkehr | Nicht zutreffend |
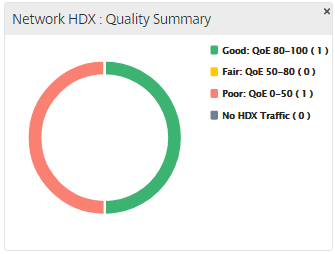
Sie können auf das Diagramm klicken, um HDX-Berichte pro Standort anzuzeigen. Weitere Informationen finden Sie unter Anzeigen von HDX-Berichten.
Netzwerk HDX: Benutzer und Sitzungen
Dieses Widget enthält Informationen über die Anzahl der aktiven HDX-Benutzer und -Sitzungen. Die Anzahl der Sitzungen ist die Gesamtzahl der aktiven Single Session ICA (SSI) und Multi-Session ICA (MSI-Sitzung) Sitzungen.
Hinweis
In der aktuellen Version basiert die Anzahl der Benutzer nicht auf eindeutigen Benutzernamen. Das heißt, zwei Sitzungen, die von einem einzelnen Benutzer auf zwei verschiedenen Computern gestartet wurden, werden als zwei Benutzer gezählt.
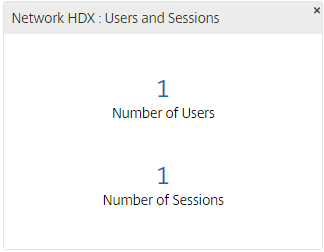
Netzwerk HDX: Bottom 5 Standorte (Qualität)
Dieses Widget bietet eine Liste der unteren 5 Sites, die den geringsten QoE-Wert haben. Es trägt dazu bei, Initiativen zur Verbesserung der Benutzererfahrung zu fördern.
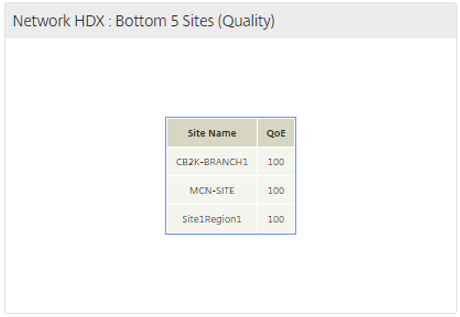
Standort HDX: Benutzer
Dieses Widget bietet eine grafische Darstellung der Anzahl der Benutzer, die für das ausgewählte Zeitintervall an einer bestimmten Site aktiv waren.Sie können die Site und das Zeitintervall als letzte 24 Stunden, letzte 1 Stunde oder letzte 5 Minuten auswählen.
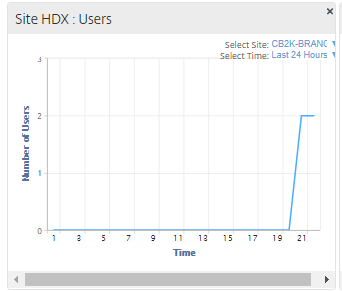
Standort HDX: Sitzungen
Dieses Widget bietet eine grafische Darstellung der Anzahl der MSI- und SSI-Sitzungen, die an einem bestimmten Standort für das ausgewählte Zeitintervall aktiv sind.Sie können die Site und das Zeitintervall als letzte 24 Stunden, letzte 1 Stunde oder letzte 5 Minuten auswählen.
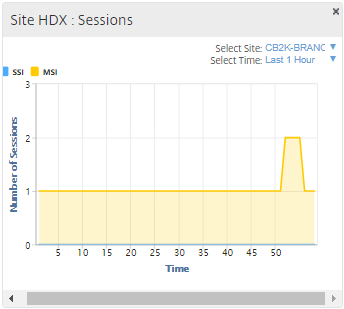
Site HDX: Qualität der Erfahrung
Dieses Widget bietet eine grafische Darstellung des gesamten QoE an einem bestimmten Standort für das ausgewählte Zeitintervall.Sie können die Site und das Zeitintervall als letzte 24 Stunden, letzte 1 Stunde oder letzte 5 Minuten auswählen.
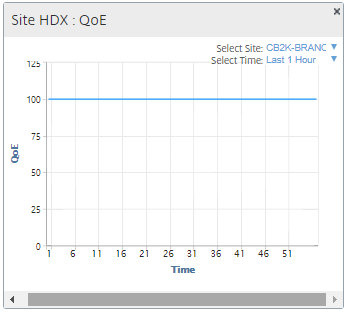
Anwendung QoE
Anwendungs-QoE ist ein Maß für die Qualität der Benutzererfahrung für eine Anwendung. Der Anwendungs-QoE-Punktebereich beträgt 0 — 10, wobei 10 eine ausgezeichnete Qualität und 0 eine schlechte Qualität darstellt. Weitere Informationen finden Sie unter QoE für Anwendungen. Sie können die QoE-Punktzahl der Anwendung für Echtzeit- und interaktive Datenverkehr anzeigen.
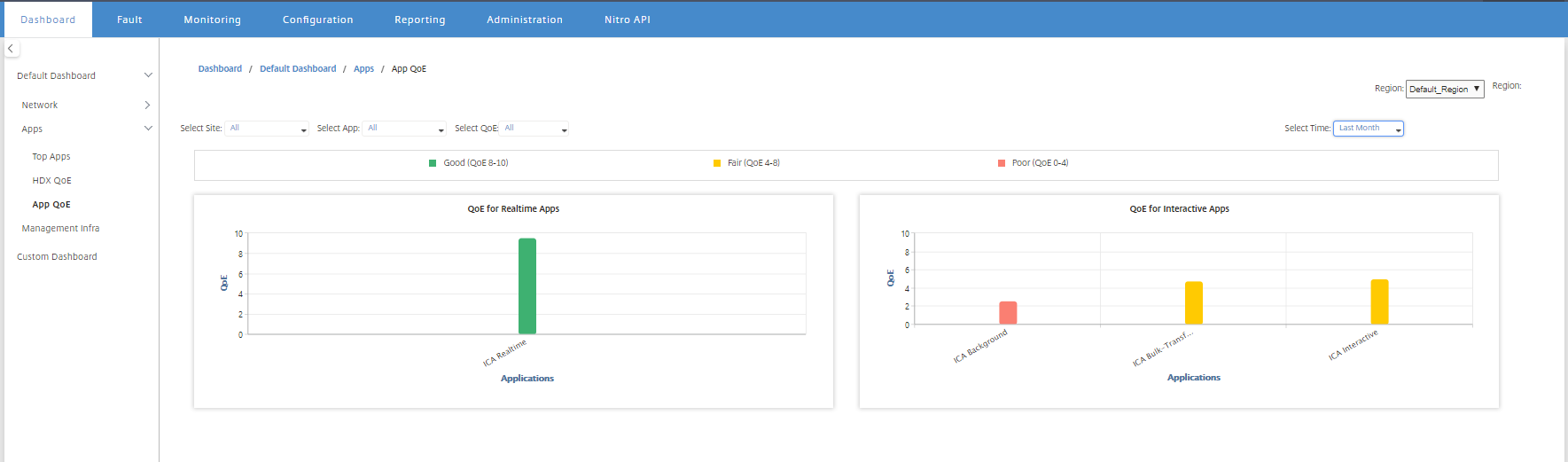
Sie können die QoE-Statistiken nach Site, Anwendung oder QoE-Typ filtern.
Managementinfra
Auf der Seite “Management Infra” können Sie die Statistiken zur Nutzung und Speicherung der Citrix SD-WAN Center-Datenbank anzeigen.
Bei einer Bereitstellung mit mehreren Regionen können Sie die Datenbankverwendung aller Kollektoren im Netzwerk anzeigen. Um Statistiken über mehrere Regionen anzuzeigen, navigieren Sie zu Dashboard > Standard-Dashboard > Management Infra und wählen Sie im Dropdownmenü Region die Option Alle.
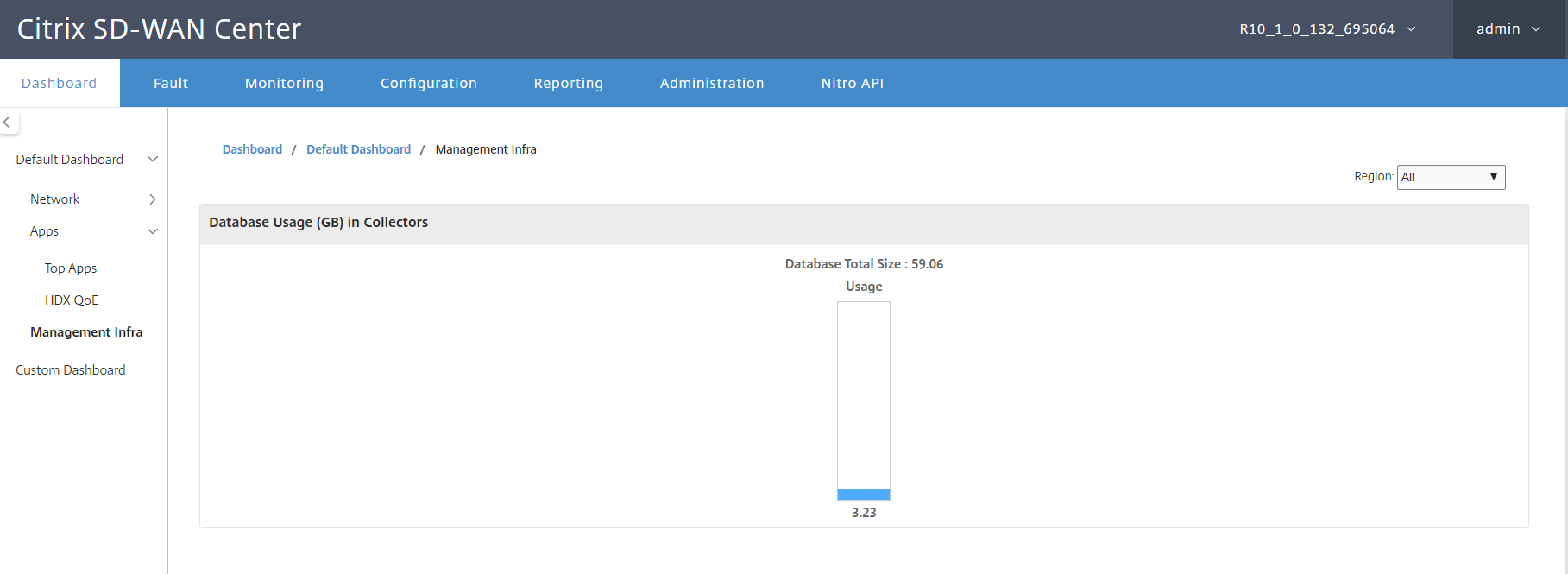
Um Citrix SD-WAN Center-Datenbankstatistiken für eine bestimmte Region anzuzeigen, navigieren Sie zu Dashboard > Standard-Dashboard > Management-Infra, und wählen Sie im Dropdownmenü Region eine Region aus.
Im Abschnitt Datenbankverwendung wird eine grafische Übersicht über die Ressourcennutzung der Datenbank und die Schwellenwerte für das Senden von Benachrichtigungen oder das Anhalten der Datenerfassung angezeigt. Sie können auf das Diagramm klicken, um die Details auf der Seite Datenbankpflege anzuzeigen.
- Auslastung: Derzeit verwendete Datenbankkapazität in GB.
- Benachrichtigung: Schwellenwert für die Erstellung einer Benachrichtigung über die Datenbankverwendung. Der Schwellenwert ist ein Prozentsatz der maximalen Größe der Datenbank. Wenn eine E-Mail-Benachrichtigung konfiguriert ist, wird eine E-Mail-Benachrichtigung gesendet, wenn die Größe der Datenbank diesen Schwellenwert überschreitet. Weitere Informationen finden Sie unter Ereignisbenachrichtigungen.
- Polling beenden: Schwellenwert für das Anhalten der Statistikabfrage. Der Schwellenwert ist ein Prozentsatz der maximalen Größe der Datenbank. Die Abfrage wird beendet, wenn die Größe der Datenbank diesen Schwellenwert überschreitet. Weitere Informationen finden Sie unter Datenbank verwalten.
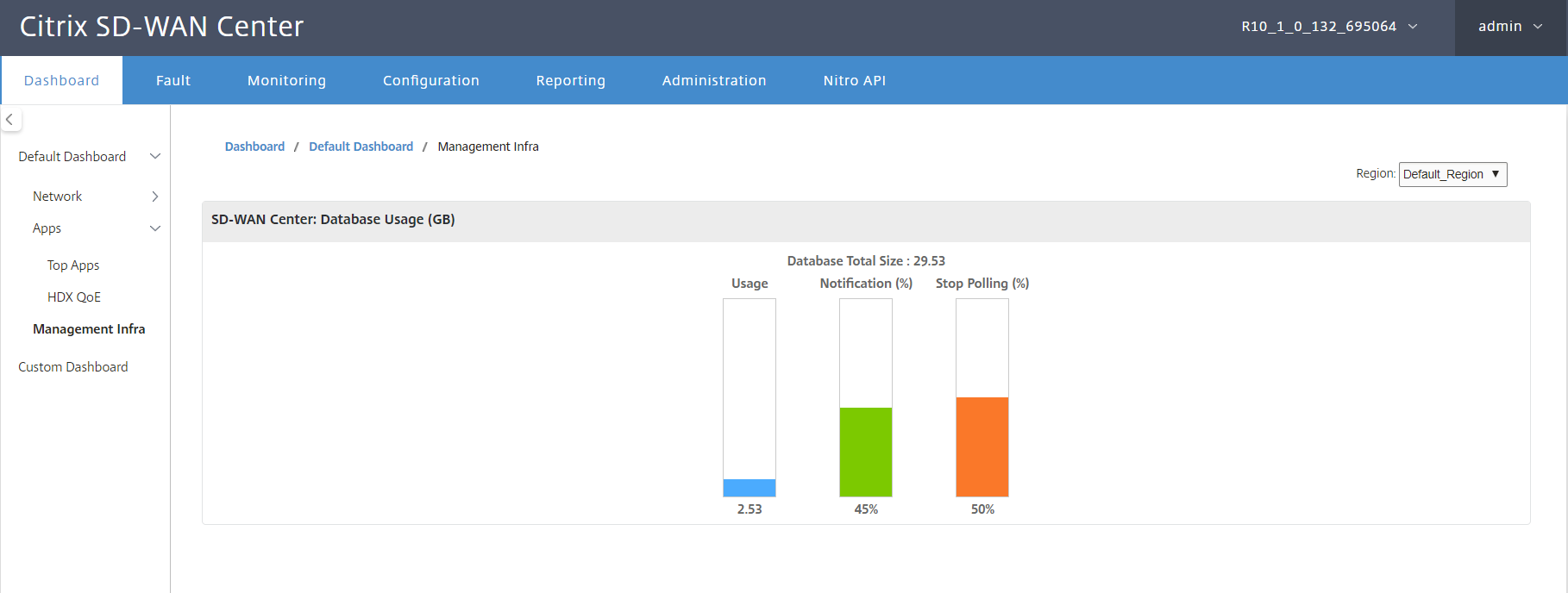
Benutzerdefiniertes Dashboard
Sie können das Citrix SD-WAN Center-Dashboard anpassen und die Statistiken auswählen, die Sie auf dem Dashboard basierend auf Ihren analytischen Anforderungen anzeigen möchten. Erstellen Sie ein benutzerdefiniertes Dashboard mit regionalen Details oder eine globale Zusammenfassung. Sie können auch einen vorhandenen Bericht anpassen.
Hinweis
Sie können jetzt einen Bericht als Widget an Ihr benutzerdefiniertes Dashboard anheften, indem Sie die Option Zum Dashboard hinzufügen auf der Seite “Berichte” verwenden.
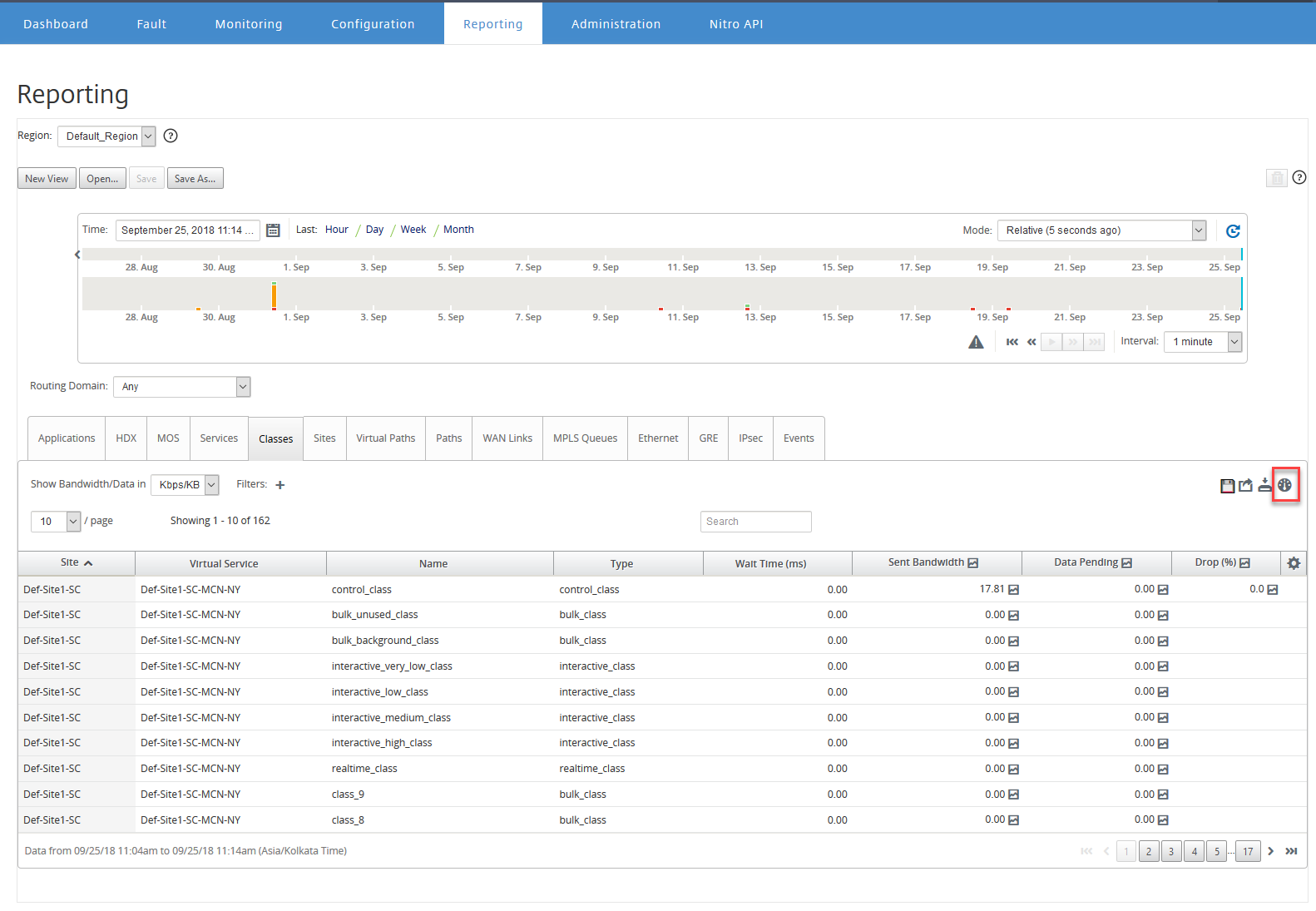
Geben Sie den Berichtsnamen ein, und wählen Sie das benutzerdefinierte Dashboard aus.
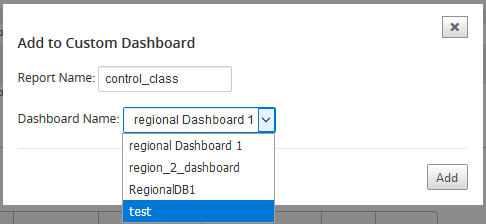
Für das benutzerdefinierte Dashboard “Regionale Details” können Sie aus den folgenden Widgets auf Bereichsebene wählen:
- Siteübersicht
- Virtueller Pfad
- Regionsereignisse
- Regionsalarm - Übersicht
- Lagerverwaltung (pro Region)
- Top Sites pro Region
- Pfade
- MPLS-Warteschlangen
- Ethernet
- LAN GRE Tunnel
- IPsec-Tunnel
- Serviceübersicht
- Klassen
- Siteereignisse
- Top Anwendungen pro Region
- Top-Anwendungsfamilie pro Region
- Standort HDX: Benutzer
- Standort HDX: Sitzungen
- Standort HDX: QoE
- MOS-Anwendungen
- Datenbankverwendung
Für ein benutzerdefiniertes Dashboard mit globaler Zusammenfassung können Sie aus den folgenden Widgets auf Netzwerkebene wählen:
- Übersicht über mehrere Regionen
- Virtual Path Health im Netzwerk
- Ereignisse
- Alarmübersicht
- Lagerbestands-Manager
- Top Sites im Netzwerk
- Netzwerk HDX
- Datenbankverwendung in Collectors
- Top Anwendungen
- Top Anwendungsfamilien
So erstellen Sie ein benutzerdefiniertes Dashboard:
-
Navigieren Sie zu Dashboard > Benutzerdefiniertes Dashboard, und klicken Sie auf Dashboard erstellen.
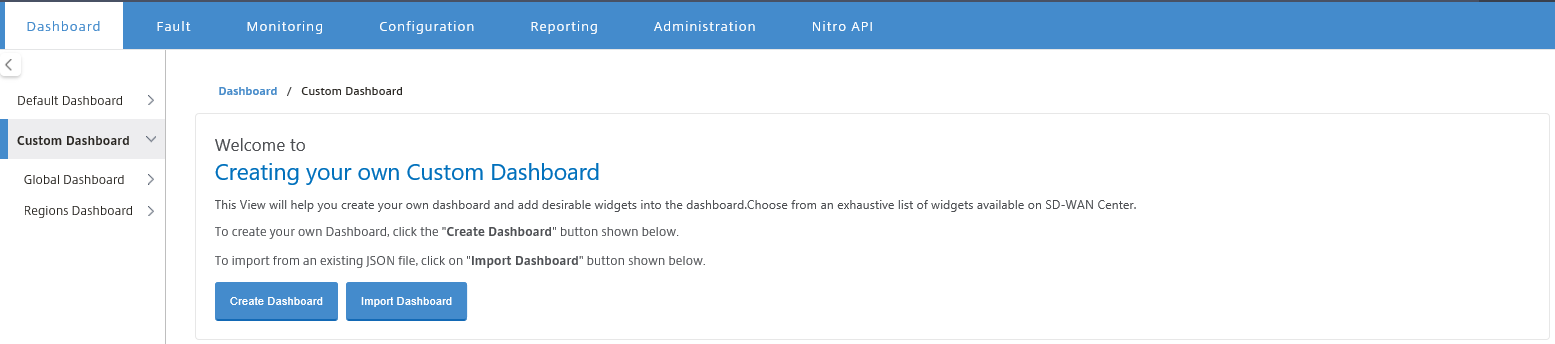
Hinweis
Sie können ein vorhandenes Dashboard auch im JSON-Format importieren, indem Sie auf Dashboard importieren klicken.
-
Geben Sie im Feld Name einen Namen für das benutzerdefinierte Dashboard ein.
-
Wählen Sie den Widget-Typ aus. Wählen Sie Globale Zusammenfassung, um Widgets auf Netzwerkebene anzuzeigen, und wählen Sie Regionale Details aus, um Widgets auf regionaler Ebene anzuzeigen.

-
Klicken Sie auf Hinzufügen und wählen Sie die erforderlichen Widgets aus.
Die Widgets sind in drei Ebenen unterteilt: Netzwerk, Apps und Management-Infrastruktur.
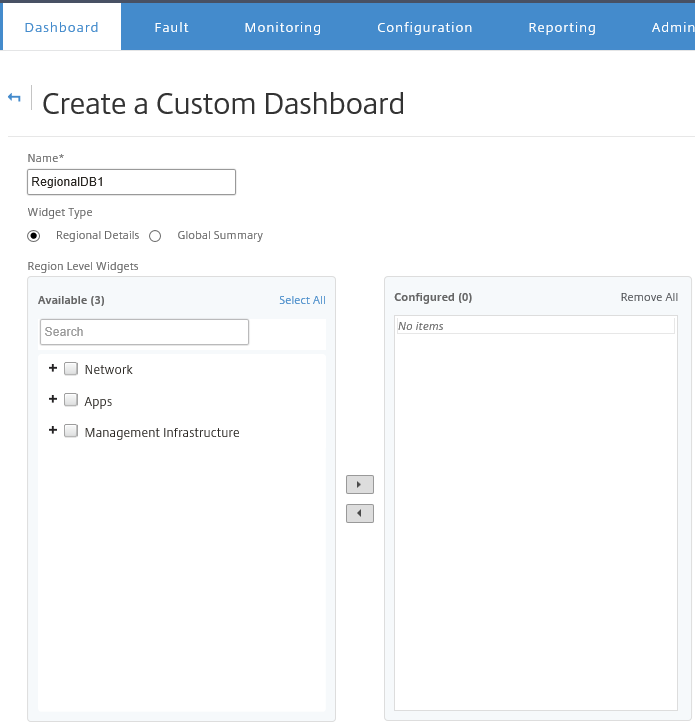
Hinweis
Bei einer Bereitstellung mit einer Region sind nur Widgets auf Regionsebene verfügbar.
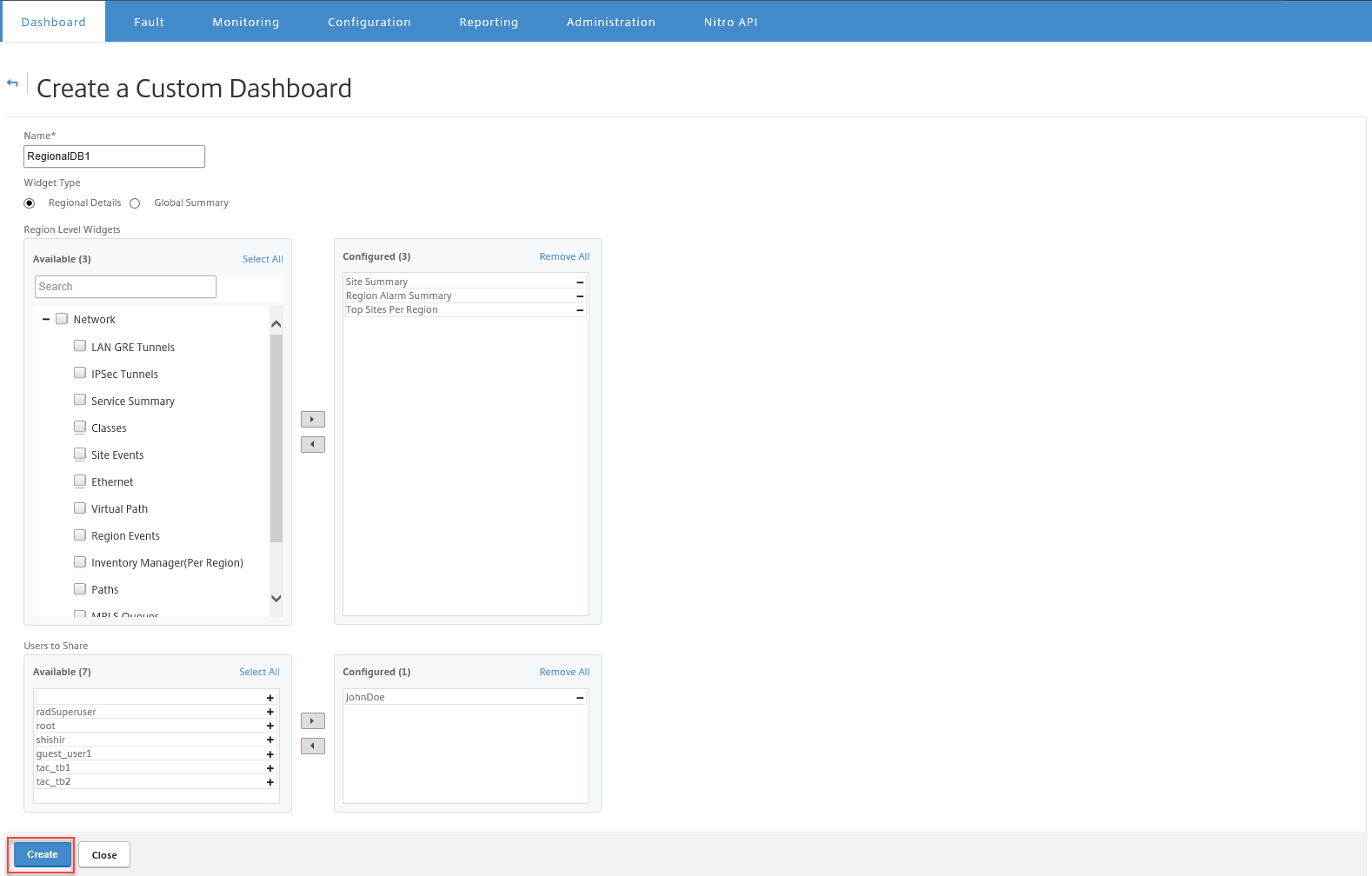
Sie können das benutzerdefinierte Dashboard auch für mehrere Benutzer freigeben. Weitere Informationen zu Benutzern finden Sie unter Benutzerkonten.
-
Klicken Sie auf Erstellen. Das neu erstellte benutzerdefinierte Dashboard wird unter Benutzerdefiniertes Dashboard aufgelistet.
Tipp
Sie können das benutzerdefinierte Dashboard bearbeiten oder löschen.
