Verwaltungs-IP konfigurieren
Es gibt zwei Methoden, um die Verwaltungs-IP-Adresse der virtuellen SD-WAN VPX-Maschine zuzuweisen:
- Automatisch: Standardmäßig verwenden alle virtuellen SD-WAN VPX Appliances das Dynamic Host Control Protocol (DHCP), um die Management-IP-Adresse automatisch zu erwerben. Um DHCP verwenden zu können, muss der DHCP-Server im SD-WAN vorhanden und verfügbar sein. Um die IPv6-Adressen automatisch zu erwerben, können die Appliances DHCP oder Stateless Address Auto Configuration (SLAAC) verwenden. Anweisungen zur Identifizierung der erworbenen Verwaltungs-IP-Adresse finden Sie unter Anzeigen der DHCP zugewiesenen Management-IP-Adresse für den VPX.
- Manuell: Wenn Sie kein DHCP oder SLAAC verwenden, müssen Sie der virtuellen SD-WAN VPX Appliance manuell eine statische Verwaltungs-IP-Adresse zuweisen. Anweisungen finden Sie unter Manuelles Konfigurieren einer statischen Management-IP-Adresse für den VPX.
Manuelles Konfigurieren einer statischen Verwaltungs-IP-Adresse für den VPX
Wenn Sie kein DHCP oder SLAAC verwenden, müssen Sie eine statische Verwaltungs-IP-Adresse für die virtuelle Appliance-VM von SD-WAN VPX manuell konfigurieren. Verwenden Sie zur Konfiguration die Konsole der von Ihnen erstellten virtuellen Maschine im vSphere Client.
Hinweis
DHCP ist standardmäßig für die SD-WAN VPX Management-IP-Adresse aktiviert.
- Wählen Sie auf der Seite Bestandsliste des vSphere-Clients die neue SD-WAN VPX-VM in der Bestandsstruktur (linker Bereich) aus. Daraufhin wird die Seite Inventar für die neue VM angezeigt, wobei die Registerkarte Erste Schritte vorausgewählt ist.
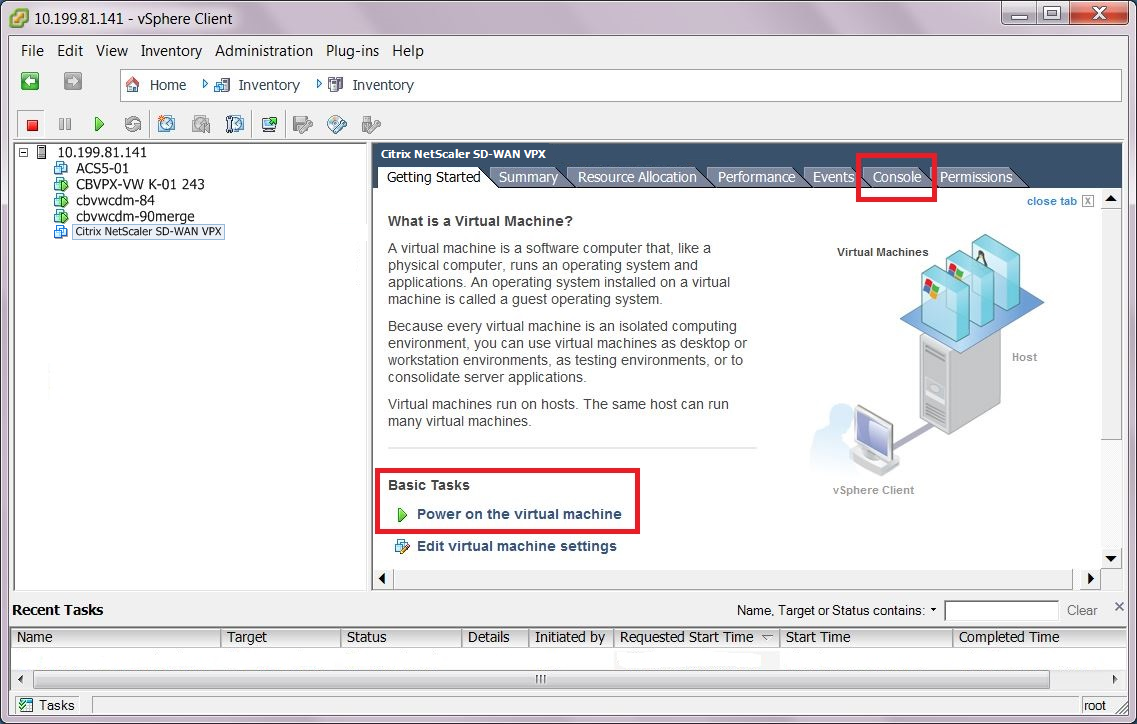
- Schalten Sie die neue virtuelle Maschine ein. Klicken Sie im Abschnitt Grundaufgaben der Registerkarte Erste Schritte auf Virtuelle Maschine einschalten (grüne Wiedergabeschaltfläche), um die neue SD-WAN VPX-SE-VM einzuschalten.
- Wählen Sie die Registerkarte Konsole in der Registerkartenleiste Inventar. Die Registerkarte „Konsole“ befindet sich in der Registerkartenleiste „ Inventar “ oben im Hauptseitenbereich. Wenn Sie diese Registerkarte auswählen, wird der Zugriff auf die CLI-Konsole für die VM angezeigt und aktiviert.
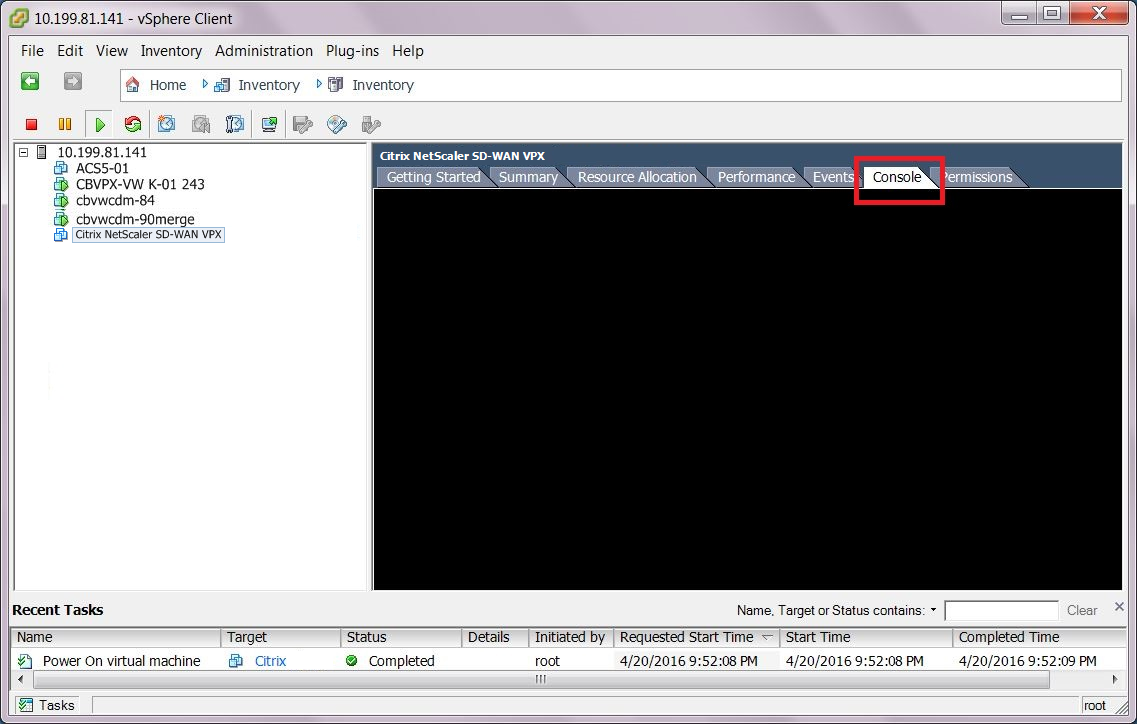 Beim Start der neuen VM wird eine Reihe von Statusmeldungen in der Konsole angezeigt.
Beim Start der neuen VM wird eine Reihe von Statusmeldungen in der Konsole angezeigt.
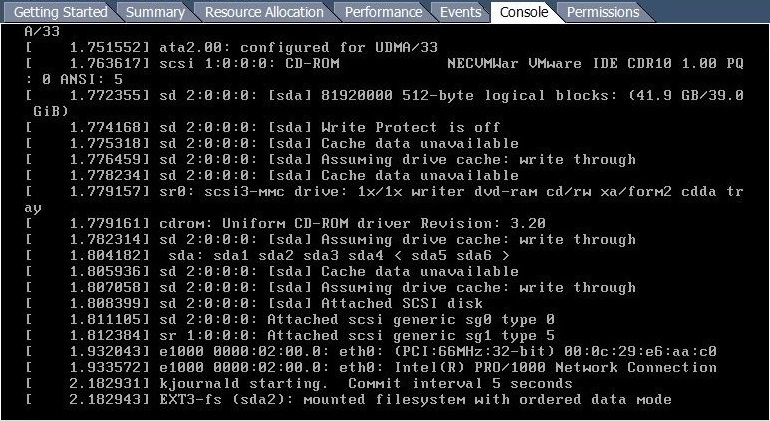
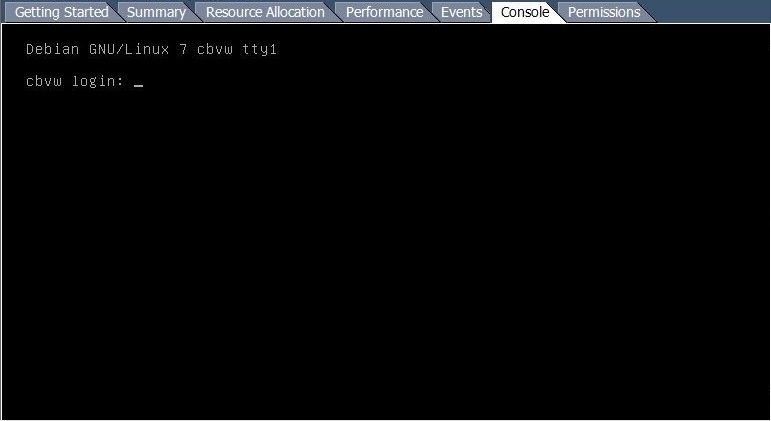 Wenn der Startvorgang abgeschlossen ist, wird die Anmeldeaufforderung für die Konsole angezeigt.
Wenn der Startvorgang abgeschlossen ist, wird die Anmeldeaufforderung für die Konsole angezeigt. - Klicken Sie auf eine beliebige Stelle innerhalb des Konsolenbereichs, um in den Konsolenmodus zu gelangen. Dadurch wird die Steuerung des Mauszeigers zur VM-Konsole umgeschaltet und der Konsolenmodus aktiviert.
Hinweis
Um die Konsolensteuerung für Ihren Cursor freizugeben, drücken Sie gleichzeitig die Tasten Strg und Alt.
-
Melden Sie sich bei der VM-Konsole an. Die Standardanmeldeinformationen für die neue SD-WAN VPX-SE-VM lauten wie folgt:
- Einloggen: admin
- Passwort: Passwort
Dadurch wird der Willkommensbildschirm der Konsole angezeigt.
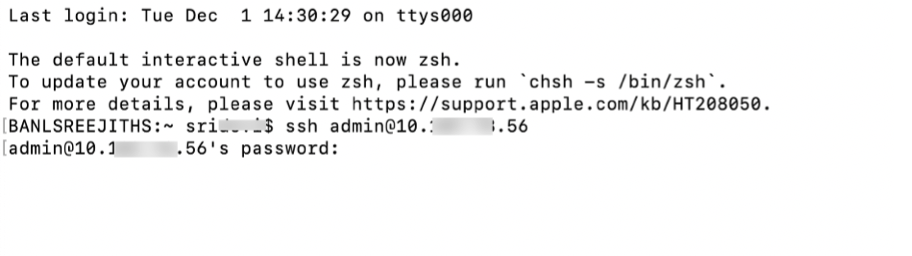
-
Geben Sie die folgende Befehlszeile an der Konsolenaufforderung ein:
-
So konfigurieren Sie eine IPv4-Adresse:
management_ipDies wechselt zur management_ip-CLI in der Konsole und zeigt die Eingabeaufforderung set_management_ip an.

-
So konfigurieren Sie eine IPv6-Adresse:
management_ipv6Dies wechselt zur Management_IPv6-CLI in der Konsole und zeigt die Eingabeaufforderung set_management_ipv6 an.
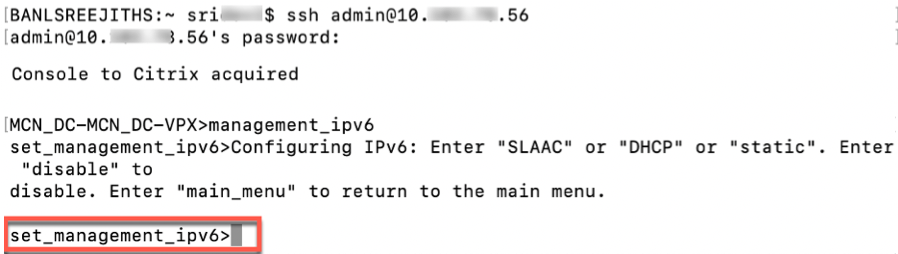
-
-
Konfigurieren Sie die Schnittstelleneinstellungen für die VM. Geben Sie die folgende Befehlszeile an der Eingabeaufforderung set_management_ip ein:
-
Für eine IPv4-Adresse:
set interface <ip address> <subnet mask> <gateway>Hierbei gilt:
- <IP address>ist die Verwaltungs-IP-Adresse für die virtuelle SD-WAN VPX-SE Appliance.
- <subnet mask>ist die Subnetzmaske, mit der das Netzwerk definiert wird, in dem sich die virtuelle Appliance von CB VPX-VW befindet.
- <gateway>ist die Gateway IP-Adresse, die die virtuelle SD-WAN VPX-SE Appliance für die Kommunikation mit externen Netzwerken verwendet.
Hierbei werden die Schnittstelleneinstellungen vorbereitet jedoch noch nicht angewendet.
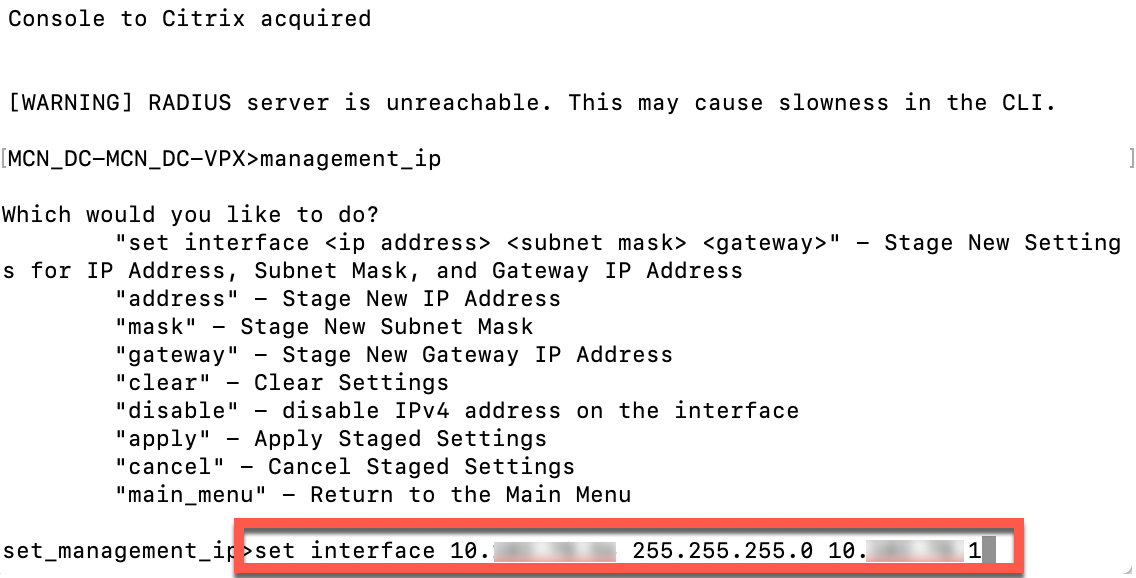
-
Für eine IPv6-Adresse:
set interface <IPv6 address> <prefix>Wobei:
-
<IPv6 address>ist die Verwaltungs-IP-Adresse für die virtuelle SD-WAN VPX-SE Appliance.
-
<prefix>repräsentiert einen Block von Adressraum oder ein Netzwerk.
Geben Sie eine der folgenden Optionen ein:
-
SLAAC: Ermöglicht es SLAAC, jedem Gerät im Netzwerk automatisch eine IPv6-Adresse zuzuweisen. SLAAC ermöglicht es einem IPv6-Client, seine eigenen Adressen zu generieren.
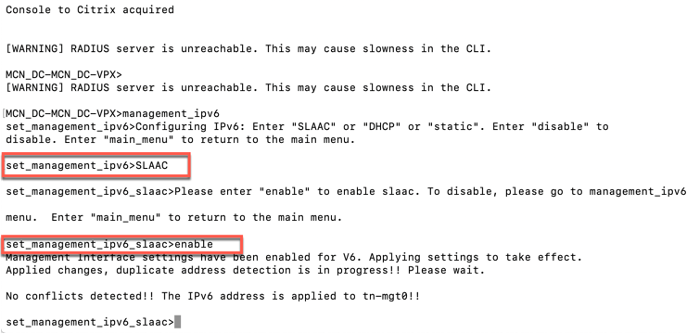
-
DHCP: Ermöglicht DHCP automatisch die Zuweisung von IP-Adressen. Wählen Sie je nach Bedarf stateful oder stateless aus.
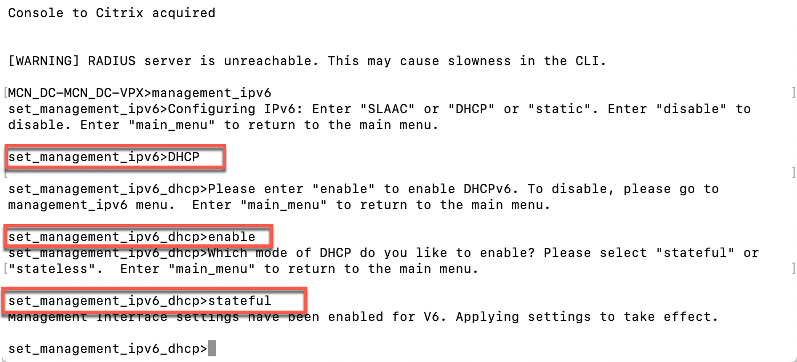
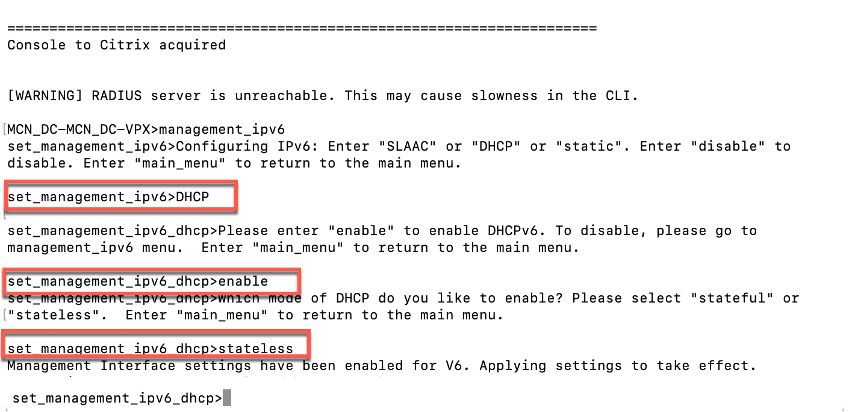
-
Static: Geben Sie die IP-Adresse ist manuell ein.
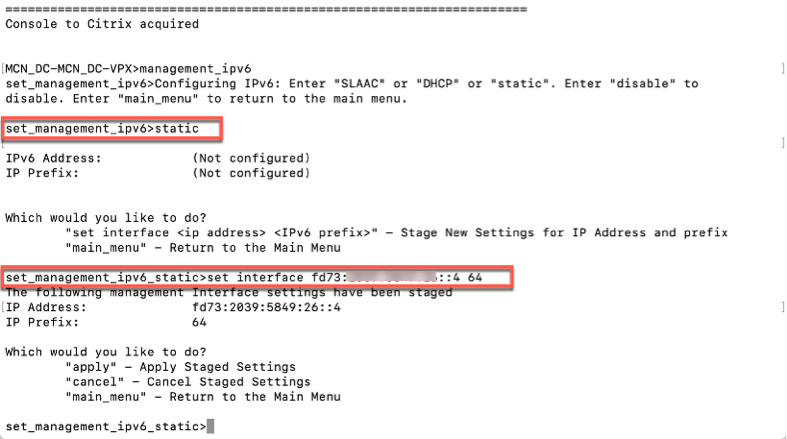
-
-
- Wenden Sie die vorbereiteten Einstellungen für die VM-Schnittstelle an. Führen Sie folgende Schritte aus:
- Geben Sie den folgenden Befehl an der Eingabeaufforderung set_management_ip (für IPv4) oder am set_management_ipv6-Eingabeaufforderung (für IPv6) ein:
apply - Wenn Sie aufgefordert werden, den Apply-Vorgang zu bestätigen, geben Sie Y ein.
Hierdurch werden die Einstellungen für die bereitgestellten Schnittstellen für die VM angewendet und die Ergebnisse angezeigt.
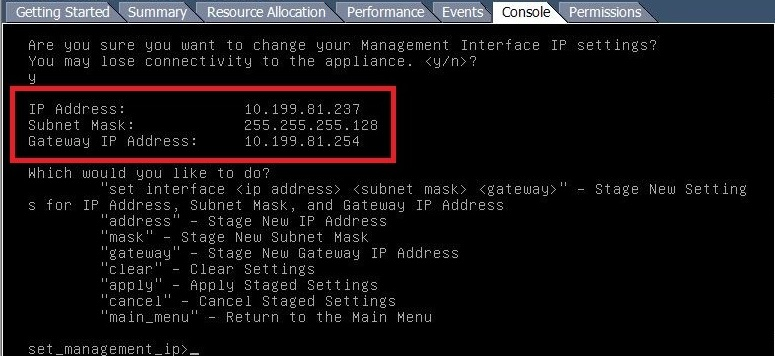
- Geben Sie den folgenden Befehl an der Eingabeaufforderung set_management_ip (für IPv4) oder am set_management_ipv6-Eingabeaufforderung (für IPv6) ein:
- Geben Sie exit ein und drücken Sie die Eingabetaste an der Eingabeaufforderung, um die Management_ip CLI zu beenden.
- Beenden Sie die Konsole. Geben Sie an der Konsolenaufforderung exit ein, drücken Sie die Eingabetaste und drücken Sie dann Strg+Alt, um die Steuerung des Cursors wiederherzustellen.
- Fahren Sie die VM herunter und starten Sie sie neu. Führen Sie folgende Schritte aus:
- Wählen Sie die Registerkarte Erste Schritte, um die Optionen für grundlegende Aufgaben anzuzeigen.
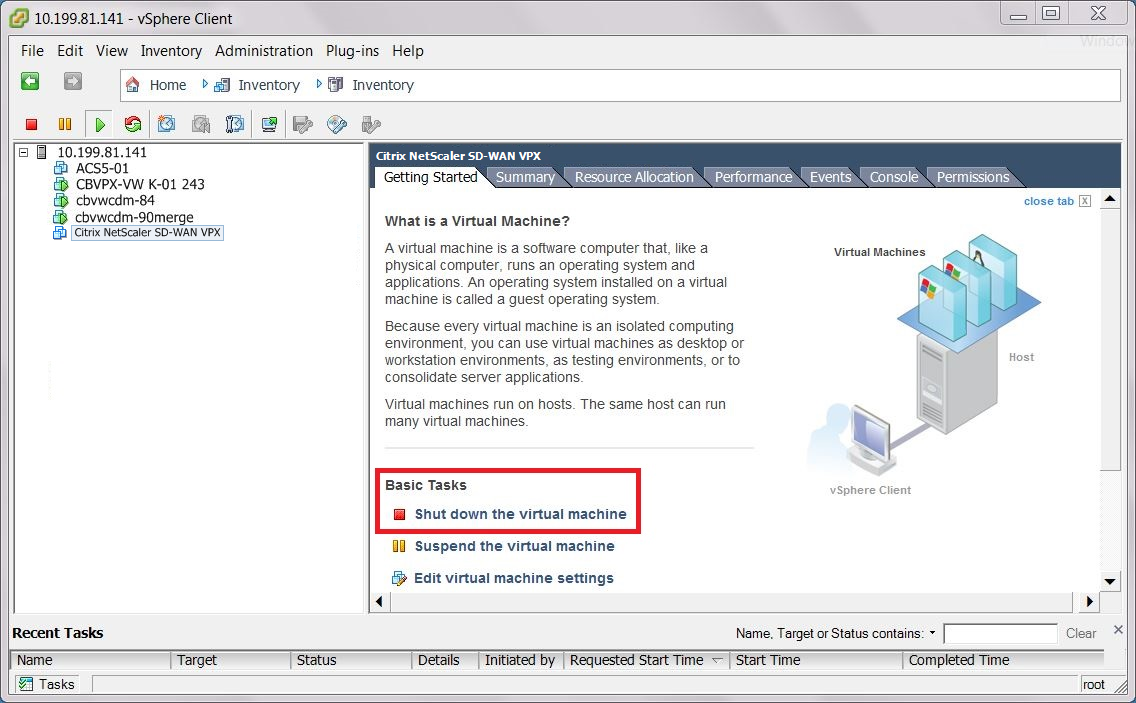
- Klicken Sie im Abschnitt Grundaufgaben auf Virtuelle Maschine herunterfahren (rotes Kästchen).
Sie werden aufgefordert, zu bestätigen, dass Sie das Gastbetriebssystem für die VM herunterfahren möchten.
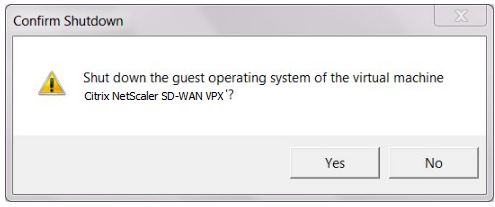
- Klicken Sie zum Bestätigen auf Ja. Dadurch wird das Gastbetriebssystem heruntergefahren und die VM ausgeschaltet. Wenn das Herunterfahren abgeschlossen ist, wird die Option Virtuelle Maschine einschalten (grüne Wiedergabetaste) verfügbar.
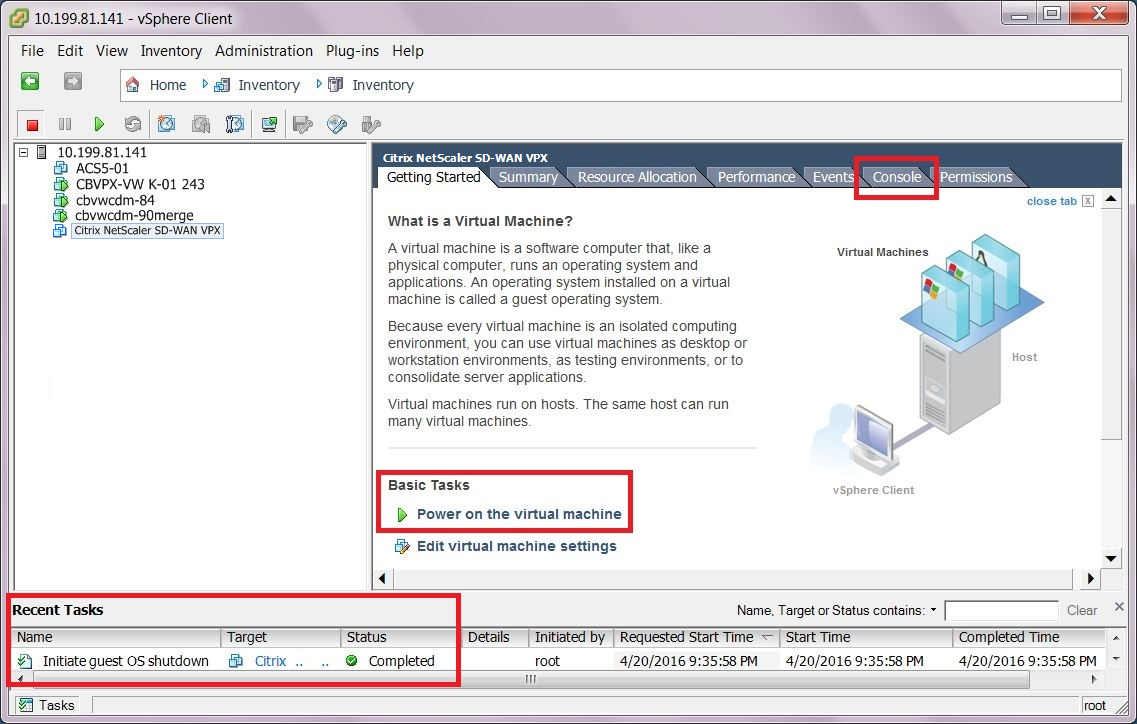
- Wählen Sie die Registerkarte Erste Schritte, um die Optionen für grundlegende Aufgaben anzuzeigen.
- Starten Sie die virtuelle Maschine neu. Klicken Sie auf Die virtuelle Maschine einschalten (grüner Pfeil nach rechts), um die VM neu zu starten. Sie können den Fortschritt des Startvorgangs auf der Registerkarte Konsole für die VM anzeigen.
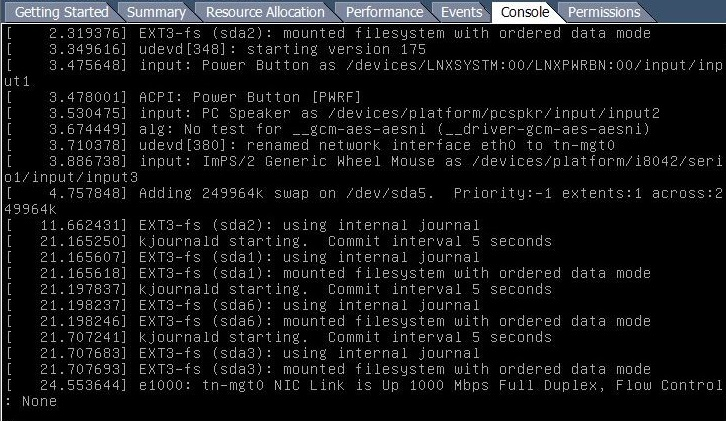 Wenn der Startvorgang abgeschlossen ist, wird die Anmeldeaufforderung angezeigt.
Wenn der Startvorgang abgeschlossen ist, wird die Anmeldeaufforderung angezeigt.
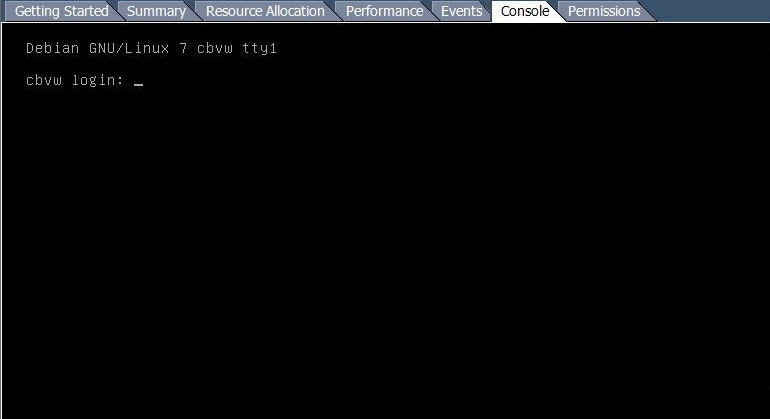 Sie können nun mit dem letzten Schritt fortfahren,Herstellen einer Verbindung zum SD-WAN VPX-SE und Testen der Bereitstellung
Sie können nun mit dem letzten Schritt fortfahren,Herstellen einer Verbindung zum SD-WAN VPX-SE und Testen der Bereitstellung
Anzeigen der DHCP-zugewiesenen Management-IP-Adresse für den VPX
Dieser Abschnitt enthält Anweisungen zum Anzeigen und Aufzeichnen der DHCP-zugewiesenen Verwaltungs-IP-Adresse für die neue virtuelle SD-WAN VPX-SE Appliance-VM.
Hinweis
Standardmäßig verwenden alle virtuellen SD-WAN VPX-SE Appliances DHCP. Wenn Sie DHCP nicht verwenden oder eine statische IP-Adresse für die virtuelle Appliance zugewiesen haben, können Sie diesen Schritt überspringen. Wenn Sie DHCP verwenden, muss der DHCP-Server vorhanden und im SD-WAN verfügbar sein, bevor Sie diesen Schritt ausführen können.
Gehen Sie folgendermaßen vor, um die DHCP-zugewiesene Verwaltungs-IP-Adresse für die virtuelle Appliance anzuzeigen:
- Wählen Sie auf der Seite Inventar des vSphere-Clients die neue SD-WAN VPX-SE-VM in der Inventarstruktur (linker Bereich) aus. Daraufhin wird die Seite “Inventar” für die SD-WAN VPX-SE-VM angezeigt.
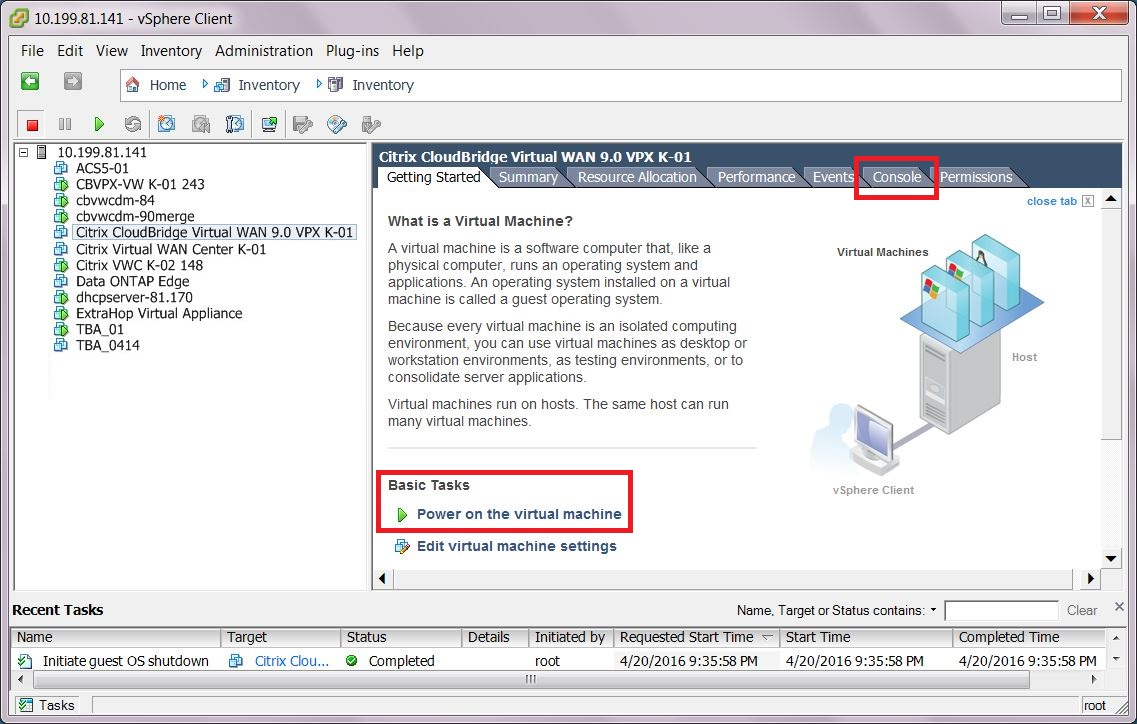
- Wenn Sie dies noch nicht getan haben, schalten Sie die neue virtuelle Maschine ein. Klicken Sie im Abschnitt Grundlegende Aufgaben auf das Wiedergabesymbol (grüner Pfeil), um die neue SD-WAN VPX-SE VM einzuschalten.
- Wählen Sie die Registerkarte Konsole in der Registerkartenleiste Inventar. Die Registerkarte Konsole ist in der Registerkartenleiste der Inventarseite oben im Hauptseitenbereich. Wenn Sie diese Registerkarte auswählen, wird der Zugriff auf die CLI-Konsole für die VM angezeigt und aktiviert.
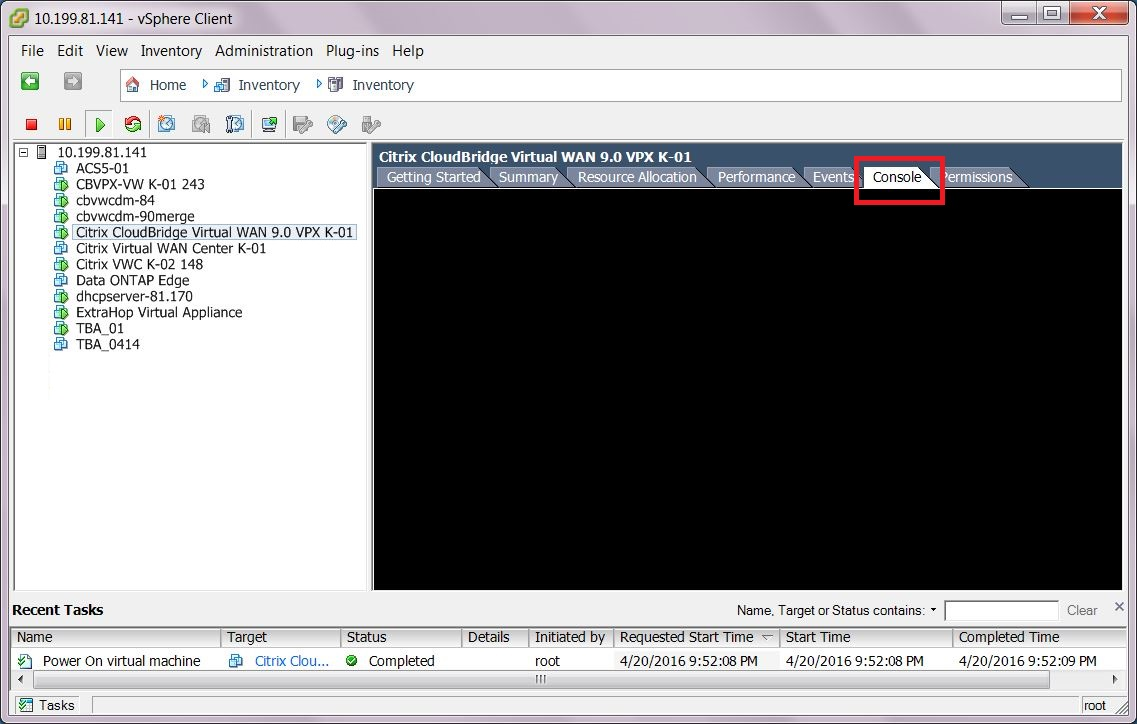
- Klicken Sie auf eine beliebige Stelle innerhalb des Konsolenbereichs, um in den Konsolenmodus zu gelangen. Dadurch wird die Steuerung des Mauszeigers zur VM-Konsole umgeschaltet und der Konsolenmodus aktiviert.
Hinweis
Um die Konsolensteuerung des Cursors freizugeben, drücken Sie gleichzeitig die Strg- und Alt-Taste.
- Drücken Sie die Eingabetaste, um die Aufforderung zur Anmeldung Drücken Sie die Eingabetaste ein- oder zweimal, um dieKonsolenaufforderung anzuzeigen.
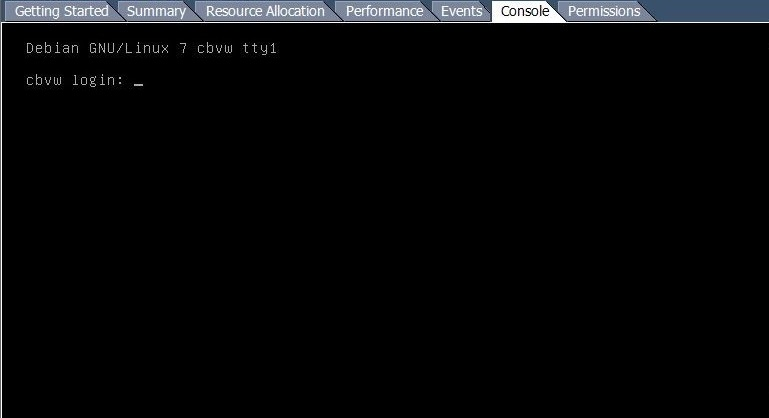
- Melden Sie sich bei der VM-Konsole an. Die Standardanmeldeinformationen für die neue SD-WAN VPX-SE-VM lauten wie folgt:
- Einloggen: admin
- Passwort: Passwort
Dadurch wird die Willkommensnachricht der Konsole angezeigt, die die Host-IP-Adresseenthält.
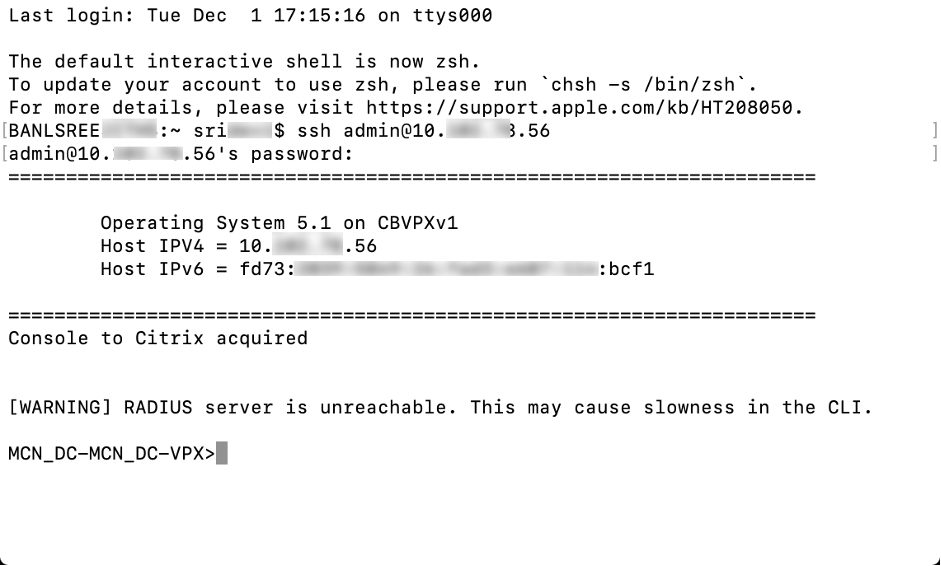
- Notieren Sie die Verwaltungs-IP-Adresse für die SD-WAN VPX-SE-VM.
Hinweis
Der DHCP-Server muss vorhanden und im SD-WAN verfügbar sein, sonst kann dieser Schritt nicht abgeschlossen werden.
Nach der Anmeldung an der Konsole werden in der Begrüßungsnachricht die letzten Anmeldeinformationen und die Host-IP-Adresse angezeigt. Diese IP-Adresse ist die Verwaltungs-IP-Adresse für diese neue SD-WAN VPX-SE-VM.
Damit ist die Bereitstellung der virtuellen SD-WAN VPX-SE Maschine abgeschlossen. Der letzte Schritt besteht darin, eine Verbindung zum neuen SD-WAN VPX-SE herzustellen und die Bereitstellung zu testen. Anweisungen finden Sie im nächsten Abschnitt.