Virtuelle SD-WAN Standard Edition (VPX) in Hypervisor auf HyperV 2012 R2 und 2016
So installieren Sie SD-WAN VPX-SE im Hypervisor auf HyperV 2012 R2 und 2016:
-
Installieren Sie HyperV Manager. Weitere Informationen finden Sie in der Dokumentation unter Microsoft.com.
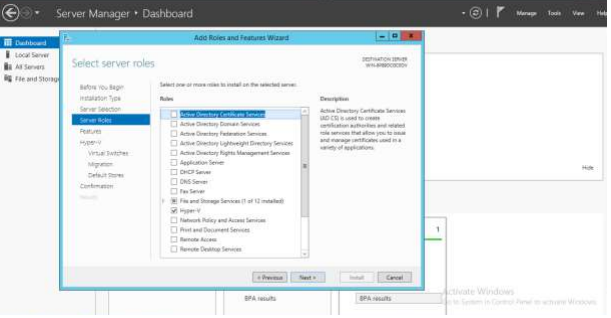
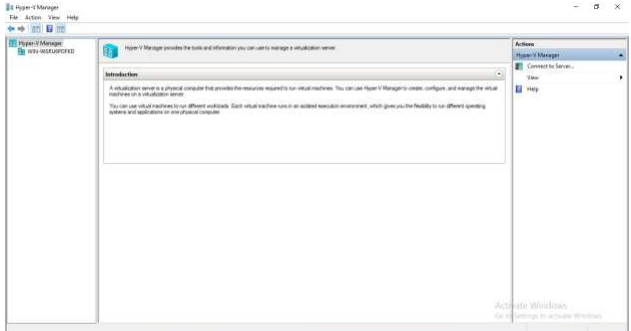
-
Entpacken Sie die SD-WAN-Distribution, die Sie von My Citrixheruntergeladen haben.
-
Starten Sie den Hyper-V Manager.
Es gibt zwei Methoden, um die virtuelle Maschine zu erstellen.
-
Methode 1: Importieren einer virtuellen Maschine
-
Wählen Sie im Navigationsbereich unter Hyper-V Managerden Server aus, auf dem Sie SD-WAN VPXinstallieren möchten.
-
Klicken Sie im Menü Aktionen auf Virtuelle Maschine importieren.
-
Geben Sie im Dialogfeld Virtuelle Maschine importieren im Feld Speicherort den Pfad zu dem Ordner an, der die SD-WAN-VPX-Dateien enthält.
Hinweis
Wenn Sie eine komprimierte Datei erhalten haben, stellen Sie sicher, dass Sie die Dateien in einen Ordner extrahieren, bevor Sie den Pfad zum Ordner angeben.
- Klicken Sie auf Importieren.
- Stellen Sie sicher, dass die von Ihnen erstellte virtuelle Appliance unter Virtuelle Maschinenaufgeführt ist.
- Klicken Sie mit der rechten Maustaste auf die virtuelle Maschine, und klicken Sie dann auf Einstellungen.
- Wählen Sie im Navigationsbereich des Fensters Einstellungen unter Hardware den ersten Netzwerkadapter in der Liste aus.
- Wählen Sie im Dropdown-Menü Netzwerk die Option APA1 Netzwerk aus. Dies ist die LAN-Schnittstelle für APA1.
- Stellen Sie sicher, dass das Feld MAC-Adressen-Spoofing aktivieren aktiviert ist. Ist dies nicht der Fall, wählen Sie es aus und wenden Sie die Änderungen an.
- Wählen Sie im Navigationsbereich des Fensters Einstellungen unter Hardware den zweiten Netzwerkadapter in der Liste aus. Wiederholen Sie Schritt 10 und Schritt 11, und weisen Sie den Adapter APA2 Network zu. Dies ist die WAN-Schnittstelle für APA2. Wichtig: Konfigurieren Sie nicht dasselbe Netzwerk für beide Netzwerkadapter. Falsche Konfiguration erstellt Paketschleifen, die das Netzwerk herunterbringen können.
- Ändern Sie optional die Größe der virtuellen Festplatte:
- Wählen Sie im Navigationsbereich des Fensters Einstellungen unter IDE Controller 0 die Option Festplatte aus.
- Klicken Sie auf Edit.
- Führen Sie die Schritte im Assistenten zum Bearbeiten virtueller Festplatten aus, um die Zuweisung zu einer der unterstützten Größen zu erhöhen, indem Sie die Option Erweitern im Assistenten verwenden.
- Ändern Sie optional die Speichergröße.
- Wählen Sie im Navigationsbereich des Fensters Einstellungen unter Hardwaredie Option Speicheraus.
- Weisen Sie den RAM-Speicherplatz zu, indem Sie den Speicher an eine der unterstützten Größen anpassen.
- Klicken Sie auf OK.
- Definieren Sie optional den Managementport.
- Klicken Sie mit der rechten Maustaste auf die virtuelle Maschine, und klicken Sie dann auf Einstellungen.
- Wählen Sie im Navigationsbereich des Fensters Einstellungen unter Hardware die Option Hardware hinzufügen aus.
- Wählen Sie Netzwerkadapter aus der Liste der Geräte aus, und klicken Sie dann auf Hinzufügen .
- Benennen Sie das neue virtuelle Netzwerk als Primäres Netzwerk 3.
- Stellen Sie sicher, dass das Kontrollkästchen Spoofing von MAC-Adressen aktivieren aktiviert ist.
- Klicken Sie auf OK, um die Änderungen zu übernehmen.
- Klicken Sie mit der rechten Maustaste auf die virtuelle SD-WAN VPX-Maschine, und wählen Sie Verbinden .
- Klicken Sie im Menü Datei auf Aktion, und klicken Sie dann auf Start, um die virtuelle Maschine zu starten.
-
Wenn eine virtuelle SD-WAN VPX-Maschine zum ersten Mal gestartet wird, startet sie automatisch den Bereitstellungsassistenten. Dieser Assistent stellt Fragen zum Bereitstellungsmodus. Wählen Sie Setup Using Web UIaus. Geben Sie auf dem nächsten Bildschirm die IP-Adresse, die Netzmaske und das Gateway für die APA-Schnittstelle ein, und klicken Sie auf Fertig stellen.
-
Melden Sie sich nach dem Neustart von SD-WAN VPX an der browserbasierten Benutzeroberfläche (Benutzername: admin, Kennwort: Kennwort) unter der IP-Adresse an, die Sie APA zugewiesen haben. Beispiel:
https://172.16.0.213 -
Wechseln Sie im Fenster HyperV Manager zu Virtual Switch Manager, und konfigurieren Sie Schnittstellen in der folgenden Reihenfolge: Management, LAN und WAN.
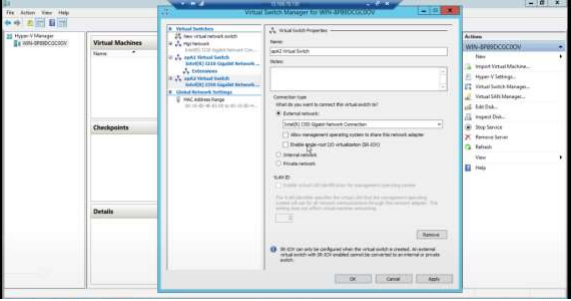
-
Laden Sie die Datei hyperv.tgz herunter und enttarnen Sie sie.
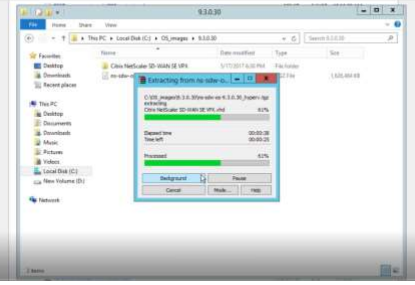
- Importieren Sie VM mit der extrahierten VHD und weisen Sie die Anzahl der CPUs und des Arbeitsspeichers entsprechend zu. Fügen Sie Schnittstellen in der Reihenfolge hinzu (Management, LAN und WAN). Aktivieren Sie Mac-Spoofing auf LAN- und WAN-Schnittstellen. Gehen Sie zu Einstellungen > Schnittstelle >Erweiterte Funktionen .
-
-
Methode 2: Assistent für neue virtuelle Maschinen
HINWEIS
Wählen Sie Methode 2 aus, wenn die virtuelle Hyper-V-Maschine eine Verbindung mit Orchestrator herstellen muss.
-
Öffnen Sie die SD-WAN Hyper-V-Setupdatei und wählen Sie den Ordner Virtual Hard Disks.
- Kopieren Sie das Festplatten-Image und fügen Sie es in einen neu erstellten Ordner außerhalb der Hyper-V-Setupdatei ein.
- Öffnen Sie den Hyper-V-Manager > wählen Sie die Hyper-V-ID klicken Sie mit der rechten Maustaste und wählen Sie Neu > Virtuelle Maschineaus.
-
Der Assistent für virtuelle Maschinen wird geöffnet: Klicken Sie auf Weiter.
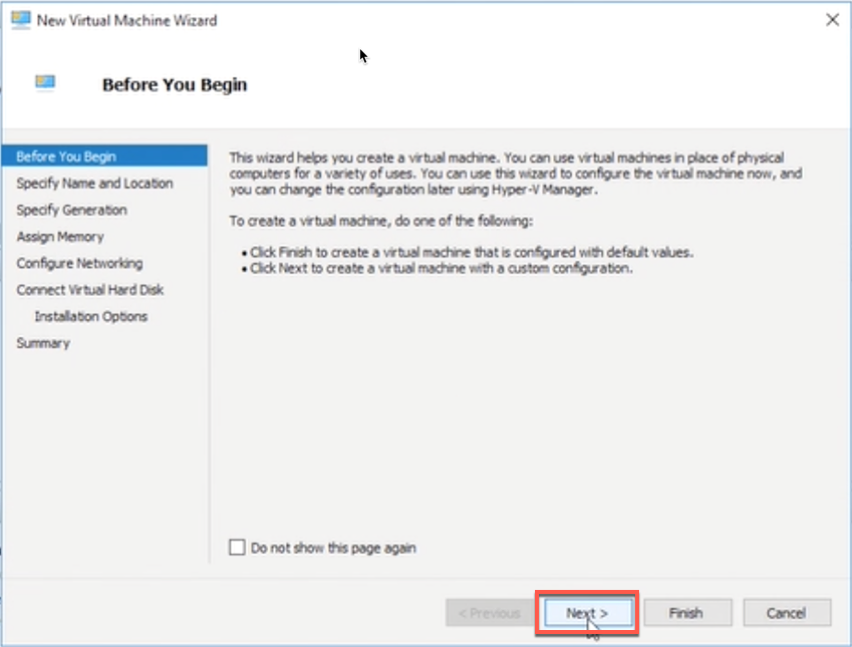
-
Geben Sie den Namen an, und Sie können auch einen Speicherort für die virtuelle Maschine angeben. Aktivieren Sie das Kontrollkästchen, um einen anderen Speicherort für die virtuelle Maschine anzugeben. Klicken Sie auf Weiter.
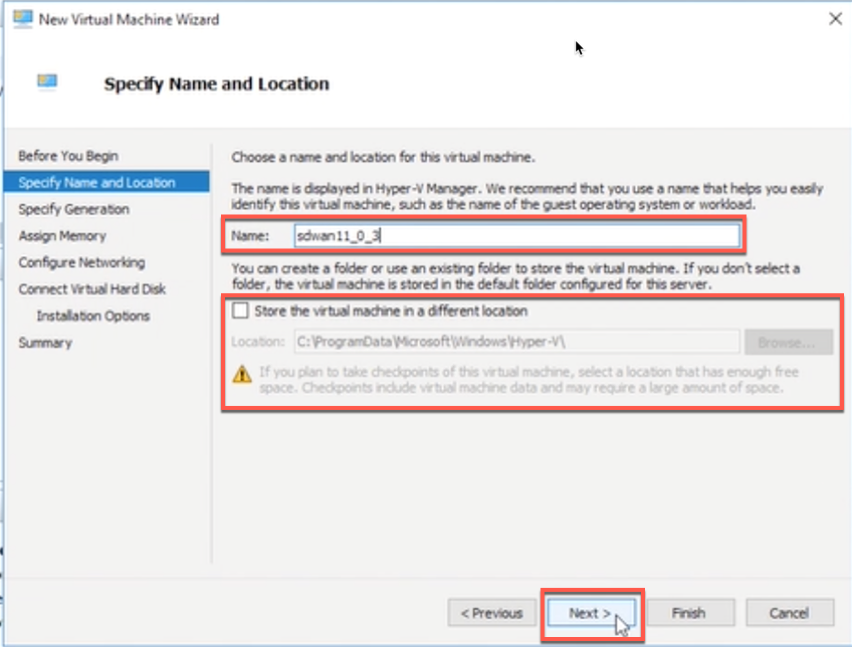
-
Wählen Sie die Generation für die virtuelle Maschine aus und klicken Sie auf Weiter.
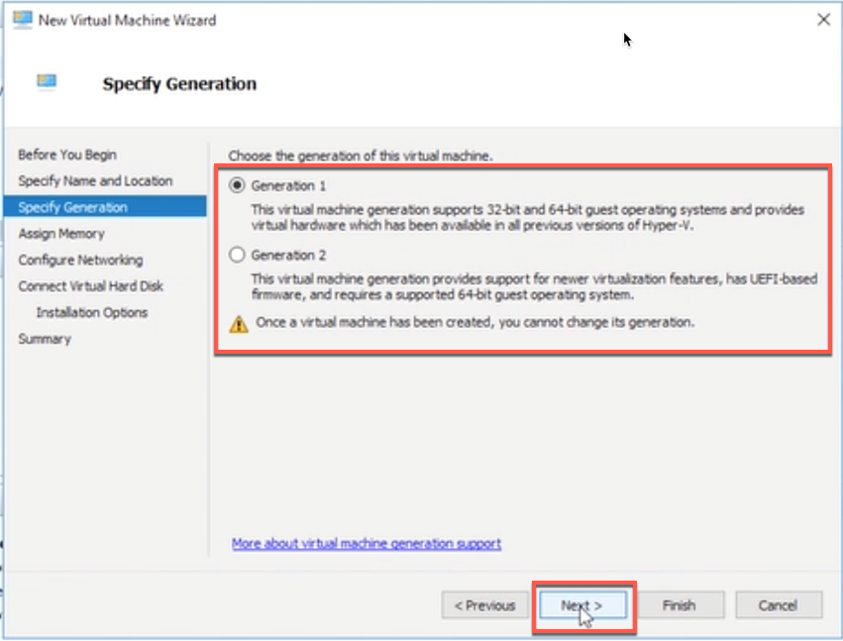
-
Geben Sie den Arbeitsspeicher an, der der virtuellen Maschine zugewiesen werden soll, und klicken Sie auf Weiter.
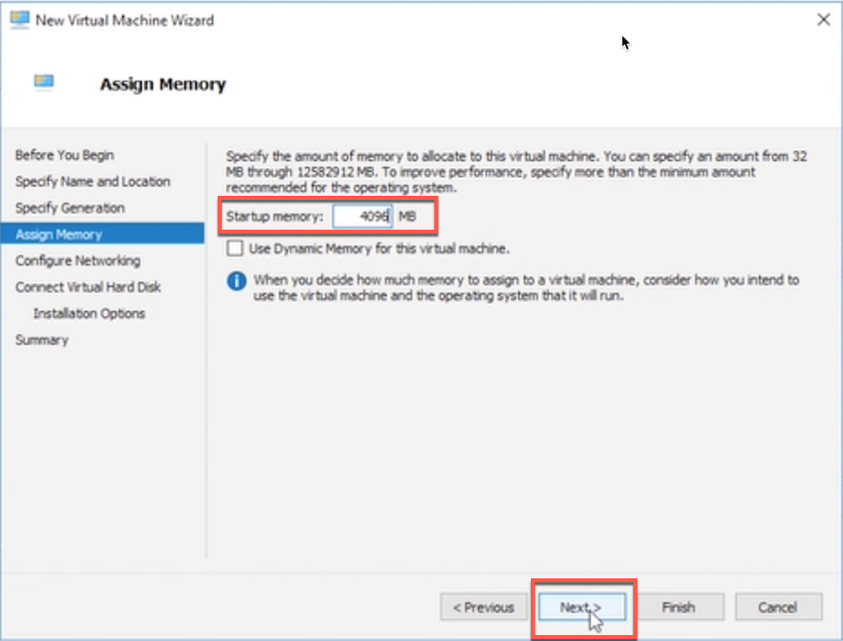
-
Wählen Sie eine Verbindung aus der Dropdown-Liste aus und klicken Sie auf Weiter. Die hier ausgewählte Verbindung ist für Management-Port.
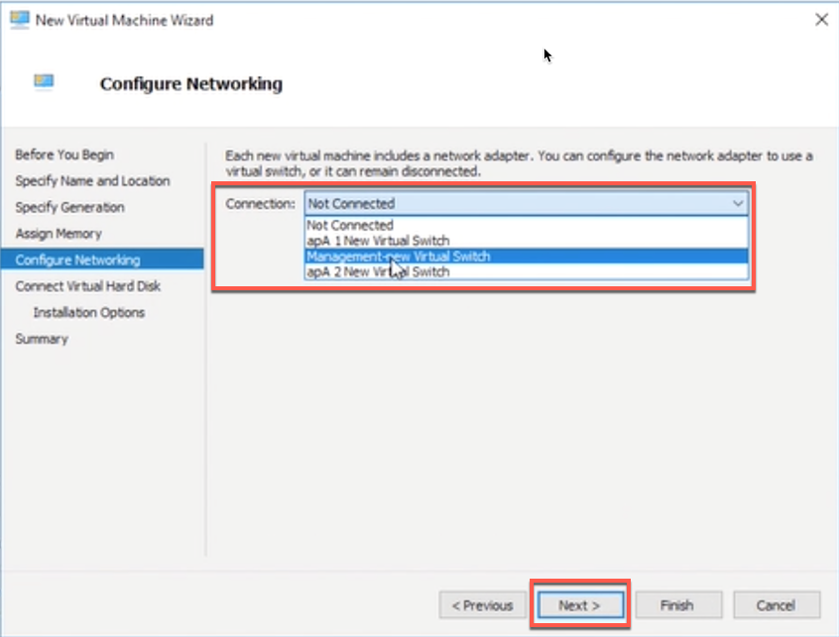
-
Um VHD zu verbinden, wählen Sie das Optionsfeld Vorhandene virtuelle Festplatte verwenden aus, durchsuchen Sie die VHD-Datei, wählen Sie die VHD-Datei aus der extrahierten ZIP-Datei aus und klicken Sie auf Weiter. Die virtuelle Festplatte befindet sich am folgenden Speicherort:
> ctx-sdw-se-vpx > Virtuelle Festplatten<extracted_zip_file location>
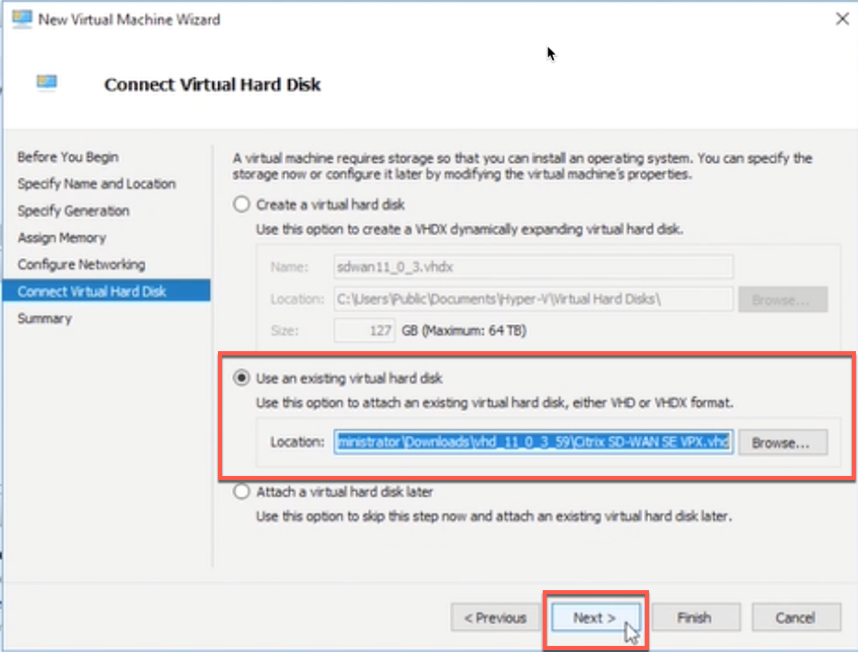
-
Überprüfen Sie die Details auf der Zusammenfassungsseite und klicken Sie auf Fertig stellen, um die Erstellung der virtuellen Maschine abzuschließen.
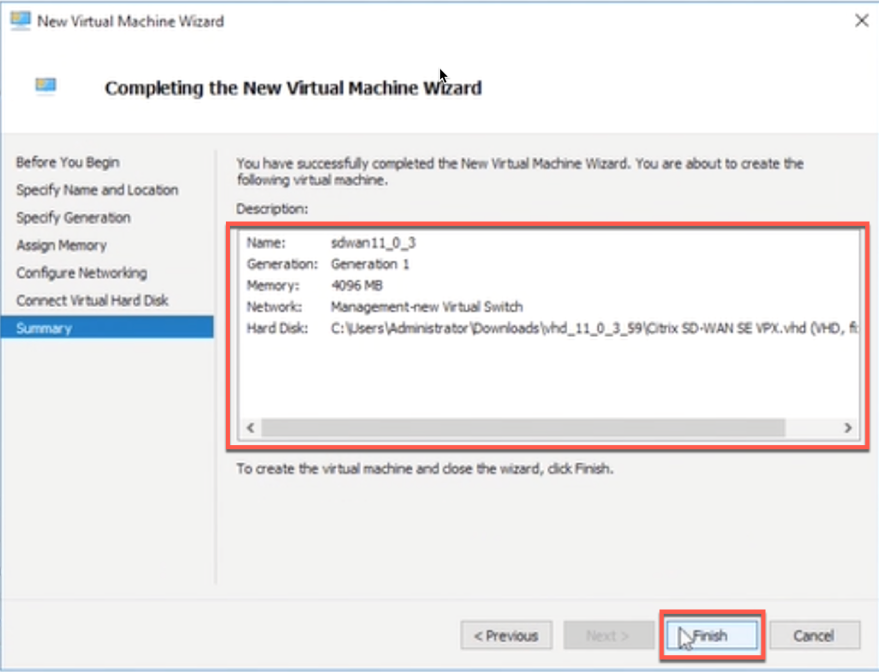
-
Standardmäßig befindet sich die virtuelle Maschine in Off sate. Die bisher erstellte virtuelle Maschine hat nur 1 Interface und 1 Core, Sie müssen die Anzahl der Kerne erhöhen und 2 weitere Schnittstellen hinzufügen, damit SD-WAN funktioniert. Führen Sie das folgende Verfahren durch:
- Stellen Sie sicher, dass die von Ihnen erstellte virtuelle Appliance unter Virtuelle Maschinenaufgeführt ist.
- Klicken Sie mit der rechten Maustaste auf die virtuelle Maschine, und klicken Sie dann auf Einstellungen.
- Wählen Sie im Navigationsbereich des Fensters Einstellungen unter Hardware den ersten Netzwerkadapter in der Liste aus.
- Wählen Sie im Dropdown-Menü Netzwerk die Option APA1 Netzwerk aus. Dies ist die LAN-Schnittstelle für APA1.
- Stellen Sie sicher, dass das Feld MAC-Adressen-Spoofing aktivieren aktiviert ist. Ist dies nicht der Fall, wählen Sie es aus und wenden Sie die Änderungen an.
- Wählen Sie im Navigationsbereich des Fensters Einstellungen unter Hardware den zweiten Netzwerkadapter in der Liste aus. Wiederholen Sie Schritt 10 und Schritt 11, und weisen Sie den Adapter APA2 Network zu. Dies ist die WAN-Schnittstelle für APA2. Wichtig: Konfigurieren Sie nicht dasselbe Netzwerk für beide Netzwerkadapter. Falsche Konfiguration erstellt Paketschleifen, die das Netzwerk herunterbringen können.
- Erhöhen Sie die Anzahl der virtuellen CPU-Kerne.
- Wählen Sie im Navigationsbereich des Einstellungsfensters die Option Prozessoraus
- Erhöhen Sie Anzahl der virtuellen Prozessoren auf mindestens 4.
- Klicken Sie auf Apply.
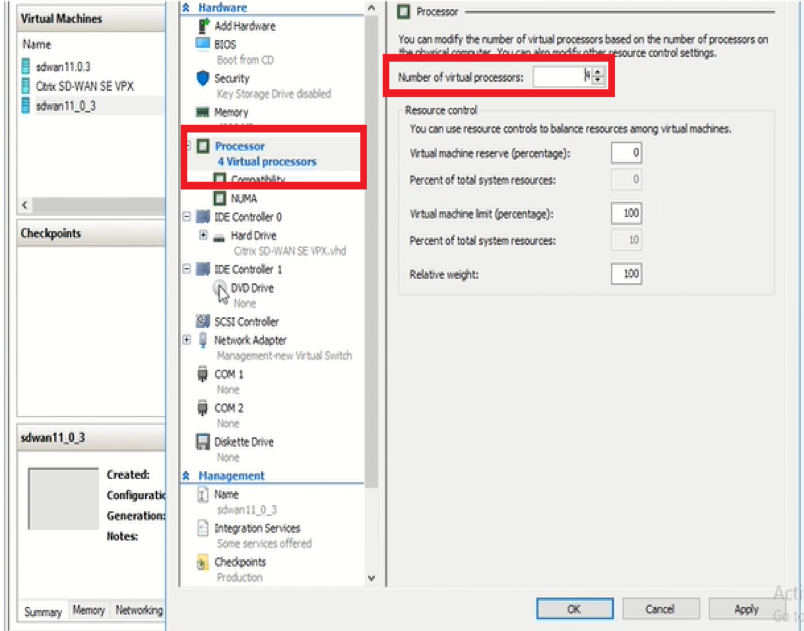
- Ändern Sie optional die Größe der virtuellen Festplatte:
- Wählen Sie im Navigationsbereich des Fensters Einstellungen unter IDE Controller 0 die Option Festplatte aus.
- Klicken Sie auf Edit.
- Führen Sie die Schritte im Assistenten zum Bearbeiten virtueller Festplatten aus, um die Zuweisung zu einer der unterstützten Größen zu erhöhen, indem Sie die Option Erweitern im Assistenten verwenden.
- Ändern Sie optional die Speichergröße.
- Wählen Sie im Navigationsbereich des Fensters Einstellungen unter Hardwaredie Option Speicheraus.
- Weisen Sie den RAM-Speicherplatz zu, indem Sie den Speicher an eine der unterstützten Größen anpassen.
- Klicken Sie auf OK.
- Klicken Sie mit der rechten Maustaste und wählen Sie Start Sobald der Status in „Wird ausgeführt“ geändert wurde, ist Ihre virtuelle Maschine jetzt betriebsbereit.
Hinzufügen von Schnittstellen
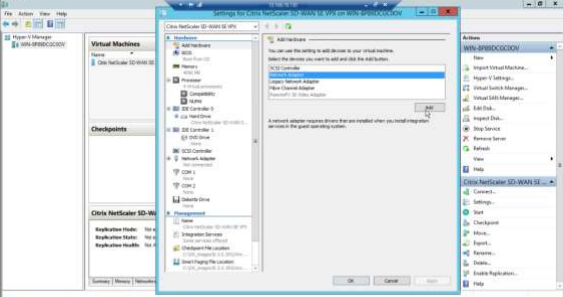
Aktivieren von Mac-Spoofing auf den Schnittstellen (LAN und WAN)
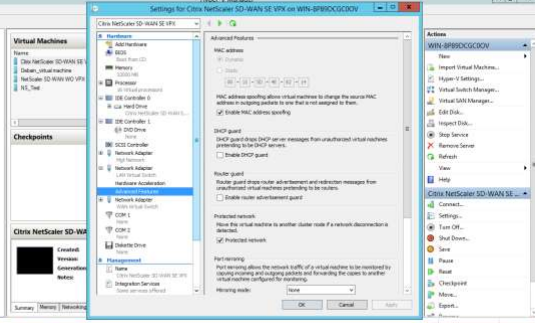
Nachdem die VM hochgesetzt ist, weisen Sie eine freie IP-Adresse zu. Auf die VM kann nach der Zuweisung der IP-Adresse zugegriffen werden.
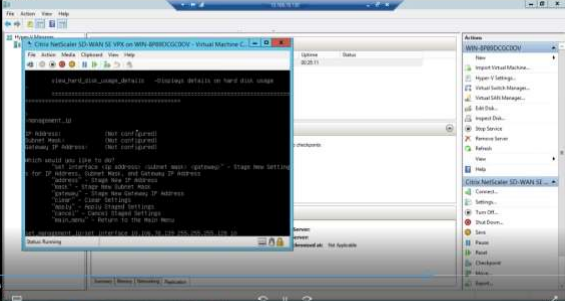
Hinweis
Das heruntergeladene qcow-Bild muss im Standardordner /var/lib/libvirt/images vorhanden sein. Wenn dieses Image heruntergeladen und in verschiedenen Ordnern in KVMverwendet wird, kann es zu Problemen kommen, wenn die Erweiterung der Datenträgergröße ausgeführt wird.
Einschränkungen für die Bereitstellung von SD-WAN VPX-SE in HyperV 2012 R2 und 2016
- VLAN Tagged Trunk-Bereitstellung wird nicht unterstützt.