Konfigurieren der Appliance durch Anschließen eines Computers an den Ethernet-Port
Führen Sie die folgenden Aufgaben für die Erstkonfiguration einer SD-WAN-Appliance aus:
- Konfigurieren Sie die Appliance für die Verwendung auf Ihrer Site.
- Installieren Sie die Citrix Lizenz.
- Beschleunigung aktivieren.
- Traffic Shaping aktivieren (nur Inlinemodus).
Bei Inline-Bereitstellungen ist diese Konfiguration möglicherweise alles, was Sie benötigen, da die meisten Beschleunigungsfunktionen standardmäßig aktiviert sind und keine zusätzliche Konfiguration erfordern.
Sie können die Appliance konfigurieren, die die Appliance über den Ethernet-Port oder die serielle Konsole mit Ihrem Computer verbindet. Mit dem folgenden Verfahren können Sie die Appliance konfigurieren, indem Sie sie über den Ethernet-Port mit Ihrem Computer verbinden.
[Wenn Sie die Appliance konfigurieren möchten, indem Sie sie über die serielle Konsole mit dem Computer verbinden, weisen Sie die IP-Adresse des Verwaltungsdienstes von Ihrem zu,Arbeitsblatt[]indem Sie die Zuweisen einer Management-IP-Adresse über die serielle Konsole()-Prozedur, und führen Sie dann die Schritte 4 bis 25 der folgenden Prozedur aus.]
Hinweis: Stellen Sie sicher, dass Sie physischen Zugriff auf die Appliance haben.
So konfigurieren Sie die Appliance durch Anschließen eines Computers an den Ethernet-Port 0/1 der SD-WAN-Appliance
- Stellen Sie die Ethernet-Port-Adresse eines Computers (oder eines anderen Browsers mit einem Ethernet-Port) auf 192.168.100.50 mit einer Netzwerkmaske von 255.255.0.0 ein. Auf einem Windows-Gerät erfolgt dies durch Ändern der Eigenschaften des Internetprotokolls Version 4 der LAN-Verbindung, wie unten gezeigt. Sie können die Felder für Gateway und DNS-Server leer lassen.
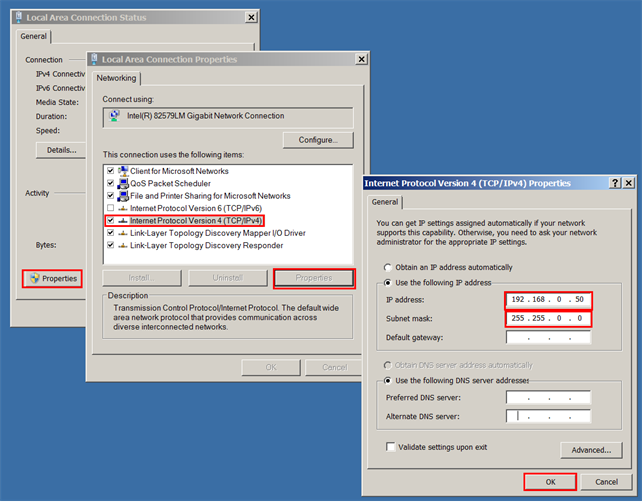
- Verbinden Sie diesen Computer mithilfe eines Ethernetkabels mit dem Port MGMT auf einer SD-WAN 1000-Appliance mit Windows Server oder mit dem Port PRI auf einer SD-WAN 2000-Appliance mit Windows Server.
- Schalten Sie die Appliance ein. Verwenden Sie den Webbrowser auf dem Computer, indem Sie die Standard-Verwaltungsdienst-IP-Adresse verwendenhttp://192.168.100.1.
- Verwenden Sie auf der Anmeldeseite die folgenden Standardanmeldeinformationen, um sich bei der Appliance anzumelden: Benutzername: nsroot Kennwort: nsroot.
- Starten Sie den Konfigurationsassistenten, indem Sie auf Erste Schritteklicken.
- Geben Sie auf der Seite Plattformkonfiguration die entsprechenden Werte aus Ihrem Arbeitsblatt ein, wie im folgenden Beispiel gezeigt:
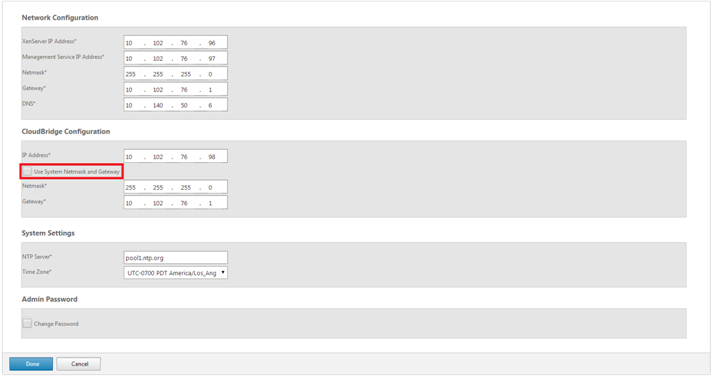
Hinweis: Wenn Sie für die Konfiguration dieselbe Netzwerkmaske und dasselbe Gateway wie für die Netzwerkkonfiguration verwenden möchten, wählen Sie die Option Systemnetzmaske und Gateway verwenden.
- Klicken Sie auf Fertig. Es wird ein Bildschirm mit der Meldung Installation in Progress… angezeigt. Dieser Vorgang dauert etwa 2 bis 5 Minuten, abhängig von der Netzwerkgeschwindigkeit.
Hinweis: Wenn Sie die Appliance konfigurieren, indem Sie sie über den seriellen Konsolenanschluss an Ihren Computer anschließen, überspringen Sie Schritt 8 bis Schritt 14.
- Es wird eine Umleitung zu neuen Verwaltungs-IP-Meldung angezeigt.
- Klicken Sie auf OK.
- Trennen Sie den Computer vom Ethernet-Port, und verbinden Sie den Port mit dem Verwaltungsnetzwerk.
- Setzen Sie die IP-Adresse Ihres Computers auf die vorherige Einstellung zurück.
- Melden Sie sich von einem Computer im Verwaltungsnetzwerk an der Appliance an, indem Sie die neue Verwaltungsdienst-IP-Adresse (z. B.
https://<Managemnt_IP_Address>) in einem Webbrowser eingeben. - Um die Konfiguration fortzusetzen, akzeptieren Sie das Zertifikat und fahren Sie fort. Die Option zum Fortfahren variiert je nach verwendeter Webbrowser.
- Melden Sie sich bei der Appliance an, indem Sie den Benutzernamen nsroot und das Kennwort aus Ihrem Arbeitsblatt verwenden.
- Der Konfigurationsassistent wird erneut gestartet. In diesem Assistenten werden einige der Werte, die Sie bereits angegeben haben, standardmäßig angezeigt. Geben Sie die restlichen Werte an, die Sie in Ihrem Arbeitsblatt aufgezeichnet haben.
- Wenn Sie die Appliance über das Command Center verwalten möchten, geben Sie die IP-Adresse, den Port und das Registrierungskennwort in der Command Center-Konfiguration an. Andernfalls überspringen Sie diesen Schritt.
- Aktualisieren Sie die Werte im Abschnitt Systemdienste, falls erforderlich.
- Wählen Sie im Abschnitt Lizenzierung den entsprechenden Lizenztyp aus. Sie können entweder eine lokale Lizenz oder einen Remote-Lizenzserver auswählen, um eine Lizenz auf die Appliance anzuwenden.
- Wenn Sie sich für eine lokale Lizenz entscheiden, müssen Sie mithilfe der Host-ID der Appliance eine Lizenz generieren. Informationen zum Generieren einer lokalen Lizenz für die Appliance finden Sie unter http://support.citrix.com/article/ctx131110. Um die Lizenz anzuwenden, können Sie nach Abschluss des Konfigurationsassistenten zur NetScaler SD-WAN-Appliance;Konfiguration> Einheiteneinstellungen > Lizenzierung navigieren.
- Wenn Sie sich für einen Remote-Lizenzserver entscheiden, müssen Sie ein Remote-Appliance-Modell auswählen und die IP-Adresse des Lizenzservers im Feld Lizenzserveradresse angeben.
- Geben Sie im Abschnitt WAN-Link-Definition Empfangs- und Sendegeschwindigkeiten für den WAN-Link in den entsprechenden Feldern an. Citrix empfiehlt Werte, die 10% niedriger sind als die WAN-Bandbreite, um Netzwerküberlastung zu vermeiden.
- Standardmäßig sind WAN-seitige Adaptereinstellungen auf der Appliance konfiguriert. Übernehmen Sie die Standardeinstellungen.
- Klicken Sie auf Installieren. Nach Abschluss der Installation wird die Appliance neu gestartet.
- Sobald die Appliance neu gestartet wird, wird die Dashboard-Seite angezeigt.
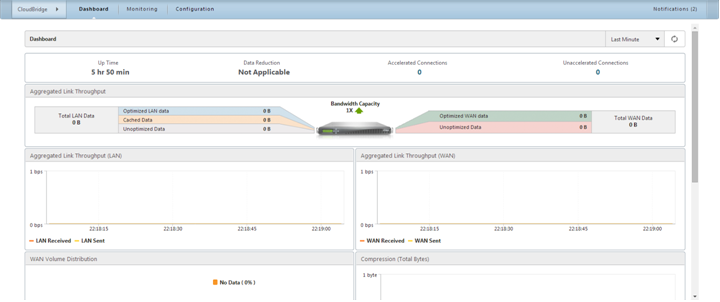
- Um die Appliance so zu konfigurieren, dass der Netzwerkverkehr beschleunigt wird, navigieren Sie zu der Registerkarte Konfiguration.
Hinweis: Stellen Sie sicher, dass Sie die entsprechende Lizenz bereits auf die Appliance angewendet haben.
- Überprüfen Sie auf der Seite Netzwerkadapter des Knotens Einheiteneinstellungen die IP-Adressen, Subnetzmasken und Gateways, die verwendet werden sollen, und weisen Sie gegebenenfalls IP-Adressen, Subnetzmasken und Gateways zu. Wenn Sie diese Änderungen anwenden, wird die Appliance neu gestartet.
Hinweis: Sie müssen APA- und APB-Adaptern IP-Adressen nur zuweisen, wenn Sie den WCCP-Modus, den virtuellen Inlinemodus oder die Video-Caching-Funktion auf der Appliance konfigurieren möchten.
- Die Erstkonfiguration ist abgeschlossen. Der Datenverkehr fließt nun durch die Appliance. Auf der Seite Dashboard wird dieser Datenverkehr angezeigt.

- Sie benötigen eine zusätzliche Konfiguration auf der Appliance, wenn Sie einige der Modi und Funktionen verwenden möchten, z. B. WCCP-Modus, virtueller Inlinemodus, Video-Caching, sicheres Peering, hohe Verfügbarkeit, verschlüsselte CIFS/MAPI-Beschleunigung, AppFlow-Überwachung oder SNMP-Überwachung.
Notiz:
- Inline-Installationen platzieren Sie die Appliance zwischen Ihren LAN- und WAN-Routern und verwenden beide Ports der beschleunigten Bridge, z. B. die Ports LAN1 und WAN1 auf einer SD-WAN 1000-Appliance mit Window Server oder die Ports 1/1 und 1/2 auf der SD-WAN 2000-Appliance mit Windows Server, für den APA-beschleunigten Bridge-Port.
- WCCP und virtuelle Inline-Installationen verbinden einen einzigen beschleunigten Bridge-Port mit Ihrem WAN-Router.
- Für virtuelle Inline-Installationen muss der Router so konfiguriert werden, dass der WAN-Datenverkehr an die Appliance weitergeleitet wird. Siehe Router-Konfiguration.
- WCCP-Installationen erfordern die Konfiguration Ihres Routers und der Appliance. Siehe WCCP-Modus.