This content has been machine translated dynamically.
Dieser Inhalt ist eine maschinelle Übersetzung, die dynamisch erstellt wurde. (Haftungsausschluss)
Cet article a été traduit automatiquement de manière dynamique. (Clause de non responsabilité)
Este artículo lo ha traducido una máquina de forma dinámica. (Aviso legal)
此内容已经过机器动态翻译。 放弃
このコンテンツは動的に機械翻訳されています。免責事項
이 콘텐츠는 동적으로 기계 번역되었습니다. 책임 부인
Este texto foi traduzido automaticamente. (Aviso legal)
Questo contenuto è stato tradotto dinamicamente con traduzione automatica.(Esclusione di responsabilità))
This article has been machine translated.
Dieser Artikel wurde maschinell übersetzt. (Haftungsausschluss)
Ce article a été traduit automatiquement. (Clause de non responsabilité)
Este artículo ha sido traducido automáticamente. (Aviso legal)
この記事は機械翻訳されています.免責事項
이 기사는 기계 번역되었습니다.책임 부인
Este artigo foi traduzido automaticamente.(Aviso legal)
这篇文章已经过机器翻译.放弃
Questo articolo è stato tradotto automaticamente.(Esclusione di responsabilità))
Translation failed!
WANOP-Plug-In-GUI-Befehle
Die Benutzeroberfläche des WANOP Client-Plug-ins wird angezeigt, wenn Sie mit der rechten Maustaste auf das Symbol des Citrix Accelerator-Plug-ins klicken und die Option Beschleunigung verwalten auswählen. Zuerst wird die Basic-Anzeige der GUI angezeigt. Es gibt auch ein Advanced Display, das auf Wunsch verwendet werden kann.
Basisanzeige
Auf der Seite Basic können Sie zwei Parameter festlegen:
-
Das Feld Signaladressen gibt die IP-Adresse jeder Appliance an, mit der das Plug-In eine Verbindung herstellen kann. Citrix empfiehlt, nur eine Appliance aufzulisten, Sie können jedoch eine durch Kommas getrennte Liste erstellen. Dies ist eine geordnete Liste, wobei die ganz links Appliances Vorrang vor den anderen haben. Die Beschleunigung wird mit der ganz links stehenden Appliance versucht, für die eine Signalverbindung hergestellt werden kann. Sie können sowohl DNS-Adressen als auch IP-Adressen verwenden.
Beispiele: 10.200.33.200, ws.mycompany.com, ws2.mycompany.com
-
Der Schieberegler Datencache passt den Speicherplatz an, der dem datenträgerbasierten Komprimierungsverlauf des Plug-Ins zugewiesen ist. Mehr ist besser.
Darüber hinaus gibt es eine Schaltfläche, um zur erweiterten Anzeige zu wechseln.
Erweiterte Anzeige
Die Seite Erweitert enthält vier Registerkarten: Regeln, Verbindungen, Diagnose und Zertifikate.
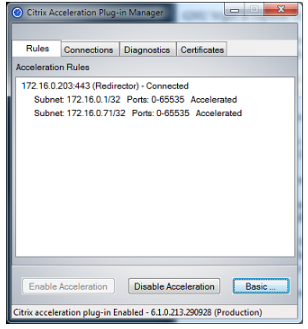
Am unteren Rand der Anzeige befinden sich Schaltflächen, um die Beschleunigung zu aktivieren, die Beschleunigung zu deaktivieren und zur Seite Basic zurückzukehren.
Registerkarte Regeln
Auf der Registerkarte Regeln wird eine abgekürzte Liste der von den Appliances heruntergeladenen Beschleunigungsregeln angezeigt. Jedes Listenelement zeigt die Signaladresse und den Port der Appliance, den Beschleunigungsmodus (Redirector oder transparent) und den Verbindungsstatus, gefolgt von einer Zusammenfassung der Regeln der Appliance.
Registerkarte Verbindungen
Die Registerkarte Verbindungen listet die Anzahl der offenen Verbindungen verschiedener Typen auf:
-
Beschleunigte Verbindungen— Die Anzahl der offenen Verbindungen zwischen dem WANOP Client Plug-in Plug-in und Appliances. Diese Nummer enthält eine Signalverbindung pro Appliance, enthält jedoch keine beschleunigten CIFS-Verbindungen. Wenn Sie auf Mehr klicken, wird ein Fenster mit einer kurzen Zusammenfassung jeder Verbindung geöffnet. (Alle Schaltflächen Mehr ermöglichen es Ihnen, die Informationen im Fenster in die Zwischenablage zu kopieren, falls Sie sie für den Support freigeben möchten.)
-
Beschleunigte CIFS-Verbindungen— Die Anzahl der offenen, beschleunigten Verbindungen mit CIFS-Servern (Windows File System). Dies entspricht normalerweise der Anzahl der bereitgestellten Netzwerkdateisysteme. Wenn Sie auf Mehr klicken, werden dieselben Informationen angezeigt wie bei beschleunigten Verbindungen sowie ein Statusfeld, das Aktiv meldet, wenn die CIFS-Verbindung mit den speziellen CIFS-Optimierungen des WANOP Client-Plug-ins ausgeführt wird.
-
Beschleunigte MAPI-Verbindungen— Die Anzahl der offenen, beschleunigten Outlook/Exchange-Verbindungen.
-
Beschleunigte ICA-Verbindungen— Die Anzahl der offenen, beschleunigten XenApp - und XenDesktop Verbindungen, die die ICA- oder CGP-Protokolle verwenden.
-
Nicht beschleunigte Verbindungen— Öffnet Verbindungen, die nicht beschleunigt werden. Sie können auf Mehr klicken, um eine kurze Beschreibung anzuzeigen, warum die Verbindung nicht beschleunigt wurde. Normalerweise ist der Grund dafür, dass keine Appliance die Zieladresse beschleunigt, die als Dienstrichtlinienregel gemeldet wird.
-
Verbindungen öffnen/schließen— Verbindungen, die nicht vollständig geöffnet sind, aber gerade geöffnet oder geschlossen werden (TCP-Verbindungen halb offen oder halb geschlossen). Die Schaltfläche Mehr zeigt einige zusätzliche Informationen zu diesen Verbindungen an.
Registerkarte Diagnose
Auf der Seite Diagnose werden die Anzahl der Verbindungen in verschiedenen Kategorien sowie weitere nützliche Informationen angezeigt.
-
Ablaufverfolgung/Ablaufverfolgung starten— Wenn Sie ein Problem melden, werden Sie möglicherweise von Ihrem Citrix Vertreter aufgefordert, eine Verbindungsverfolgung durchzuführen, um Probleme zu ermitteln. Diese Schaltfläche startet und stoppt die Ablaufverfolgung. Wenn Sie die Ablaufverfolgung beenden, werden die Ablaufverfolgungsdateien in einem Popupfenster angezeigt. Senden Sie sie auf die von ihm empfohlenen Mittel an Ihren Citrix Vertreter.
-
Verlauf löschen—Dieses Feature sollte nicht verwendet werden.
-
Statistiken löschen— Durch Drücken dieser Schaltfläche wird die Statistik auf der Registerkarte Leistung gelöscht.
-
Konsole: Ein scrollbares Fenster mit aktuellen Statusmeldungen, meist Meldungen zum Öffnen und Schließen von Verbindungen, aber auch Fehler- und sonstige Statusmeldungen.
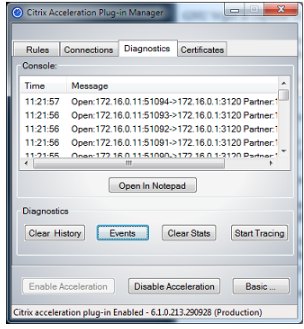
Registerkarte Zertifikate
Auf der Registerkarte Zertifikate können Sie Sicherheitsanmeldeinformationen für das optionale Secure Peering-Feature installieren. Mit diesen Sicherheitsanmeldeinformationen kann die Appliance überprüfen, ob es sich bei dem Plug-In um einen vertrauenswürdigen Client handelt oder nicht.
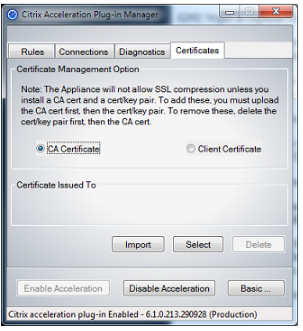
So laden Sie das CA-Zertifikat und das Zertifikatschlüsselpaar hoch:
-
Wählen Sie CA-Zertifikatverwaltungaus.
-
Klicken Sie auf Importieren.
-
Laden Sie ein Zertifizierungsstellenzertifikat hoch. Die Zertifikatdatei muss einen der unterstützten Dateitypen (.pem, .crt., .cer oder .spc) verwenden. Möglicherweise wird ein Dialogfeld angezeigt, in dem Sie aufgefordert werden, den Zertifikatspeicher auszuwählen, den Sie verwenden möchten, und eine Liste mit Schlüsselwörtern anzuzeigen. Wählen Sie das erste Schlüsselwort in der Liste aus.
-
Wählen Sie Clientzertifikatverwaltungaus.
-
Klicken Sie auf Importieren.
-
Wählen Sie das Format des Zertifikatschlüsselpaars (PKCS12 oder PEM/DER).
-
Klicken Sie auf Absenden.
Hinweis
Bei PEM/DER gibt es separate Upload-Boxen für Zertifikat und Schlüssel. Wenn Ihr Zertifikatschlüsselpaar in einer einzigen Datei kombiniert wird, geben Sie die Datei zweimal an, einmal für jedes Feld.
Teilen
Teilen
This Preview product documentation is Cloud Software Group Confidential.
You agree to hold this documentation confidential pursuant to the terms of your Cloud Software Group Beta/Tech Preview Agreement.
The development, release and timing of any features or functionality described in the Preview documentation remains at our sole discretion and are subject to change without notice or consultation.
The documentation is for informational purposes only and is not a commitment, promise or legal obligation to deliver any material, code or functionality and should not be relied upon in making Cloud Software Group product purchase decisions.
If you do not agree, select I DO NOT AGREE to exit.