Native OTP-Unterstützung für Authentifizierung
Citrix Gateway unterstützt Einmalkennwörter (OTPs), ohne einen Drittanbieterserver verwenden zu müssen. Einmal-Kennwort ist eine hochsichere Option für die Authentifizierung bei sicheren Servern, da die generierte Nummer oder der Code zufällig ist. Zuvor werden OTPs von spezialisierten Firmen wie RSA mit bestimmten Geräten angeboten, die Zufallszahlen generieren. Dieses System muss in ständiger Kommunikation mit dem Client sein, um eine vom Server erwartete Zahl zu generieren.
Zusätzlich zur Reduzierung der Kapital- und Betriebskosten verbessert diese Funktion die Kontrolle des Administrators, indem die gesamte Konfiguration auf der Citrix ADC-Appliance beibehalten wird.
Hinweis:
Da Server von Drittanbietern nicht mehr benötigt werden, muss der Citrix ADC-Administrator eine Schnittstelle zum Verwalten und Überprüfen von Benutzergeräten konfigurieren.
Der Benutzer muss bei einem virtuellen Citrix Gateway-Server registriert sein, um die OTP-Lösung verwenden zu können. Die Registrierung ist nur einmal pro einziges Gerät erforderlich und kann auf bestimmte Umgebungen beschränkt werden. Die Konfiguration und Validierung eines registrierten Benutzers ähnelt dem Konfigurieren einer zusätzlichen Authentifizierungsrichtlinie.
Vorteile der Native OTP-Unterstützung
- Senkung der Betriebskosten, da neben dem Active Directory keine zusätzliche Infrastruktur auf einem Authentifizierungsserver erforderlich ist.
- Konsolidiert die Konfiguration nur mit der Citrix ADC-Appliance und bietet somit eine hervorragende Kontrolle für Administratoren.
- Beseitigt die Abhängigkeit des Clients von einem zusätzlichen Authentifizierungsserver, um eine von Clients erwartete Zahl zu generieren.
Nativer OTP-Workflow
Die native OTP-Lösung ist ein zweifacher Prozess und der Workflow wird wie folgt klassifiziert:
- Geräteregistrierung
- Endbenutzer-Anmeldung
Wichtig
Sie können den Registrierungsprozess überspringen, wenn Sie Lösungen von Drittanbietern verwenden oder andere Geräte außer der Citrix ADC-Appliance verwalten. Die letzte Zeichenfolge, die Sie hinzufügen, muss im von Citrix ADC angegebenen Format vorliegen.
Die folgende Abbildung zeigt den Geräteregistrierungsablauf, um ein neues Gerät zu registrieren, um OTP zu empfangen.
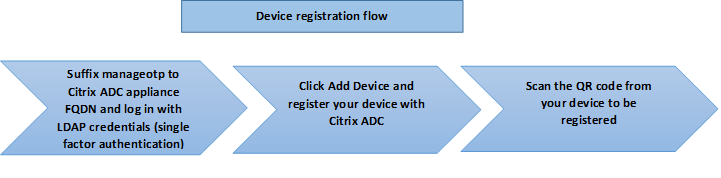
Hinweis:
Die Geräteregistrierung kann mit einer beliebigen Anzahl von Faktoren durchgeführt werden. Der einzelne Faktor (wie in der vorherigen Abbildung angegeben) wird als Beispiel verwendet, um den Geräteregistrierungsprozess zu erklären.
Die folgende Abbildung zeigt die Überprüfung von OTP durch das registrierte Gerät.
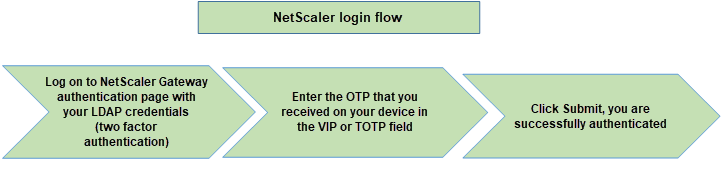
Voraussetzungen
Um die native OTP-Funktion zu verwenden, stellen Sie sicher, dass die folgenden Voraussetzungen erfüllt sind.
- Version des Citrix ADC-Features ist 12.0 Build 51.24 und höher.
- Die Advanced- oder Premium-Edition-Lizenz ist auf Citrix Gateway installiert.
- Citrix Gateway ist mit Management-IP konfiguriert, und die Verwaltungskonsole ist sowohl über einen Browser als auch über die Befehlszeile zugänglich.
- Citrix ADC ist mit Authentifizierung, Autorisierung und Überwachung virtueller Server zur Authentifizierung von Benutzern konfiguriert.
- Citrix ADC-Appliance ist mit Unified Gateway konfiguriert, und das Authentifizierungs-, Autorisierungs- und Überwachungsprofil wird dem virtuellen Gatewayserver zugewiesen.
- Die native OTP-Lösung ist auf den nFactor-Authentifizierungsfluss beschränkt. Erweiterte Richtlinien sind erforderlich, um die Lösung zu konfigurieren. Weitere Informationen finden Sie im ArtikelCTX222713.
Stellen Sie außerdem Folgendes für Active Directory sicher:
- Eine minimale Attributlänge von 256 Zeichen.
- Attributtyp muss “DirectoryString” sein, z. B. UserParameters. Diese Attribute können Zeichenfolgenwerte enthalten.
- Der Typ der Attributzeichenfolge muss Unicode sein, wenn der Gerätename nicht englische Zeichen enthält.
- Der Citrix ADC LDAP-Administrator muss Schreibzugriff auf das ausgewählte AD-Attribut haben.
- Citrix ADC-Appliance und Clientcomputer müssen mit einem gemeinsamen Netzwerkzeitserver synchronisiert werden.
Konfigurieren Sie Natives OTP mit der GUI
Die native OTP-Registrierung ist nicht nur eine Einzelfaktor-Authentifizierung. In den folgenden Abschnitten können Sie die Authentifizierung mit einem und zweiten Faktor konfigurieren.
Anmeldeschema für den ersten Faktor erstellen
- Navigieren Sie zu Security AAA > Anwendungsdatenverkehr > Anmeldeschema.
- Gehen Sie zu Profile und klicken Sie auf Hinzufügen.
- Geben Sie auf der Seite Authentifizierungs-Anmeldeschema erstellenunter Name lschema_first_factor ein, und klicken Sie neben noschema auf Bearbeiten.
- Klicken Sie auf den Ordner LoginSchema.**
- Scrollen Sie nach unten, um SingleAuth.xml auszuwählen, und klicken Sie auf Auswählen.
- Klicken Sie auf Erstellen.
- Klicken Sie auf Richtlinien und dann auf Hinzufügen.
-
Geben Sie auf dem Bildschirm Authentifizierungsanmeldeschema-Richtlinie erstellen die folgenden Werte ein.
Name: lschema_first_factor Profil: Wählen Sie lschema_first_factor aus der Liste. Regel: HTTP.REQ.COOKIE.VALUE (“NSC_TASS”).EQ (“manageotp”)
Konfigurieren der Authentifizierung, Autorisierung und Überwachung des virtuellen Servers
- Navigieren Sie zu Sicherheit > AAA — Anwendungsdatenverkehr > Virtuelle Authentifizierungsserver. Klicken Sie hier, um den vorhandenen virtuellen Server zu bearbeiten.
- Klicken Sie auf das + -Symbol neben Anmeldeschemas unter Erweiterte Einstellungen im rechten Fensterbereich.
- Wählen Sie Kein Anmeldeschemaaus.
- Klicken Sie auf den Pfeil, und wählen Sie die Richtlinie lschema_first_factor aus.
- Wählen Sie die Richtlinie lschema_first_factor aus, und klicken Sie auf Auswählen.
- Klicken Sie auf Binden.**
- Scrollen Sie nach oben und wählen Sie unter Erweiterte Authentifizierungsrichtlinie 1 Authentifizierungsrichtlinie aus.
- Klicken Sie mit der rechten Maustaste auf die nFactor-Richtlinie, und wählen Sie Bindung bearbeiten aus.
- Klicken Sie auf das Symbol + unter Nächsten Faktor auswählen, erstellen Sie einen nächsten Faktor, und klicken Sie auf Bin den.
-
Geben Sie auf dem Bildschirm Authentifizierungsrichtlinienlabel erstellen Folgendes ein, und klicken Sie auf Weiter :
Name: OTP_manage_factor
Anmeldeschema: Lschema_Int
-
Klicken Sie auf dem Bildschirm Authentifizierungsrichtlinienlabel auf das Symbol +, um eine Richtlinie zu erstellen.
-
Geben Sie auf dem Bildschirm Authentifizierungsrichtlinie erstellen Folgendes ein:
Name. otp_manage_ldap
- Wählen Sie den Aktionstyp in der Liste Aktionstyp aus.
- Klicken Sie im Feld Aktion auf das Symbol +, um eine Aktion zu erstellen.
-
Aktivieren Sie auf der Seite Authentifizierungs-LDAP-Server erstellen das Optionsfeld Server-IP, deaktivieren Sie das Kontrollkästchen neben Authentifizierung, geben Sie die folgenden Werte ein, und wählen Sie Verbindung testen aus.
Name: ldap_no_auth
IP-Adresse: 192.168.10.11
Base DN: DC = Training, DC = Labor
Administrator: Administrator@training.lab
Kennwort: xxxxx
-
Scrollen Sie nach unten zum Abschnitt Weitere Einstellungen. Verwenden Sie das Dropdownmenü, um die folgenden Optionen auszuwählen.
Server-Anmeldename Attribut als Neu, und geben Sie userprincipalname ein.
- Verwenden Sie das Dropdownmenü, um SSO-Namensattribut als Neu auszuwählen, und geben Sie userprincipalname ein.
- Geben Sie “UserParameters” in das Feld OTP Secret ein und klicken Sie auf Mehr.
-
Geben Sie die folgenden Attribute ein.
Attribut 1 = mail Attribut 2 = objectGUID Attribut 3 = immutableID
- Klicken Sie auf OK.
- Legen Sie auf der Seite Authentifizierungsrichtlinie erstellen den Ausdruck auf true fest, und klicken Sie auf Erstellen.
- Klicken Sie auf der Seite Authentifizierungsrichtlinienlabel erstellen auf Binden, und klicken Sie auf Fertig.
- Klicken Sie auf der Seite Richtlinienbindung auf Binden.
- Klicken Sie auf der Seite Authentifizierungsrichtlinie auf Schließen, und klicken Sie auf Fertig.
Hinweis:
Der virtuelle Authentifizierungsserver muss an das RfWebUI-Portaldesign gebunden sein. Binden Sie ein Serverzertifikat an den Server. Die Server-IP “1.2.3.5” muss einen entsprechenden FQDN haben, der otpauth.server.com, für die spätere Verwendung ist.
Anmeldeschema für den zweiten Faktor OTP erstellen
- Navigieren Sie zu Sicherheit > AAA-Anwendungsdatenverkehr > Virtuelle Server. Wählen Sie den virtuellen Server aus, der bearbeitet werden soll.
- Scrollen Sie nach unten und wählen Sie 1 Anmeldeschemaaus.
- Klicken Sie auf Bindung hinzufügen.
- Klicken Sie unter Richtlinienbindung auf das Symbol +, um eine Richtlinie hinzuzufügen.
- Geben Sie auf der Seite “ Authentifizierungsschema erstellen “ den Namen als OTP ein, und klicken Sie auf das Symbol +, um ein Profil zu erstellen.
- Geben Sie auf der Seite Authentifizierungs-Anmeldeschema erstellen Name als OTP ein, und klicken Sie auf das Symbol neben noschema.
- Klicken Sie auf den Ordner LoginSchema, wählen Sie DualAuth.xml aus, und klicken Sie dann auf Auswählen.
- Klicken Sie auf Erstellen.
- Geben Sie im Abschnitt Regel True ein. Klicken Sie auf Erstellen.
- Klicken Sie auf Bind.
- Beachten Sie die beiden Faktoren der Authentifizierung. Klicken Sie auf Schließen, und klicken Sie auf Fertig.
Content-Switching-Richtlinie für die Verwaltung von OTP konfigurieren
Die folgenden Konfigurationen sind erforderlich, wenn Sie Unified Gateway verwenden.
-
Navigieren Sie zu Traffic Management > Content Switching > Policies. Wählen Sie die Richtlinie zum Umschalten von Inhalten aus, klicken Sie mit der rechten Maustaste und wählen Sie Bearbeitenaus.
-
Bearbeiten Sie den Ausdruck, um die folgende OR-Anweisung auszuwerten, und klicken Sie auf OK:**
| is_vpn_url |
Konfigurieren Sie Natives OTP mit der CLI
Sie benötigen die folgenden Informationen, um die OTP-Geräteverwaltungsseite zu konfigurieren:
- Dem virtuellen Authentifizierungsserver zugewiesene IP-Adresse
- FQDN, der der zugewiesenen IP entspricht
- Serverzertifikat für die Authentifizierung virtueller Server
Hinweis:
Native OTP ist nur eine webbasierte Lösung.
So konfigurieren Sie die OTP-Geräteregistrierung und -verwaltung
Erstellen eines virtuellen Authentifizierungsservers
> add authentication vserver authvs SSL 1.2.3.5 443
> bind authentication vserver authvs -portaltheme RFWebUI
> bind ssl vserver authvs -certkeyname otpauthcert
Hinweis:
Der virtuelle Authentifizierungsserver muss an das RfWebUI-Portaldesign gebunden sein. Sie müssen ein Serverzertifikat an den Server binden. Die Server-IP “1.2.3.5” muss einen entsprechenden FQDN haben, der otpauth.server.com, für die spätere Verwendung ist.
So erstellen Sie eine LDAP-Anmeldeaktion
add authentication ldapAction <LDAP ACTION NAME> -serverIP <SERVER IP> - serverPort <SERVER PORT> -ldapBase <BASE> -ldapBindDn <AD USER> -ldapBindDnPassword <PASSWO> -ldapLoginName <USER FORMAT>
Beispiel:
add authentication ldapAction ldap_logon_action -serverIP 1.2.3.4 -serverPort 636 -ldapBase "OU=Users,DC=server,DC=com" -ldapBindDn administrator@ctxnsdev.com -ldapBindDnPassword PASSWORD -ldapLoginName userprincipalname
So fügen Sie Authentifizierungsrichtlinie für die LDAP-Anmeldung hinzu
add authentication Policy auth_pol_ldap_logon -rule true -action ldap_logon_action
So präsentieren Sie die Benutzeroberfläche über LoginSchema
Benutzernamenfeld und Kennwortfeld für Benutzer bei der Anmeldung anzeigen
add authentication loginSchema lschema_single_auth_manage_otp -authenticationSchema "/nsconfig/loginschema/LoginSchema/SingleAuthManageOTP.xml"
Seite zur Geräteregistrierung und -verwaltung anzeigen
Citrix empfiehlt zwei Möglichkeiten zur Anzeige der Geräteregistrierung und -verwaltung: URL oder Hostname.
-
URL verwenden
Wenn die URL /manageotp enthält
add authentication loginSchemaPolicy lpol_single_auth_manage_otp_by_url -rule "http.req.cookie.value("NSC_TASS").contains("manageotp")" -action lschema_single_auth_manage_otpbind authentication vserver authvs -policy lpol_single_auth_manage_otp_by_url -priority 10 -gotoPriorityExpression END
-
Hostname verwenden
Wenn der Hostname ‘alt.server.com’ ist.
add authentication loginSchemaPolicy lpol_single_auth_manage_otp_by_host -rule "http.req.header("host").eq("alt.server.com")" -action lschema_single_auth_manage_otpbind authentication vserver authvs -policy lpol_single_auth_manage_otp_by_host -priority 20 -gotoPriorityExpression END
So konfigurieren Sie die Benutzeranmeldeseite mit der CLI
Sie benötigen die folgenden Informationen, um die Seite Benutzeranmeldung zu konfigurieren:
- IP für einen virtuellen Lastausgleichsserver
- Entsprechender FQDN für den Lastenausgleich virtuellen Server
- Serverzertifikat für den Lastausgleichsserver
Hinweis:
Verwenden Sie den vorhandenen virtuellen Authentifizierungsserver (authvs) für die Zwei-Faktor-Authentifizierung erneut.
So erstellen Sie einen virtuellen Lastausgleichsserver
> add lb vserver lbvs_https SSL 1.2.3.162 443 -persistenceType NONE -cltTimeout 180 - AuthenticationHost otpauth.server.com -Authentication ON -authnVsName authvs
> bind ssl vserver lbvs_https -certkeyname lbvs_server_cert
Back-End-Dienst im Lastenausgleich wird wie folgt dargestellt:
> add service iis_backendsso_server_com 1.2.3.210 HTTP 80
> bind lb vserver lbvs_https iis_backendsso_server_com
So erstellen Sie OTP-Kenncodevalidierungsaktion
add authentication ldapAction <LDAP ACTION NAME> -serverIP <SERVER IP> -serverPort <SERVER PORT> -ldapBase <BASE> -ldapBindDn <AD USER> -ldapBindDnPassword <PASSWORD> -ldapLoginName <USER FORMAT> -authentication DISABLED -OTPSecret <LDAP ATTRIBUTE>
Beispiel:
add authentication ldapAction ldap_otp_action -serverIP 1.2.3.4 -serverPort 636 -ldapBase "OU=Users,DC=server,DC=com" -ldapBindDn administrator@ctxnsdev.com -ldapBindDnPassword PASSWORD -ldapLoginName userprincipalname -authentication DISABLED -OTPSecret userParameters
Wichtig
Der Unterschied zwischen LDAP-Anmeldung und OTP-Aktion besteht in der Notwendigkeit, die Authentifizierung zu deaktivieren und einen neuen Parameter “OTPsecret” einzuführen. Der AD-Attributwert darf nicht verwendet werden.
So fügen Sie Authentifizierungsrichtlinien für die OTP-Kenncodevalidierung hinzu
> add authentication Policy auth_pol_otp_validation -rule true -action ldap_otp_action
So zeigen Sie die Zwei-Faktor-Authentifizierung über LoginSchema an
Fügen Sie die Benutzeroberfläche für die Zwei-Faktor-Authentifizierung hinzu.
> add authentication loginSchema lscheme_dual_factor -authenticationSchema "/nsconfig/loginschema/LoginSchema/DualAuth.xml"
> Hinzufügen der Authentifizierung LoginSchemaPolicy lpol_dual_factor -rule true -action lscheme_dual_factor
So erstellen Sie den Kenncodevalidierungsfaktor über Richtlinienlabel
Erstellen eines Verwaltungs OTP-Fluss-Richtlinienlabels für den nächsten Faktor (erster Faktor ist LDAP-Anmeldung)
> add authentication loginSchema lschema_noschema -authenticationSchema noschema
> add authentication policylabel manage_otp_flow_label -loginSchema lschema_noschema`
So binden Sie die OTP-Richtlinie an das Richtlinienlabel
bind authentication policylabel manage_otp_flow_label -policyName auth_pol_otp_validation -priority 10 -gotoPriorityExpression NEXT
So binden Sie den UI-Flow
Binden Sie die LDAP-Anmeldung gefolgt von der OTP-Validierung mit dem virtuellen Authentifizierungsserver.
> bind authentication vserver authvs -policy auth_pol_ldap_logon -priority 10 -nextFactor manage_otp_flow_label -gotoPriorityExpression NEXT
> bind authentication vserver authvs -policy lpol_dual_factor -priority 30 -gotoPriorityExpression END
Registrieren Sie Ihr Gerät bei Citrix ADC
- Navigieren Sie zu Ihrem Citrix ADC-FQDN (erste öffentliche IP-Adresse) mit dem Suffix /manageotp. Beispiel:https://otpauth.server.com/manageotp Login mit Benutzeranmeldeinformationen.
-
Klicken Sie auf das Symbol +, um ein Gerät hinzuzufügen.
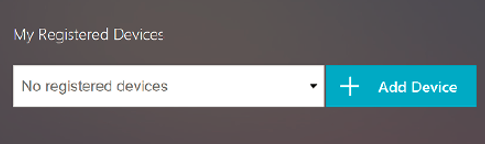
- Geben Sie einen Gerätenamen ein und drücken Sie Los. Ein Barcode wird auf dem Bildschirm angezeigt.
- Klicken Sie auf Setup starten und dann auf Barcode scannen.
-
Bewegen Sie die Gerätekamera über den QR-Code. Sie können optional den 16-stelligen Code eingeben.
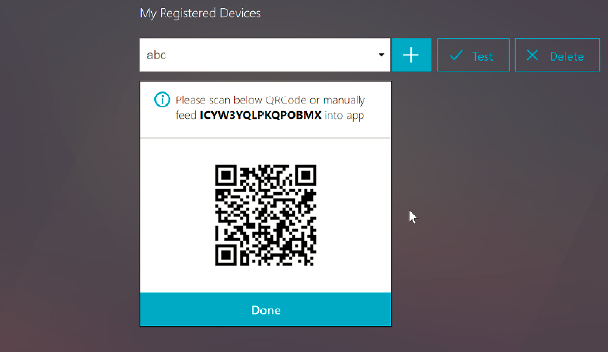
Hinweis
Der angezeigte QR-Code ist für 3 Minuten gültig.
-
Nach erfolgreichem Scannen erhalten Sie einen 6-stelligen zeitsensitiven Code, mit dem Sie sich anmelden können.
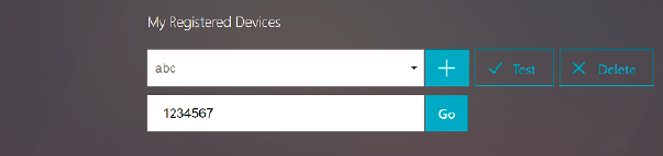
- Klicken Sie zum Testen auf Fertig auf dem QR-Bildschirm und dann auf das grüne Häkchen auf der rechten Seite.
- Wählen Sie Ihr Gerät aus dem Dropdownmenü aus und geben Sie den Code von Google Authenticator ein (muss blau sein, nicht rot) und klicken Sie auf Los.
- Stellen Sie sicher, dass Sie sich über das Dropdownmenü in der oberen rechten Ecke der Seite abmelden.
Melden Sie sich mit dem OTP bei Citrix ADC an
- Navigieren Sie zu Ihrer ersten öffentlichen URL und geben Sie Ihren OTP von Google Authenticator ein, um sich anzumelden.
-
Authentifizieren Sie sich bei der Citrix ADC Begrüßungsseite.

In diesem Artikel
- Vorteile der Native OTP-Unterstützung
- Nativer OTP-Workflow
- Voraussetzungen
- Konfigurieren Sie Natives OTP mit der GUI
- Konfigurieren Sie Natives OTP mit der CLI
- Seite zur Geräteregistrierung und -verwaltung anzeigen
- Registrieren Sie Ihr Gerät bei Citrix ADC
- Melden Sie sich mit dem OTP bei Citrix ADC an