Use SCP (put) command in configuration jobs
You can use the Configuration Jobs feature of NetScaler Console to create configuration jobs, send email notifications, and check execution logs of the jobs created. A job is a set of configuration commands that you can create and run on a single managed instance or on multiple managed instances. For example, you can use configuration jobs for device upgrades.
Configuration jobs in NetScaler Console use Secure Shell (SSH) commands to configure instances, and you can configure a configuration job to use secure copy (SCP) to securely transfer files. SCP is based on the SSH protocol. One of the SCP commands that you can include in a configuration job is the “put” command. You can use the “put” command in configuration jobs to upload or transfer one or more files stored in a local directory on your system to NetScaler Console and then to a directory on the NetScaler instance or instances.
Note:
The file is uploaded to NetScaler Console and it is later copied (put) to the selected NetScaler instances. The uploaded file is stored in NetScaler Console and is deleted only when the job is deleted. This is necessary for jobs scheduled to run later.
The command has the following syntax:
put <local_filename> <remote_path/remote_filename>
Where,
<local_filename> is the name of the local file to be uploaded.
<remote_path / remote_filename> is the path to a remote directory, and the name to assign to the file when it is copied to that directory.
Note:
If the remote directory contains a file with the same name as the local file, the put command overwrites the remote file.
While creating the configuration job, you can convert the local and remote file name parameters into variables. This lets you assign different files to these parameters for the same set of NetScaler instances every time you run the job. Also, when you use a file at multiple places in a job and if you want to rename the file, you can redefine the variable instead of changing the file name at all places.
To use the put command to upload files in a configuration job:
-
Navigate to Infrastructure > Configuration Jobs.
-
On the Jobs page, click Create Job.
-
On the Create Job page, enter the name of the job in the Job name field, and in the Configuration Editor pane, enter the “put” command.
For example, if you want to create a configuration job that copies an SSL certificate file saved on your local system to multiple NetScaler instances, you can add a “put” command that uses a variable instead of the name of a particular file, and define the variable type as “file”.
put scp-file /nsconfig/scp-fileIn this example,
-
scp-file- This is the name of the file that must be uploaded in the NetScaler instance. -
/nsconfig/scp-file- This is the destination folder on the instance where thescp-filewill be put after the execution of the task.
-
-
In the command that you entered, select the file name that you want to convert to a variable, and then click Convert to Variable, as shown in the following figure.
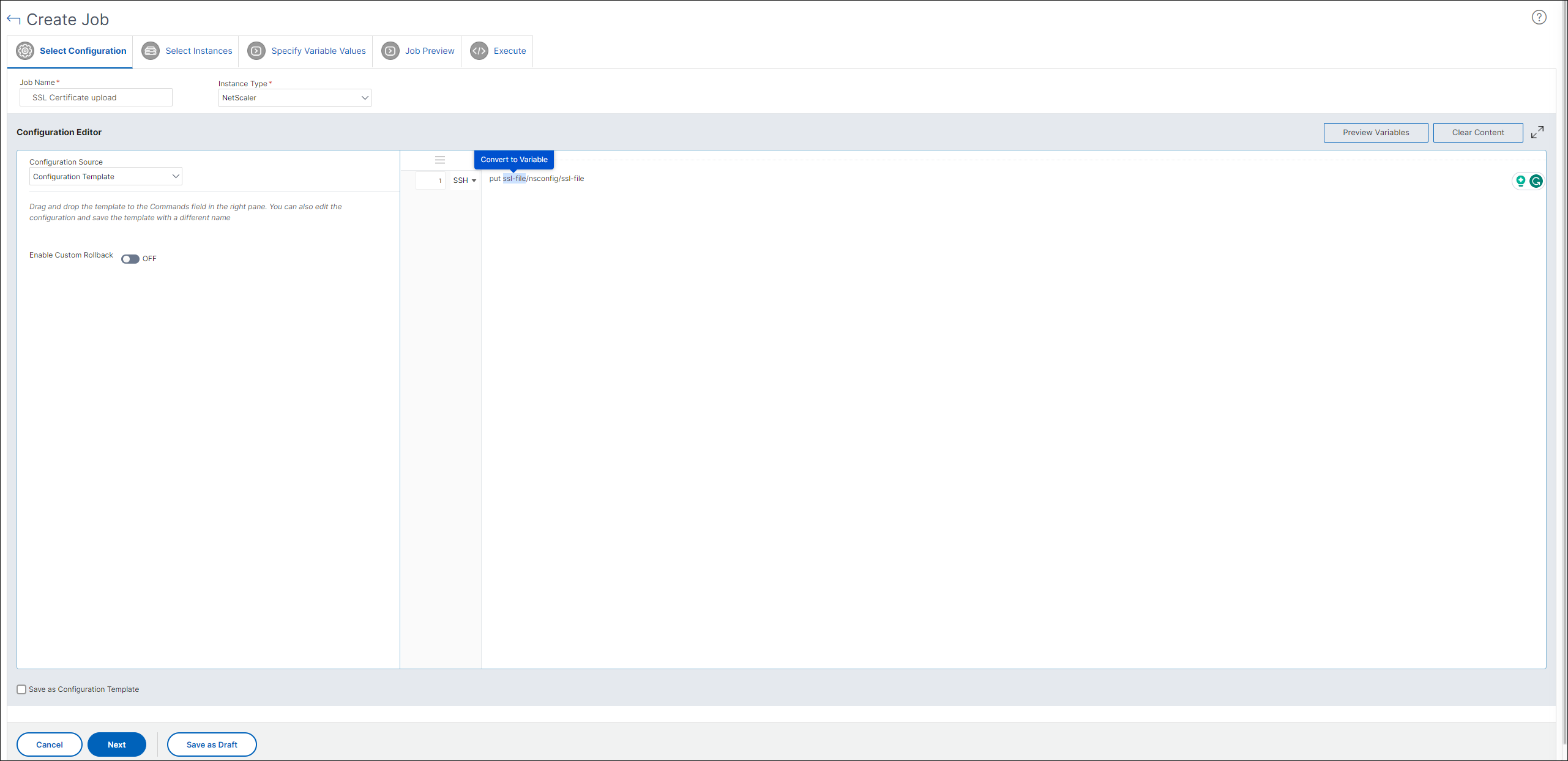
-
Verify that the file name is enclosed by dollar signs (indicating that it is now a variable), and then click the variable.
-
Specify the details of the variable, such as name, display name, and type.
-
From the Type drop-down list, select File. Click Save. Declaring the variable as a “File” type allows you to upload files to NetScaler Console.
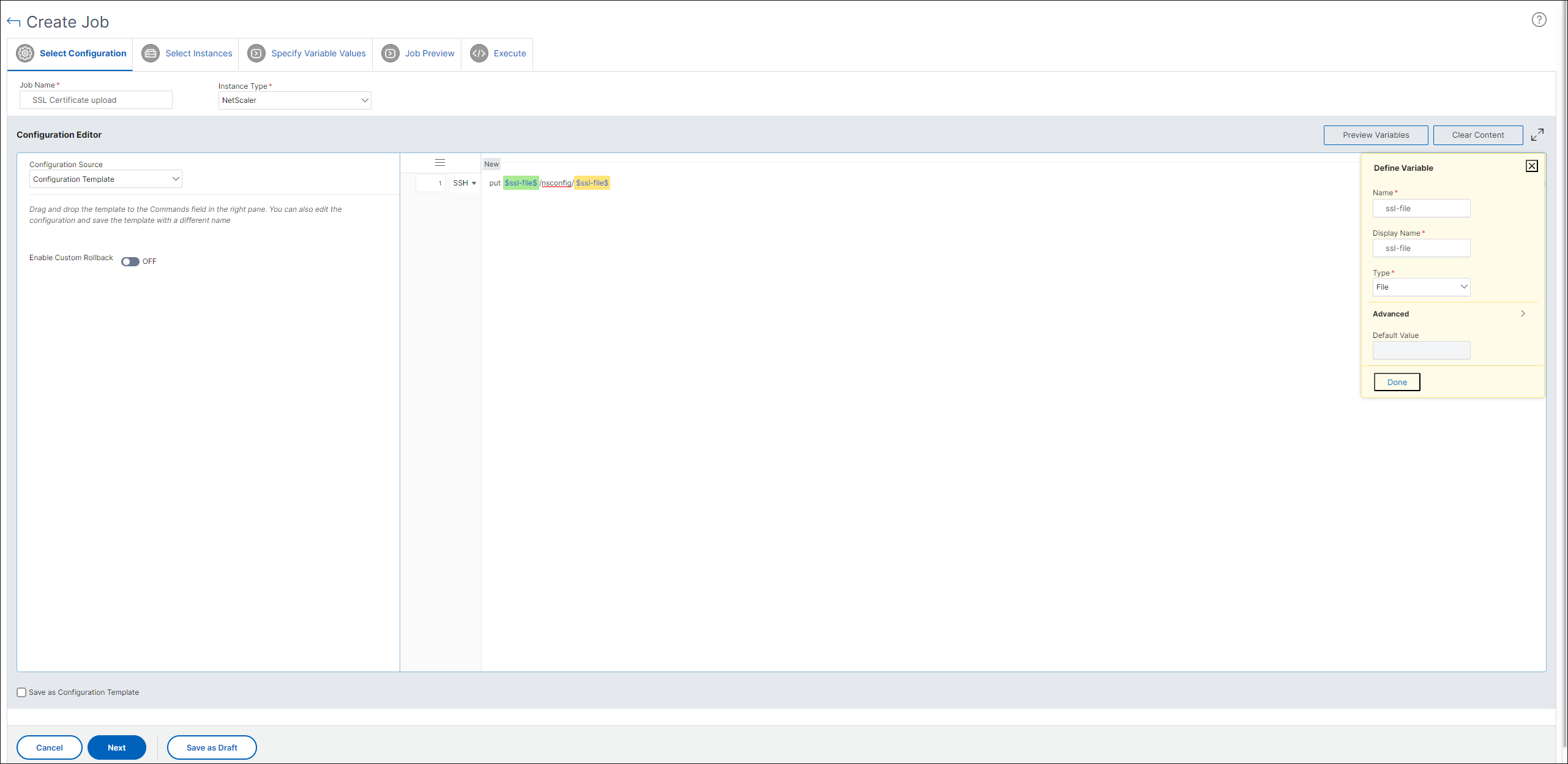
-
Click Next and select the NetScaler instances to which to copy the files.
-
On the Specify Variable Values tab, select Common Variables Values for all Instances section, select the file from the local storage on your system, click Upload to upload the file to NetScaler Console, and click Next.

-
On the Job Preview tab, you can evaluate and verify the commands to be run on each instance or instance group.
-
On the Execute tab, you can run the job now or schedule it to be run later. You can also choose what action NetScaler Console must take if the command fails. You can also create an Email notification to receive notification about the success or failure of the job, and other details. Click Finish.
-
You can see the job details by navigating to Infrastructure > Configuration Jobs, and selecting the job that you configured. Click Details, and then click Variable Details to list the variables added to your job.