Get started with the Management Service user interface
To begin configuring, managing, and monitoring the appliance, the Management Service, and the virtual instances, connect to the Management Service user interface by using a browser. Then provision the virtual instances on the appliance.
You can connect to the Management Service user interface by using one of the following supported browsers:
- Internet Explorer
- Google Chrome
- Apple Safari
- Mozilla Firefox
Log on to the Management Service user interface
-
In your Web browser address field, type one of the following:
http://Management Service IP Addressor
https://Management Service IP Address -
In the Login page, in User Name and Password, type the user name and password of the Management Service. The default user name is
nsroot. If the default password does not work, try typing the serial number of the appliance. The serial number bar code is available at the back of the appliance. After you log in with the default credentials for the first time, you must change your defaultnsrootpassword. For information about changing the admin password, see Changing the Password of the Default User Account. -
Click Show Options, and then do the following:
- In the Start in list, select the page that must be displayed immediately after you log on to the user interface. The available options are Home, Monitoring, Configuration, Documentation, and Downloads. For example, if you want the Management Service to display the Configuration page when you log on, select Configuration in the Start in list.
- In Timeout, type the length of time (in minutes, hours, or days) after which you want the session to expire. The minimum timeout value is 15 minutes.
The Start in and Timeout settings persist across sessions. Their default values are restored only after you clear the cache.
-
Click Login to log on to the Management Service user interface.
Initial setup wizard
You can use the Setup Wizard to complete all the first time configurations in a single flow.
You can use the wizard to configure network configuration details and system settings, change the default administrative password, and manage and update licenses.
You can also use this wizard to modify the network configuration details that you specified for the SDX appliance during initial configuration.
To access the wizard, navigate to Configuration > System and, under Set Up Appliance, click Setup Wizard. Enter values for the following parameters.
- Interface: Management interface that connects the appliance to a management workstation or network. Possible values: 0/1, 0/2. Default: 0/1.
- Gateway: IP address of the router that forwards traffic out of the appliance’s subnet.
- Select the IPv4 check box if you want to use the IPv4 address for the Management Service and enter the details for the following parameters:
- Appliance Management IP: The IPv4 address that is used to access the Management Service by using a Web browser.
- Netmask: The subnet mask in which the SDX appliance is located.
- DNS: IPv4 address of the primary DNS server. IPv6 addresses are not supported for the primary DNS server.
- Select the IPv6 check box if you want to use the IPv6 address for the Management Service and enter the details for the following parameters:
- Management Service IP Address: The IPv6 address that is used to access the Management Service by using a Web browser.
- Gateway IPv6 Address: The IPv4 address of the router that forwards traffic out of the appliance’s subnet.
- Select Additional DNS to add DNS server IP addresses as an extra DNS server apart from the primary DNS server. The IP addresses can be either IPv4 or IPv6.
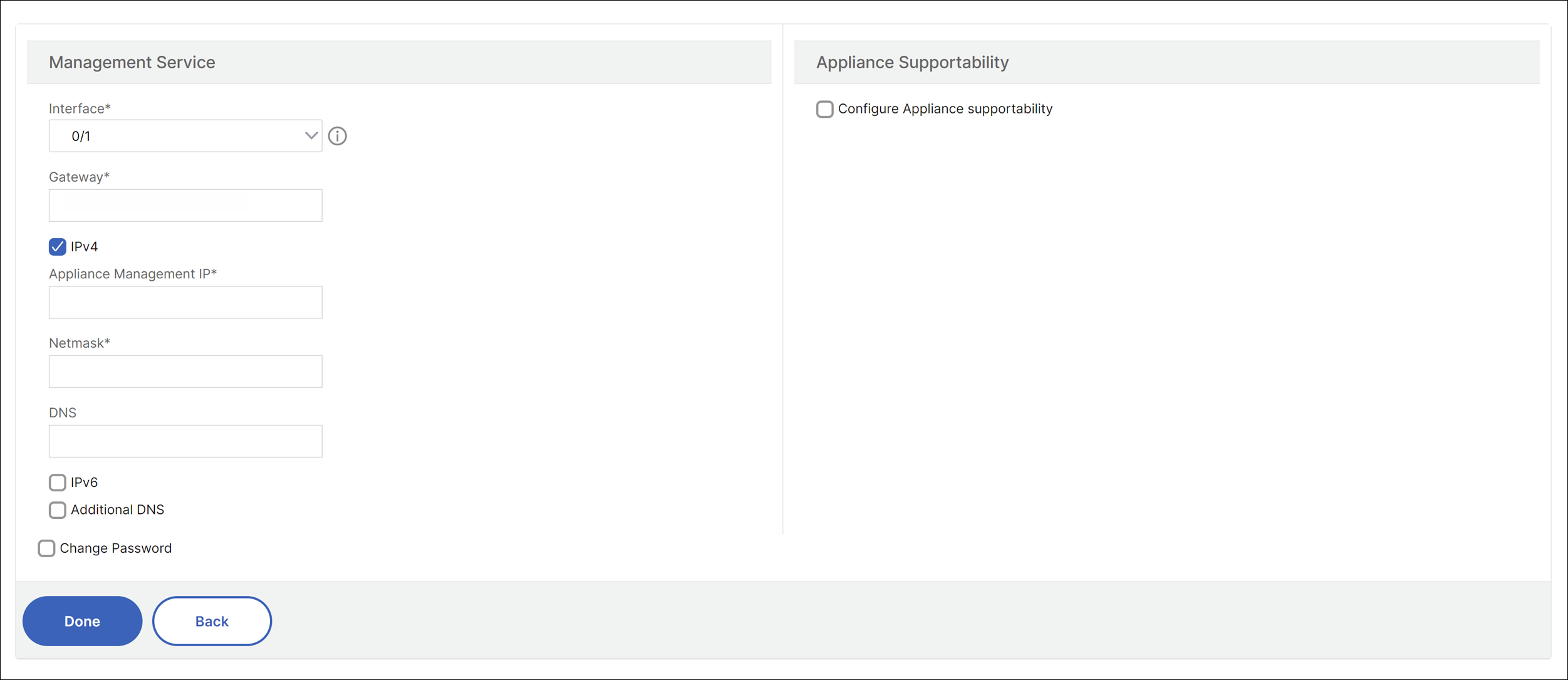
Important!
Citrix® recommends that you keep Appliance Supportability disabled for improved security. To disable appliance supportability, navigate to System > Network Configuration and clear the Configure Appliance supportability check box.
Under System Settings, you can specify that the Management Service and a NetScaler instance must communicate with each other only over a secure channel. You can also restrict access to the Management Service user interface. Clients can log on the Management Service user interface only by using https.
You can modify the time zone of the Management Service and the Citrix Hypervisor. The default time zone is UTC. You can change the Administrative password by selecting the Change Password check box and typing the new password.
Under Manage Licenses you can manage and allocate licenses. You can use your hardware serial number (HSN) or your license access code to allocate your licenses. Alternatively, if a license is already present on your local computer, you can upload it to the appliance.
Select the licenses on the appliance and click Done to complete the initial configuration.
Provision instances on an SDX appliance
You can provision one or more NetScaler or third-party instances on the SDX appliance by using the Management Service. The number of instances that you can install depends on the license you have purchased. If the number of instances added is equal to the number specified in the license, the Management Service does not allow provisioning more instances.
For information about provisioning third-party instances, see Third-Party Virtual Machines.
Console access
You can access the console of NetScaler instances, the Management Service, Citrix Hypervisor, and third party VMs from the Management Service interface. This access is helpful in debugging and troubleshooting the instances hosted on the SDX appliance.
To access the console of VMs, navigate to the instance listing, select the VM from the list, and in the Action list, click Console Access.
To access the console of Management Service or Citrix Hypervisor, navigate to Configuration > System, and under Console Access, click Management Service or Citrix Hypervisor link.
Note: Internet Explorer browser does not support console access. Citrix recommends using the console access feature through Management Service HTTPS sessions only.
Management Service statistics
The dashboard now includes Management Service Statistics for monitoring the use of memory, CPU, and disk resources by the Management Service on the SDX appliance.
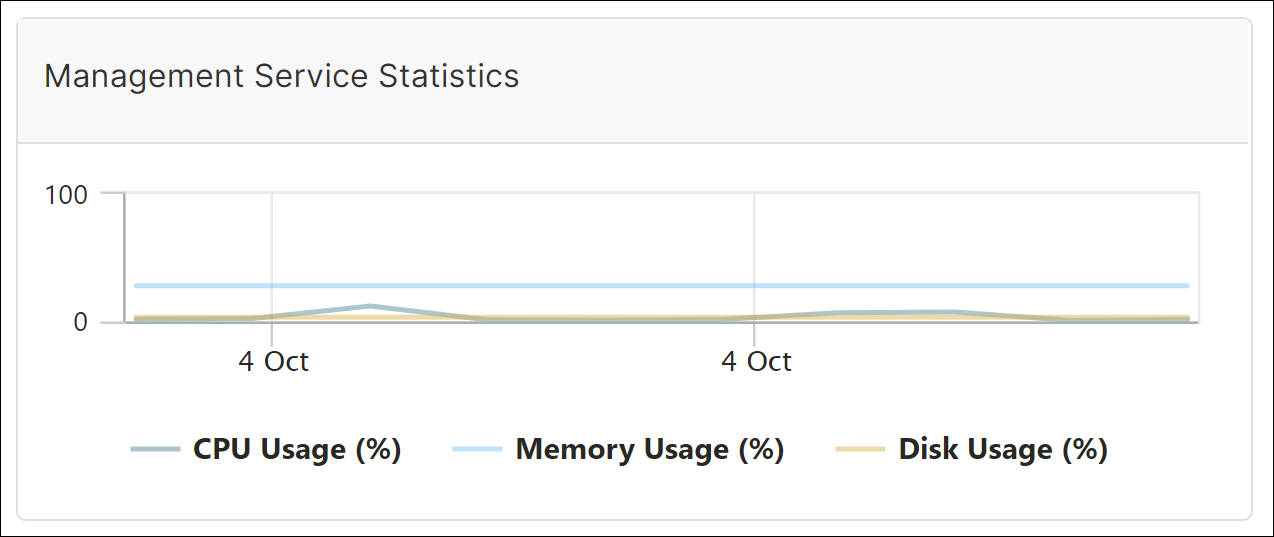
Single sign-on to the Management Service and the NetScaler instances
After logging on to the Management Service by using your user credentials, you do not have to provide the user credentials again for logging on to an instance. By default, the Timeout value is set to 30 minutes and the configuration tab is opened in a new browser window.
Manage the Home page
The Management Service Home page provides you with a high-level view of the performance of the SDX appliance and the instances provisioned on your appliance. The information about the SDX appliance and instance is displayed in gadgets that you can add and remove depending on your requirement.
The following gadgets are available on the Home page by default.
- System Resources: Displays the total number of CPU cores, total number of SSL chips, number of free SSL chips, total memory, and free memory on the appliance.
-
**System CPU Memory Usage (%):** Displays the percentage of CPU and memory utilization of the appliance in graphical format. - System WAN/LAN Throughput (Mbps): Displays the total throughput of the SDX appliance for incoming and outgoing traffic in a graph that is plotted in real time and updated at regular intervals.
- NetScaler instances: Displays the properties of the NetScaler instances. The properties displayed are Name, VM State, Instance State, IP Address, Rx (Mbps), Tx (Mbps), HTTP Req/s, and CPU Usage (%) and Memory Usage (%). Note: On the first logon, the Home page does not display any data related to the NetScaler instances because you have not provisioned any instances on your appliance.
- Health Monitoring Events: Displays the last 25 events, with their severity, message, and the date and time that the event occurred.
You can do the following on the Home page:
-
View and hide NetScaler instance details
You can view and hide the details of a particular NetScaler instance by clicking the name of the instance in the Name column. You can also click Expand All to expand all the instance nodes and Collapse All to collapse all the instance nodes.
-
Add and remove gadgets
You can also add gadgets to view other system information.
To add these gadgets, click the arrow («) button at the top right corner of the Home page, enter keywords in the search box, and then click Go. The allowed characters are: a-z, A-Z, 0–9, ^, $, *, and _. Click Go without typing any characters in the search box to display all the gadgets that are available. After the gadget is displayed, click Add to dashboard.
Currently, you can add the following gadgets to the Home page:
- Hypervisor Details: The Hypervisor Details gadget displays details about Citrix Hypervisor uptime, edition, version, iSCSI Qualified Name (IQN), product code, serial number, build date, and build number.
- Licenses: The Licenses gadget displays the following details: the SDX hardware platform, the maximum number of instances supported on the platform, the maximum supported throughput in Mbps, and the available throughput in Mbps.
If you remove a gadget that is available on the Home page by default, you can add them back to the Home page by searching for the gadget.
Ports
The following ports must be open on the SDX appliance for it to function properly.
| Type | Port | Details |
|---|---|---|
| TCP | 80 | Used for incoming HTTP (GUI and NITRO) requests. One of the primary interfaces to access the SDX Management Service interface. |
| TCP | 443 | Used for incoming secured HTTP (GUI and NITRO) requests. One of the primary interfaces to access the SDX Management Service interface. |
| TCP | 22 | Used for SSH and SCP access to the SDX Management Service interface. |
| UDP | 162 | The SDX Management Service interface listens for SNMP traps from the NetScaler instances hosted on the SDX appliance. |
| UDP | 161 | The SDX Management Service interface listens for SNMP walks/get requests. |