Azure
Con la versión 9.3 de SD-WAN, las capacidades de implementación de Zero Touch se han extendido a las instancias de la nube. El procedimiento para implementar el proceso de implementación de Zero Touch para las instancias en la nube es ligeramente diferente al de la implementación del dispositivo para el servicio táctil cero.
Actualización de la configuración para agregar un nuevo sitio remoto con un dispositivo en la nube SD-WAN compatible con ZTD mediante la configuración de red de SD-WAN Center
Si la configuración de SD-WAN no se creó mediante la configuración de red de SD-WAN Center, importe la configuración activa desde el MCN y comience a modificar la configuración mediante SD-WAN Center. Para la capacidad de implementación de Zero Touch, el administrador de SD-WAN debe crear la configuración mediante SD-WAN Center. El siguiente procedimiento debe utilizarse para agregar un nuevo nodo de nube destinado a la implementación sin intervención.
-
Diseñar el nuevo sitio para la implementación en la nube SD-WAN esbozando primero los detalles del nuevo sitio (es decir, tamaño VPX, uso de grupos de interfaz, direcciones IP virtuales, enlaces WAN con ancho de banda y sus respectivas puertas de enlace).
Nota
-
Las instancias SD-WAN implementadas en la nube deben implementarse en modo Edge/Gateway.
-
La plantilla para la instancia en la nube está limitada a tres interfaces: Administración, LAN y WAN (en ese orden).
-
Las plantillas disponibles en la nube de Azure para SD-WAN VPX están actualmente configuradas para obtener la IP 10.9.4.106 para la WAN, la IP 10.9.3.106 para la LAN y la IP 10.9.0.16 para la dirección de administración.La configuración de SD-WAN para el nodo de Azure destinado a Zero Touch debe coincidir con este diseño.
-
El nombre del sitio de Azure en la configuración debe estar en minúsculas sin caracteres especiales (por ejemplo, ztdazure).
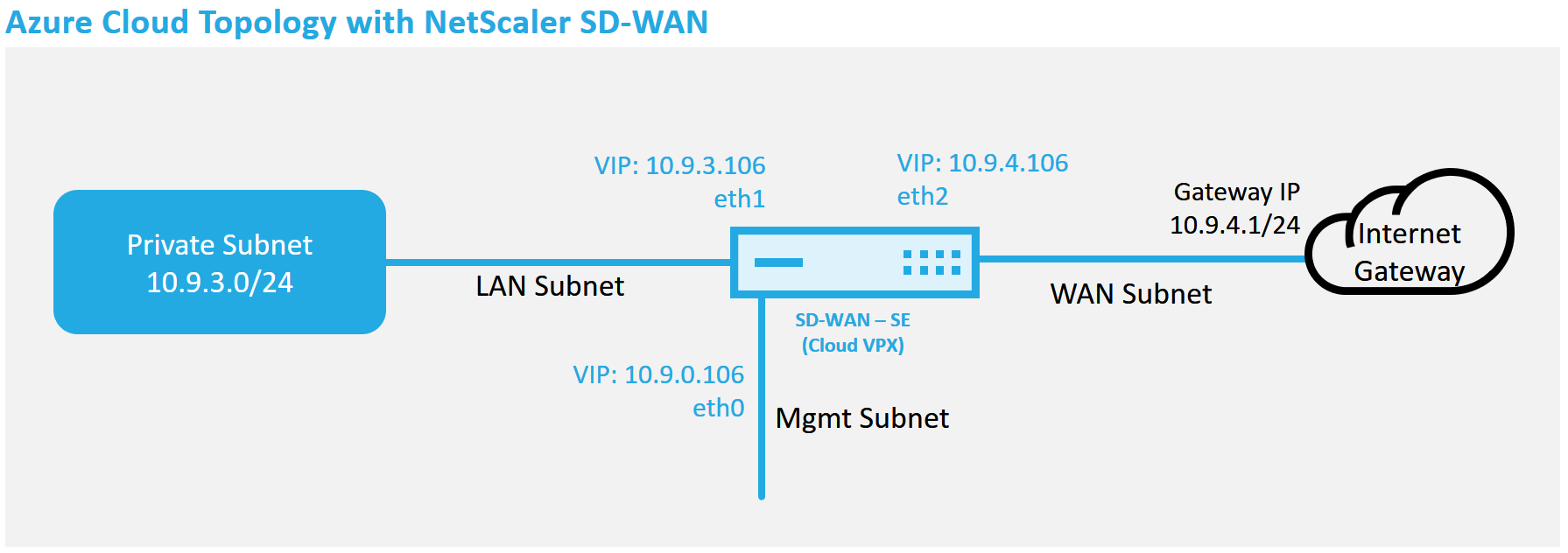
Este es un ejemplo de implementación de un sitio implementado en la nube SD-WAN, el dispositivo Citrix SD-WAN se implementa como el dispositivo perimetral que presta servicio a un único enlace WAN de Internet en esta red en la nube.Los sitios remotos podrán aprovechar varios enlaces WAN de Internet distintos que se conectan a esta misma puerta de enlace de Internet para la nube, proporcionando resiliencia y conectividad de ancho de banda agregada desde cualquier sitio de implementación de SD-WAN a la infraestructura de la nube.Esto proporciona conectividad rentable y altamente fiable a la nube.
-
-
Abra la interfaz de administración web de SD-WAN Center y vaya a la página Configuración > Configuración de red.
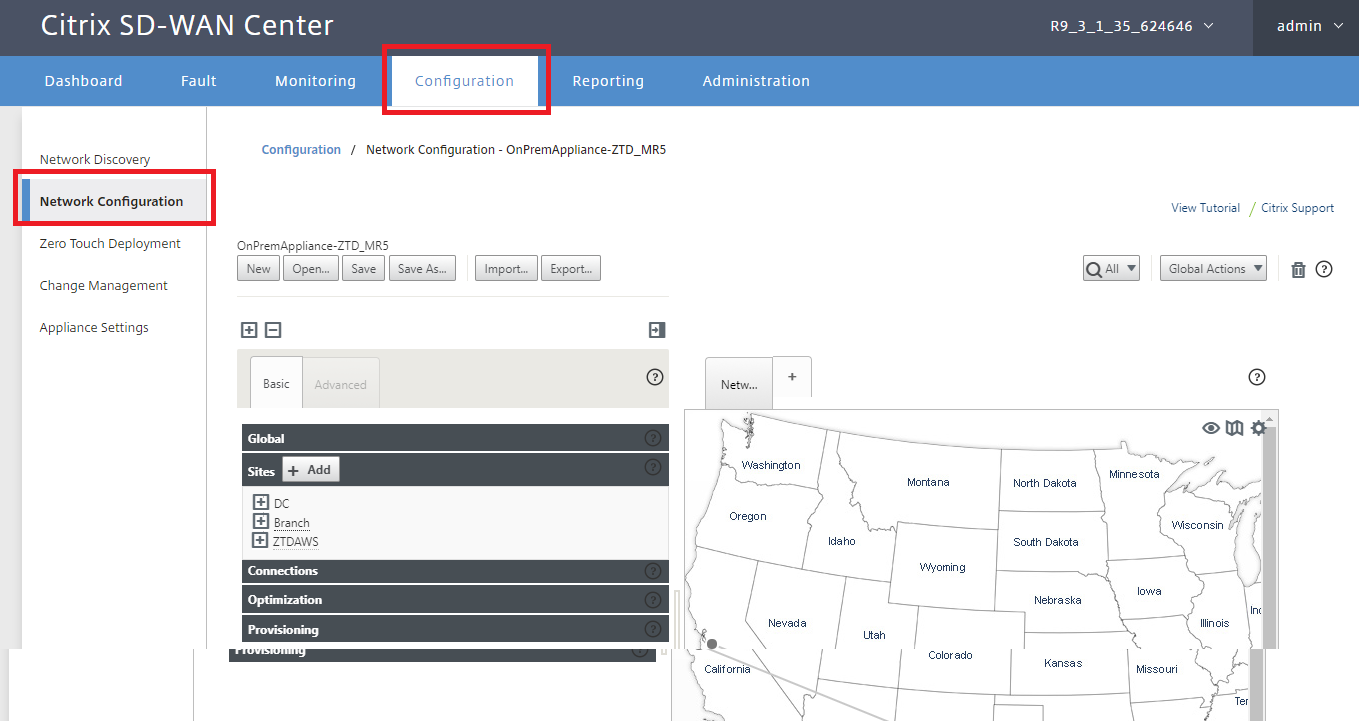
-
Asegúrese de que ya hay una configuración en funcionamiento o importe la configuración desde el MCN.
-
Navega a la ficha Básico para crear un nuevo sitio.
-
Abra el mosaico Sitios para mostrar los sitios configurados actualmente.
-
Cree rápidamente la configuración del nuevo sitio en la nube mediante la función de clonación de cualquier sitio existente o cree manualmente un sitio nuevo.
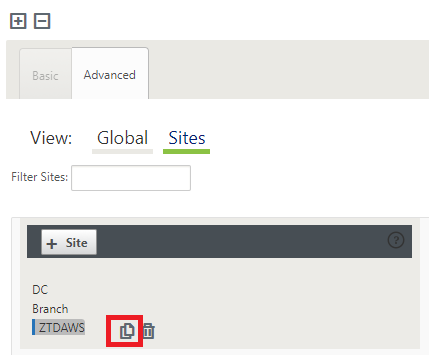
-
Rellene todos los campos obligatorios de la topología diseñada anteriormente para este nuevo sitio en la nube.
Tenga en cuenta que la plantilla disponible para las implementaciones de ZTD en la nube de Azure está actualmente configurada para obtener la IP 10.9.4.106 para la WAN, la IP 10.9.3.106 para la LAN y la IP 10.9.0.16 para la dirección de administración. Si la configuración no está definida para que coincida con la dirección VIP esperada para cada interfaz, el dispositivo no podrá establecer correctamente ARP en las puertas de enlace del entorno de nube y conectividad IP con la ruta virtual del MCN.
Es importar que el nombre del sitio sea compatible con lo que Azure espera.El nombre del sitio debe estar en minúsculas, al menos 6 caracteres, sin caracteres especiales, debe confirmar a la siguiente expresión regular ^ [a-z] [a-z0-9-] {1,61} [a-z0-9] $.
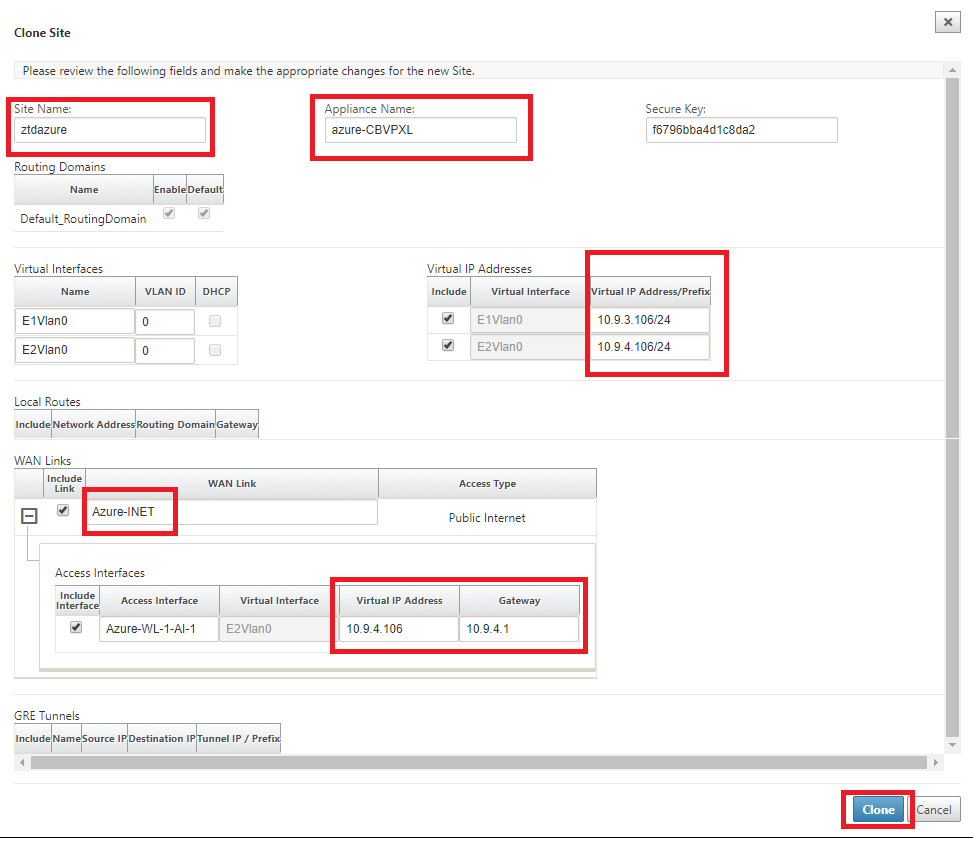
-
Después de clonar un sitio nuevo, desplácese hasta la Configuración básica del sitio y verifique que el Modelo de SD-WAN esté seleccionado correctamente, lo que soportaría el servicio Zero Touch.
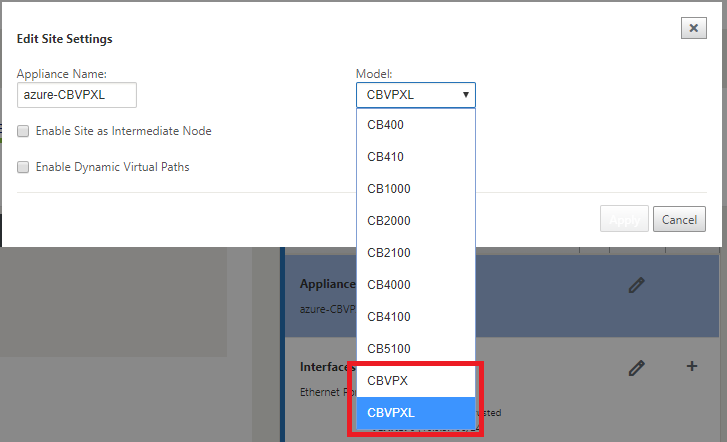
-
Guarde la nueva configuración en SD-WAN Center y use la exportación a la opción Bandeja de entrada de administración de cambios para insertar la configuración mediante Administración de cambios.
-
Siga el procedimiento de administración de cambios para organizar correctamente la nueva configuración, lo que hace que los dispositivos SD-WAN existentes conozcan el nuevo sitio que se va a implementar mediante Zero Touch, deberá utilizar la opción Ignorar incompleto para omitir el intento de insertar la configuración en el nuevo sitio que todavía necesita pasar por el flujo de trabajo ZTD.
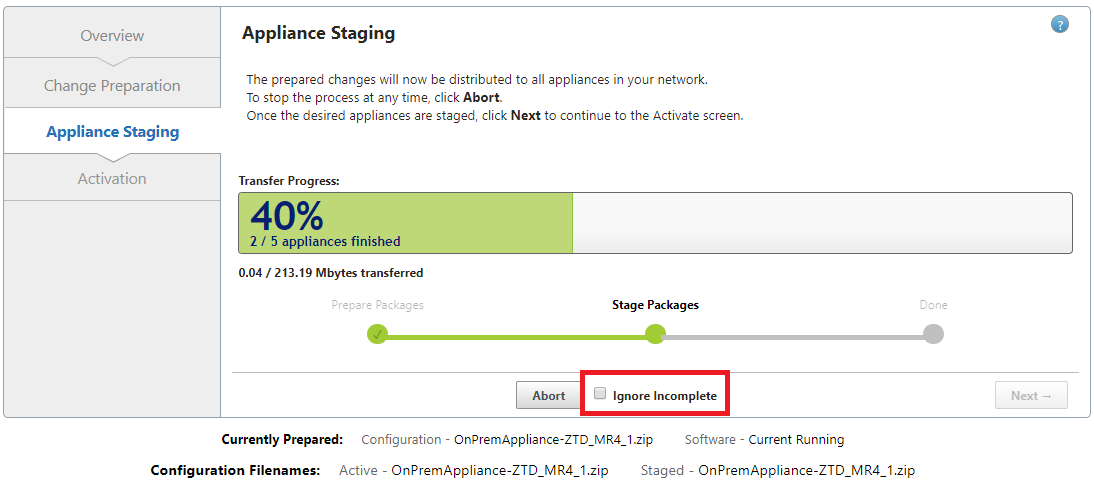
Vaya a la página de implementación Zero Touch del SD-WAN Center y, con la nueva configuración activa en ejecución, el nuevo sitio estará disponible para aprovisionar e implementar Azure en SD-WAN Center (paso 1 de 2)
-
En la página Deployment Zero Touch, inicie sesión con las credenciales de su cuenta de Citrix. En la ficha Implementar nuevo sitio, seleccione el archivo de configuración de red en ejecución.
-
Después de seleccionar el archivo de configuración en ejecución, se mostrará la lista de todos los sitios de ramas con dispositivos Citrix SD-WAN compatibles con ZTD.
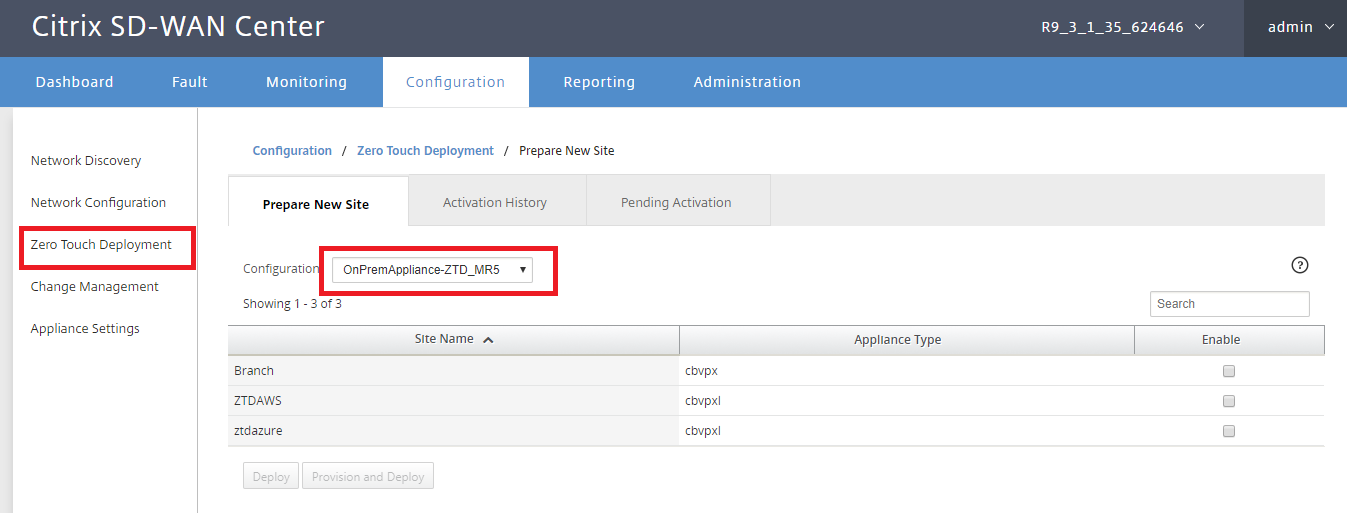
-
Seleccione el sitio de nube de destino que desea implementar mediante el servicio Zero Touch, haga clic enHabilitary, a continuación, haga clic en Aprovisionar e implementar.

-
Aparecerá una ventana emergente en la que el administrador de Citrix SD-WAN puede iniciar la implementación de Zero Touch. Validar que el nombre del sitio cumpla con los requisitos de Azure (minúsculas sin caracteres especiales). Rellene una dirección de correo electrónico en la que se pueda entregar la URL de activación y seleccione Azure como Tipo de aprovisionamiento para la nube deseada, antes de hacer clic en Siguiente.
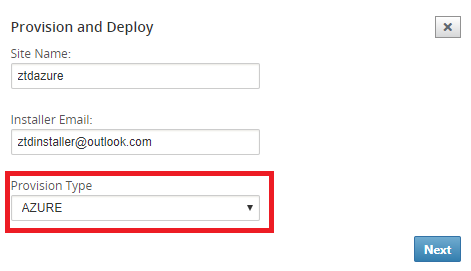
-
Después de hacer clic en Siguiente, la ventana Aprovisionar e implementar Azure (paso 1 de 2) requerirá la entrada de obtenida de la cuenta de Azure.
Copie y pegue cada campo requerido después de obtener la información de su cuenta de Azure.En los pasos siguientes se describe cómo obtener el ID de suscripción, el ID de aplicación, la clave secreta y el ID de arrendatario necesarios desde su cuenta de Azure y, a continuación, haga clic en Siguiente.
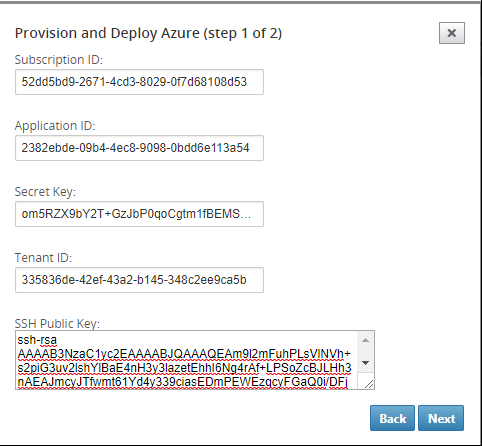
-
En la cuenta de Azure, podemos identificar el ID de suscripción requerido navegando a “Más servicios” y seleccionar Suscripciones.
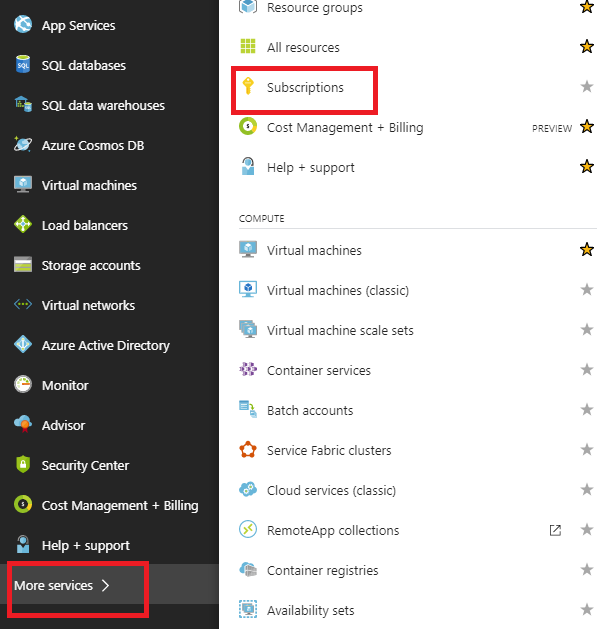
-
Para identificar el ID de aplicaciónnecesario, vaya a Azure Active Directory, Registros de aplicaciones y haga clic en Nnuevo registro de aplicaciones.
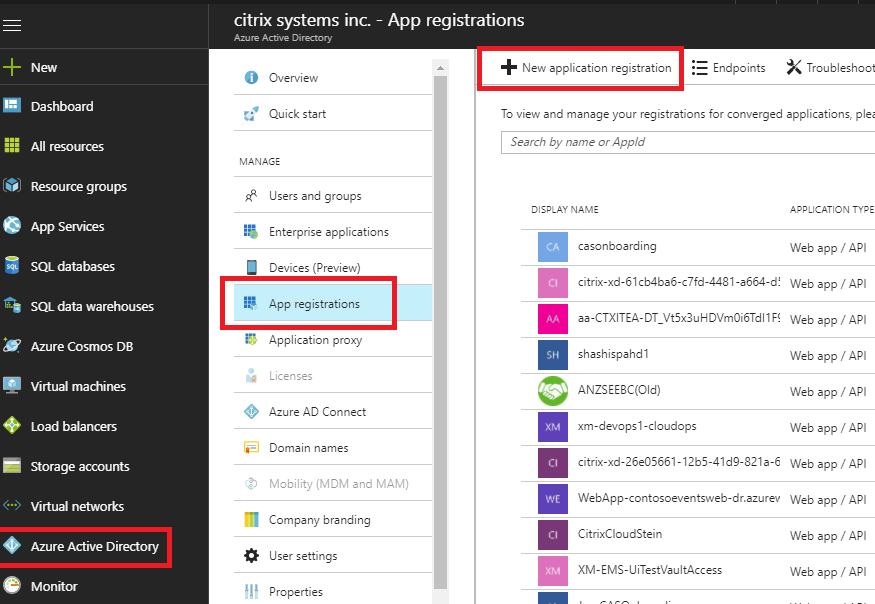
-
En el menú de creación de registro de aplicaciones, introduce un Nombre y una URL de inicio de sesión (puede ser cualquier URL, el único requisito es que sea válida) y, a continuación, haga clic en Crear.
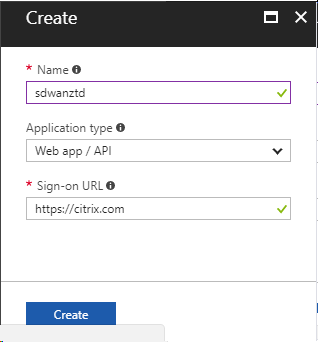
-
Busque y abra la aplicación registrada recién creada y anote el ID de aplicación.
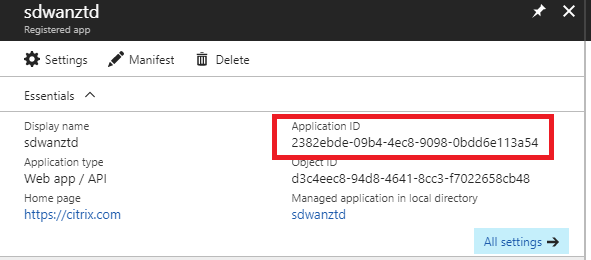
-
Vuelva a abrir la aplicación de registro recién creada e identificar la clave de seguridadrequerida, en Acceso a API, seleccione Permisos requeridos, para permitir que un tercero aprovisionamiento e instancia. A continuación, selecciona Agregar.
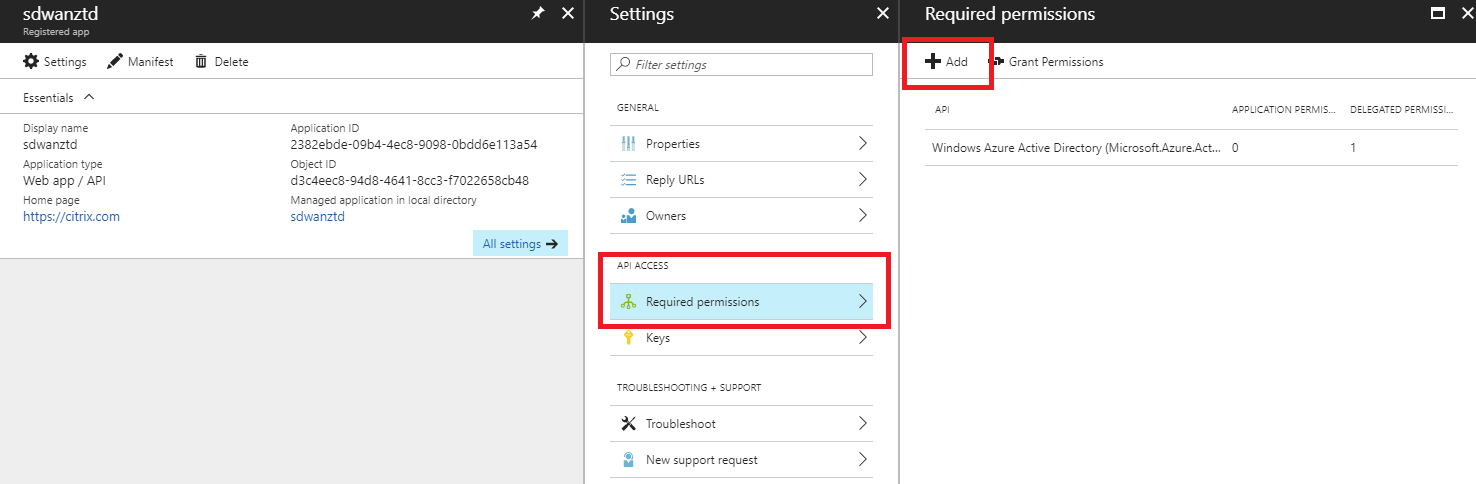
-
Al agregar los permisos necesarios, seleccione una API y, a continuación, resalte la API de administración de servicios de Windows Azure.
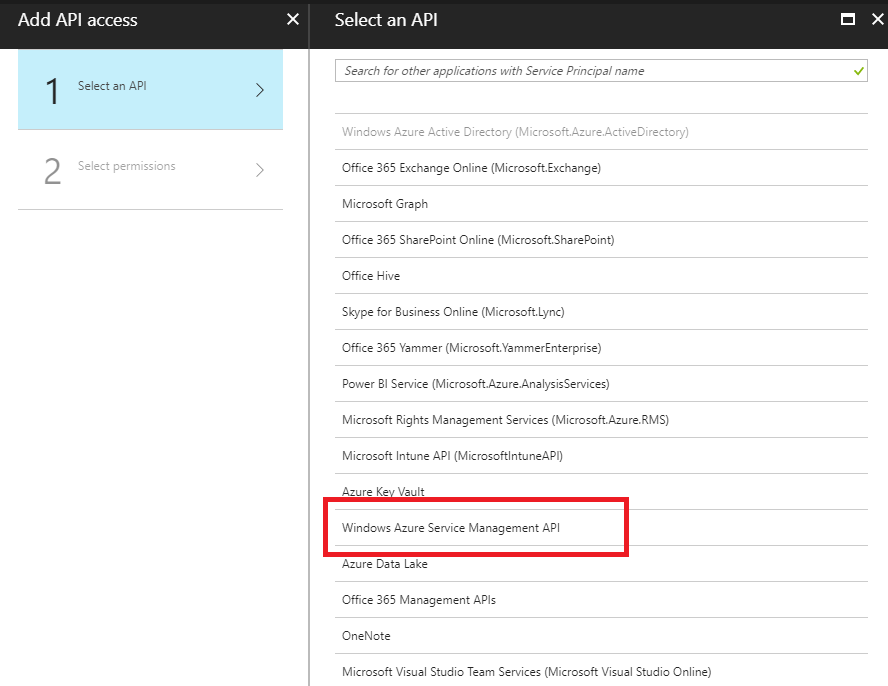
-
Habilite Delegar permisos para aprovisionar instancias y, a continuación, haga clic en Seleccionar y listo.
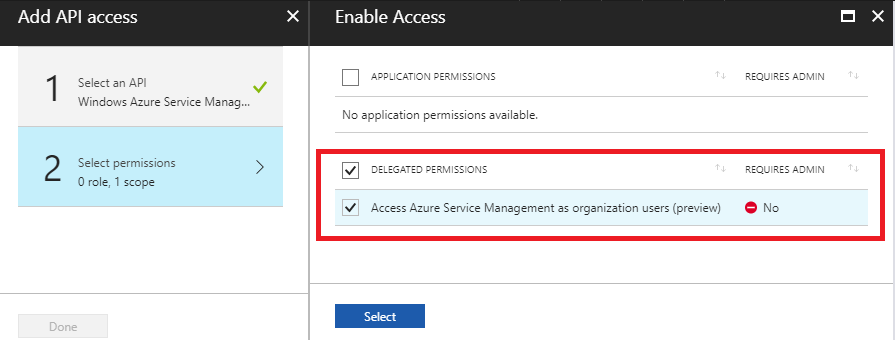
-
Para esta aplicación registrada, en Acceso a API, seleccione Claves y cree una descripción de clave secreta y la duración deseada para que la clave sea válida.A continuación, haga clic en Guardar, que producirá una clave secreta (la clave solo es necesaria para el proceso de Provisioning, se puede eliminar después de que la instancia esté disponible).
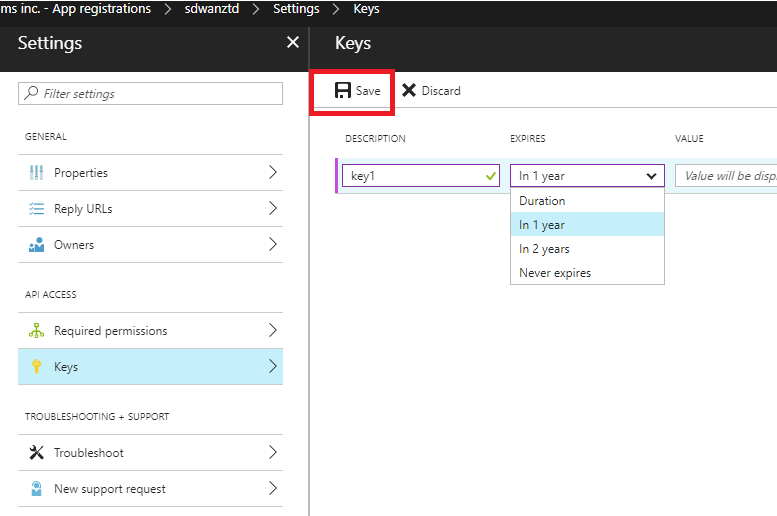
-
Copia y guarda la clave secreta (ten en cuenta que no podrás recuperarla más adelante).
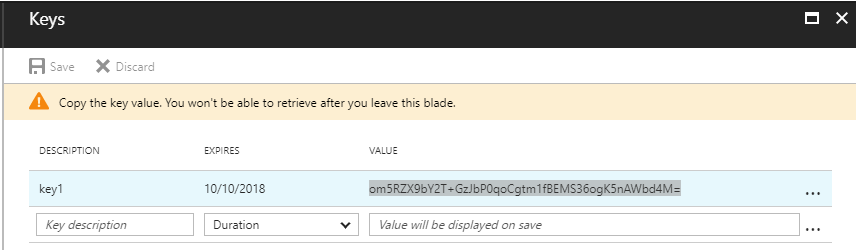
-
Para identificar el **ID de arrendatario** requerido, vuelva al panel de registro de la aplicación y seleccione Puntos finales.
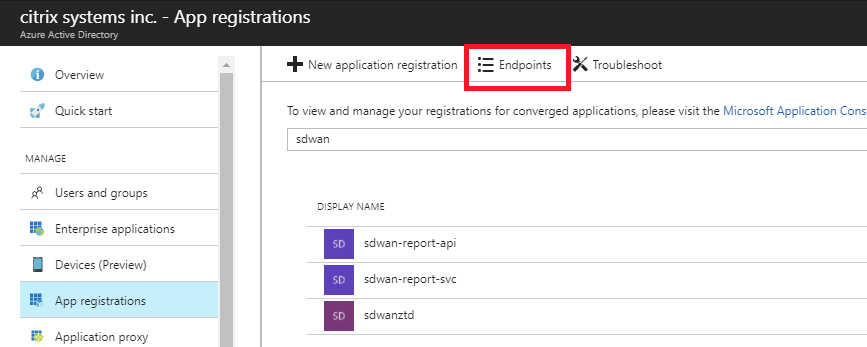
-
Copie el documento de metadatos de federación para identificar su ID de arrendatario (tenga en cuenta que el ID de arrendatario es una cadena de 36 caracteres situada entre “online.com/” y “/federation” en la URL).
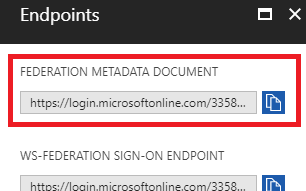
-
El último elemento requerido es la clave pública SSH. Esto se puede crear mediante Putty Key Generator o ssh-keygen y se utilizará para la autenticación, eliminando la necesidad de contraseñas para iniciar sesión. La clave pública SSH se puede copiar (incluidos el encabezado ssh-rsa y las cadenas de clave rsa finales). Esta clave pública se compartirá a través de la entrada de SD-WAN Center en Citrix Zero Touch Deployment Service.
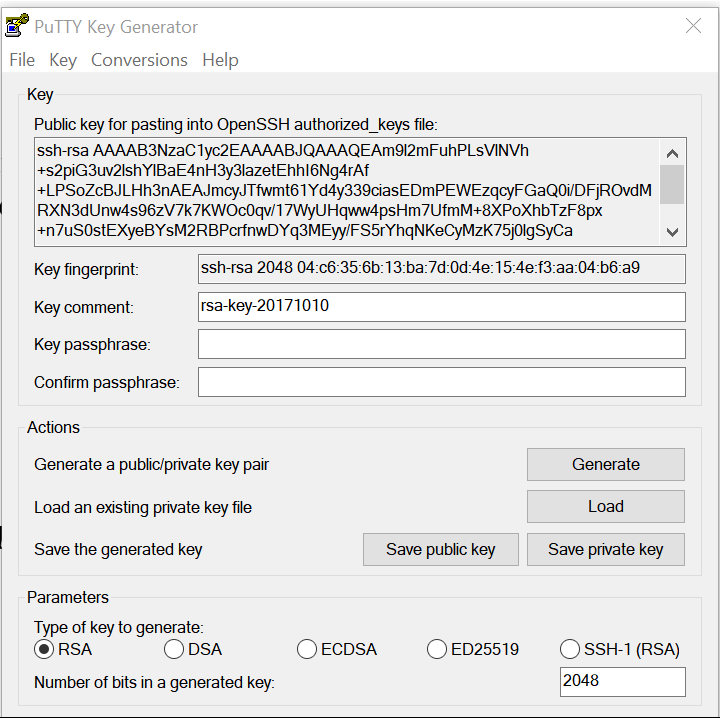
-
Se requieren pasos adicionales para asignar a la aplicación un rol. Vuelva a Más servicios y, a continuación, a Suscripciones.
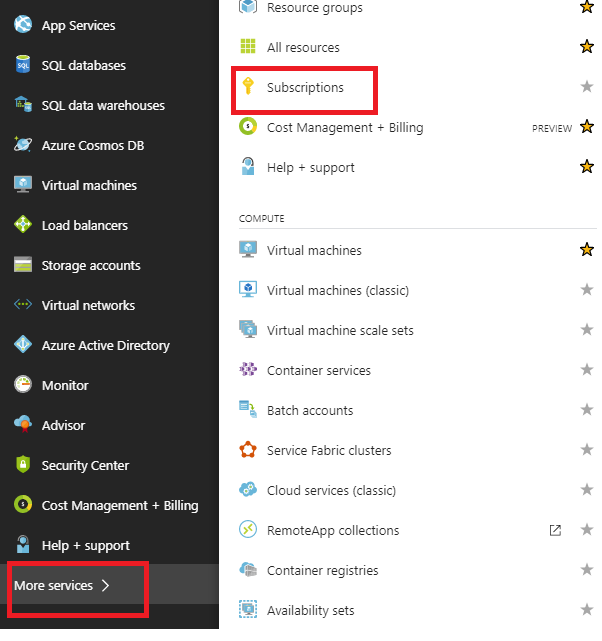
-
Seleccione la suscripción activa, luego Control de acceso (AIM)y, a continuación, haga clic en Agregar.
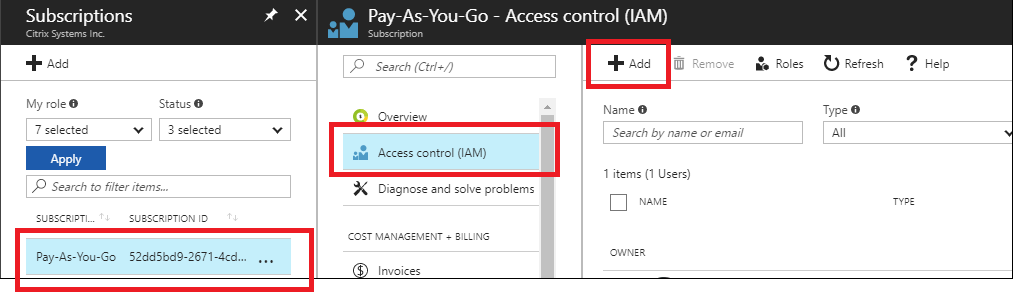
-
En el panel de agregar permisos, seleccione el rol “Propietario”, asigne acceso a “Usuario, grupo o aplicación de Azure AD”y busque la aplicación registrada en el campo Seleccionarpara permitir que el servicio de nube de implementación de Zero Touch cree y configure la instancia en Azure suscripción.Una vez identificada la aplicación, selecciónela y asegúrese de que se rellena como miembro seleccionado antes de hacer clic en Guardar.
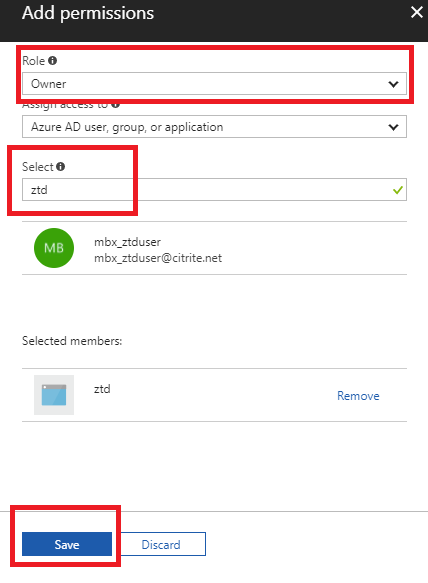
-
Después de recopilar las entradas necesarias e introducirlas en SD-WAN Center, haga clic en Siguiente.Si las entradas no son correctas, se producirá un error de autenticación.
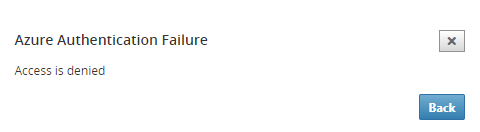
-
Aprovisionamiento e implementación de Azure del centro de SD-WAN (paso 2 de 2)
-
Una vez que la autenticación de Azure se haya realizado correctamente, rellene los campos apropiados para seleccionar la región de Azure deseada y el tamaño de instancia adecuado y, a continuación, haga clic en Implementar.
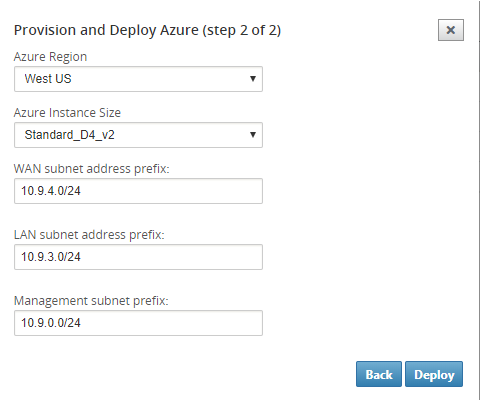
-
Navegar a la ficha Activación pendiente de SD-WAN Center le ayudará a realizar un seguimiento del estado actual de la implementación.
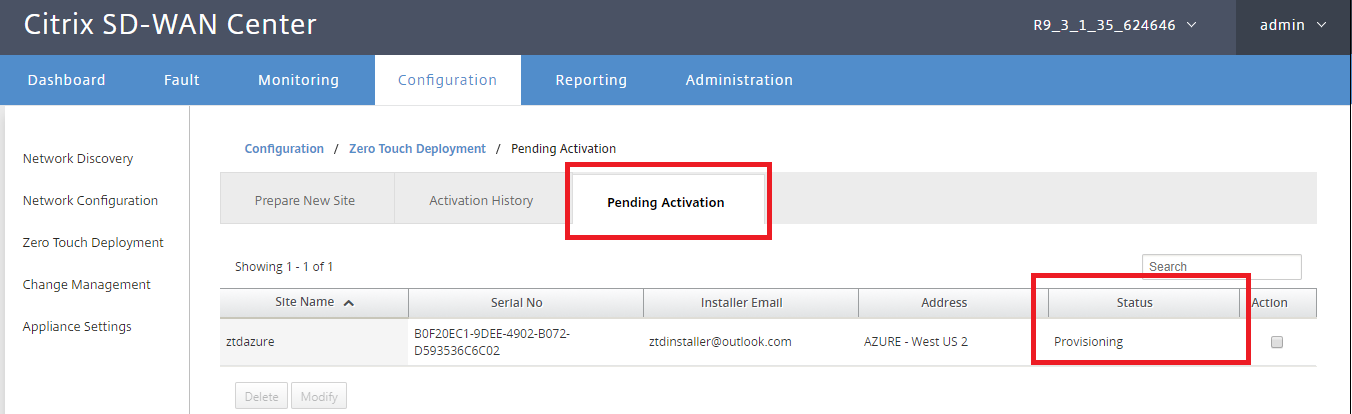
-
Se enviará un correo electrónico con un código de activación a la dirección de correo electrónico introducida en el paso 1, obtendrá el correo electrónico y abrirá la URL de activación para activar el proceso y comprobar el estado de activación.
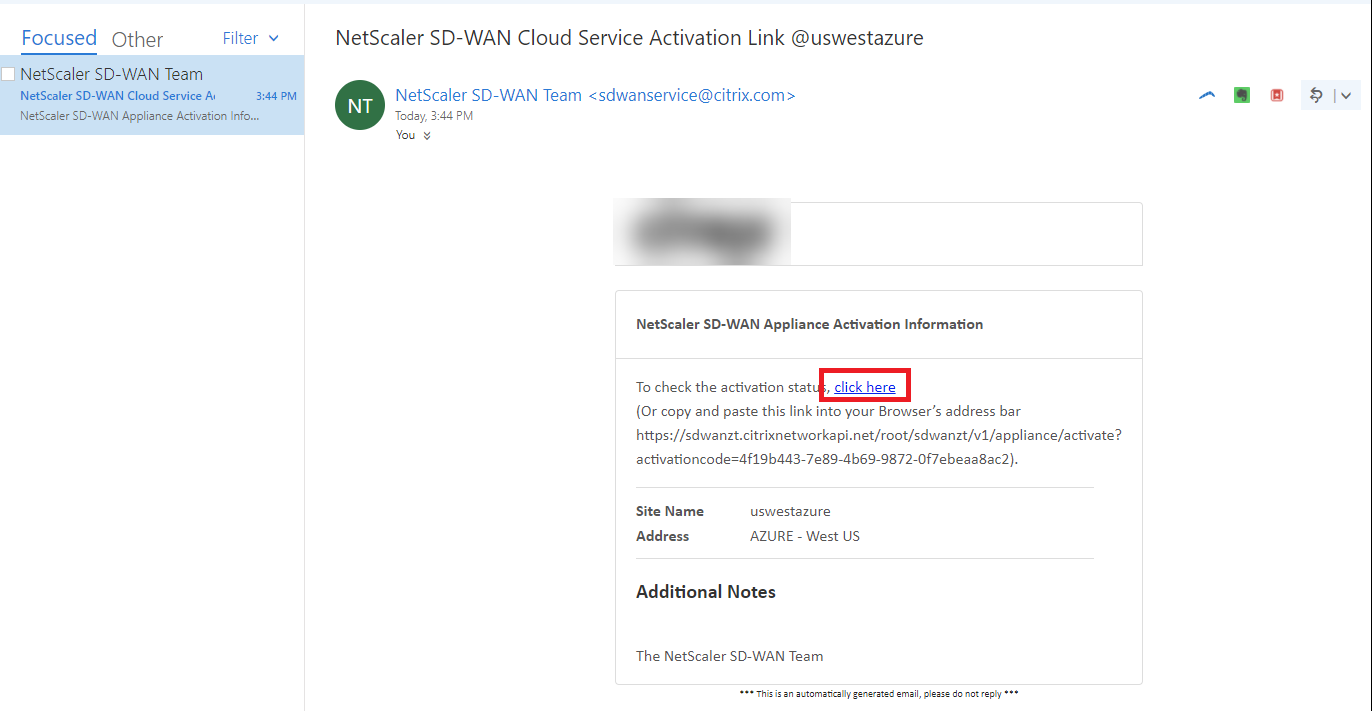
-
Se enviará un correo electrónico con una URL de activación a la dirección de correo electrónico introducida en el paso 1.Obtenga el correo electrónico y abra la URL de activación para activar el proceso y comprobar el estado de activación.
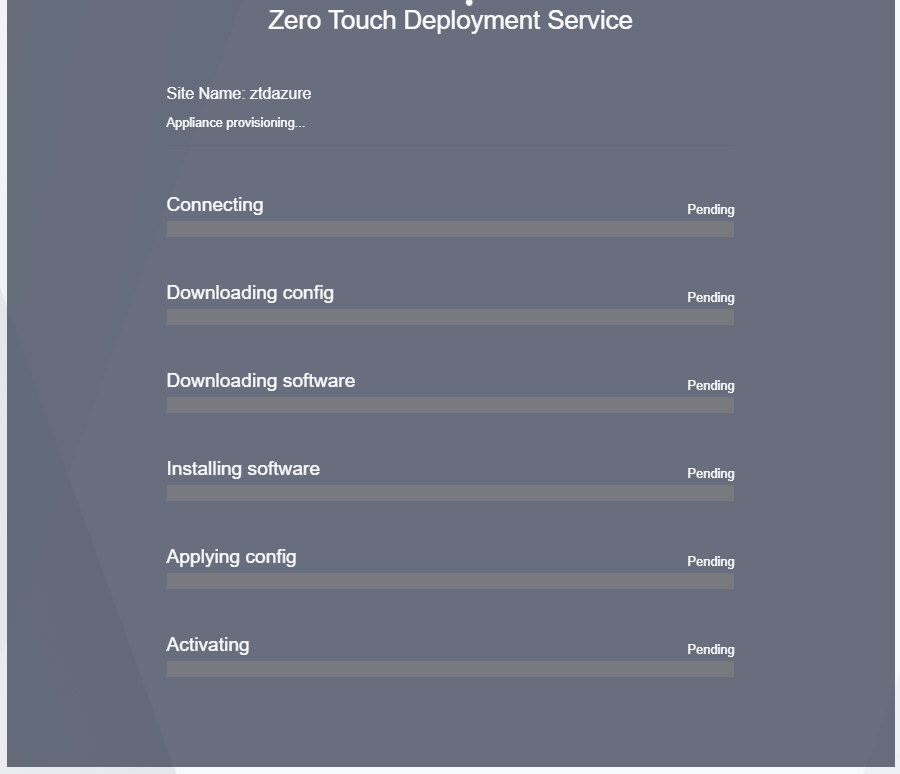
-
El servicio en la nube de SD-WAN tardará unos minutos en aprovisionar la instancia.Puede supervisar la actividad en el portal de Azure, en Registro de actividad para el grupo de recursos que se crea automáticamente.Cualquier problema o error con el aprovisionamiento se rellenará aquí y se replicará en SD-WAN Center en el Estado de activación.
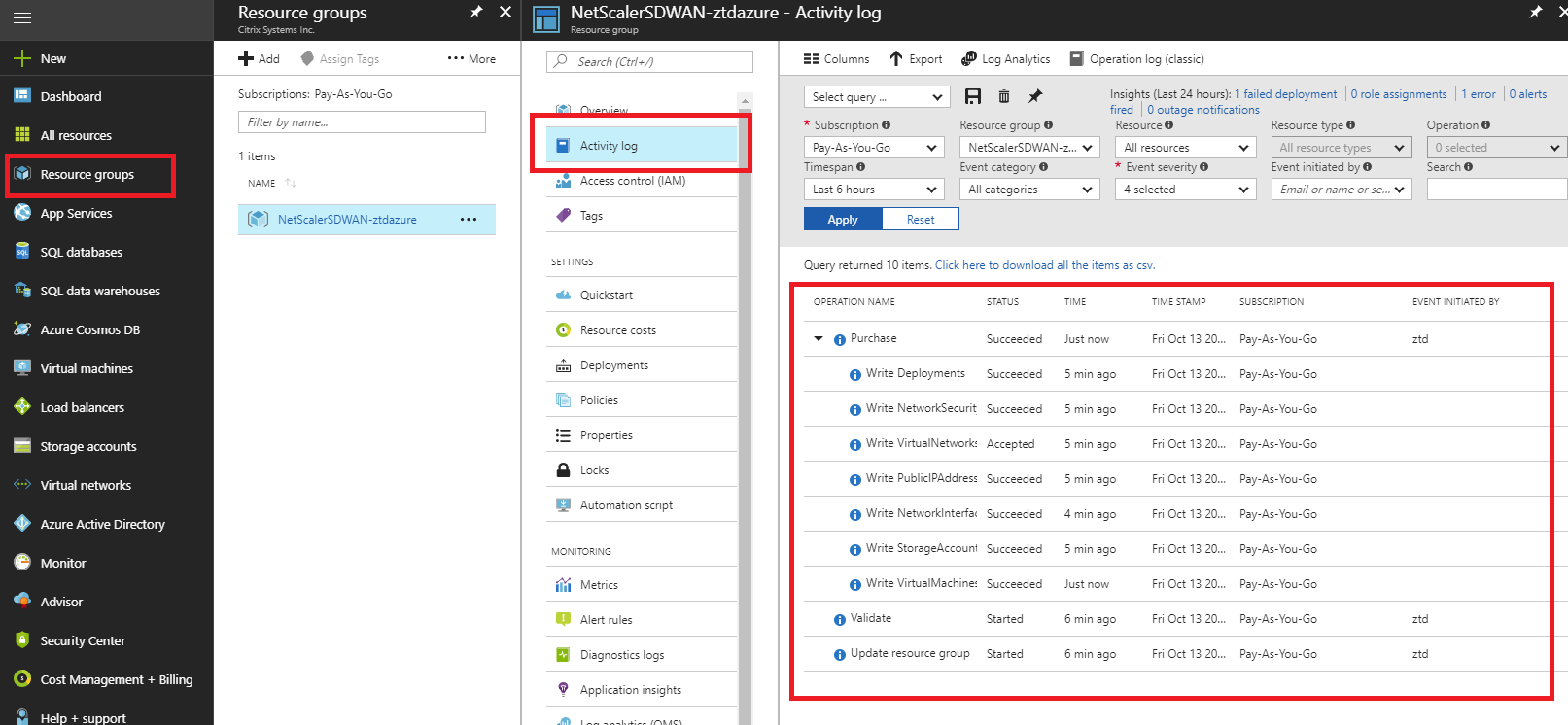
-
En el portal de Azure, la instancia iniciada correctamente estará disponible en Máquinas virtuales. Para obtener la dirección IP pública asignada, vaya a Visión General de la instancia.
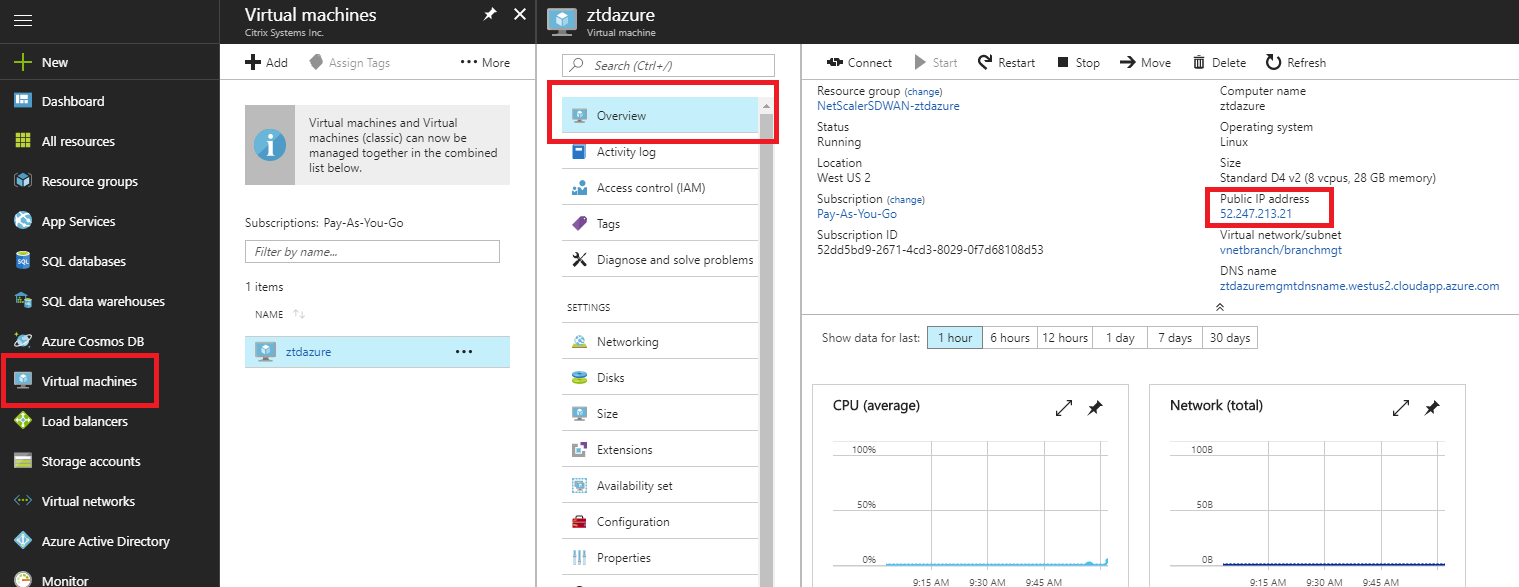
-
Una vez que la máquina virtual esté en funcionamiento, dele un minuto antes de que el servicio se comunique y comience el proceso de descarga de la configuración, el software y la licencia.
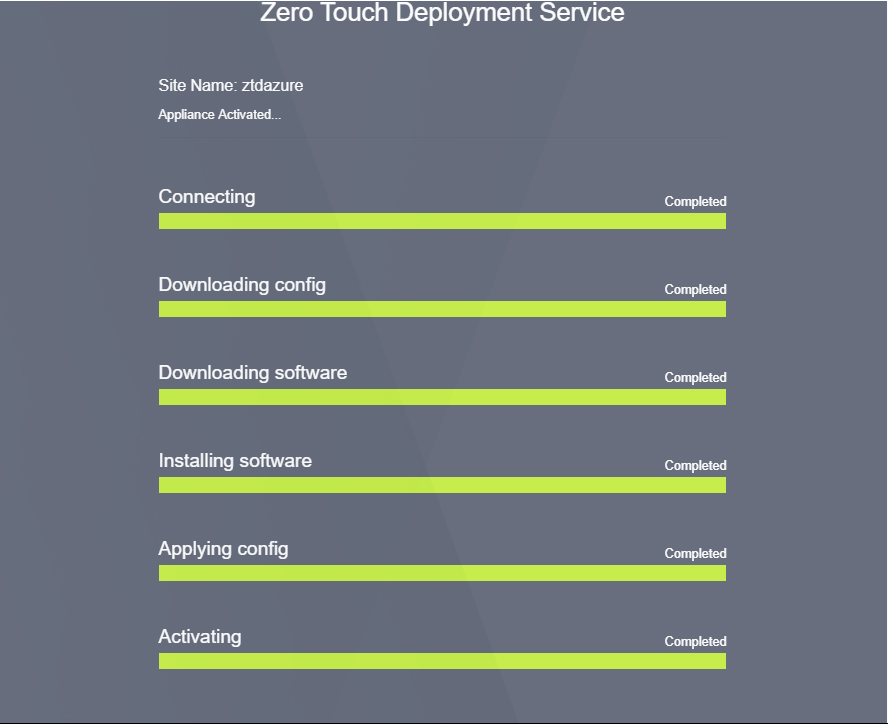
-
Después de que cada uno de los pasos del servicio SD-WAN Cloud se complica automáticamente, inicie sesión en la interfaz web de instancias SD-WAN mediante la IP pública obtenida del portal de Azure.
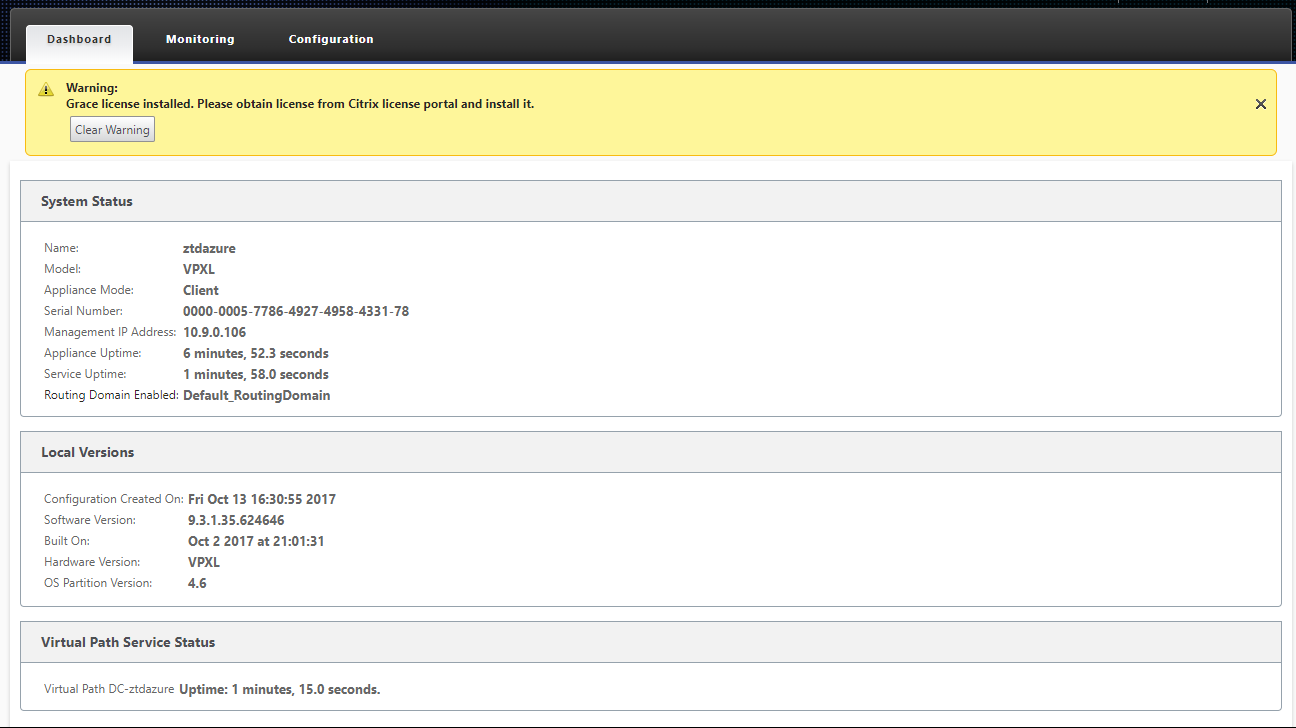
-
La página Estadísticas de supervisión de Citrix SD-WAN identificará la conectividad correcta desde el MCN a la instancia de SD-WAN en Azure.
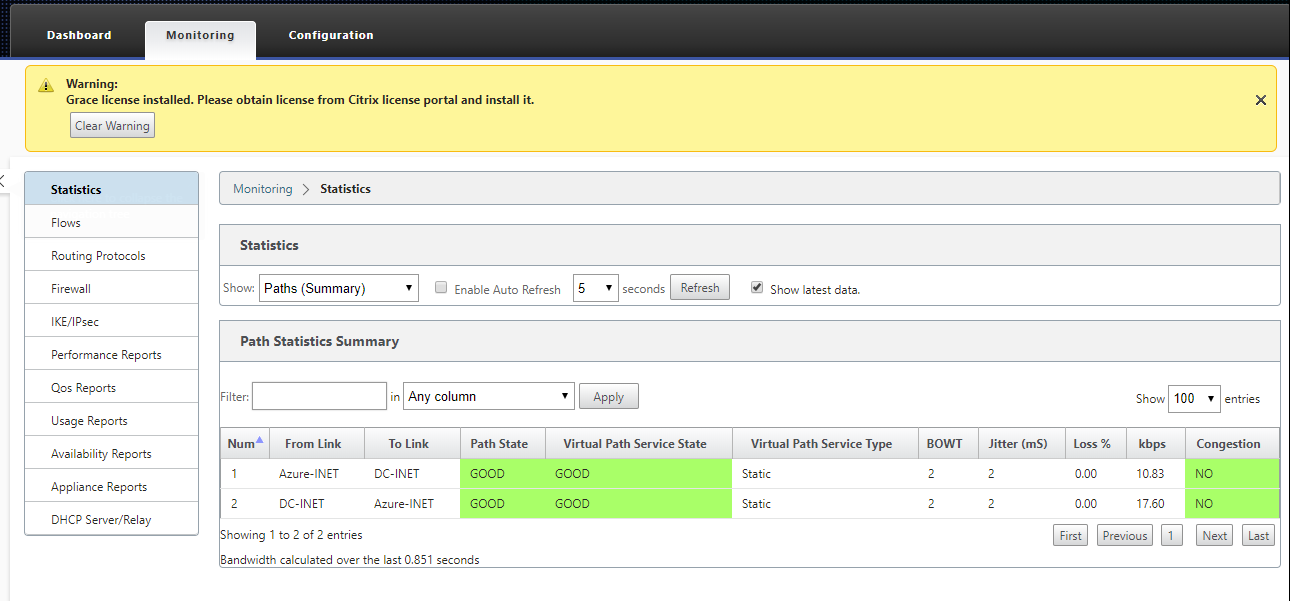
-
Además, el intento de aprovisionamiento correcto (o fallido) se registrará en la página Historial de activación del Centro SD-WAN.
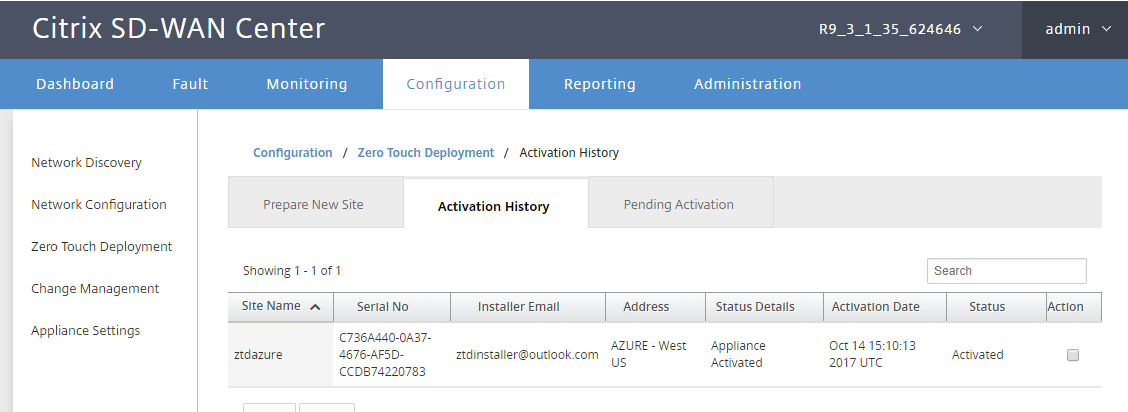
En este artículo
- Actualización de la configuración para agregar un nuevo sitio remoto con un dispositivo en la nube SD-WAN compatible con ZTD mediante la configuración de red de SD-WAN Center
- Vaya a la página de implementación Zero Touch del SD-WAN Center y, con la nueva configuración activa en ejecución, el nuevo sitio estará disponible para aprovisionar e implementar Azure en SD-WAN Center (paso 1 de 2)
- Aprovisionamiento e implementación de Azure del centro de SD-WAN (paso 2 de 2)