Instalar una instancia de NetScaler VPX en VMware Engine de Google Cloud
VMware Engine de Google Cloud (GCVE) le proporciona nubes privadas que contienen clústeres de vSphere, creados a partir de una infraestructura básica dedicada de Google Cloud Platform. La implementación inicial mínima es de tres hosts, pero se pueden agregar hosts adicionales de uno en uno. Todas las nubes privadas aprovisionadas tienen vCenter Server, vSAN, vSphere y NSX-T.
GCVE le permite crear centros de datos definidos por software (SDDC) en la nube en Google Cloud Platform con la cantidad deseada de hosts ESX. GCVE admite las implementaciones de NetScaler VPX. GCVE proporciona una interfaz de usuario igual a la de vCenter local. Funciona de manera idéntica a las implementaciones de NetScaler VPX basadas en ESX.
El siguiente diagrama muestra el GCVE en Google Cloud Platform al que un administrador o un cliente pueden acceder a través de Internet. Un administrador puede crear, administrar y configurar máquinas virtuales de servidores o cargas de trabajo mediante GCVE. El administrador puede acceder al vCenter y al NSX-T Manager basados en la web del GCVE mediante una conexión OpenVPN. Puede crear las instancias NetScaler VPX (independientes o pares de HA) y las máquinas virtuales de servidor dentro de GCVE mediante vCenter y administrar las redes correspondientes mediante NSX-T Manager. La instancia de NetScaler VPX en GCVE funciona de manera similar al clúster de hosts de VMware local. GCVE se puede administrar mediante una conexión OpenVPN a la infraestructura de administración.
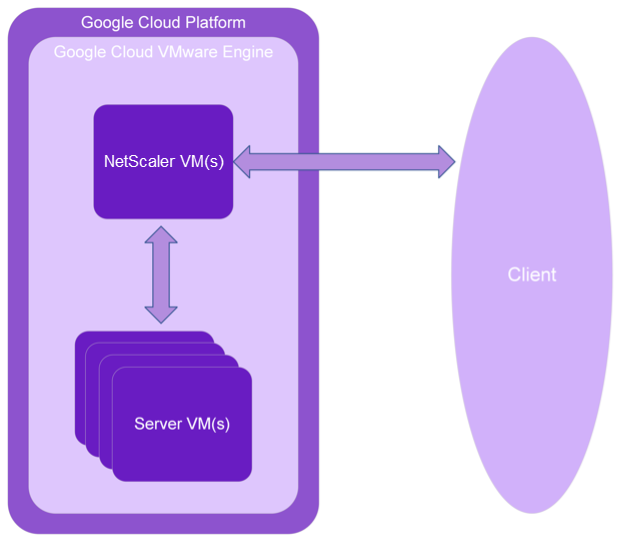
Requisitos previos
Antes de comenzar a instalar un dispositivo virtual, haga lo siguiente:
- Para obtener más información sobre VMware Engine de Google Cloud y sus requisitos previos, consulta la documentación de VMware Engine de Google Cloud.
- Para obtener más información sobre la implementación de VMware Engine de Google Cloud, consulta Implementar una nube privada de VMware Engine de Google Cloud.
- Para obtener más información sobre cómo conectarse a su nube privada mediante una puerta de enlace VPN de punto a sitio para acceder a VMware Engine de Google Cloud y administrarlo, consulta Acceder a una nube privada de VMware Engine de Google Cloud.
- En la máquina cliente VPN, descargue los archivos de configuración del dispositivo NetScaler VPX.
- Cree segmentos de red NSX-T apropiados en el SDDC de VMware al que se conectan las máquinas virtuales. Para obtener más información, consulta Agregar un segmento de red en VMware Engine de Google Cloud.
- Obtenga archivos de licencias VPX. Para obtener más información sobre las licencias de instancia de NetScaler VPX, consulte Descripción general de las licencias.
- Las máquinas virtuales (VM) creadas o migradas a la nube privada de GCVE deben estar conectadas a un segmento de red.
RequiVMware de hardware en la nube
En la tabla siguiente se enumeran los recursos informáticos virtuales que el SDDC de VMware debe proporcionar para cada dispositivo virtual VPX nCore.
Tabla 2. Recursos informáticos virtuales mínimos necesarios para ejecutar una instancia de NetScaler VPX
| Componente | Requisito |
|---|---|
| Memoria | 2 GB |
| CPU virtual (vCPU) | 2 |
| Interfaces de red virtual | En VMware SDDC, puede instalar un máximo de 10 interfaces de red virtuales si el hardware VPX se actualiza a la versión 7 o superior. |
| Espacio en disco | 20 GB |
Nota:
Esto se suma a cualquier requisito de disco para el Hypervisor.
Para el uso en producción del dispositivo virtual VPX, debe reservarse la asignación de memoria completa.
Requisitos del sistema OVF Tool 1.0
OVF Tool es una aplicación cliente que puede ejecutarse en sistemas Windows y Linux. En la siguiente tabla se describen los requisitos mínimos del sistema para instalar la herramienta OVF.
Tabla 2. Requisitos mínimos del sistema para la instalación de herramientas OVF
| Componente | Requisito |
|---|---|
| Sistema operativo | Para conocer los requisitos detallados de VMware, busque el archivo PDF “Guía del usuario de herramientas OVF” en http://kb.vmware.com/. |
| CPU | 750 MHz como mínimo, se recomienda 1 GHz o más rápido |
| RAM | 1 GB mínimo, 2 GB recomendado |
| NIC | NIC de 100 Mbps o más rápido |
Para obtener información sobre la instalación de OVF, busque el archivo PDF “Guía del usuario de la herramienta OVF” en http://kb.vmware.com/.
Descarga de los archivos de configuración de NetScaler VPX
El paquete de configuración de instancias NetScaler VPX para VMware ESX sigue el estándar de formato Open Virtual Machine (OVF). Puede descargar los archivos desde el sitio web de Citrix. Necesita una cuenta de Citrix para iniciar sesión. Si no tiene una cuenta de Citrix, acceda a la página de inicio en http://www.citrix.com. Haga clic en el vínculo Nuevos usuarios y siga las instrucciones para crear una nueva cuenta de Citrix.
Una vez iniciada la sesión, navegue por la siguiente ruta desde la página principal de Citrix:
Citrix.com > Descargas > NetScaler > Dispositivos virtuales.
Copie los siguientes archivos en una estación de trabajo de la misma red que el servidor ESX. Copie los tres archivos en la misma carpeta.
- NSVPX-ESX- <release number>- <build number>-disk1.vmdk (por ejemplo, NSVPX-ESX-13.0-79.64-disk1.vmdk)
- NSVPX-ESX- <release number>- <build number>.ovf (por ejemplo, NSVPX-ESX-13.0-79.64.ovf)
- NSVPX-ESX- <release number>- <build number>.mf (por ejemplo, NSVPX-ESX-13.0-79.64.mf)
Implementar VMware Engine de Google Cloud
-
Inicie sesión en su portal de GCVE y vaya a Inicio.
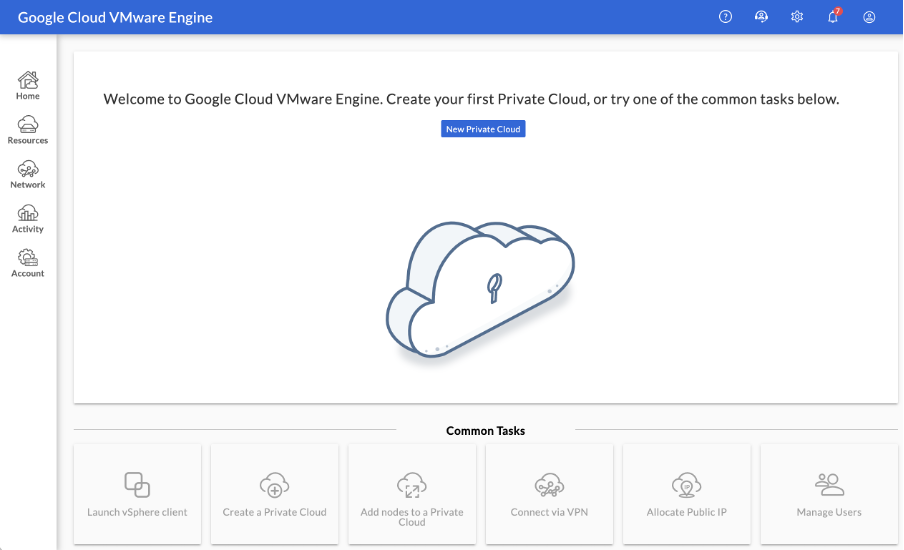
-
En la página Nueva nube privada, introduzca los siguientes detalles:
- Seleccione un mínimo de 3 hosts ESXi para crear el clúster predeterminado de su nube privada.
- Para el campo Intervalo de CIDR de la subred de vSphere/vSAN, utilice el espacio de direcciones /22.
- Para el campo Intervalo de CIDR de la red de implementación de HCX, utilice el espacio de direcciones /26.
- Para la red virtual, asegúrese de que el intervalo de CIDR no se superponga con ninguna de sus subredes locales u otras subredes de GCP (redes virtuales).
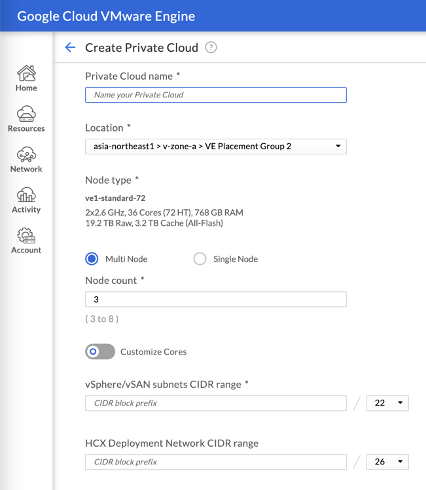
-
Haga clic en Revisar y crear.
-
Revise la configuración. Si necesita cambiar alguna configuración, haga clic en Anterior.
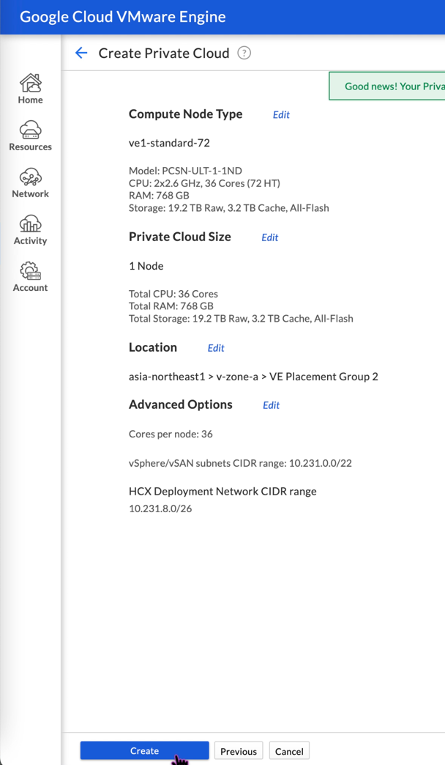
-
Haga clic en Create. Comienza el proceso de aprovisionamiento de nube privada. El aprovisionamiento de la nube privada puede tardar hasta dos horas.
-
Vaya a Recursos para verificar la nube privada que se ha creado.

-
Para acceder a este recurso, debe conectarse a GCVE mediante una VPN punto a sitio. Para obtener más información, consulte la siguiente documentación:
Acceda a su portal vCenter de nube privada
-
Vaya a su nube privada de VMware Engine de Google Cloud. En la ficha RESUMEN, en Información de inicio de sesión de vCenter, haga clic en Ver.
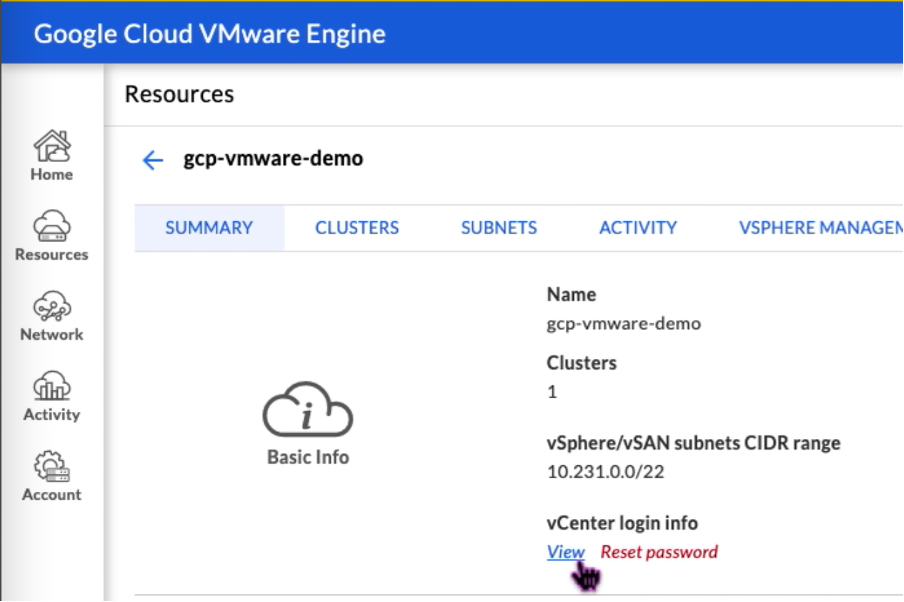
-
Anote las credenciales de vCenter.
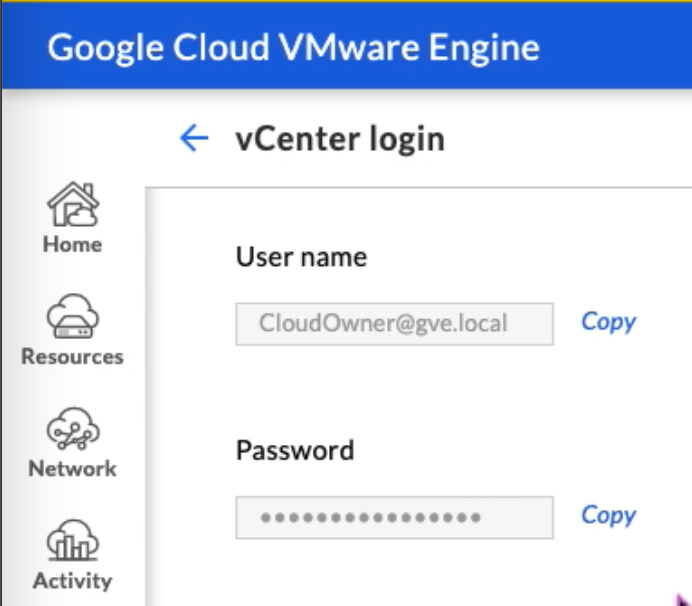
-
Inicie el cliente vSphere haciendo clic en INICIAR CLIENTE DE VSPHERE o vaya a RED DE ADMINISTRACIÓN DE VSPHERE y haga clic en el FQDN de Servidor de vCenter.
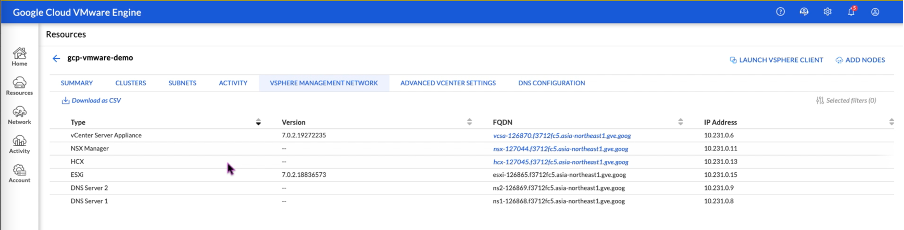
-
Inicie sesión en VMware vSphere con las credenciales de vCenter indicadas en el paso 2 de este procedimiento.
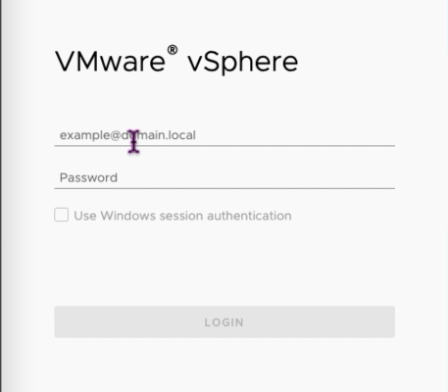
-
En el cliente vSphere, puede comprobar los hosts ESXi que creó en el portal de GCVE.

Crear un segmento de NSX-T en el portal NSX-T de GCVE
Puede crear y configurar un segmento de NSX-T desde NSX Manager en la consola de VMware Engine de Google Cloud. Estos segmentos están conectados a la puerta de enlace predeterminada de nivel 1 y las cargas de trabajo de estos segmentos obtienen conectividad Este-Oeste y Norte-Sur. Una vez creado el segmento, se muestra en vCenter.
-
En su nube privada de GCVE, en Resumen -> Información de inicio de sesión de NSX-T, seleccione Ver.
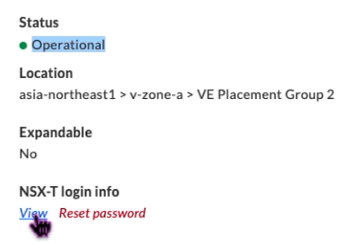
-
Tome nota de las credenciales del NSX-T.
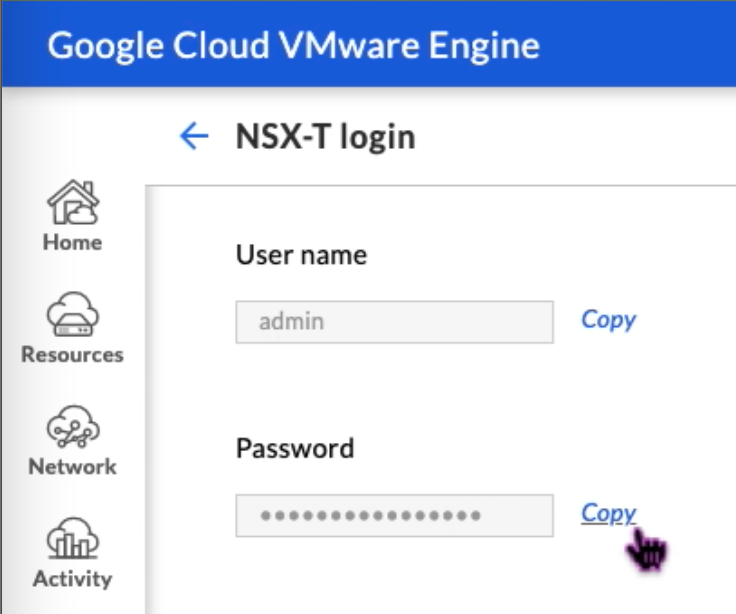
-
Para iniciar NSX Manager, vaya a RED DE ADMINISTRACIÓN DE VSPHERE y haga clic en el FQDN de NSX Manager.
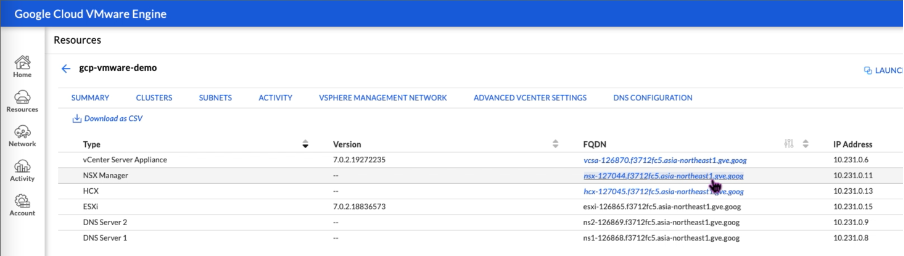
-
Inicie sesión en NSX Manager con las credenciales indicadas en el paso 2 de este procedimiento.
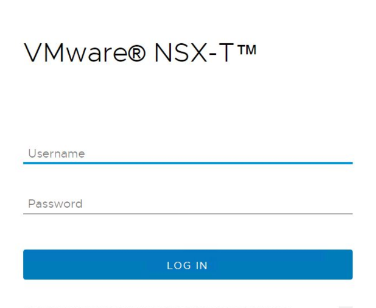
-
Configure el servicio DHCP para los nuevos segmentos o subredes.
-
Antes de poder crear una subred, configure un servicio DHCP.
-
En NSX-T, vaya a Redes > DHCP. El panel de control de redes muestra que el servicio crea una puerta de enlace de nivel 0 y una de nivel 1.
-
Para empezar a aprovisionar un servidor DHCP, haga clic en Agregar perfil de DHCP.
-
En el campo de nombre de DHCP, introduzca un nombre para el perfil Client-Management.
-
Seleccione Servidor DHCP como tipo de perfil.
-
En la columna Dirección IP del servidor, especifique un intervalo de direcciones IP del servicio DHCP.
-
Seleccione su clúster de Edge.
-
Haga clic en Save para crear el servicio DHCP.
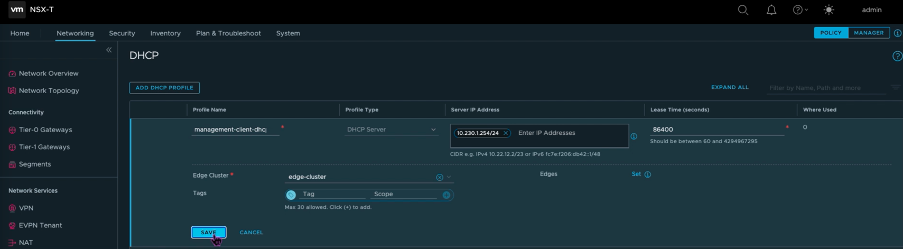
-
Repita los pasos 6 a 13 para el intervalo del servidor DHCP.
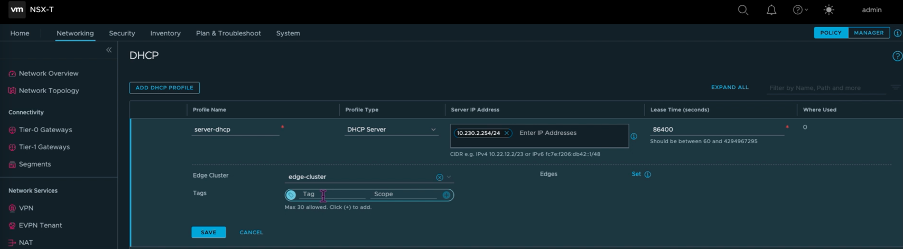
-
Cree dos segmentos independientes: uno para las interfaces de cliente y de administración y otro para las interfaces de servidor.
-
En NSX-T, vaya a Redes > Segmentos.
-
Haga clic en Add Segment.
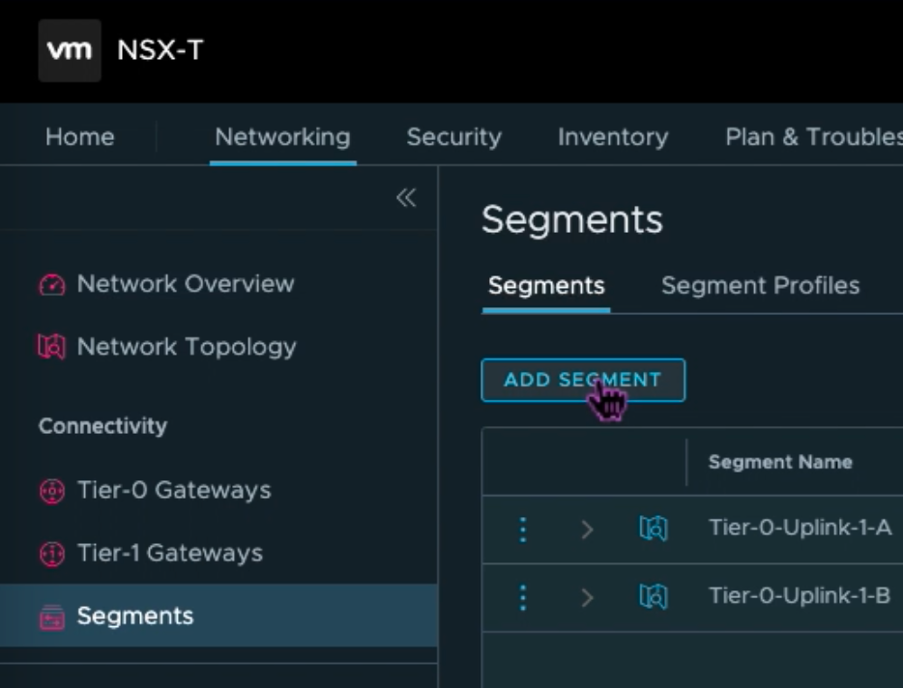
-
En el campo Nombre del segmento, introduzca un nombre para su segmento Client Management.
-
En la lista Puerta de enlace conectada, seleccione Tier1 para conectarse a la puerta de enlace de nivel 1.
-
En la lista de zonas de transporte, seleccione **TZ-OVERLAY Superposición**. -
En la columna Subredes, introduzca el intervalo de subredes. Especifique el rango de subredes con
.1como el último octeto. Por ejemplo, 10.12.2.1/24.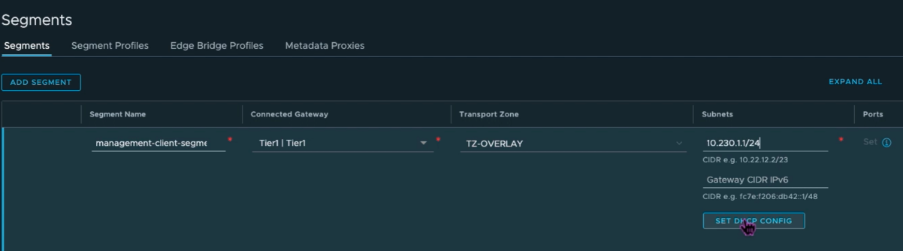
-
Haga clic en Establecer configuración de DHCP y proporcione valores para el campo Intervalos de DHCP.
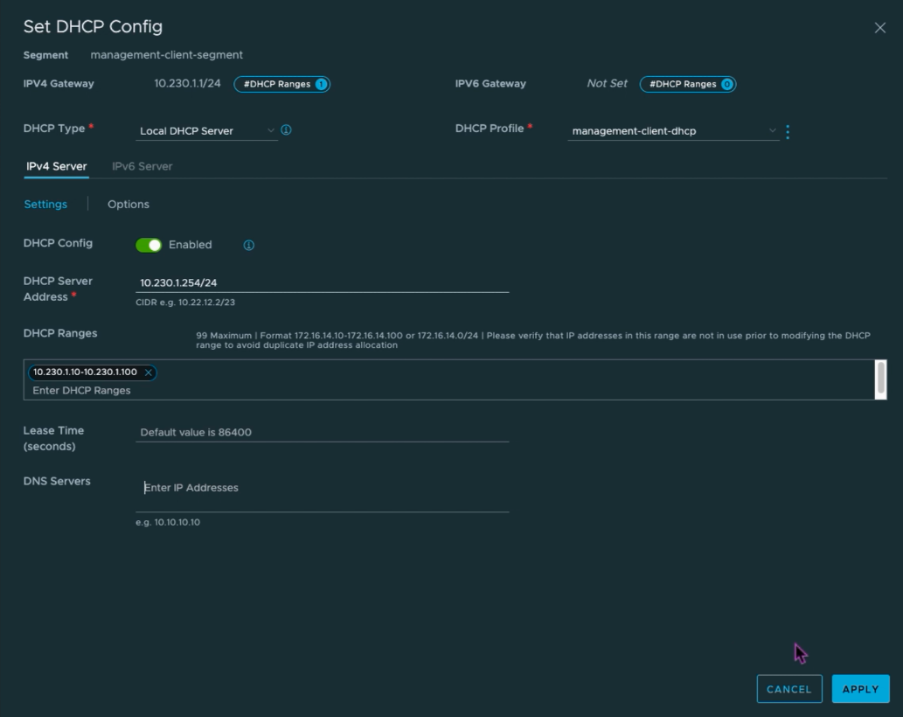
-
Haga clic en Aplicar para guardar la configuración de DHCP.
-
Haga clic en Guardar.

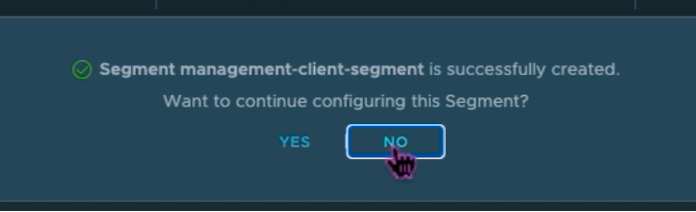
-
Repita también los pasos 17 a 24 para el segmento Server.
- Ahora puede seleccionar estos segmentos de red en vCenter al crear una máquina virtual.
Para obtener más información, consulte Crear la primera subred.
Instalar una instancia de NetScaler VPX en la nube de VMware
Una vez que haya instalado y configurado la nube privada en GCVE, puede usar el vCenter para instalar dispositivos virtuales en VMware Engine. La cantidad de dispositivos virtuales que puede instalar depende de la cantidad de recursos disponibles en la nube privada.
Para instalar instancias de NetScaler VPX en una nube privada, lleve a cabo estos pasos en un escritorio conectado a una VPN punto a sitio de nube privada:
-
Descargue los archivos de configuración de instancias de NetScaler VPX para el host ESXi desde el sitio de descargas de NetScaler.
-
Abra VMware vCenter en un explorador web conectado a la VPN de punto a sitio de su nube privada.
-
En los campos Nombre de usuario y Contraseña, escriba las credenciales de administrador y, a continuación, haga clic en Iniciar sesión.
-
En el menú Archivo, haga clic en Implementar plantilla OVF.
-
En el cuadro de diálogo Implementar plantilla OVF, en el campo Implementar desde archivo, vaya a la ubicación en la que guardó los archivos de configuración de instancias NetScaler VPX, seleccione el archivo.ovf y haga clic en Siguiente.
Nota:
De forma predeterminada, la instancia de NetScaler VPX utiliza interfaces de red E1000. Para implementar ADC con la interfaz VMXNET3, modifique el OVF para utilizar la interfaz VMXNET3 en lugar de E1000. La disponibilidad de la interfaz VMXNET3 está limitada por la infraestructura de GCP y es posible que no esté disponible en VMware Engine de Google Cloud.
-
Asigne las redes que se muestran en la plantilla de OVF del dispositivo virtual a las redes que configuró en el NSX-T Manager. Haz clic en Aceptar.
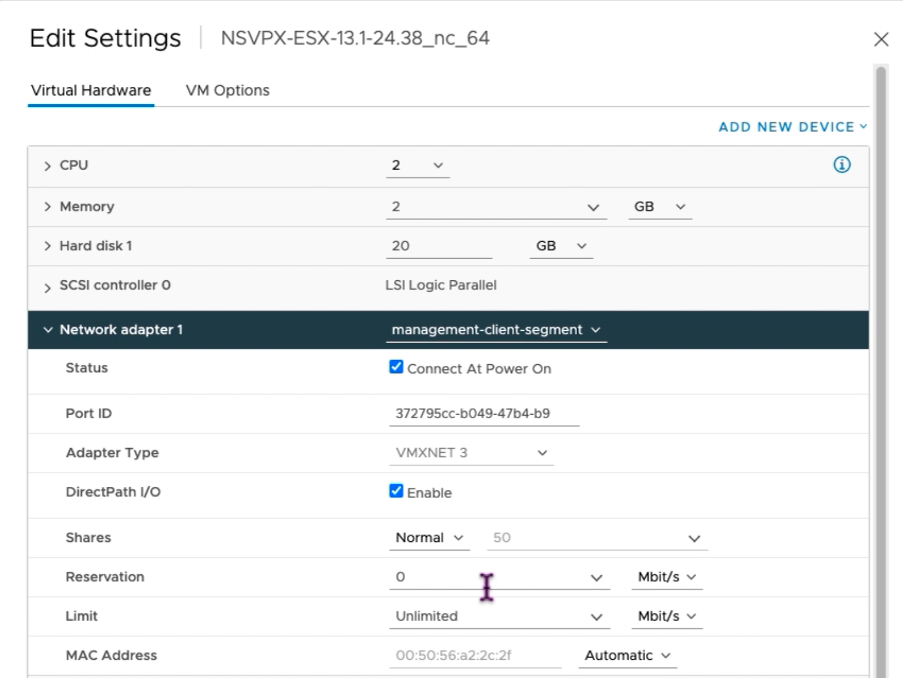
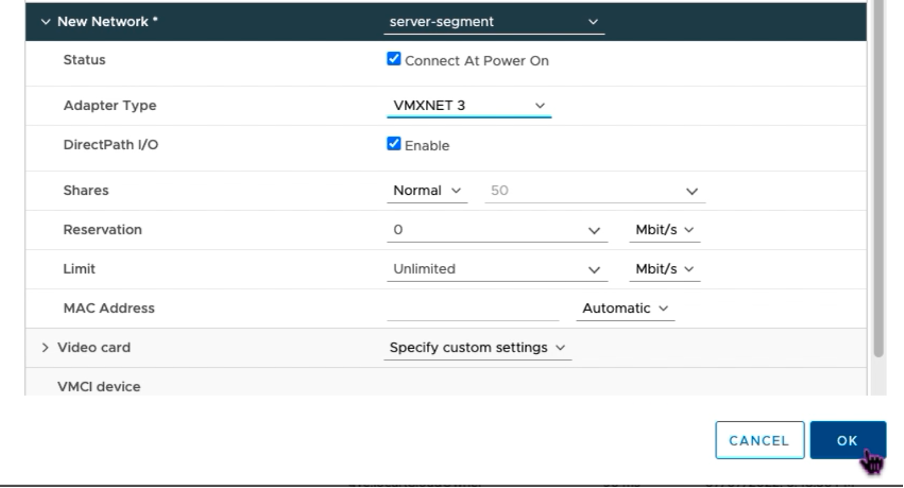
-
Haga clic en Finalizar para comenzar a instalar un dispositivo virtual en la nube de VMware.
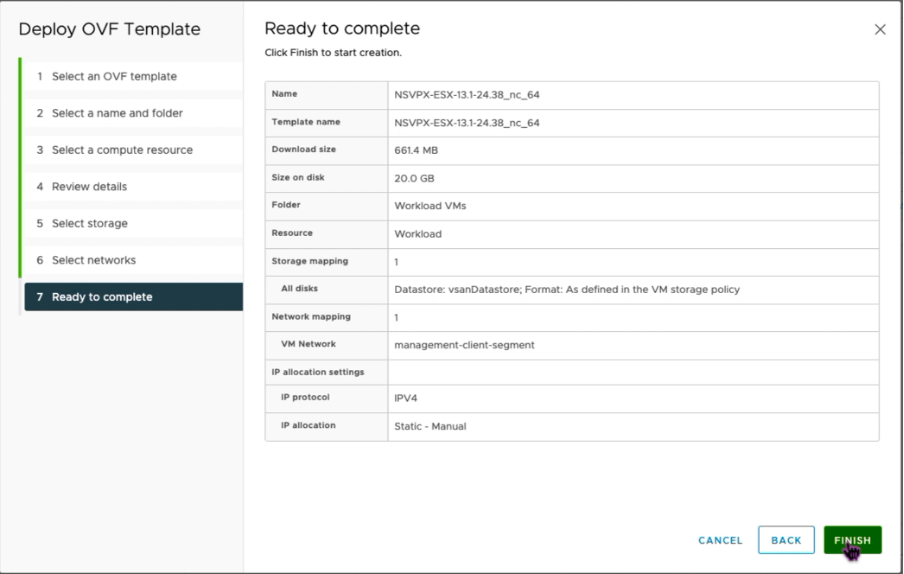
-
Ya está listo para iniciar la instancia de NetScaler VPX. En el panel de navegación, seleccione la instancia de NetScaler VPX que ha instalado y, en el menú contextual, seleccione Encendido. Haga clic en la ficha Iniciar consola web para emular un puerto de consola.
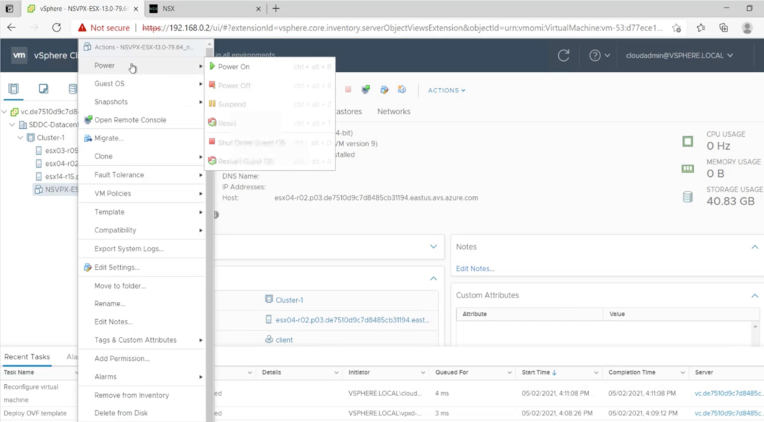
-
Ahora está conectado a la máquina virtual NetScaler desde el cliente de vSphere.

-
En el primer arranque, configure la IP de administración y la puerta de enlace para la instancia de ADC.

-
Para acceder al dispositivo NetScaler mediante las claves SSH, escriba el siguiente comando en la CLI:
ssh nsroot@<management IP address> <!--NeedCopy-->Ejemplo
ssh nsroot@10.230.1.10 <!--NeedCopy--> -
Puede verificar la configuración de ADC mediante el comando
show ns ip.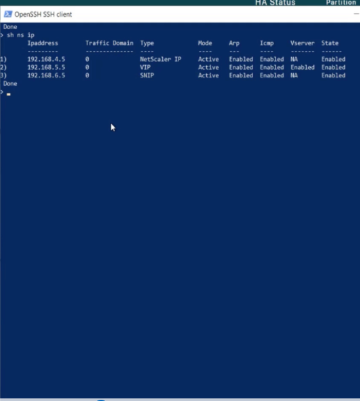
Asignar una dirección IP pública a una instancia NetScaler VPX en la nube de VMware
Una vez que haya instalado y configurado la instancia NetScaler VPX en GCVE, debe asignar una dirección IP pública a la interfaz del cliente. Antes de asignar direcciones IP públicas a sus máquinas virtuales, asegúrese de que el servicio IP pública esté activado en su región de Google Cloud.
Para habilitar el servicio de IP pública en una nueva región, siga estos pasos:
-
En la consola GCVE, vaya a Red > CONFIGURACIÓN REGIONAL > Agregar región.

-
Seleccione su región y habilite el acceso a Internet y el servicio IP público.
-
Asigne un CIDR de Edge Services asegurándose de que el rango de CIDR no se superponga con ninguna de sus subredes locales u otras subredes GCP/GCVE (redes virtuales).
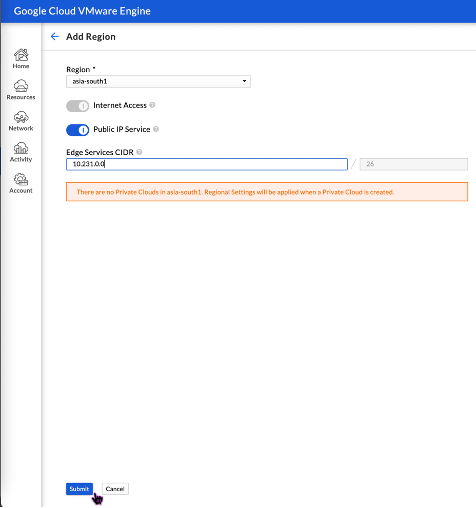
-
El servicio IP público se habilitará para la región seleccionada en unos minutos.
Para asignar una IP pública a la interfaz de cliente en la instancia NetScaler VPX en GCVE, siga estos pasos en el portal de GCVE:
-
En la consola GCVE, vaya a Red > PUBLIC IPS > Asignar.

-
Introduzca un nombre para la IP pública. Seleccione su región y seleccione la nube privada en la que se utilizará la IP.
-
Proporcione la IP privada de la interfaz a la que quiere que se asigne la IP pública. Esta será la IP privada de su interfaz de cliente.
-
Haga clic en Submit.
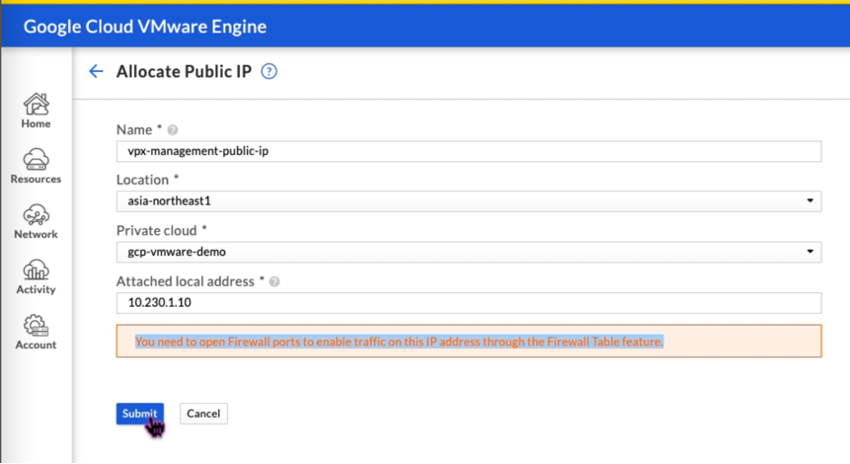
-
La IP pública estará lista para usarse en unos minutos.
-
Debe agregar reglas de firewall para permitir el acceso a la IP pública antes de poder usarla. Para obtener más información, consulte Reglas de firewall.
En este artículo
- Requisitos previos
- RequiVMware de hardware en la nube
- Requisitos del sistema OVF Tool 1.0
- Descarga de los archivos de configuración de NetScaler VPX
- Implementar VMware Engine de Google Cloud
- Acceda a su portal vCenter de nube privada
- Crear un segmento de NSX-T en el portal NSX-T de GCVE
- Instalar una instancia de NetScaler VPX en la nube de VMware
- Asignar una dirección IP pública a una instancia NetScaler VPX en la nube de VMware