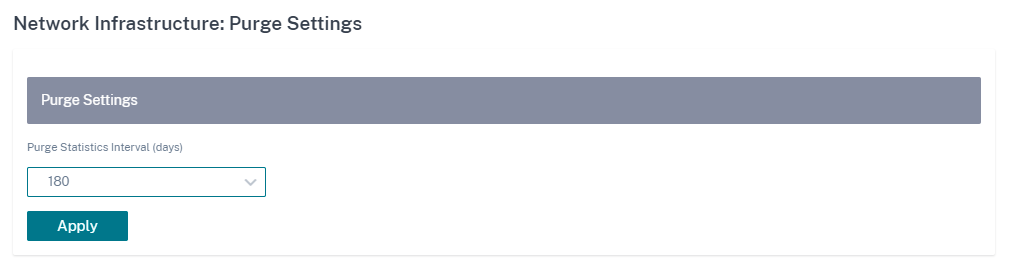Administration de l’orchestrateur
Cette section vous fournit des informations sur les activités administratives qui peuvent être effectuées sur la plate-forme Citrix SD-WAN Orchestrator for On-premises.
Logiciel
Vous pouvez télécharger la version du logiciel de l’appliance Citrix SD-WAN requise pour toutes les appliances de votre réseau et stockée dans Citrix SD-WAN Orchestrator pour les applications locales. Utilisez le logiciel stocké pour mettre à niveau votre logiciel Citrix SD-WAN Orchestrator for On-premises vers la dernière version.
Remarque
La configuration gérée par le fournisseur est introduite à partir de Citrix SD-WAN Orchestrator pour la version 10.3 sur site. La rétrogradation vers des versions logicielles inférieures à la version 10.3 de Citrix SD-WAN Orchestrator for On-premises n’est pas prise en charge.
Publier des logiciels
Dans une configuration gérée par un fournisseur, Citrix SD-WAN Orchestrator pour locaux permet aux administrateurs du fournisseur de télécharger la version du logiciel de l’appliance Citrix SD-WAN requise pour toutes les appliances de votre réseau. Les administrateurs du fournisseur peuvent publier la version logicielle téléchargée. Le logiciel publié est téléchargé et stocké dans Citrix SD-WAN Orchestrator for On-premises. Les administrateurs clients peuvent déployer le logiciel publié sur toutes les appliances gérées par Citrix SD-WAN Orchestrator pour les applications sur site.
Dans une configuration gérée par le client, les administrateurs clients peuvent télécharger la version du logiciel de l’appliance Citrix SD-WAN requise pour toutes les appliances du réseau. Ils peuvent publier le logiciel dans Citrix SD-WAN Orchestrator for On-premises et déployer le logiciel sur toutes les appliances.
Pour publier un logiciel, accédez à Infrastructure > Administration de l’orchestrateur > Images logicielles > Appliance.
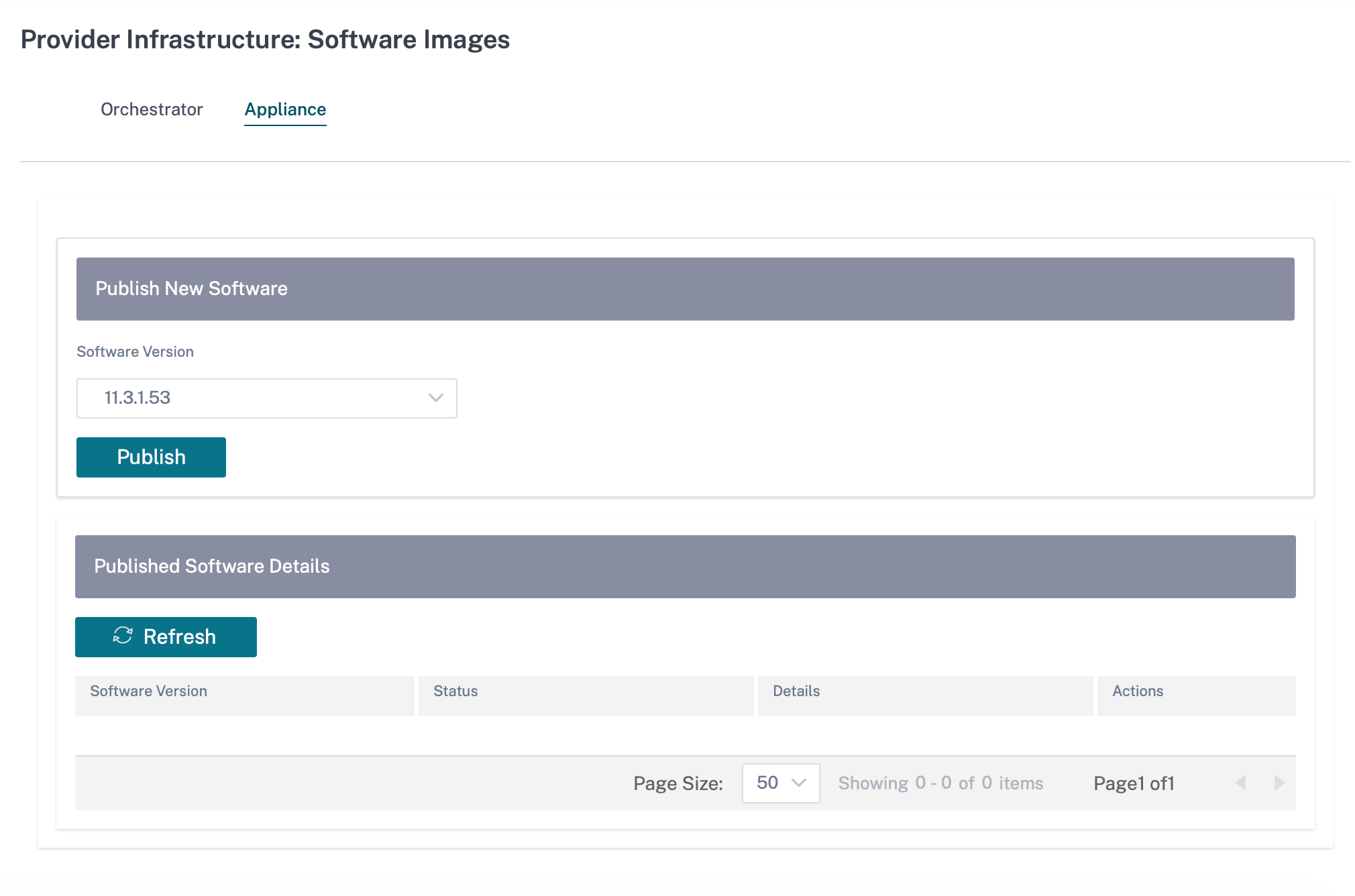
Vous pouvez choisir une version logicielle à publier à partir d’une liste prédéfinie de versions logicielles prises en charge par l’actuel Citrix SD-WAN Orchestrator for On-premises. Pour les nouvelles versions du logiciel qui ne sont pas disponibles dans la liste, effectuez une mise à niveau vers la dernière version de Citrix SD-WAN Orchestrator pour site qui prend en charge la nouvelle version logicielle. Pour plus d’informations sur la mise à niveau de Citrix SD-WAN Orchestrator pour locaux, consultez la section Mise à niveau logicielle.
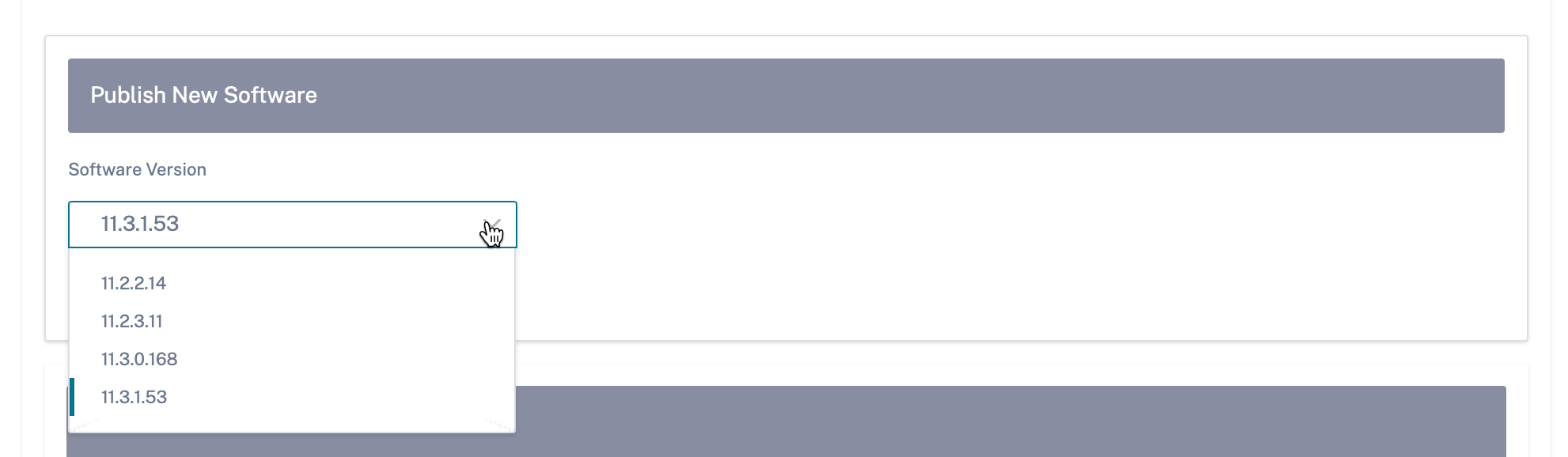
Citrix SD-WAN Orchestrator pour locaux télécharge le logiciel Citrix SD-WAN de la version sélectionnée pour toutes les plateformes. Une barre de progression indique la progression du processus de publication.

Les versions logicielles publiées sont affichées sous Détails du logiciel publié. À tout moment, Citrix SD-WAN Orchestrator pour locaux peut stocker jusqu’à trois versions logicielles publiées. Si vous avez l’intention de publier une autre version du logiciel, supprimez l’une des trois versions disponibles avant de commencer le processus de publication.
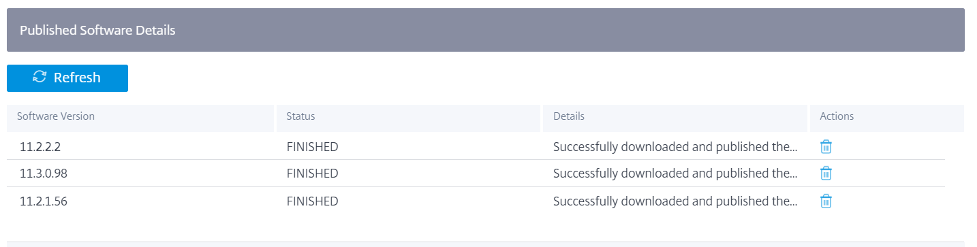
Une fois la publication réussie, vous pouvez déployer, transférer et activer le logiciel sur toutes les appliances du réseau à partir de la page de configuration du réseau . Pour plus d’informations, voir Configuration réseau. Pour un déploiement réussi, assurez-vous que toutes les appliances sont connectées à Citrix SD-WAN Orchestrator for On-premises. Pour plus de détails, consultez la section Connectivité avec les appliances Citrix SD-WAN.
Mise à niveau logicielle
Dans une configuration gérée par un fournisseur, seuls les administrateurs du fournisseur peuvent mettre à niveau le logiciel Citrix SD-WAN Orchestrator for On-premises vers la dernière version.
Dans une configuration gérée par le client, les administrateurs clients peuvent mettre à niveau le logiciel Citrix SD-WAN Orchestrator for On-premises vers la dernière version.
REMARQUE
Téléchargez le package logiciel Citrix SD-WAN Orchestrator for On-premises approprié sur votre ordinateur local. Vous pouvez télécharger ce package à partir de la page Téléchargements .
Citrix recommande de prendre des instantanés de la machine virtuelle dans l’hyperviseur. De plus, la configuration SD-WAN est téléchargée avant la mise à niveau.
Citrix recommande également de prendre régulièrement des instantanés des configurations des machines virtuelles et du SD-WAN.
Effectuez les étapes suivantes pour télécharger et installer une nouvelle version du logiciel Citrix SD-WAN Orchestrator for On-premises :
-
Dans l’interface utilisateur de Citrix SD-WAN Orchestrator pour site, accédez à Infrastructure > Administration de l’orchestrateur > Images logicielles > Orchestrator.
-
Cliquez à l’intérieur de la boîte et sélectionnez le fichier binaire ctx-onprem-1 (date la plus récente) .tar.gz que vous avez téléchargé et enregistré sur votre système local.
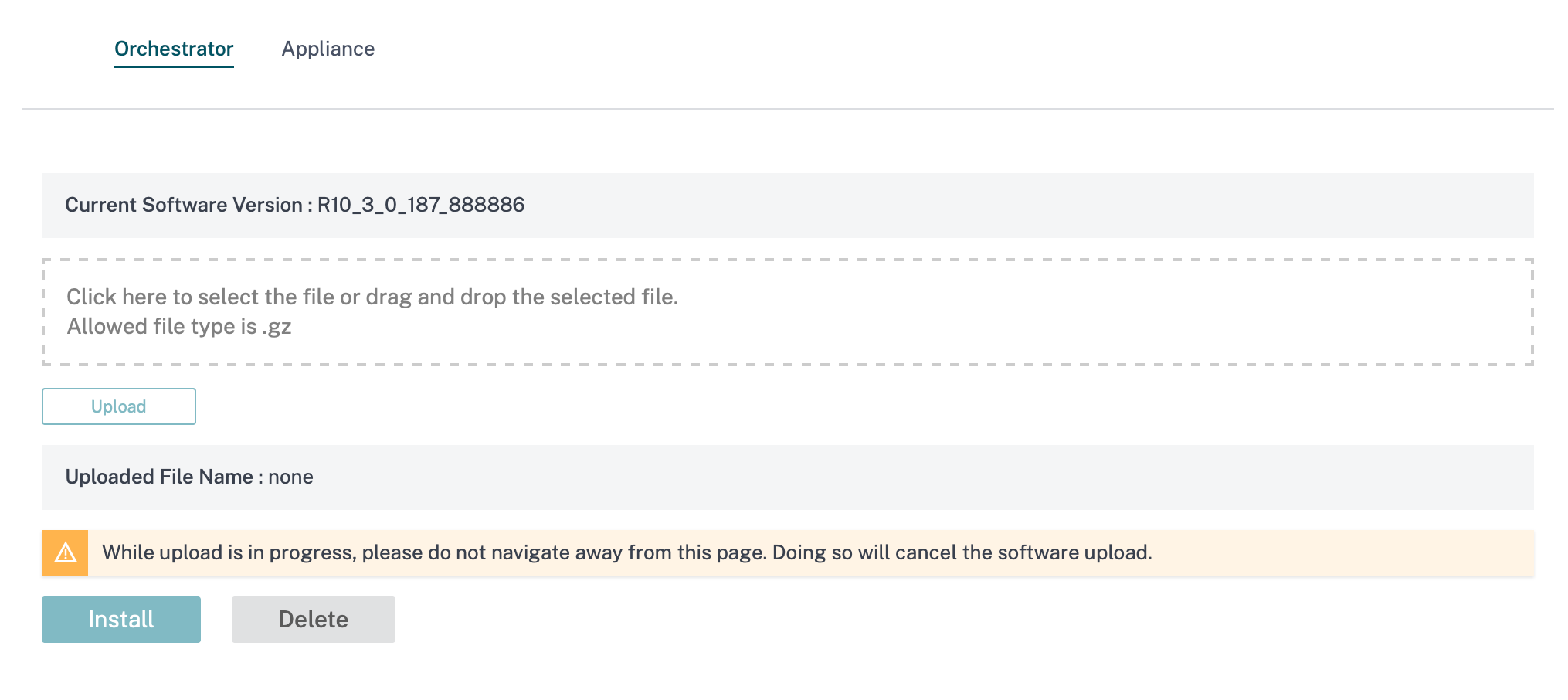
-
Cliquez sur Télécharger pour télécharger le package logiciel sélectionné vers la machine virtuelle Citrix SD-WAN Orchestrator pour machine virtuelle sur site actuelle.
-
Une fois le téléchargement terminé, cliquez sur Installer.
-
Lorsque vous êtes invité à confirmer, cliquez sur Installer.
Paramètres de gestion
Remarque
Dans une configuration gérée par un fournisseur, seuls les administrateurs du fournisseur peuvent modifier la configuration sous Infrastructure > Administration de l’orchestrateur > Paramètres de gestion.
IP de gestion et DNS
Une fois que Citrix SD-WAN Orchestrator pour machine virtuelle (VM) sur site est déployé et qu’une adresse IP de gestion est configurée manuellement ou via DHCP, vous pouvez modifier les paramètres de l’ adresse IP de gestion et du DNS via Citrix SD-WAN Orchestrator pour l’interface utilisateur graphique locale. Le redémarrage de Citrix SD-WAN Orchestrator pour stack sur site prend environ 3 minutes. Une fois l’adresse IP de gestion modifiée, les connexions SSH sont rétablies.
Pour configurer/modifier les paramètres de gestion IP et DNS, au niveau du réseau, accédez à Infrastructure > Administration de l’orchestrateur > Paramètres de gestion > IP de gestion et DNS.
Fournissez les détails suivants :
- Adresse IP : adresseIP de Citrix SD-WAN Orchestrator pour machine virtuelle sur site.
- Adresse IP de passerelle : adresseIP de passerelle que Citrix SD-WAN Orchestrator pour les applications locales utilise pour communiquer avec des réseaux externes.
- Masque de sous-réseau : masque de sous-réseau permettant de définir le réseau dans lequel Citrix SD-WAN Orchestrator pour locaux est disponible.
- DNS principal : adresse IP du serveur DNS principal vers lequel toutes les requêtes DNS provenant de Citrix SD-WAN Orchestrator pour locaux sont transférées.
- DNS secondaire : adresse IP du serveur DNS secondaire pour résoudre les requêtes DNS si le serveur DNS principal n’est pas disponible.
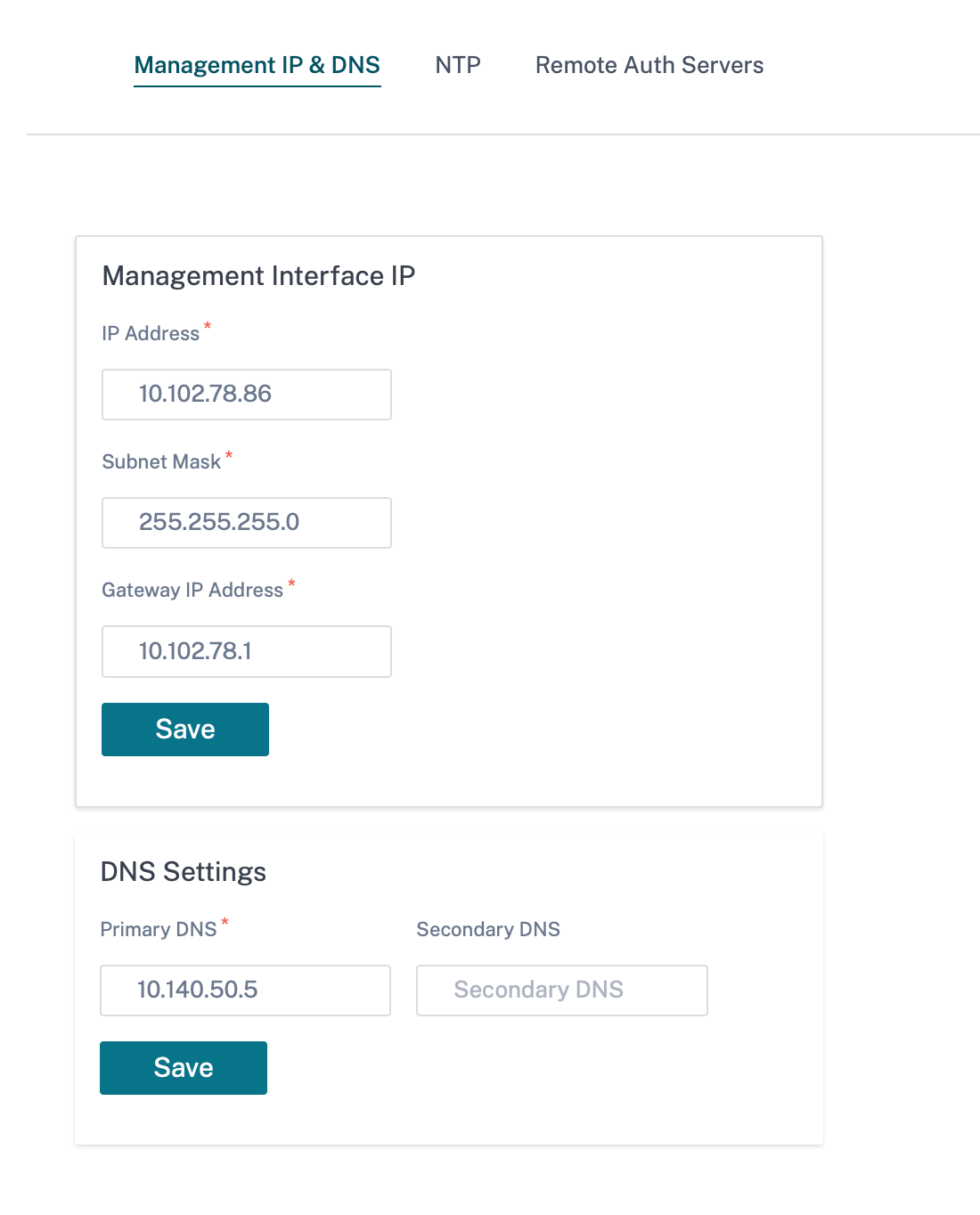
Paramètres NTP
Vous pouvez soit définir la date et l’heure manuellement, soit utiliser un serveur NTP (Network Time Protocol) pour synchroniser l’heure de Citrix SD-WAN Orchestrator pour locaux avec le temps universel coordonné (UTC).
Pour configurer le serveur NTP, au niveau du réseau, accédez à Infrastructure > Administration de l’orchestrateur > Paramètres de gestion > NTP et activez Utiliser un serveur NTP.
Fournissez l’adresse IP ou le nom de domaine du serveur NTP. Vous pouvez fournir jusqu’à quatre serveurs NTP, mais assurez-vous qu’au moins un est configuré. Si un serveur NTP est en panne, Citrix SD-WAN Orchestrator for On-premises se synchronise automatiquement avec l’autre serveur NTP. Si vous spécifiez un nom de domaine pour un serveur NTP, assurez-vous que le serveur DNS externe est configuré pour pointer le nom de domaine vers l’adresse IP.
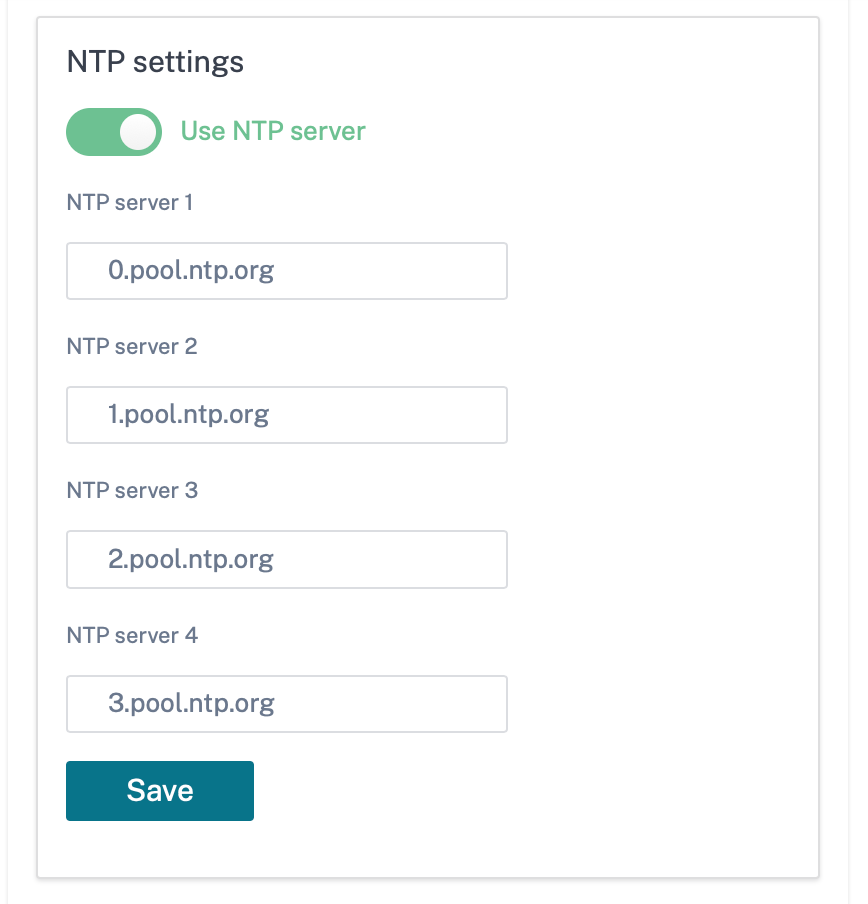
Pour configurer la date et l’heure manuellement, désactivez l’option Utiliser le serveur NTP et sélectionnez manuellement la date et l’heure.
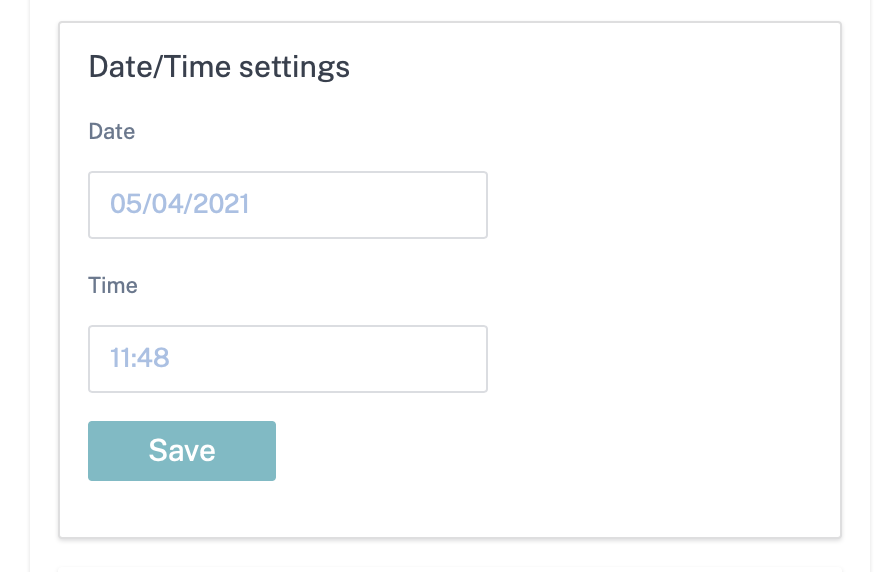
Sélectionnez le fuseau horaire en fonction de votre pays/ville.
REMARQUE
Redémarrez la machine virtuelle Orchestrator après avoir modifié le fuseau horaire. Certains journaux continuent à utiliser le fuseau horaire précédent, jusqu’à ce que le redémarrage soit terminé. Pour obtenir des instructions, voir Redémarrer la machine virtuelle Orchestrator
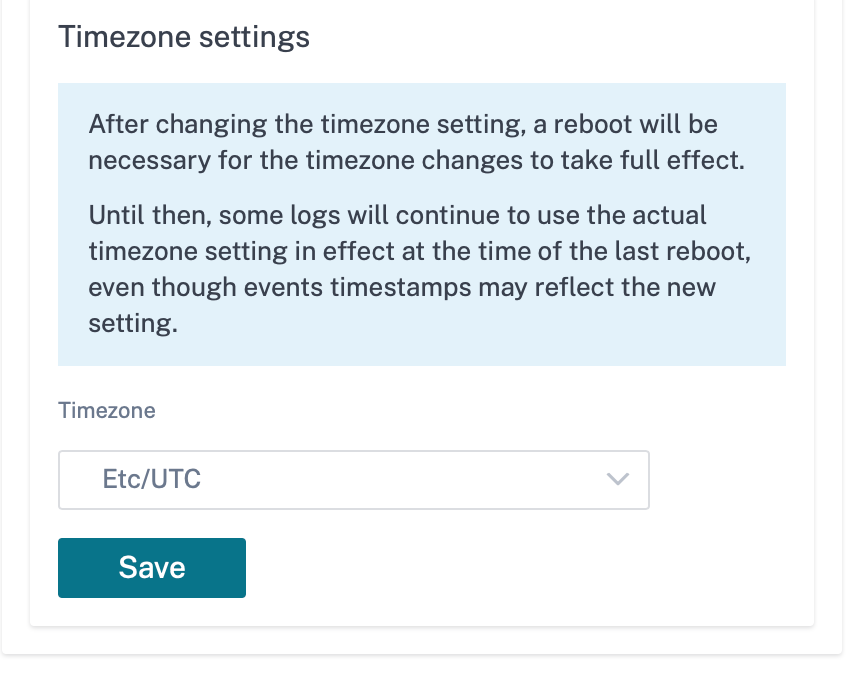
serveurs d’authentification à distance
Dans une configuration gérée par un fournisseur, seuls les administrateurs du fournisseur peuvent configurer des serveurs RADIUS ou TACACS+ pour les utilisateurs authentifiés à distance. Les administrateurs clients peuvent utiliser les serveurs d’authentification à distance configurés par les administrateurs du fournisseur. Dans une configuration gérée par le client, les administrateurs clients peuvent configurer des serveurs RADIUS ou TACACS+.
REMARQUE
Assurez-vous que les comptes utilisateur requis sont créés sur le serveur d’authentification RADIUS ou TACACS+.
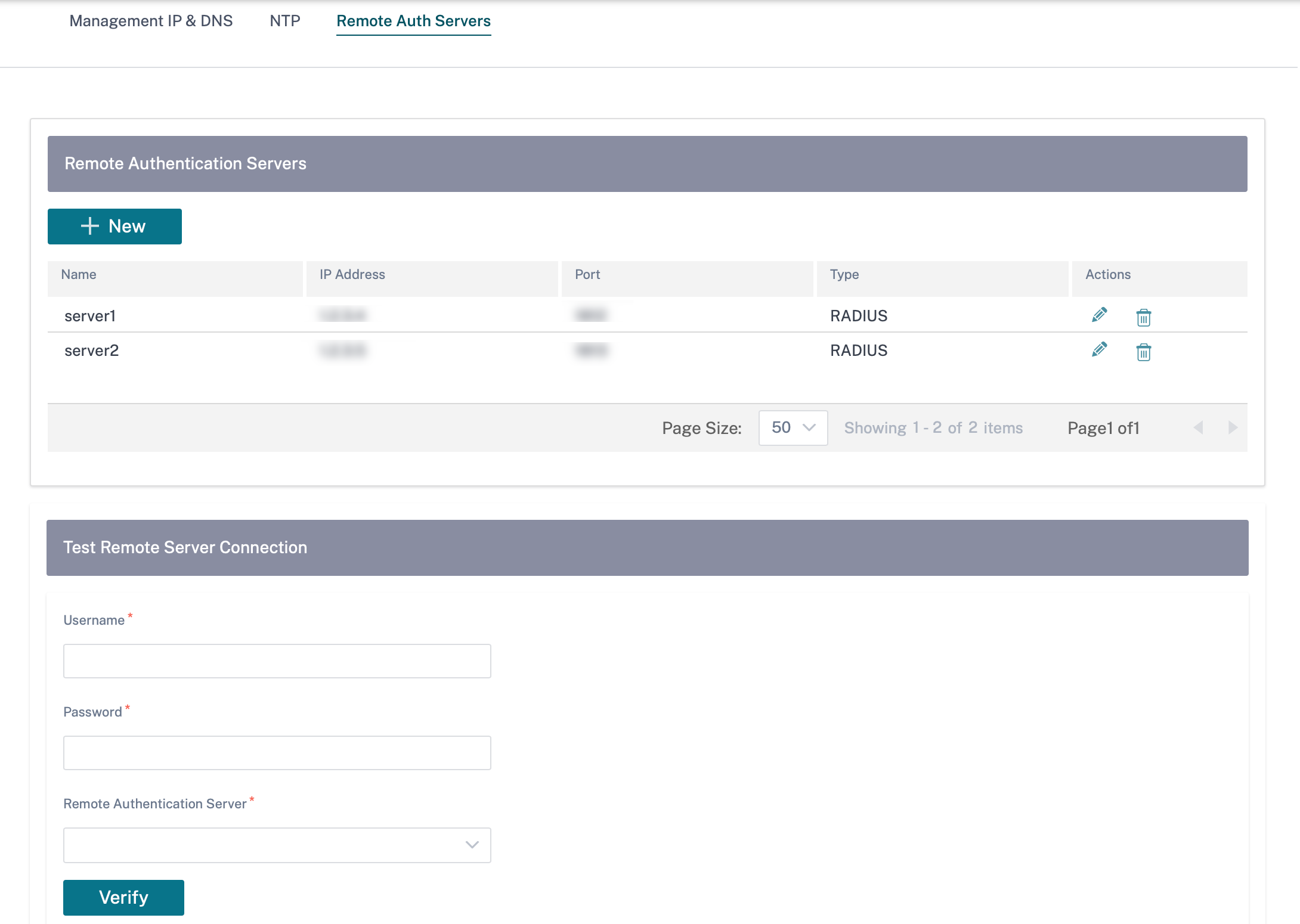
Pour configurer l’authentification à distance, accédez à Infrastructure > Administration de l’orchestrateur > Paramètres de gestion > Serveurs d’authentification à distance. Cliquez sur + Nouveau. Entrez les informations suivantes :
- Activer : active la configuration du serveur d’authentification à distance.
- Nom du serveur : nom du serveur d’authentification à distance.
- Type de serveur : type de serveur d’authentification à distance : RADIUS ou TACACS+.
- Adresse IP : adresseIP de l’hôte pour le serveur d’authentification à distance.
- Port : numéro de port du serveur d’authentification à distance. Le port par défaut pour le serveur RADIUS est 1812 et le port 49 pour le serveur TACACS+.
- Clé de serveur etcléde confirmation du serveur : clé secrète à utiliser lors de la connexion au serveur d’authentification distant.
-
Type d’authentification : (disponible uniquement pour le serveur TACACS+) Sélectionnez la méthode de cryptage à utiliser pour envoyer le nom d’utilisateur et le mot de passe au serveur TACACS+.
- PAP : utilise le protocole d’authentification par mot de passe (PAP) pour renforcer l’authentification des utilisateurs en attribuant un secret partagé fort au serveur TACACS+.
- ASCII : utilise le jeu de caractères ASCII pour renforcer l’authentification des utilisateurs en attribuant un secret partagé fort au serveur TACACS+.
- Délaid’attente : intervalle de temps (en secondes) pendant lequel vous devez attendre une réponse d’authentification de la part du serveur d’authentification distant.
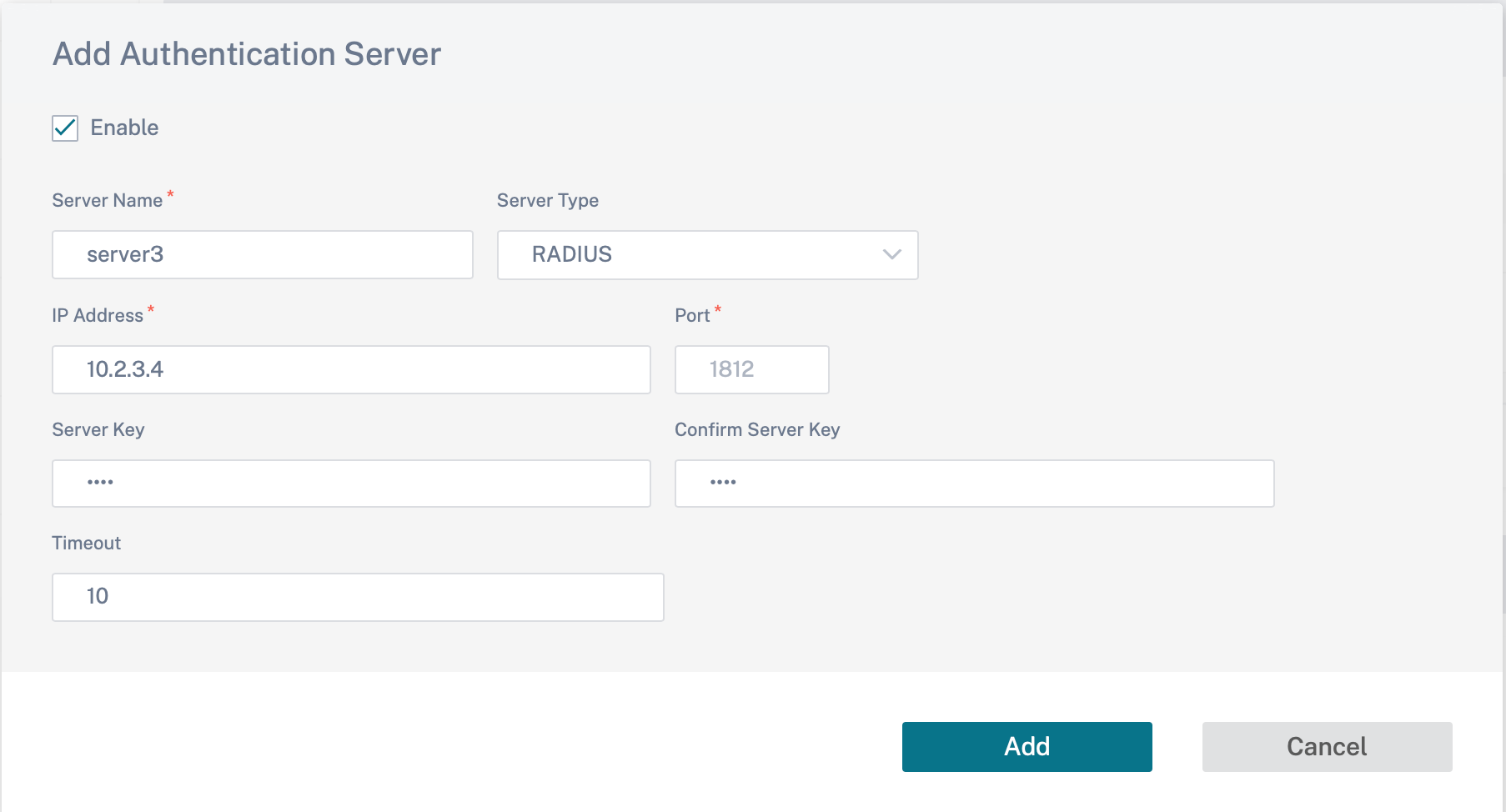
Vous pouvez également tester la connexion au serveur distant. Sous Tester la connexion au serveur distant, saisissez votre nom d’utilisateur et votre mot de passe Sélectionnez le serveur d’authentification à distance et cliquez sur Vérifier.
Gestion de la base
Vous pouvez créer une sauvegarde de la base de données actuelle exécutée sur Citrix SD-WAN Orchestrator for On-premises et utiliser ultérieurement le fichier sauvegardé pour restaurer le même état de base de données.
Remarque
- Dans une configuration gérée par un fournisseur, seuls les administrateurs du fournisseur peuvent créer une sauvegarde de base de données et la restaurer.
- Vous ne pouvez pas restaurer la sauvegarde de base de données effectuée dans une configuration gérée par le fournisseur sur une configuration gérée par le client. De même, vous ne pouvez pas restaurer la sauvegarde de base de données effectuée dans une configuration gérée par le client sur une configuration gérée par le fournisseur.
Pour créer une sauvegarde de base de données, accédez à Infrastructure > Administration de l’orchestrateur > Gestion des bases de données. Cliquez sur Sauvegarde.
Cliquez sur Télécharger dans la colonne Actions pour télécharger la base de données sauvegardée.
Cliquez sur Télécharger pour parcourir et télécharger le fichier téléchargé. Vous pouvez également faire glisser le fichier téléchargé et le déposer sur l’écran.
Pour restaurer, cliquez sur Restaurer dans la colonne Actions .
REMARQUE
Vous ne pouvez enregistrer qu’une seule sauvegarde de base de données à la fois. Pour remplacer une sauvegarde existante par la plus récente, supprimez la sauvegarde existante et cliquez sur Sauvegarder.
La restauration de la base de données doit être effectuée vers la même version de Citrix SD-WAN Orchestrator for On-premises à partir de laquelle la sauvegarde des données a été effectuée.
La sauvegarde de la base de données se limite à la sauvegarde de la configuration et des statistiques. Il ne sauvegarde pas les données relatives à la plateforme.
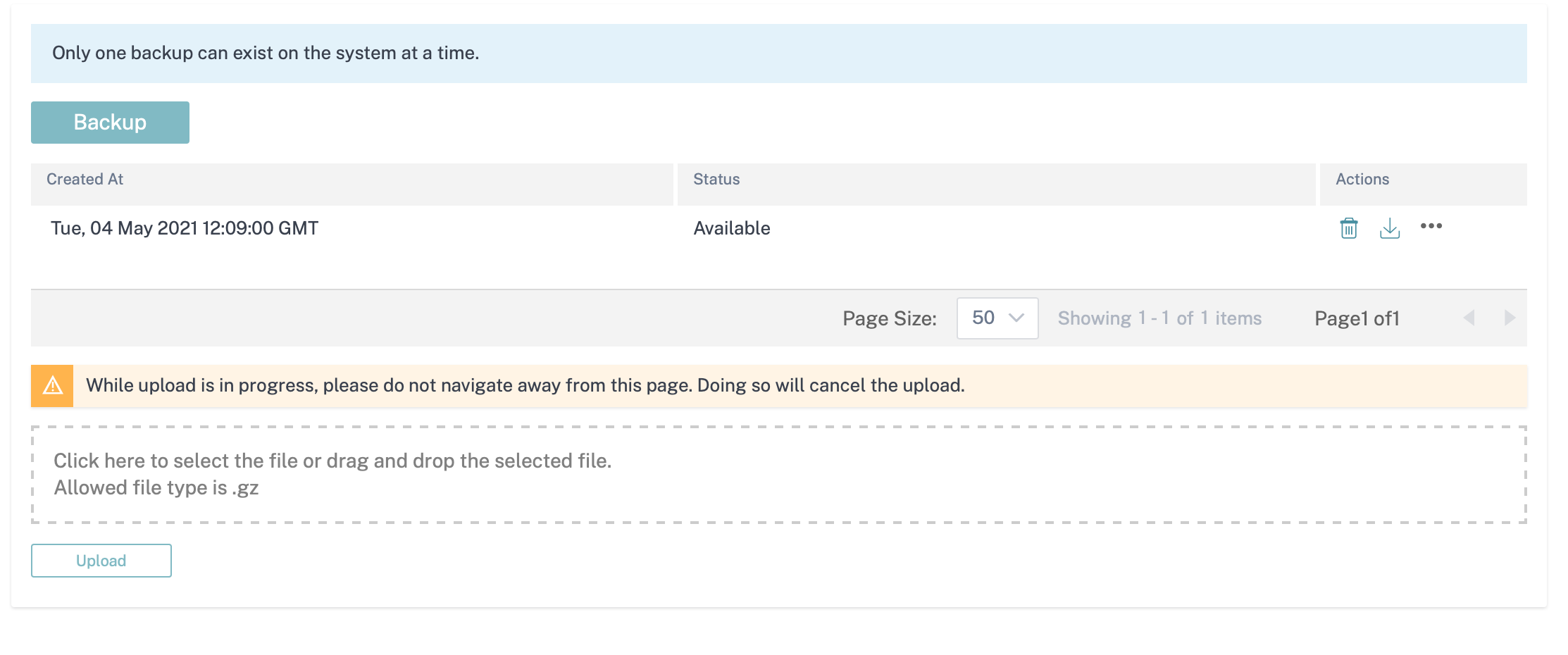
Gestion du stockage
Citrix SD-WAN Orchestrator pour locaux prend en charge la migration des configurations client, des statistiques, de la base de données locale et de la version publiée de Citrix SD-WAN d’un disque existant vers un nouveau disque.
Dans une configuration gérée par un fournisseur, seuls les administrateurs du fournisseur peuvent effectuer la migration du disque. Les administrateurs clients de la configuration gérée par le fournisseur ne disposent pas des privilèges nécessaires pour effectuer la migration de disques. Dans une configuration gérée par le client, les administrateurs clients peuvent effectuer une migration de disque.
Vous pouvez effectuer une migration de disque pour augmenter l’espace disque ou pour une reprise après sinistre.
- Ajouter un nouveau disque : vous pouvez ajouter un nouveau disque dont la taille de stockage est au moins deux fois supérieure à celle des données actuelles consommées par Citrix SD-WAN Orchestrator for On-premises. Grâce à Citrix SD-WAN Orchestrator pour l’interface utilisateur locale, vous pouvez activer le nouveau disque et migrer les configurations client existantes, les statistiques, la base de données locale et la version publiée de Citrix SD-WAN. Une fois que le disque nouvellement ajouté est activé, Citrix SD-WAN Orchestrator for On-premises est redémarré.
- Reprise après sinistre : en cas de sinistre, vous pouvez associer le disque contenant les données à une nouvelle instance de Citrix SD-WAN Orchestrator pour machine virtuelle sur site qui se trouve sur la même version de Citrix SD-WAN Orchestrator pour locaux. Activez le disque sans choisir l’option Migrer les données dans l’interface utilisateur Citrix SD-WAN Orchestrator for On-premises. Une fois le disque activé, Citrix SD-WAN Orchestrator for On-premises est redémarré.
REMARQUE
- Lorsque la migration de disque est en cours, n’éteignez pas et ne redémarrez pas manuellement Citrix SD-WAN Orchestrator pour locaux. La mise hors tension ou le redémarrage manuel peuvent entraîner une perte de données.
- Lorsqu’un disque est migré d’une partition de disque ajoutée précédemment vers une partition de disque nouvellement créée, les données de l’ancien disque ne sont pas supprimées après la migration. Pour supprimer les données de l’ancien disque, connectez-le à un autre système d’exploitation et supprimez les données de manière sécurisée.
Limitations
Les limites du processus de migration de disque sont les suivantes :
- Les utilisateurs de l’ancienne version ne sont pas migrés vers la nouvelle version. Après la migration, supprimez les utilisateurs et créez-les à nouveau.
- Le STS créé sur l’ancien Citrix SD-WAN Orchestrator pour machine virtuelle locale n’est pas migré. Toutefois, après la migration, l’interface utilisateur répertorie les STS générés sur l’ancien Citrix SD-WAN Orchestrator pour machine virtuelle sur site. Supprimez le STS manuellement.
- La sauvegarde de base de données créée dans l’ancien Citrix SD-WAN Orchestrator pour locaux n’est pas migrée. Après la migration, s’il est répertorié, supprimez-le manuellement.
- Par défaut, il est supposé que le nouveau Citrix SD-WAN Orchestrator pour site local vers lequel le disque est migré est connecté aux serveurs d’authentification à deux facteurs. Si le compte administrateur utilise des serveurs d’authentification à deux facteurs et si les connexions aux serveurs d’authentification à deux facteurs ne sont pas disponibles, même l’administrateur ne peut pas se connecter. Dans de tels scénarios, contactez le support Citrix.
- Après avoir migré vers le nouveau disque, vous ne pouvez pas augmenter l’espace disque alloué à Citrix SD-WAN Orchestrator for On-premises.
- Dans le scénario de reprise après sinistre, vous devez reconfigurer le domaine personnalisé après avoir activé le disque.
- Dans le scénario de reprise après sinistre, après avoir activé le disque, vous devez soit effectuer un déploiement Zero Touch hors cloud, soit un déploiement Zero Touch négocié dans le cloud pour établir la connectivité entre les appliances Citrix SD-WAN sur les sites avec Citrix SD-WAN Orchestrator for On-premises.
Ajouter un nouveau disque sur Citrix Hypervisor
-
Sélectionnez la machine virtuelle (VM) dans l’hyperviseur. Sélectionnez l’onglet Stockage et cliquez sur Ajouter.

-
Fournissez des informations telles que le nom, la description, la taille et l’emplacement du nouveau disque. Cliquez sur Ajouter. Le disque que vous venez d’ajouter est répertorié sous l’onglet Stockage .
REMARQUE
La taille du disque doit être au moins deux fois supérieure à celle des données actuelles consommées par Citrix SD-WAN Orchestrator for On-premises.
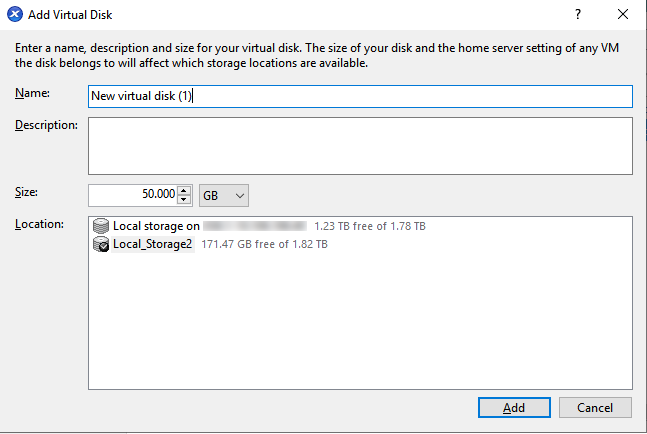
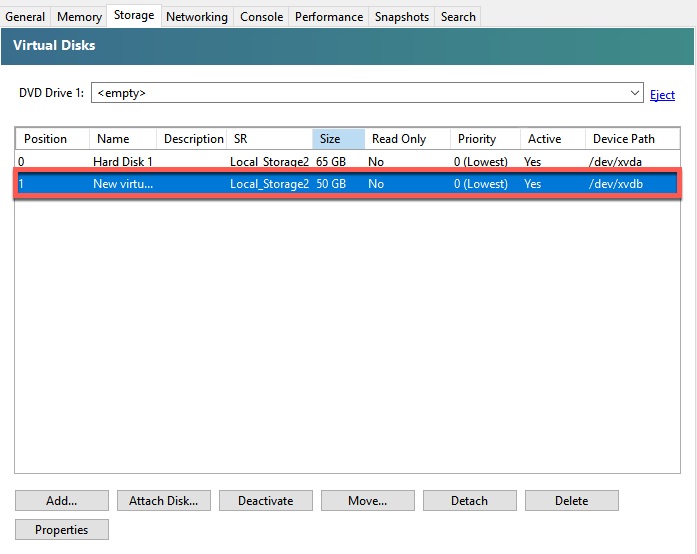
-
Connectez-vous à l’interface utilisateur Citrix SD-WAN Orchestrator pour site et accédez à INFRASTRUCTURE > Administration d’Orchestrator > Gestion du stockage. Le disque nouvellement connecté est automatiquement répertorié sous Gestion du stockage.
-
Cliquez sur le bouton radio Active et cochez la case Migrer les données . Cliquez sur Appliquer.
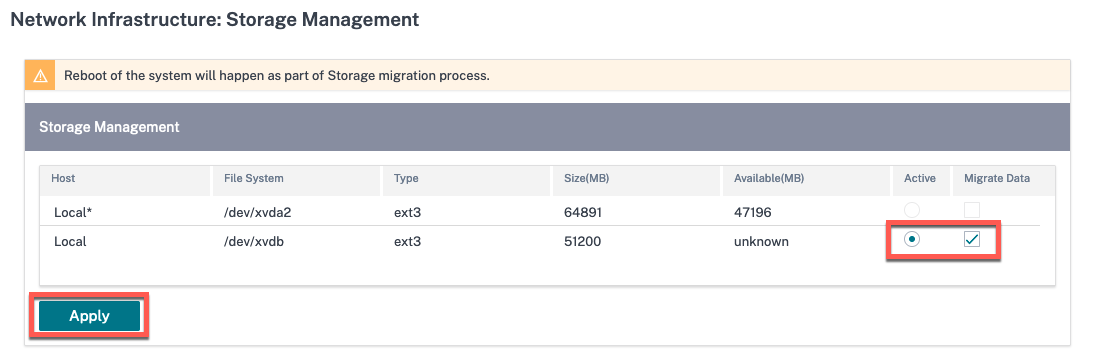
-
Le processus de migration du disque est déclenché. Les configurations client, les statistiques, la base de données locale et la version de version de Citrix SD-WAN sur le disque existant sont migrées vers le nouveau disque. Une fois la migration terminée, Citrix SD-WAN Orchestrator pour locaux est redémarré.


Ajouter un nouveau disque sur le serveur ESXi
-
Connectez-vous à votre serveur ESXi et sélectionnez la machine virtuelle. Cliquez sur Modifier.
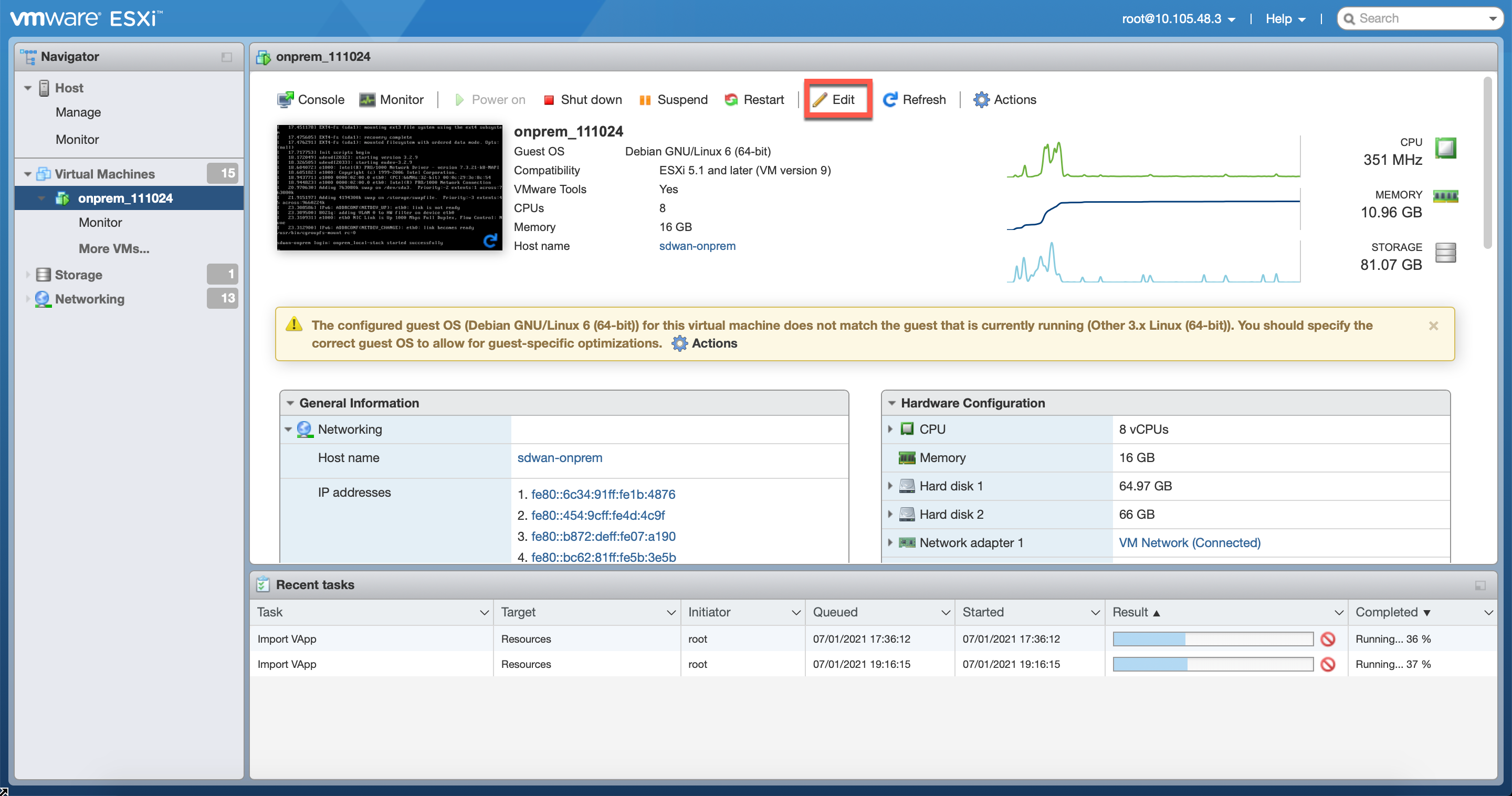
-
Cliquez sur Ajouter un disque dur > Nouveau disque dur standard.
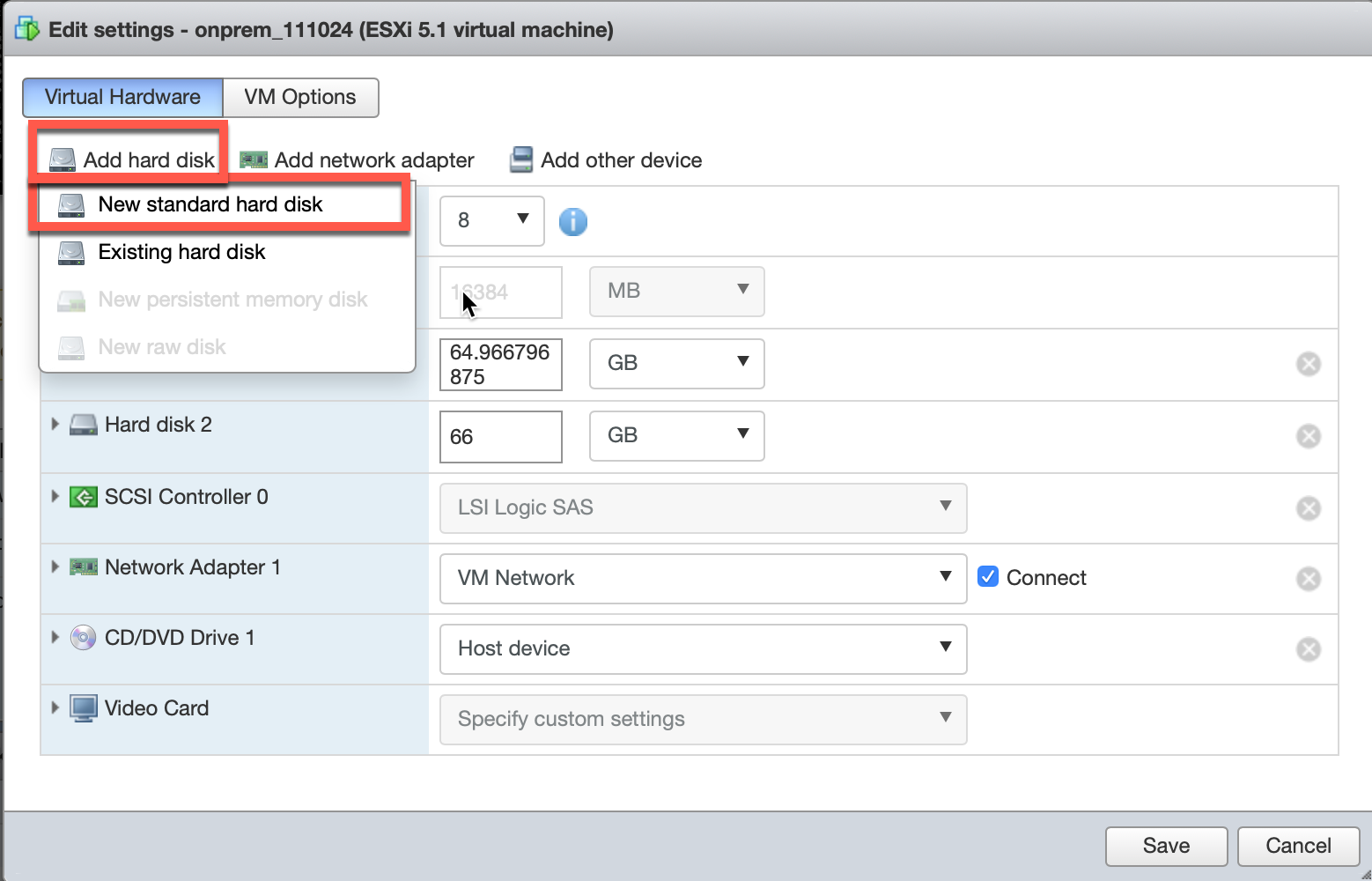
-
Entrez l’espace de stockage sur disque et les autres paramètres en fonction de vos préférences. Cliquez sur Enregistrer.
REMARQUE
La taille du disque doit être au moins deux fois supérieure à celle des données actuelles consommées par Citrix SD-WAN Orchestrator for On-premises.
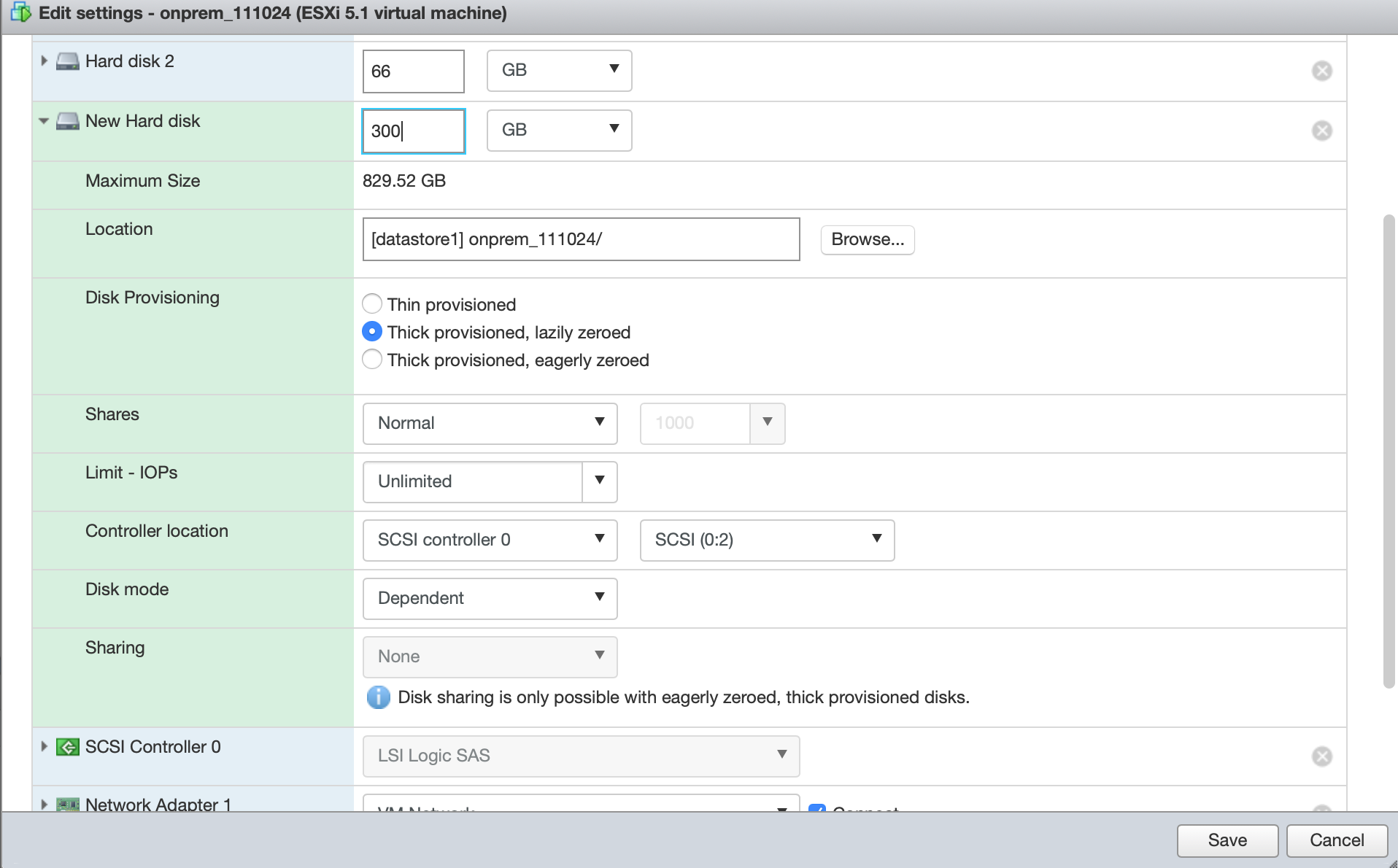
-
Connectez-vous à Citrix SD-WAN Orchestrator pour les applications locales et accédez à INFRASTRUCTURE > Administration de l’orchestrateur > Gestion du stockage. Le disque nouvellement connecté est répertorié ici.
-
Cliquez sur le bouton radio Active et cochez la case Migrer les données . Cliquez sur Appliquer.
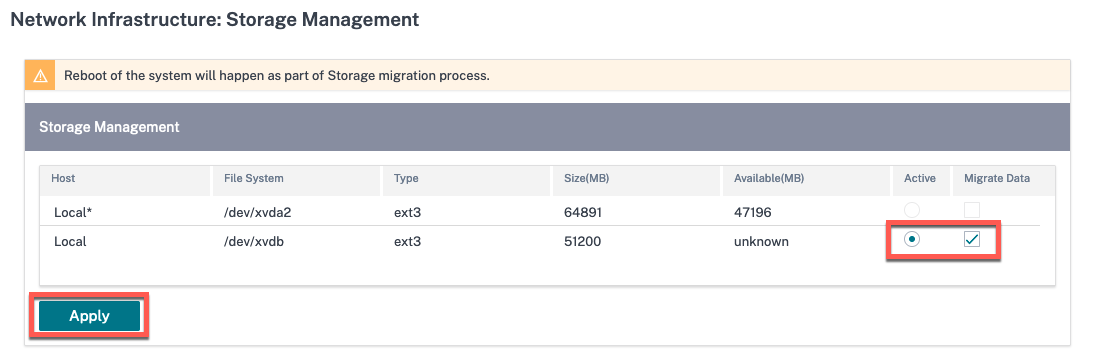
-
Le processus de migration du disque est déclenché. Les configurations client, la base de données locale, la version de Citrix SD-WAN et les statistiques de base de données sur le disque existant sont migrées vers le nouveau disque. Une fois la migration terminée, Citrix SD-WAN Orchestrator pour locaux est redémarré.


Reprise après sinistre sur Citrix Hypervisor
-
Sélectionnez la machine virtuelle (VM) dans l’hyperviseur. Sélectionnez l’onglet Stockage et cliquez sur Joindre un disque.

-
Sélectionnez le disque connecté au Citrix SD-WAN Orchestrator for On-premises qui survient en cas de sinistre et cliquez sur Joindre.
Si le disque n’est pas répertorié, assurez-vous que le disque connecté à Citrix SD-WAN Orchestrator pour locaux qui a provoqué un sinistre est détaché et que Citrix SD-WAN Orchestrator pour locaux est en état d’arrêt.
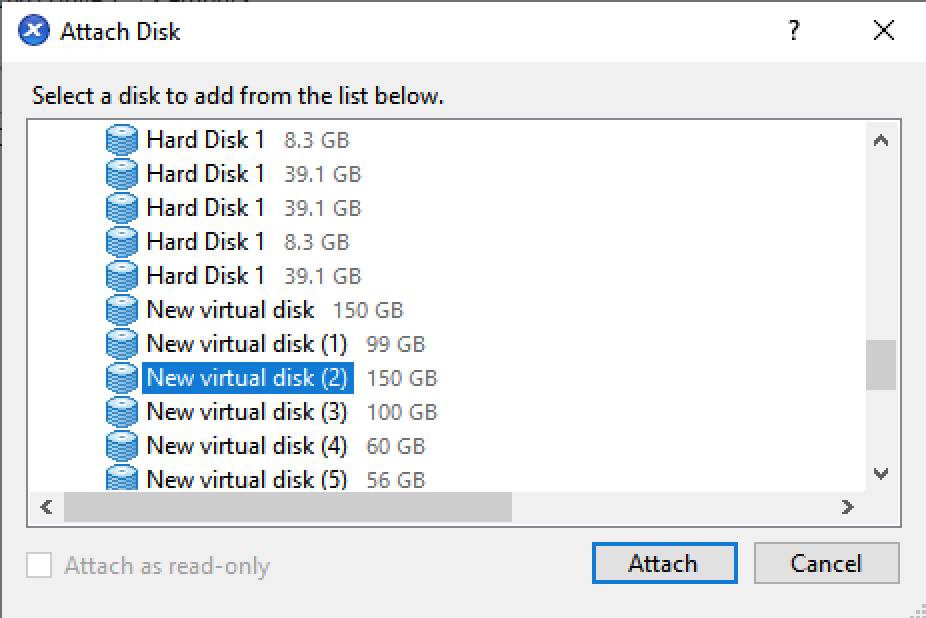
-
Connectez-vous à l’interface utilisateur Citrix SD-WAN Orchestrator pour site et accédez à INFRASTRUCTURE > Administration d’Orchestrator > Gestion du stockage. Le disque nouvellement connecté est répertorié ici.
-
Choisissez uniquement le bouton radio Actif (désactivez la case à cocher Migrer les données si cette case est sélectionnée) et cliquez sur Appliquer.
Remarque
Ne cochez pas la case Migrer les données . Citrix SD-WAN Orchestrator pour locaux déclenche la migration au niveau du back-end et redémarre automatiquement une fois la migration terminée.
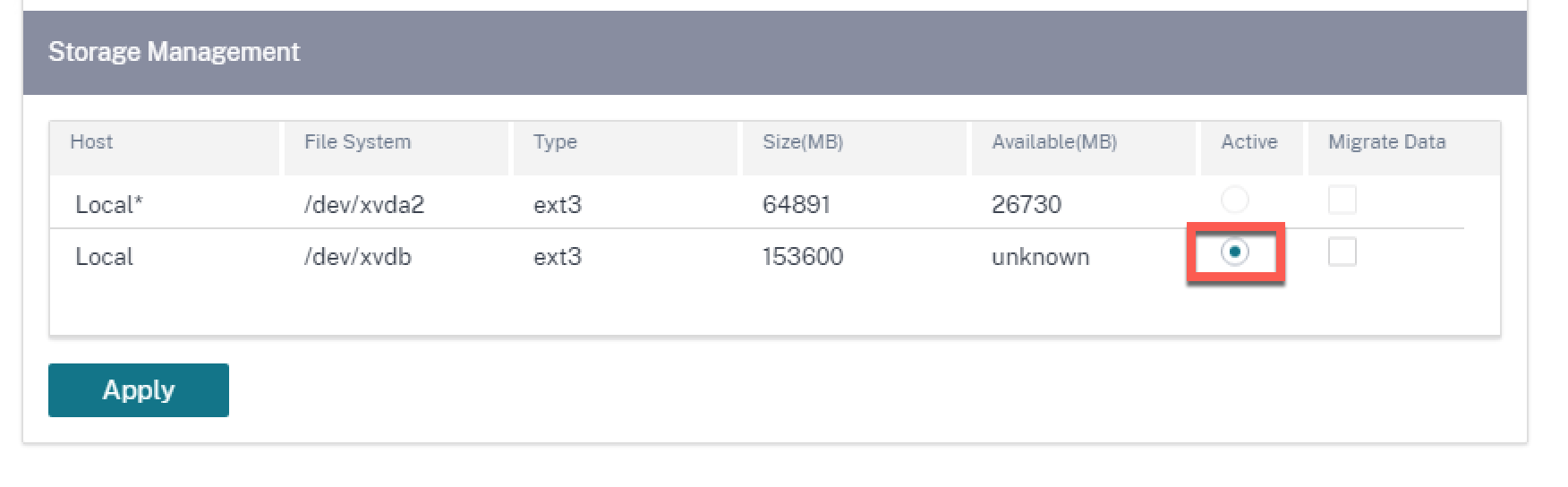
-
Une fois la migration terminée, Citrix SD-WAN Orchestrator pour locaux est redémarré.


Reprise après sinistre sur le serveur ESXi
-
Connectez-vous au serveur ESXi et sélectionnez la machine virtuelle. Cliquez sur Modifier.
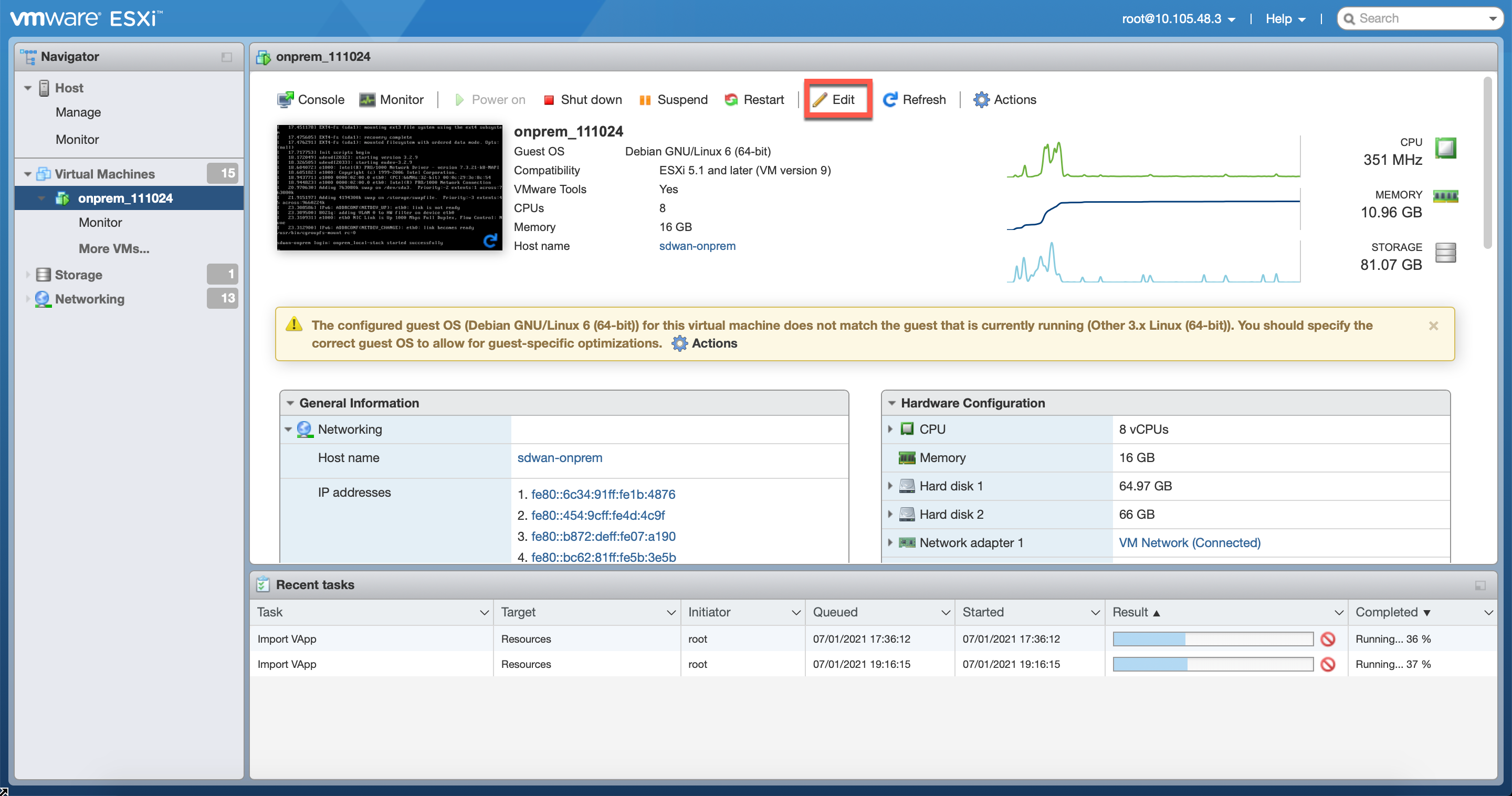
-
Cliquez sur Ajouter un disque dur > Disque dur existant.

-
Recherchez le disque connecté au Citrix SD-WAN Orchestrator for On-premises qui a connu un sinistre et cliquez sur Sélectionner.
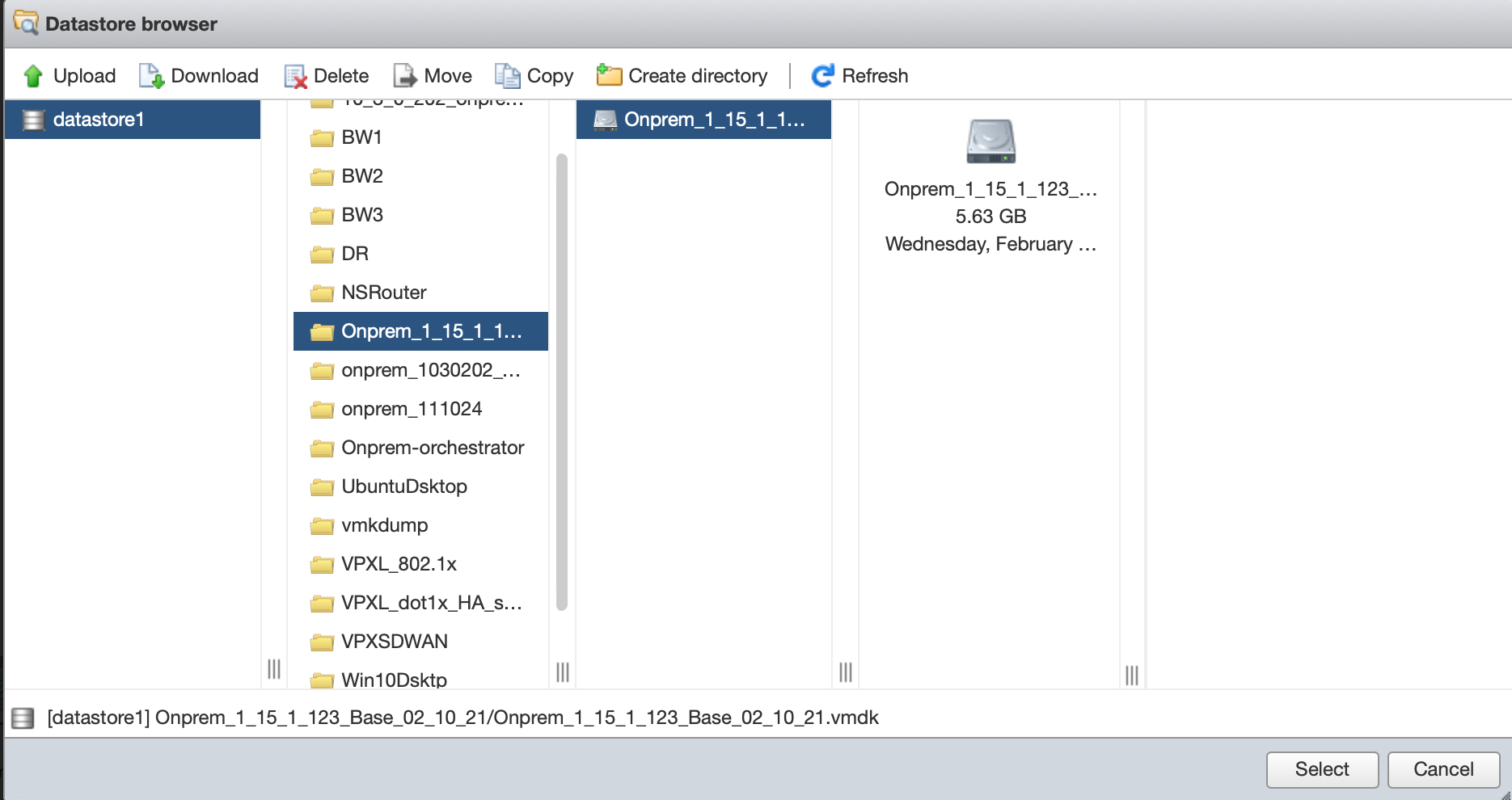
-
Connectez-vous à l’interface utilisateur Citrix SD-WAN Orchestrator pour site et accédez à INFRASTRUCTURE > Administration d’Orchestrator > Gestion du stockage. Le disque nouvellement connecté est répertorié ici.
-
Choisissez uniquement le bouton radio Actif (désactivez la case à cocher Migrer les données si cette case est sélectionnée) et cliquez sur Appliquer.
Remarque
Ne cochez pas la case Migrer les données . Citrix SD-WAN Orchestrator pour locaux déclenche la migration au niveau du back-end et redémarre automatiquement une fois la migration terminée.
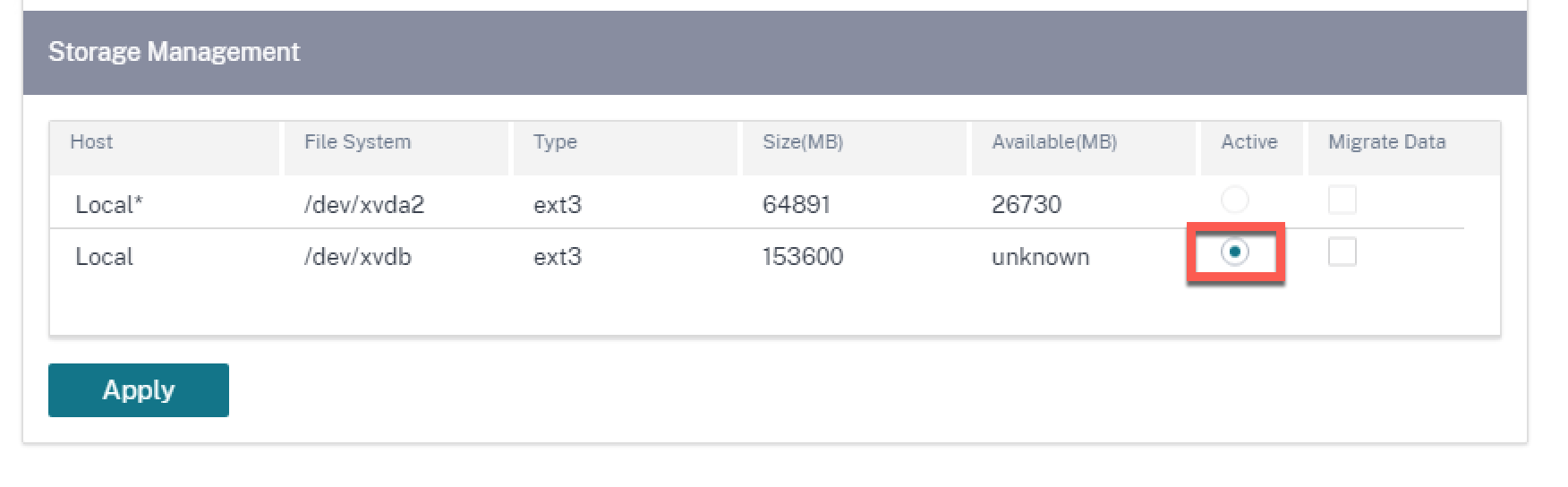
-
Une fois la migration terminée, Citrix SD-WAN Orchestrator pour locaux est redémarré.


Proxy HTTP
Citrix SD-WAN Orchestrator pour locaux nécessite une connexion Internet pour les licences, la connexion au cloud, le ZTD négocié dans le cloud, Cloud direct et les logiciels de publication. Si Citrix SD-WAN Orchestrator pour locaux est connecté à Internet via un serveur proxy HTTP, vous pouvez configurer les paramètres du serveur proxy HTTP sur votre machine virtuelle Citrix SD-WAN Orchestrator pour machine virtuelle locale.
Le paramètre de proxy HTTP centralise la gestion de toutes les demandes sortantes adressées à Citrix Cloud. Les administrateurs peuvent acheminer les demandes sortantes depuis Citrix SD-WAN Orchestrator pour site local vers Citrix Cloud via un serveur proxy HTTP.
Avant de commencer
Pour utiliser le proxy HTTP pour la première connexion au cloud, vous devez configurer les paramètres du proxy HTTP via la console CLI de Citrix SD-WAN Orchestrator for On-premises.
Sur la page de connexion au cloud d’un nouveau Citrix SD-WAN Orchestrator pour machine virtuelle locale, si vous souhaitez que le proxy HTTP soit utilisé pour toutes les connexions sortantes entre Citrix SD-WAN Orchestrator pour site et le service Citrix SD-WAN Orchestrator, vous devez configurer les détails du proxy HTTP à l’aide de l’interface de ligne de commande. Une fois que la connexion au Cloud est terminée et que vous accédez à la page de configuration, vous pouvez configurer les détails du serveur proxy HTTP sur l’interface utilisateur.
Configuration des paramètres du proxy HTTP sur la CLI
Configurez les paramètres du proxy HTTP en exécutant la set_http_proxy commande. Vous pouvez configurer le proxy HTTP à l’aide de l’une des options ci-dessous :
-
Lorsque l’authentification est activée sur le serveur proxy :
set <ip address> <port> <user name> <password> -
Lorsque l’authentification n’est pas activée sur le serveur proxy :
set <ip address> <port>
Afficher les paramètres du proxy HTTP
-
show: Cette commande affiche les paramètres du proxy sur l’interface de ligne de commande. La sortie n’affiche pas le mot de passe.
Effacer les paramètres du proxy HTTP
-
clear: Cette commande supprime les paramètres du proxy HTTP.
Retourner au menu principal
-
main_menu: Cette commande vous redirige vers la console CLI de Citrix SD-WAN Orchestrator for On-premises.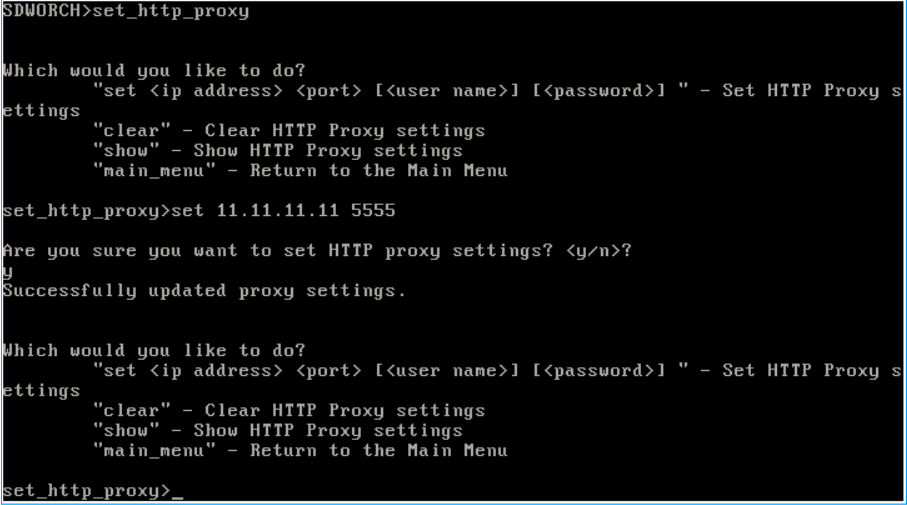
Configuration des paramètres du serveur proxy HTTP sur l’interface utilisateur
-
Connectez-vous à l’interface utilisateur Citrix SD-WAN Orchestrator pour site et accédez à Infrastructure > Administration de l’orchestrateur > Proxy HTTP.
- Dans la section Infrastructure réseau : proxy HTTP, entrez des valeurs pour les champs suivants :
- Adresse IP : adresse IP du serveur proxy.
- Port : numéro de port réseau sur lequel le serveur proxy accepte les connexions.
- Nom d’utilisateur : nom d’utilisateur du serveur proxy.
- Mot de passe : mot de passe du serveur proxy.
Remarque
Vous pouvez laisser les champs Nom d’utilisateur et Mot de passe vides si aucune authentification n’est configurée sur le serveur proxy.
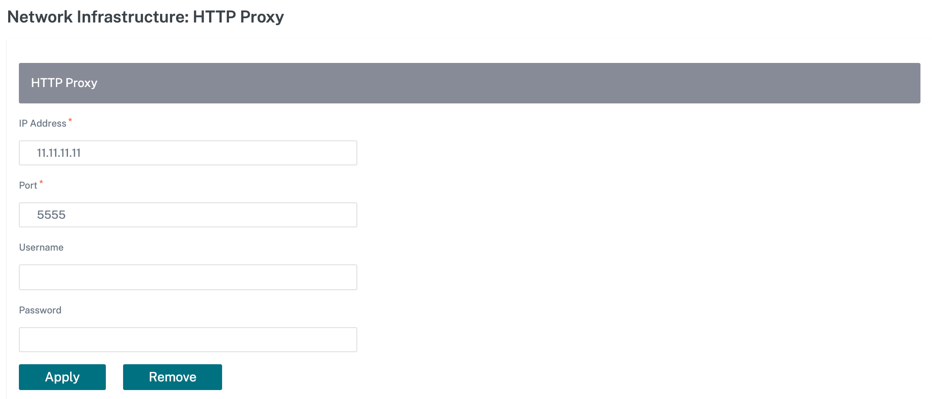
- Cliquez sur Appliquer. Une boîte de dialogue de confirmation s’affiche.
-
Cliquez sur Oui, mettre à jour.
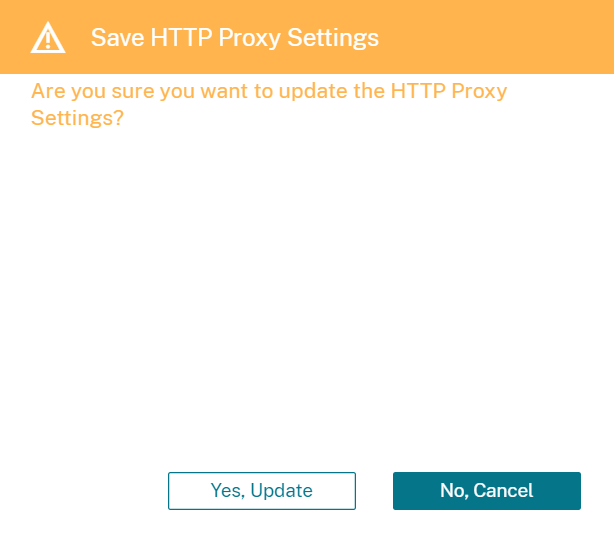
Remarques
- Pour utiliser le serveur proxy HTTP pour le trafic sortant de Citrix SD-WAN Orchestrator pour site vers Citrix Cloud, le serveur proxy doit être configuré comme un proxy HTTP SSL transparent ou un serveur proxy HTTP de contournement SSL. Le serveur ne doit pas usurper le certificat SSL du service Citrix SD-WAN Orchestrator.
- Vous pouvez supprimer complètement les paramètres du serveur proxy si Citrix SD-WAN Orchestrator for On-premises est connecté directement à Internet. Vous pouvez également supprimer les paramètres du serveur proxy et configurer un autre serveur proxy, si nécessaire.
Supprimer les paramètres du serveur proxy sur l’interface utilisateur
- Dans l’interface utilisateur de Citrix SD-WAN Orchestrator pour site, accédez à Infrastructure > Administration de l’orchestrateur > Proxy HTTP.
- Dans la section Infrastructure réseau : proxy HTTP, cliquez sur Supprimer. Une boîte de dialogue de confirmation s’affiche.
-
Cliquez sur Oui, Supprimer.
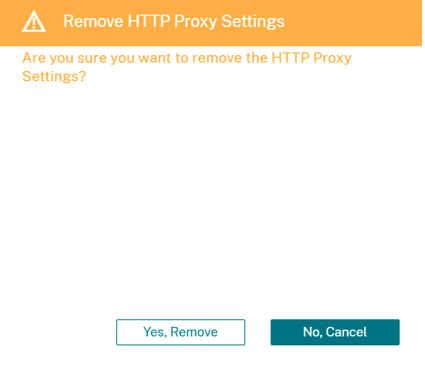
Paramètres de purge
Vous pouvez effacer les statistiques/données historiques pour un intervalle de temps sélectionné. Les statistiques/données plus anciennes que les jours définis sont effacées. Une fois les données effacées, elles ne sont plus disponibles. Par défaut, Citrix SD-WAN Orchestrator pour locaux efface les statistiques et les données historiques datant de plus de 30 jours.
Au niveau du réseau, accédez à Infrastructure > Administration de l’orchestrateur > Paramètres de purge, sélectionnez l’intervalle de temps et cliquez sur Appliquer. Par exemple, si vous souhaitez purger les statistiques/données historiques datant de plus de 180 jours, sélectionnez 180 dans la liste déroulante Intervalle des statistiques de purge (jours) et cliquez sur Appliquer. Le processus de purge a lieu vers 0h48 tous les jours, dans le fuseau horaire défini sur votre appliance SD-WAN.