Rapports du site
Les rapports du site fournissent une visibilité sur les alertes au niveau du site, les tendances d’utilisation, la qualité, les informations sur les appareils et les statistiques de pare-feu.
Pour consulter les rapports, accédez à Partenaire > Fournisseur > Client > Site > Rapports.
Alertes
L’administrateur du site peut consulter un rapport détaillé de tous les événements et alertes générés sur un site.
Le rapport sur les alertes inclut la gravité, le site d’origine de l’alerte, le message d’alerte, l’heure et d’autres détails.
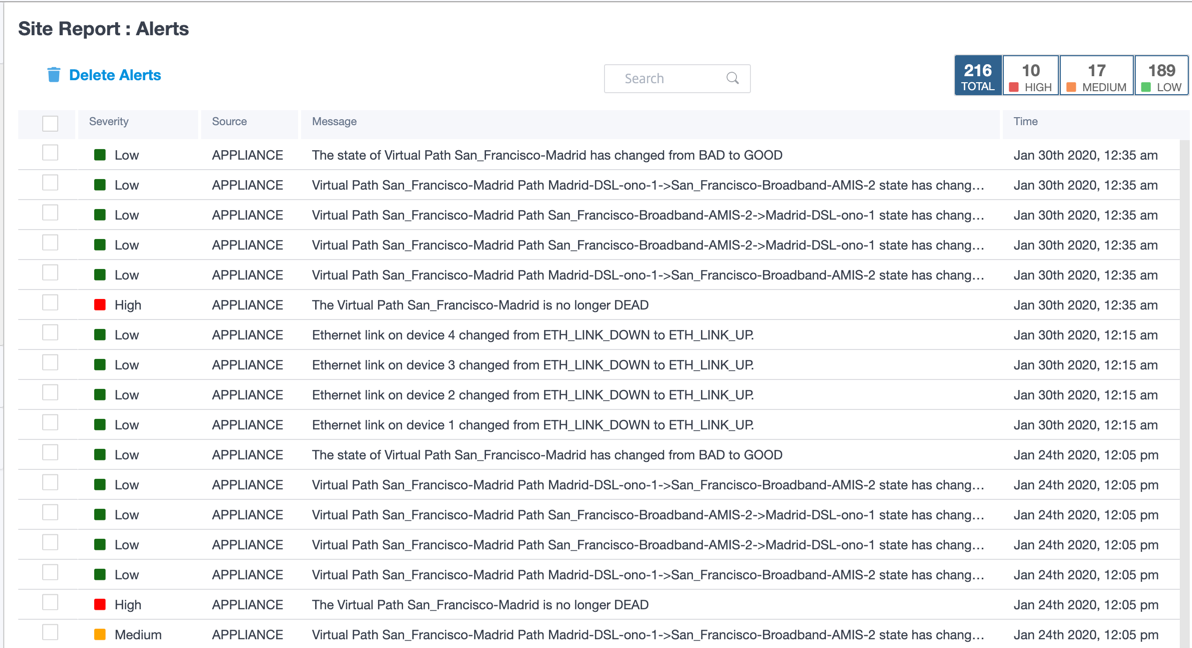
Des options de filtrage appropriées peuvent être utilisées au besoin, par exemple : recherchez toutes les alertes de gravité élevée sur le site ou celles qui se sont produites au cours d’une période donnée.
Vous pouvez également sélectionner et effacer les alertes.
Utilisation
Les administrateurs du site peuvent examiner les tendances d’utilisation, telles que les principales applications, les principales catégoriesd’ applications et la bande passante des applications sur un site donné.
Principales applications et catégories d’applications
Le graphique des principales applicationset des principales catégories d’applications montre les principales applications et familles d’applications les plus utilisées sur le site. Cela vous permet d’analyser le modèle de consommation de données et de réaffecter la limite de bande passante pour chaque classe de données du site.
Vous pouvez également afficher les statistiques d’utilisation de la bande passante. Les statistiques de bande passante sont collectées pour l’intervalle de temps sélectionné. Vous pouvez filtrer le rapport statistique en fonction du type de rapport, des applications ou des catégories d’applications et des mesures.
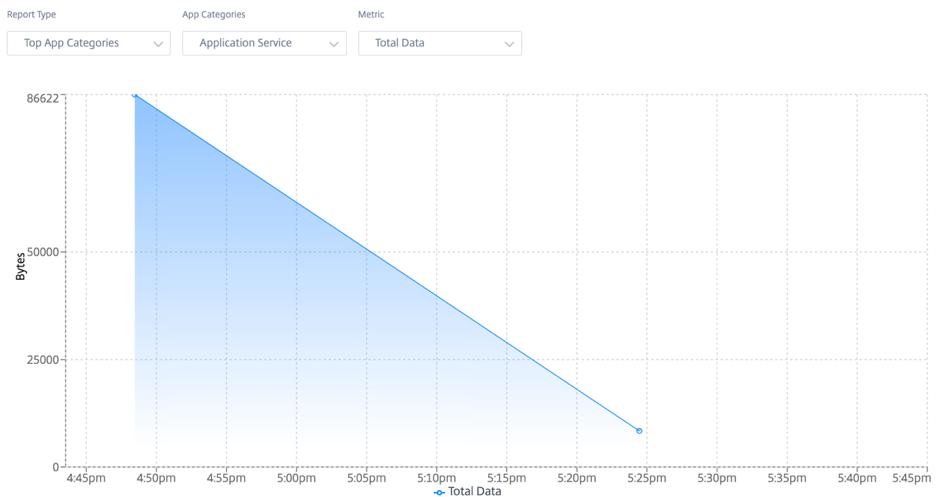
- Type de rapport : sélectionnez les meilleures applications ou catégories d’applications dans la liste.
- Applications/Catégories d’applications : sélectionnez l’application ou les catégories les plus populaires (telles que le service réseau) dans la liste.
- Mesure : Sélectionnez la métrique de bande passante (telle que les données totales, les données entrantes, la bande passante totale) dans la liste.
Wi-Fi
Pour un appareil SD-WAN configuré comme point d’accès Wi-Fi, le rapport Wi-Fi fournit des détails sur la puissance du signal, le nombre d’appareils connectés au Wi-Fi et les données Wi-Fi utilisées sur le site. Pour consulter un rapport Wi-Fi, au niveau du site, accédez à Rapports > Wi-Fi.
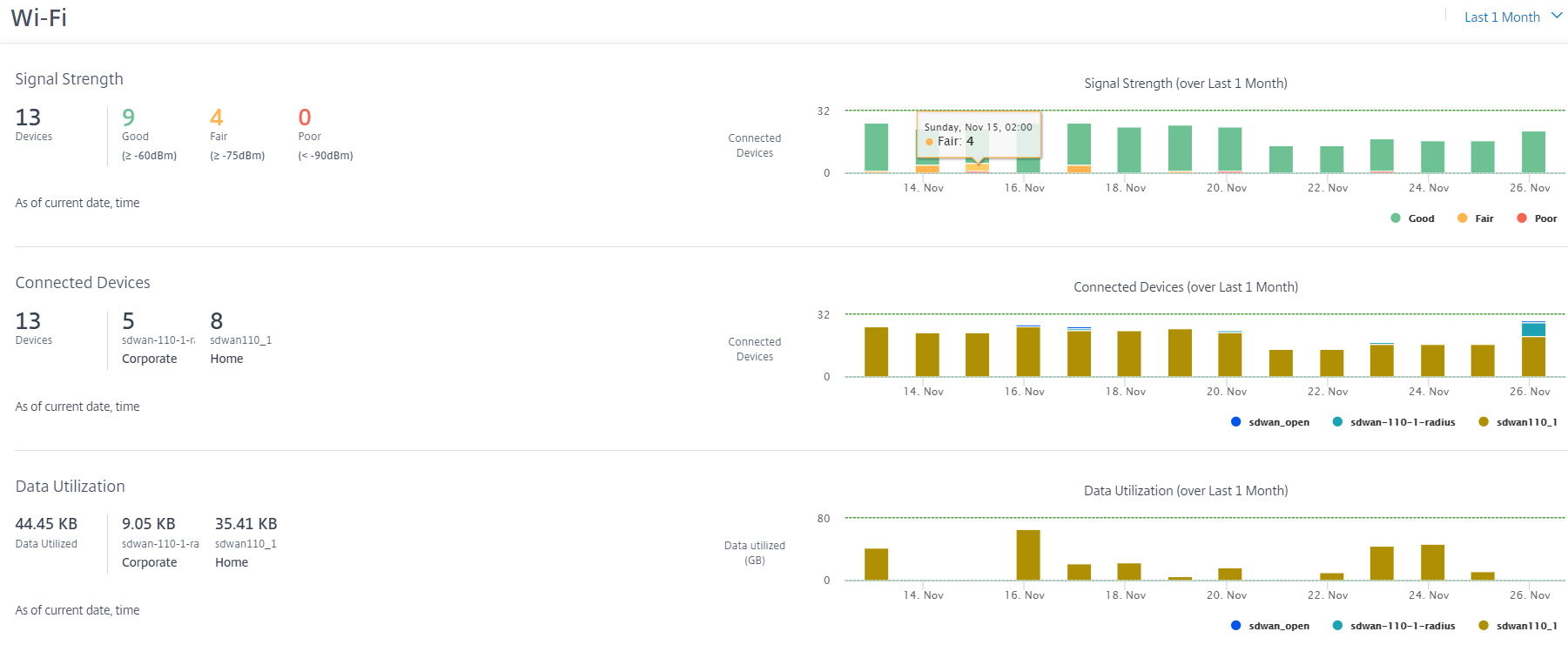
Puissance du signal
L’intensité du signal détermine le niveau de puissance du signal sans fil reçu par le client sans fil. Une puissance de signal élevée indique une connexion haut débit fiable. L’intensité du signal est représentée en décibels par milliwatt (dBm). Plus la valeur est proche de zéro, plus le signal est fort.
| Puissance du signal | dBm |
|---|---|
| Good |
|
| Fair |
|
| Poor |
|
Vous pouvez consulter l’intensité moyenne du signal, le nombre total d’appareils connectés et le nombre d’appareils dont l’intensité du signal est bonne, passable et faible.
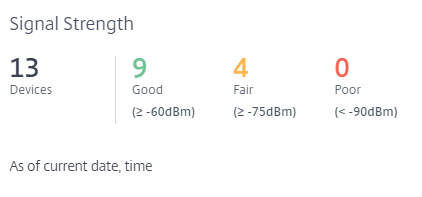
Vous pouvez également sélectionner la chronologie pour afficher une représentation graphique des données historiques. Le graphique indique le nombre de périphériques dont l’intensité du signal est bonne, passable et faible pour la période sélectionnée.
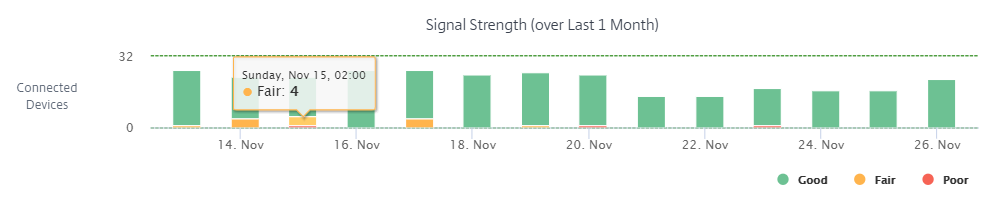
Appareils connectés
La section Appareils connectés affiche le nombre total d’appareils actuellement connectés au Wi-Fi sur le site. Vous pouvez également voir le nombre d’appareils connectés à chaque SSID d’entreprise ou domestique configuré sur l’appliance. Il peut y avoir un maximum de quatre SSID.
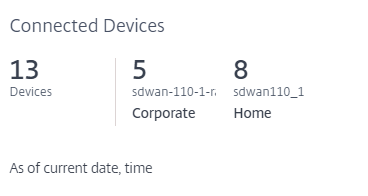
Vous pouvez également sélectionner la chronologie pour afficher une représentation graphique des données historiques. Le graphique indique le nombre de périphériques connectés à chaque SSID au cours de la période sélectionnée. Passez la souris sur une barre pour afficher le nombre exact de périphériques connectés à chaque SSID à un moment précis.
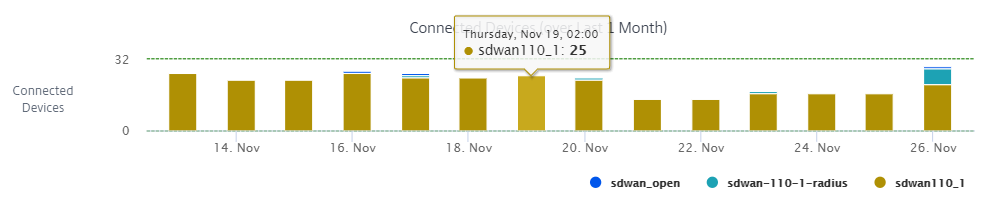
Utilisation des données
La section Utilisation des données affiche la quantité totale de données Wi-Fi utilisées, sur le site, par les appareils connectés à l’heure actuelle. Vous pouvez également consulter les données utilisées par les appareils connectés à chaque SSID d’entreprise ou domestique.
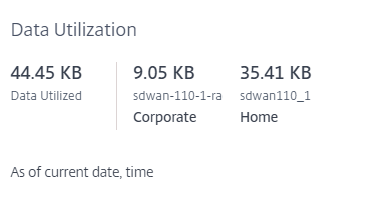
Vous pouvez également sélectionner la chronologie pour afficher une représentation graphique des données historiques. Le graphique montre la quantité de données utilisées par les appareils connectés à chaque SSID au cours de la période sélectionnée. Passez la souris sur une barre pour voir l’utilisation exacte des données par les appareils connectés à chaque SSID pendant une période donnée.

Utilisation
Le tableau d’utilisation répertorie les utilisateurs Wi-Fi et les journaux d’échec de l’authentification Wi-Fi sur le site.
Users
Le tableau Utilisateurs répertorie tous les utilisateurs Wi-Fi d’un site ainsi que des paramètres tels que la puissance du signal, les données de téléchargement et les données de téléchargement. Cliquez sur l’en-tête du paramètre pour trier la colonne par ordre décroissant.
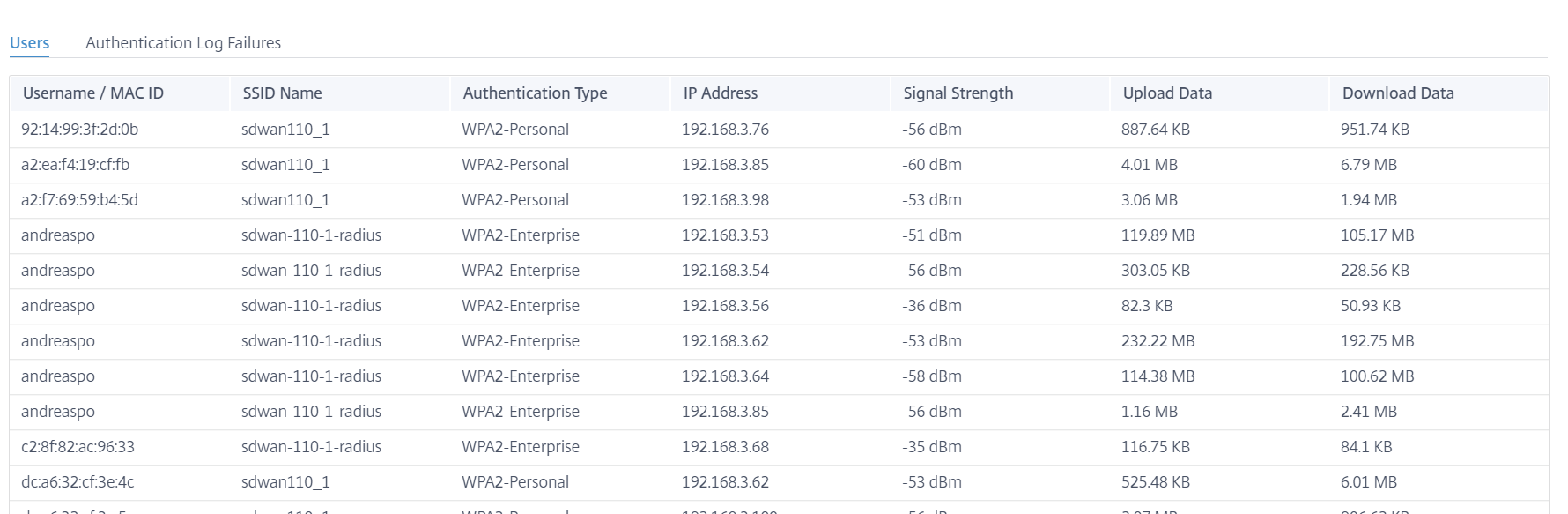
Cliquez sur Afficher plus pour afficher tous les utilisateurs Wi-Fi du site. Vous pouvez sélectionner la période ou effectuer une recherche dans la liste par nom d’utilisateur.
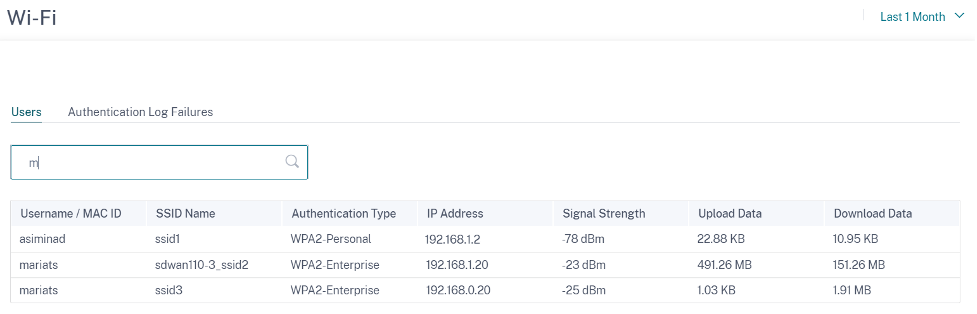
Journaux d’échec de
Le tableau des journaux des échecs d’authentification affiche tous les échecs d’authentification Wi-Fi sur le site. Vous pouvez consulter l’adresse MAC et l’adresse IP du client qui tente de se connecter à un SSID spécifique, ainsi que le temps d’échec de l’authentification.

Cliquez sur Afficher plus pour afficher tous les journaux des échecs d’authentification. Vous pouvez sélectionner la période ou effectuer une recherche dans la liste par nom d’utilisateur.
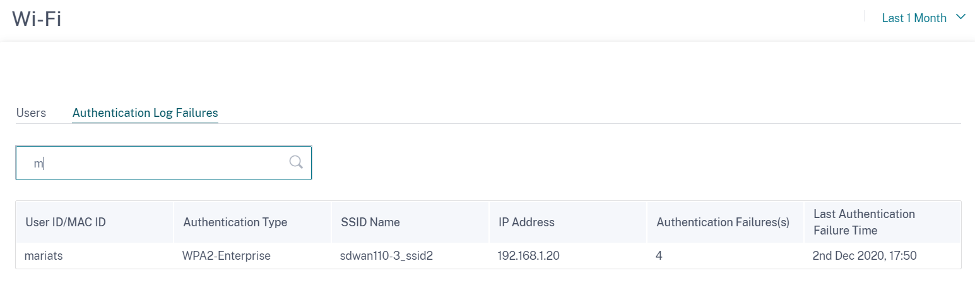
Qualité
Les administrateurs de site peuvent utiliser les rapports Qualité pour analyser la qualité d’expérience (QoE) sur le site pour chaque mesure QoS, telle que la disponibilité, la perte, la latence et la gigue. La mesure qualité est affichée pour les chemins virtuels de superposition et les chemins de membres sous-jacents.
Disponibilité
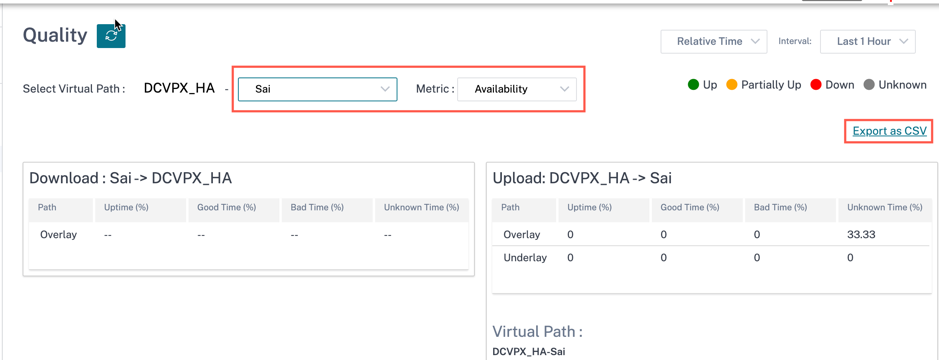
-
Rapports d’exportation CSV
Grâce à la fonctionnalité Exporter au format CSV, vous pouvez télécharger les points du graphique du chemin (chemin virtuel/membre) pour n’importe quelle série chronologique (horaire, hebdomadaire, etc.) sous forme de fichier Excel de valeurs séparées par des virgules (CSV) et être en mesure de tracer tous les points de données distincts pour un rapport de site particulier.
Pour télécharger/exporter le graphe de trajectoire au format CSV, accédez à Rapports > Qualité au niveau du site. Sélectionnez le site et la métrique dans la liste déroulante et cliquez sur le lien Exporter au format CSV .
Sélectionnez le chemin pour lequel vous souhaitez récupérer les données et cliquez sur Télécharger les points du graphique.
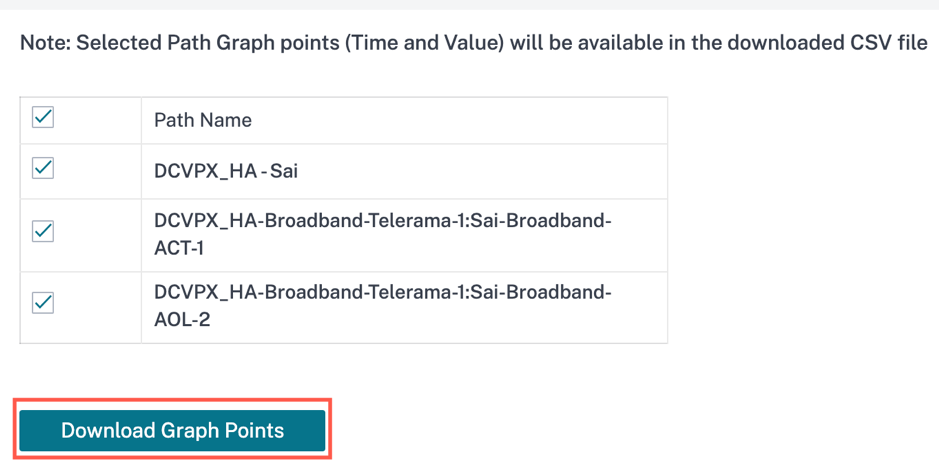
Par défaut, toutes les cases à cocher du chemin sont automatiquement sélectionnées. Vous pouvez le modifier selon vos besoins.
Remarque
Si des chemins sont sélectionnés, le bouton Télécharger les points du graphique reste désactivé.
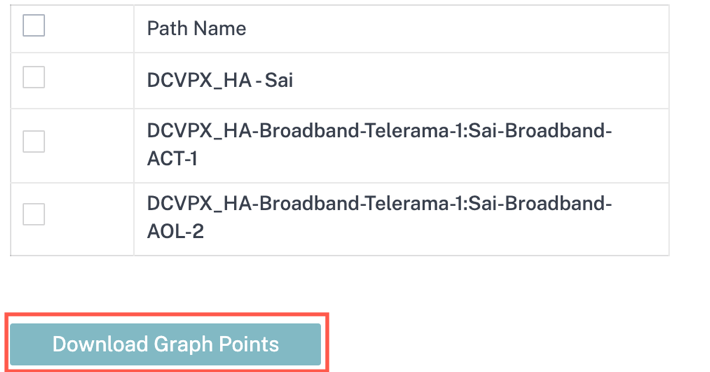
Actuellement, la convention de dénomination du fichier CSV téléchargé est SiteQuality, suivie du téléchargement. Vous pouvez afficher chaque chemin avec une paire de temps et de valeur ainsi qu’un identifiant unique. Vous pouvez voir le temps en millisecondes et la valeur en unités.
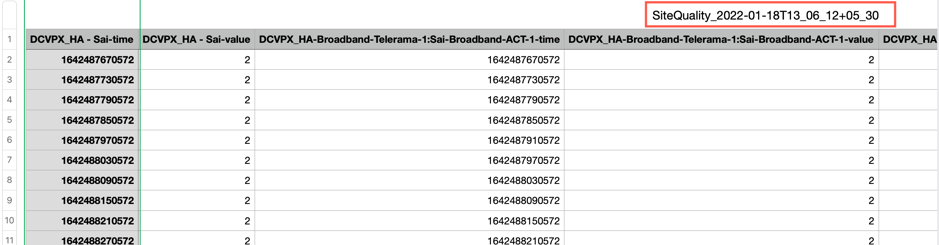
Sur la base de la sélection de mesures suivante, vous pouvez voir que différentes valeurs sont générées dans la feuille Excel :
- Perte : La valeur est exprimée en %.
- Latence et instabilité : la valeur s’affiche en millisecondes.
- Débit : La valeur est exprimée en Kbits/s.
-
Disponibilité : affiche le chemin vers le haut, partiellement vers le haut, vers le bas et à une heure inconnue.
- Si la valeur est 4, le chemin est à l’état Up.
- Si la valeur est 3, le chemin est partiellement à l’état Up.
- Si la valeur est inférieure à 3, le chemin est dans l’état Infaible/Inactif.
Latence

Perte
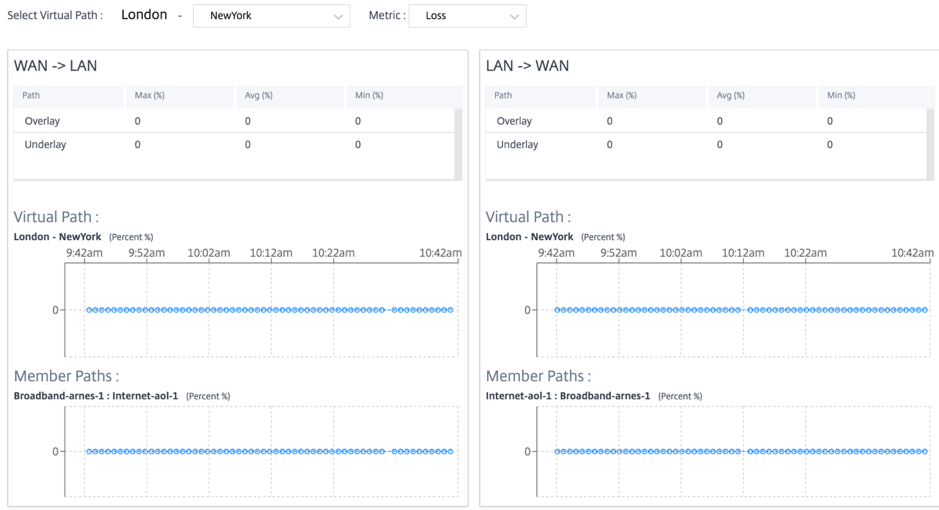
Variation

Débit
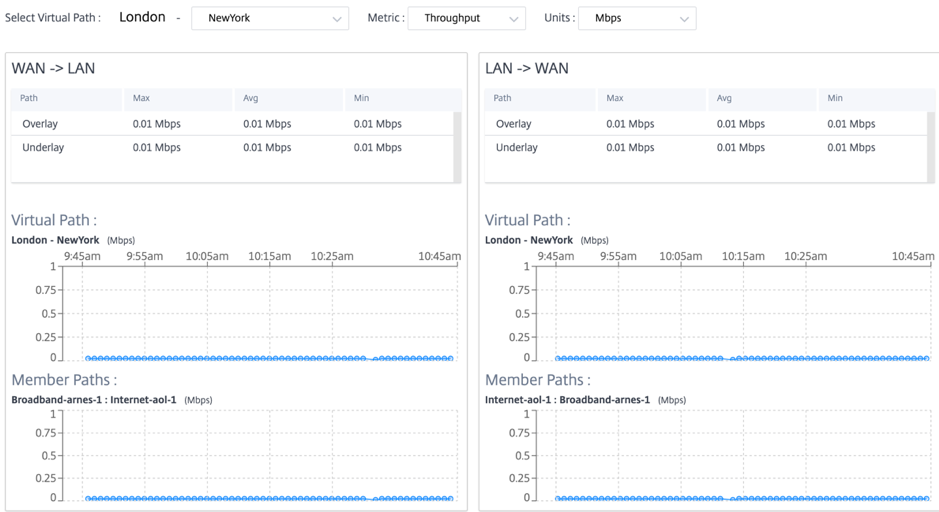
Qualité du service
La qualité de service (QoS) gère le trafic de données afin de réduire la perte de paquets, la latence et la gigue sur le réseau. Pour plus d’informations, consultez la section Qualité de service. Voici deux façons d’afficher le rapport Qualité de service (QoS) :
-
Vuerécapitulative : La vue récapitulative fournit une vue d’ensemble de la consommation de bande passante pour tous les types de trafic : en temps réel, interactif, groupé et contrôlé sur le réseau et par site.
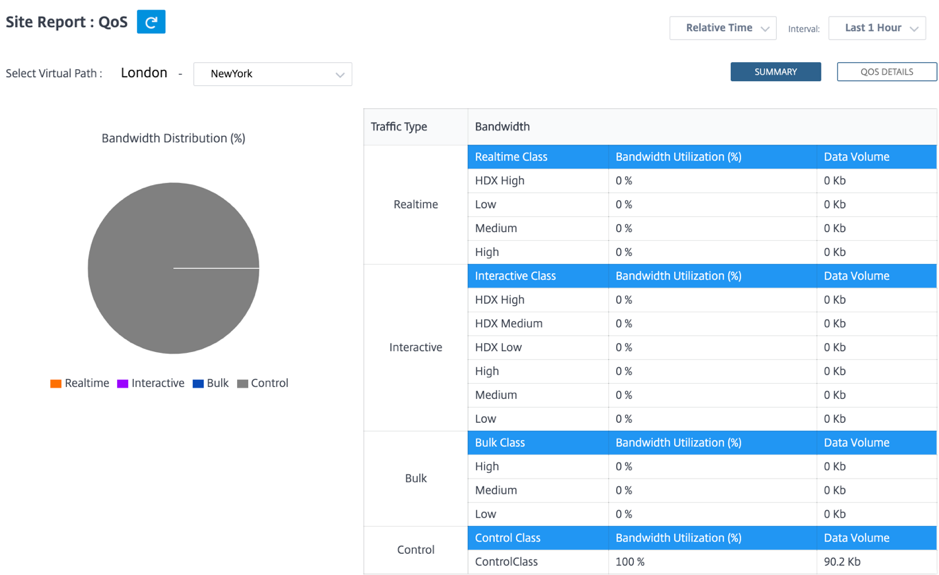
-
Tempsréel : utilisé pour un trafic à faible latence, à faible bande passante et sensible au temps. Les applications en temps réel sont sensibles au temps mais n’ont pas vraiment besoin d’une bande passante élevée (par exemple, la voix sur IP). Les applications en temps réel sont sensibles à la latence et à la gigue, mais peuvent tolérer une certaine perte.
-
Interactif : utilisé pour le trafic interactif avec des exigences de latence faibles à moyennes et des exigences de bande passante faibles à moyennes. Les applications interactives impliquent une intervention humaine sous la forme de clics de souris ou de mouvements de curseur. L’interaction se fait généralement entre un client et un serveur. La communication peut ne pas nécessiter de bande passante élevée, mais elle est sensible à la perte et à la latence. Cependant, serveur à client a besoin d’une bande passante élevée pour transférer des informations graphiques, qui peuvent ne pas être sensibles à la perte.
-
En masse : Utilisé pour le trafic à bande passante élevée pouvant tolérer une latence élevée. Les applications qui gèrent le transfert de fichiers et qui ont besoin d’une bande passante élevée sont classées comme classe groupée. Ces applications impliquent peu d’interférence humaine et sont principalement traitées par les systèmes eux-mêmes.
-
Contrôle : Utilisé pour transférer des paquets de contrôle contenant des informations de routage, de planification et de statistiques de liens.
-
-
Vue détaillée : La vue détaillée capture les tendances concernant la consommation de bande passante, le volume de trafic, les paquets abandonnés, etc. Pour chaque classe de QoS associée à un chemin virtuel de superposition. Vous pouvez afficher les statistiques QoS en fonction du chemin virtuel entre deux sites.
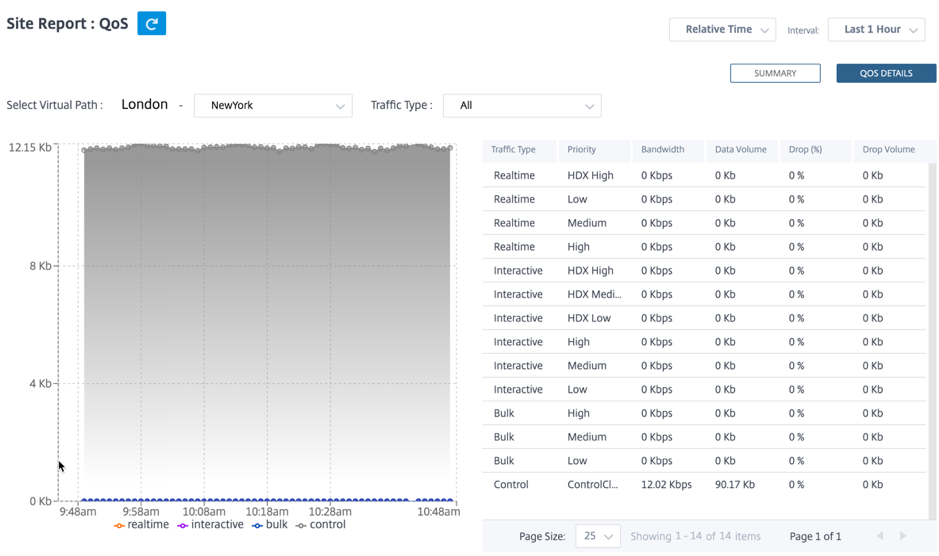
Statistiques historiques
Pour chaque site, vous pouvez afficher les statistiques sous forme de graphiques pour les paramètres réseau suivants :
- Chemins virtuels
- Chemins
- Liens WAN
- Interfaces
- Classes
- Services
- Tunnels GRE
- Tunnels IPSec
Les statistiques sont collectées sous forme de graphiques. Ces graphiques sont tracés en fonction de la chronologie par rapport à l’utilisation, ce qui vous permet de comprendre les tendances d’utilisation des différentes propriétés d’objets réseau. Vous pouvez afficher des graphiques pour les statistiques d’application à l’échelle du réseau.
Vous pouvez afficher ou masquer les graphiques et personnaliser les colonnes selon vos besoins.
Chemins virtuels
Pour consulter les statistiques des chemins virtuels, accédez à Rapports > Statistiques historiques > onglet Chemins virtuels .
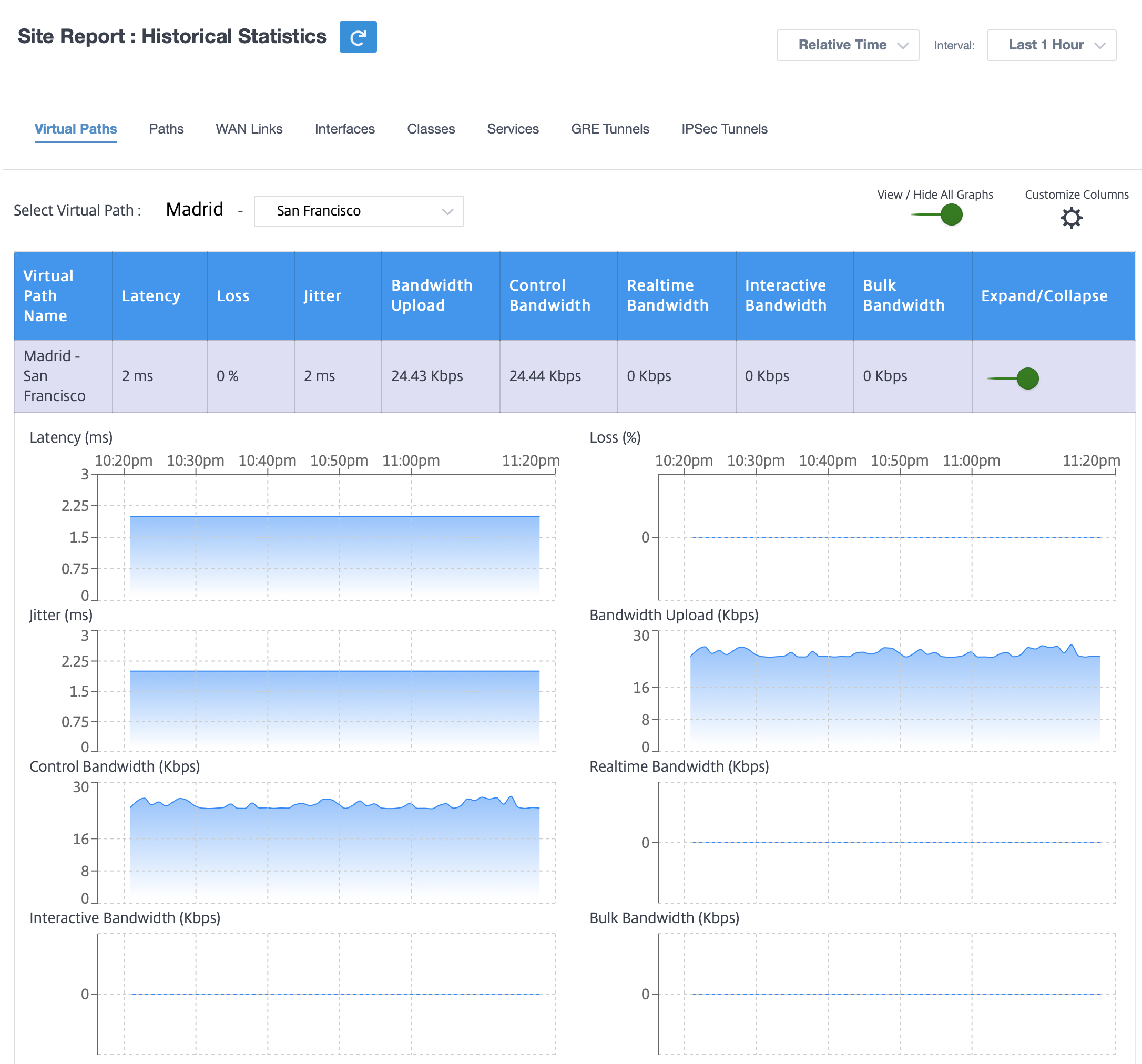
Vous pouvez afficher les mesures suivantes :
- Nom du chemin virtuel : nomdu chemin virtuel.
- Latence : latence en millisecondes pour le trafic en temps réel.
- Perte : pourcentage de paquets perdus.
- Jitter : variation du délai de réception des paquets, en millisecondes.
- Chargement de bande passante : utilisation de la bande passante de téléchargement (LAN > WAN) pour la période sélectionnée.
- Bande passante de contrôle : bande passante utilisée pour transférer des paquets de contrôle contenant des informations de routage, de planification et de statistiques de liens.
- Bande passante en temps réel : bande passante consommée par les applications appartenant au type de classe en temps réel dans la configuration SD-WAN. Les performances de ces applications dépendent en grande partie de la latence du réseau. Un paquet retardé est pire qu’un paquet perdu (par exemple, VoIP, Skype for Business).
- Bande passante interactive : bande passante consommée par les applications appartenant au type de classe interactive dans la configuration SD-WAN. Les performances de ces applications dépendent en grande partie de la latence du réseau et de la perte de paquets (par exemple, XenDesktop, XenApp).
- Bande passante en masse : bande passante consommée par les applications appartenant au type de classe de masse dans la configuration SD-WAN. Ces applications impliquent peu d’intervention humaine et sont principalement gérées par les systèmes eux-mêmes (par exemple, FTP, opérations de sauvegarde).
- Développer/Réduire : Vous pouvez développer ou réduire les données selon vos besoins.
Chemins
Pour consulter les statistiques des chemins, accédez à Rapports > Statistiques > onglet Chemins .
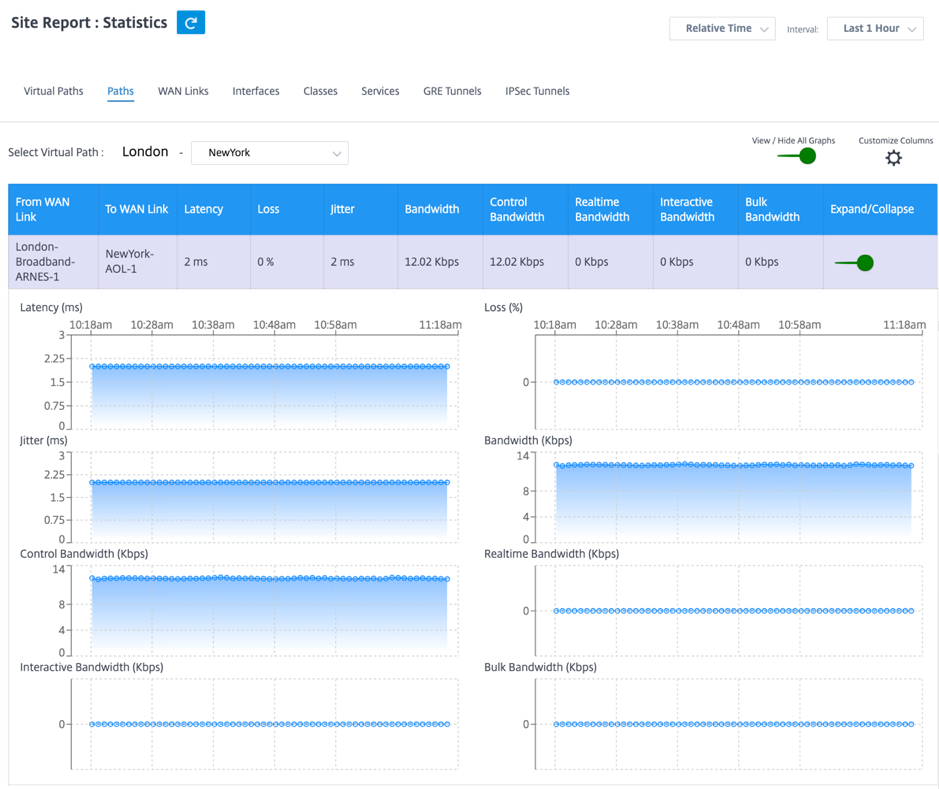
Vous pouvez afficher les mesures suivantes :
- À partir du lien WAN : le lien WAN source.
- Vers le lien WAN : le lien WAN de destination.
- Latence : latence en millisecondes pour le trafic en temps réel.
- Perte : pourcentage de paquets perdus.
- Jitter : variation du délai de réception des paquets, en millisecondes.
- Bande passante : bande passante totale consommée par tous les types de paquets. Bande passante = Contrôle de la bande passante + bande passante en temps réel + bande passante interactive et bande passante en bloc.
- Bande passante de contrôle : bande passante utilisée pour transférer des paquets de contrôle contenant des informations de routage, de planification et de statistiques de liens.
- Bande passante en temps réel : bande passante consommée par les applications appartenant au type de classe en temps réel dans la configuration SD-WAN. Les performances de ces applications dépendent en grande partie de la latence du réseau. Un paquet retardé est pire qu’un paquet perdu (par exemple, VoIP, Skype for Business).
- Bande passante interactive : bande passante consommée par les applications appartenant au type de classe interactive dans la configuration SD-WAN. Les performances de ces applications dépendent en grande partie de la latence du réseau et de la perte de paquets (par exemple, XenDesktop, XenApp).
- Bande passante en masse : bande passante consommée par les applications appartenant au type de classe de masse dans la configuration SD-WAN. Ces applications impliquent peu d’intervention humaine et sont principalement gérées par les systèmes eux-mêmes (par exemple, FTP, opérations de sauvegarde).
- Développer/Réduire : Vous pouvez développer ou réduire les données selon vos besoins.
Liens WAN
Pour afficher les statistiques au niveau de la liaison WAN, accédez à Rapports > Statistiques > onglet Liens WAN .
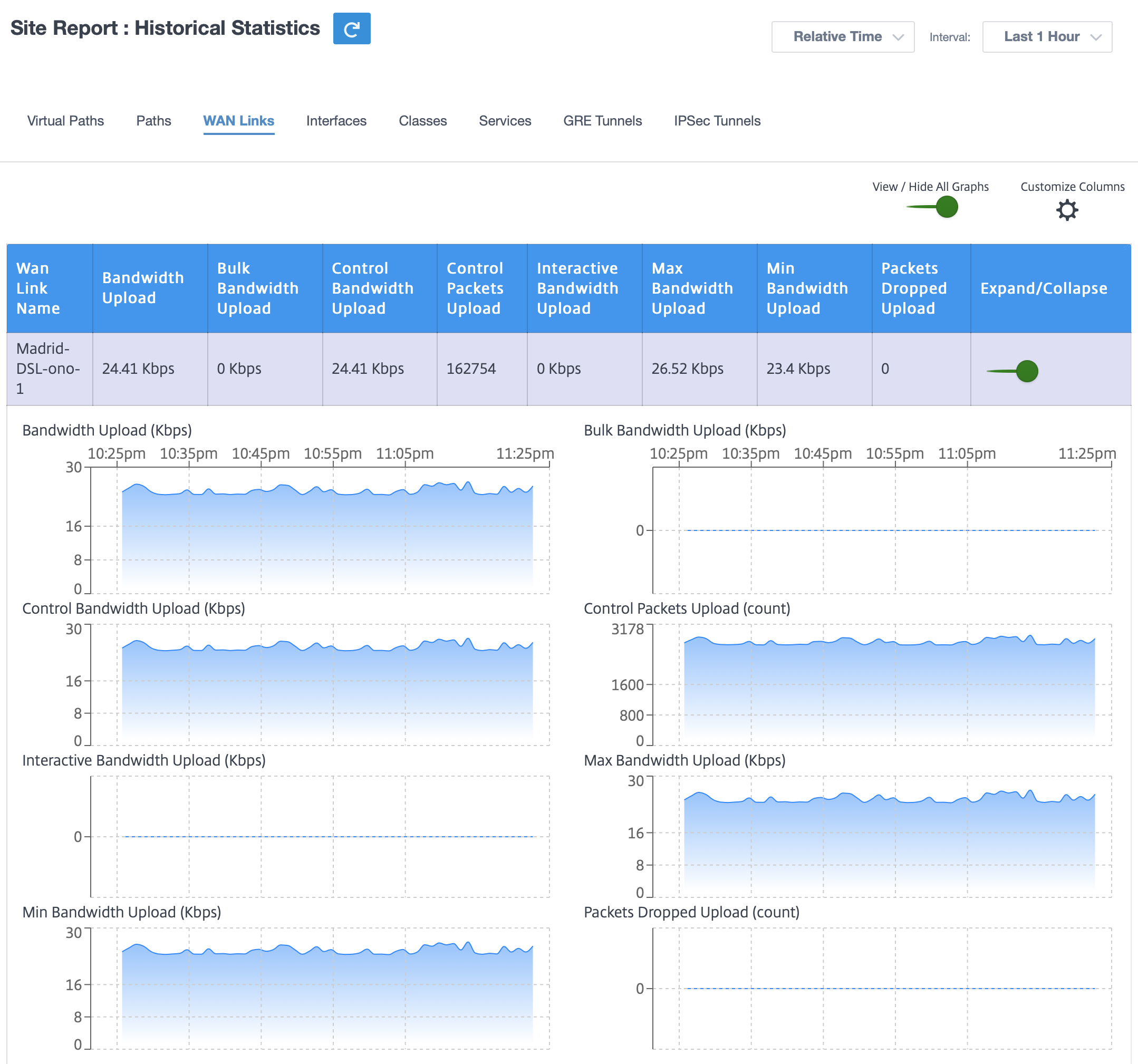
Vous pouvez afficher les mesures suivantes :
- Nom du lien WAN : nom du chemin.
- Chargement de bande passante : utilisation de la bande passante de téléchargement (LAN > WAN) pour la période sélectionnée.
- Chargement de bande passante en masse : Chargez (LAN > WAN) la bande passante du chemin virtuel utilisée par le trafic en masse pendant la période sélectionnée.
- Contrôle du téléchargement de la bande passante : Téléchargez (LAN > WAN) la bande passante du chemin virtuel utilisée par Control Traffic pendant la période sélectionnée.
- Chargement des paquets de contrôle : télécharge (LAN > WAN) les paquets de contrôle de chemin virtuel pour la période sélectionnée.
- Chargement interactif de bande passante : Chargez (LAN > WAN) la bande passante du chemin virtuel utilisée par le trafic interactif pendant la période sélectionnée.
- Bande passante maximale de téléchargement : bande passante de téléchargement maximale (LAN > WAN) utilisée en une minute pour la période sélectionnée.
- Bande passante minimale de téléchargement : bande passante de téléchargement minimale (LAN > WAN) utilisée en une minute pour la période sélectionnée.
- Développer/Réduire : Vous pouvez développer ou réduire les données selon vos besoins.
Interfaces
Le rapport statistique sur les interfaces vous aide, lors du dépannage, à déterminer rapidement si l’un des ports est en panne. Vous pouvez également afficher la bande passante transmise et reçue, ou les détails des paquets sur chaque port. Vous pouvez également afficher le nombre d’erreurs qui se sont produites sur ces interfaces pendant une certaine période.
Pour consulter les statistiques de l’interface, accédez à Rapports > Statistiques > onglet Interfaces .
Vous pouvez afficher les mesures suivantes :
- Nom de l’interface : nom de l’interface Ethernet.
- Bande passante Tx : bande passante transmise.
- Bande passante Rx : Bande passante reçue.
- Erreurs : nombre d’erreurs observées au cours de la période sélectionnée.
- Développer/Réduire : Vous pouvez développer ou réduire les données selon vos besoins.
Classes
Les services virtuels peuvent être affectés à des classes QoS particulières, et différentes restrictions de bande passante peuvent être appliquées à différentes classes.
Pour consulter les statistiques des cours, accédez à Rapports > Statistiques > onglet Classes .
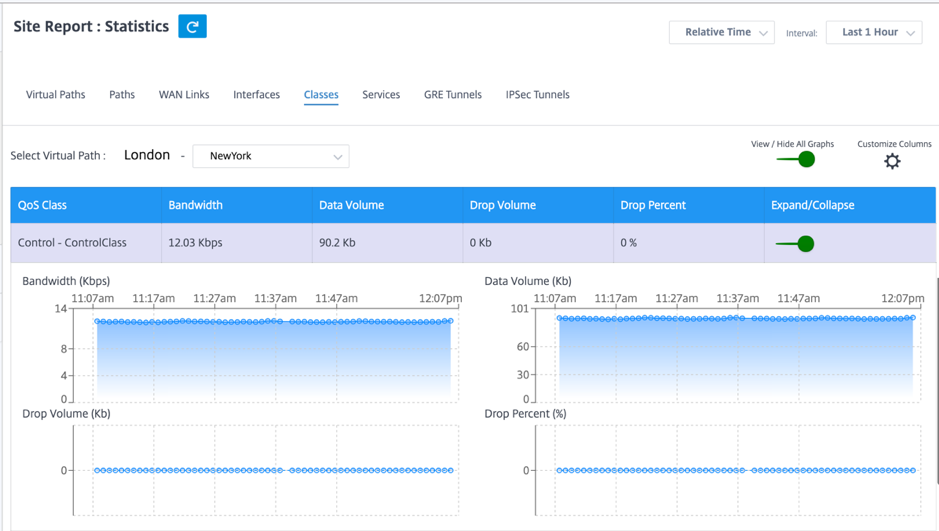
Vous pouvez afficher les mesures suivantes :
- Classe QoS : nom de la classe.
- Bande passante : bande passante transmise.
- Volume de données : données envoyées, en Kbits/s.
- Volume de dépôt : pourcentage de données supprimées.
- Pourcentage de perte : pourcentage de données supprimées.
- Développer/Réduire : Vous pouvez développer ou réduire les données selon vos besoins.
Services
Pour consulter les statistiques des services, accédez à Rapports > Statistiques > onglet Services .
Sélectionnez le type de service dans la liste. Les options sont les suivantes :
-
Passthrough — Ce service gère le trafic qui n’est pas intercepté, retardé, façonné ou modifié par le SD-WAN. Le trafic dirigé vers le service relais comprend les diffusions, les ARP et tout autre trafic non IPv4, ainsi que le trafic sur le sous-réseau local de Virtual WAN Appliance, les sous-réseaux configurés ou les règles appliquées par l’administrateur réseau. Ce trafic n’est pas retardé, façonné ou modifié par le SD-WAN. Par conséquent, vous devez vous assurer que le trafic Passthrough ne consomme pas de ressources importantes sur les liaisons WAN que l’appliance SD-WAN est configurée pour utiliser pour d’autres services.
-
Intranet : ce service gère le trafic Intranet d’entreprise qui n’a pas été défini pour la transmission via un chemin virtuel. Comme pour le trafic Internet, il n’est pas encapsulé, et le SD-WAN gère la bande passante en limitant ce trafic par rapport aux autres types de services en période de congestion. Dans certaines conditions, et s’il est configuré pour Intranet Fallback sur le chemin virtuel, le trafic qui se déplace habituellement avec un chemin virtuel peut plutôt être traité comme du trafic Intranet, afin de maintenir la fiabilité du réseau.
-
Internet : ce service gère le trafic entre un site Enterprise et des sites sur l’Internet public. Le trafic de ce type n’est pas encapsulé. En période de congestion, le SD-WAN gère activement la bande passante en limitant le trafic Internet par rapport au chemin virtuel, et le trafic intranet selon la configuration SD-WAN établie par l’administrateur.
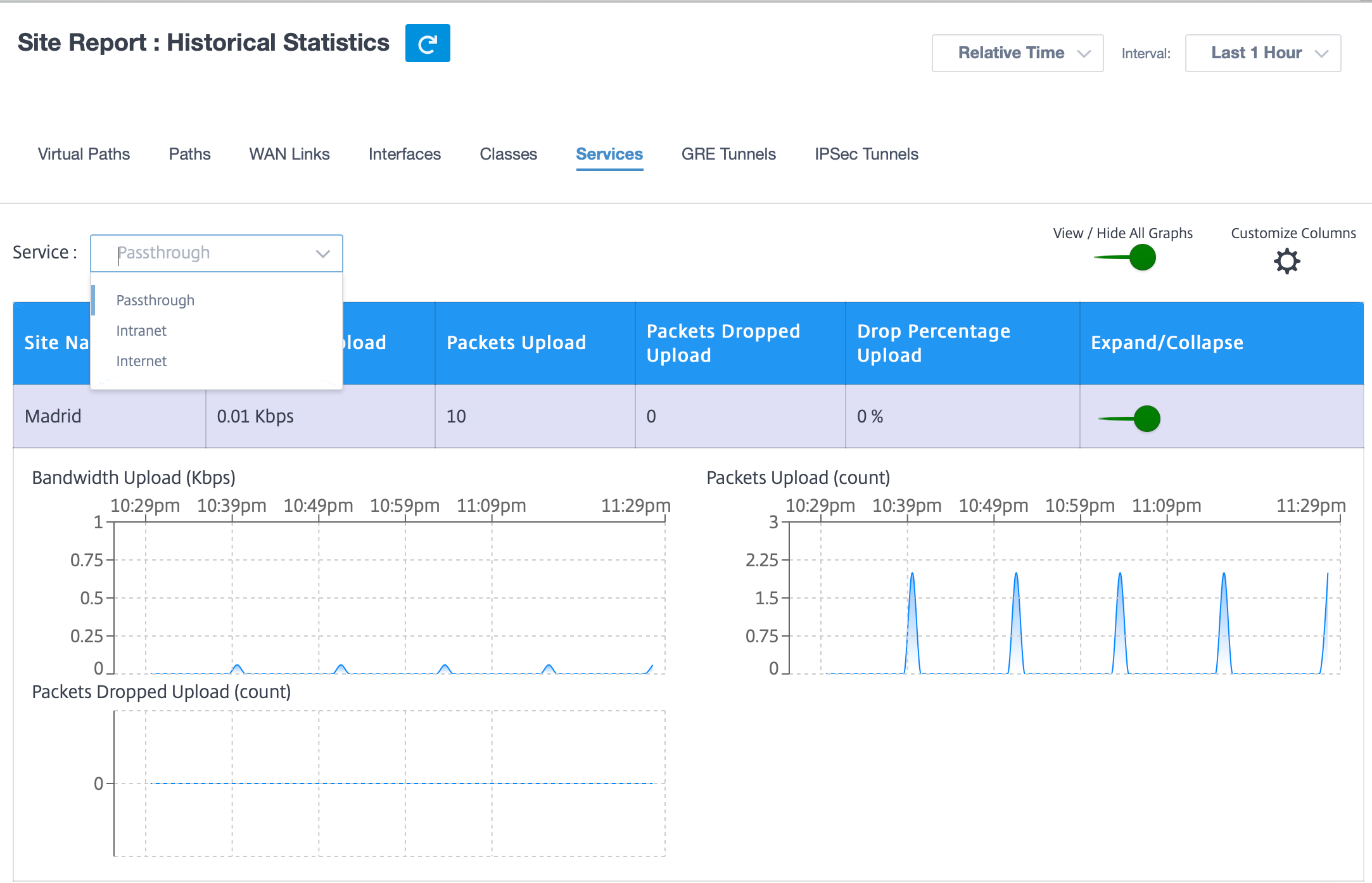
Vous pouvez afficher les mesures suivantes :
- Nom du site : nom du site.
- Chargement de bande passante : utilisation de la bande passante de téléchargement (LAN > WAN) pour la période sélectionnée.
- Chargement de paquets : télécharge (LAN > WAN) les paquets envoyés pendant l’intervalle de temps sélectionné.
- Téléchargement de paquets abandonnés : nombre de paquets de téléchargement abandonnés.
- Pourcentage de suppression du téléchargement : pourcentage des données de téléchargement supprimées.
- Développer/Réduire : Vous pouvez développer ou réduire les données selon vos besoins.
Tunnels GRE
Vous pouvez utiliser un mécanisme de tunnel pour transporter des paquets d’un protocole dans un autre protocole. Le protocole qui porte l’autre protocole est appelé le protocole de transport, et le protocole transporté est appelé le protocole passager. Generic Routing Encapsulation (GRE) est un mécanisme de tunnel qui utilise IP comme protocole de transport et peut transporter de nombreux protocoles passagers différents.
L’adresse source du tunnel et l’adresse de destination sont utilisées pour identifier les deux points de terminaison des liens virtuels point à point dans le tunnel. Pour plus d’informations sur la configuration des tunnels GRE sur les appliances Citrix SD-WAN, consultez Tunnel GRE.
Pour consulter les statistiques du tunnel GRE, accédez à Rapports > Statistiques > onglet Tunnels GRE .
Vous pouvez afficher les mesures suivantes :
- Nom du site : nom du site.
- Bande passante Tx : bande passante transmise.
- Bande passante Rx : Bande passante reçue.
- Paquet abandonné : nombre de paquets abandonnés en raison de la congestion du réseau.
- Paquets fragmentés : nombre de paquets fragmentés. Les paquets sont fragmentés pour créer des paquets plus petits qui peuvent passer par un lien avec un MTU plus petit que le datagramme d’origine. Les fragments sont réassemblés par l’hôte récepteur.
- Développer/Réduire : Vous pouvez développer ou réduire les données selon vos besoins.
Tunnels IPSec
Les protocoles de sécurité IP (IPsec) fournissent des services de sécurité tels que le chiffrement des données sensibles, l’authentification, la protection contre la réexécution et la confidentialité des données pour les paquets IP. Encapsulating Security Payload (ESP) et Authentication Header (AH) sont les deux protocoles de sécurité IPSec utilisés pour fournir ces services de sécurité.
En mode tunnel IPSec, l’ensemble du paquet IP d’origine est protégé par IPSec. Le paquet IP d’origine est enveloppé et chiffré, et un nouvel en-tête IP est ajouté avant de transmettre le paquet via le tunnel VPN. Pour plus d’informations sur la configuration de tunnels IPsec sur les appliances Citrix SD-WAN, consultez Terminaison du tunnel IPSec.
Pour consulter les statistiques du tunnel IPsec, accédez à Rapports > statistiques > onglet Tunnels IPSec .
Vous pouvez afficher les mesures suivantes :
- Nom du tunnel : nom du tunnel.
- État du tunnel : étatdu tunnel IPsec.
- MTU : unité de transmission maximale : taille du plus grand datagramme IP pouvant être transféré via un lien spécifique.
- Paquet reçu : Nombre de paquets reçus.
- Paquets envoyés : Nombre de paquets envoyés.
- Paquet abandonné : nombre de paquets abandonnés en raison de la congestion du réseau.
- Octets supprimés : nombre d’octets supprimés.
- Développer/Réduire : Vous pouvez développer ou réduire les données selon vos besoins.
Statistiques en temps réel
Statistiques du réseau
Vous pouvez obtenir les informations statistiques en temps réel suivantes sous Rapports > Temps réel > Statistiques réseau :
- Site
- Chemins virtuels
- Chemins pour les membres
- Liens WAN
- Utilisation de la liaison WAN
- Files d’attente MPLS
- Interfaces d’accès
- Interfaces
- Intranet
- Tunnel IPSec
- GRE
Pour obtenir le rapport statistique en temps réel, accédez à l’onglet requis (site, chemins virtuels, liens WAN) et cliquez sur Récupérer les dernières données.
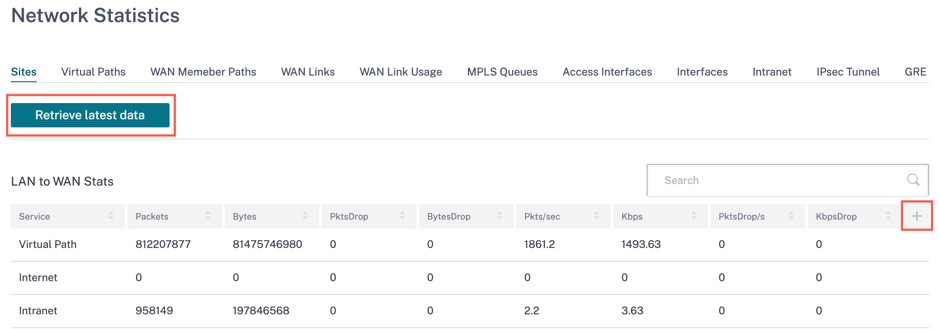
Cliquez sur le symbole plus (+) si vous souhaitez ajouter ou supprimer une colonne du tableau des statistiques, puis cliquez sur Mettre à jour.
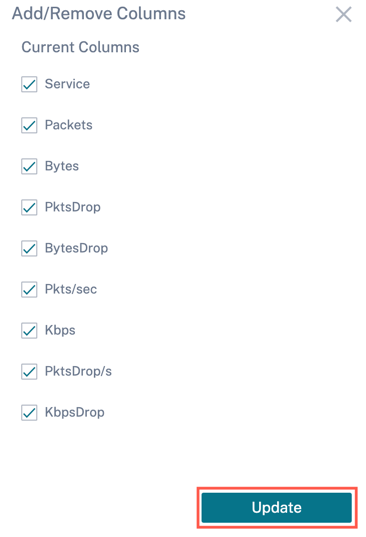
Files d’attente MPLS
Les files d’attente MPLS vous permettent de définir les files d’attente correspondant aux files d’attente MPLS du fournisseur de services, sur les liens WAN MPLS MPLS. Pour plus d’informations sur la configuration des files d’attente MPLS, voir Files d’attente MPLS.
Pour consulter les statistiques des files d’attente MPLS, au niveau du site, accédez à Rapports > Temps réel > Statistiques. Cliquez sur Autres statistiques, sélectionnez Files d’attente MPLS, puis cliquez sur Récupérer les dernières données. Les dernières données des files d’attente MPLS sont extraites de l’appliance et affichées dans le service Citrix SD-WAN Orchestrator.
Vous pouvez afficher la direction, le nombre de paquets, les paquets delta et les paquets DSCP incompatibles pour les services Intranet et Virtual path.
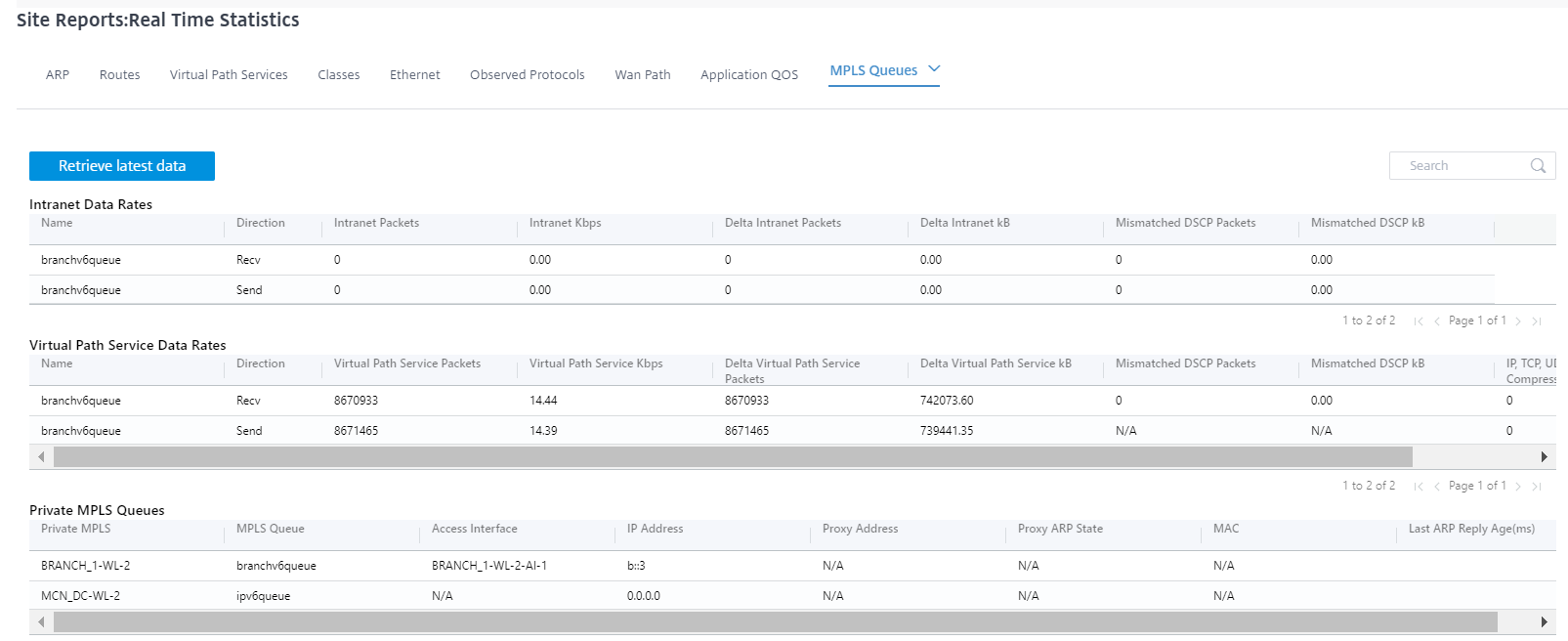
Pour les files d’attente MPLS privées, vous pouvez afficher les détails suivants :
- MPLSprivé : liaison WAN MPLS privée.
- File d’attente MPLS : file d’attente MPLS associée à la liaison WAN MPLS.
- Interface d’accès : interfaced’accès associée à la file d’attente MPLS.
- Adresse IP : adresseIP associée à la file d’attente MPLS.
- Adresse du proxy : adresseIP du proxy associée à la file d’attente MPLS.
- ÉtatARP du proxy : étatdu protocole de résolution d’adresses proxy. Activé, désactivé ou N/A
- MAC : adresse MAC de l’interface associée à la file d’attente MPLS.
- Age de la dernière réponse ARP : heure en millisecondes à laquelle la dernière réponse ARP a été reçue.
Pour plus de détails sur la résolution des problèmes, voir Résolution des files d’attente MPLS.
Statistiques relatives aux applications
Vous pouvez obtenir les informations statistiques en temps réel suivantes sous Rapports > Temps réel > Statistiques des applications :
- Applications
- QoS des applications
- Cours de QoS
- Règles de QoS
- Groupes de règles
Pour obtenir le rapport statistique en temps réel, accédez à l’onglet requis (applications, QoS des applications, règle de QoS) et cliquez sur Récupérer les dernières données.
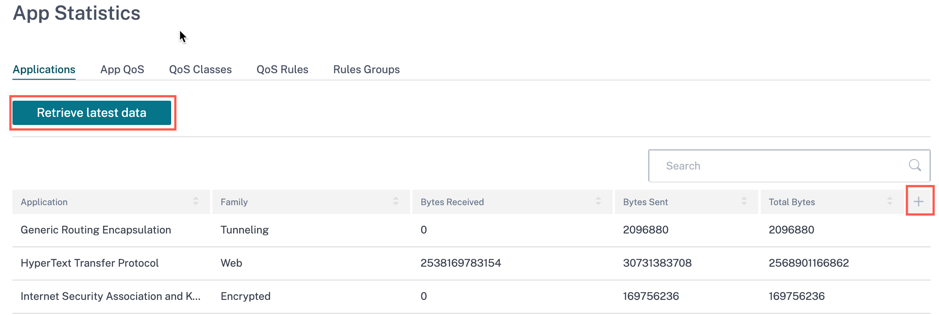
Cliquez sur le symbole plus (+) si vous souhaitez ajouter ou supprimer une colonne du tableau des statistiques, puis cliquez sur Mettre à jour.
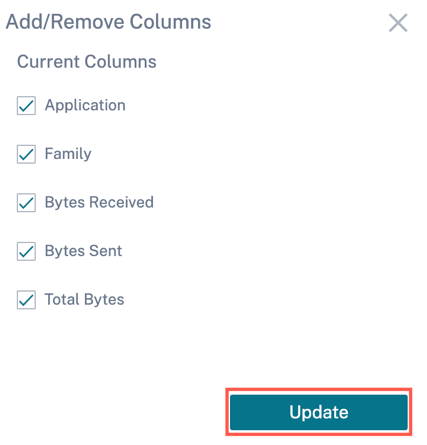
Statistiques des itinéraires
Vous pouvez également obtenir les informations statistiques en temps réel suivantes sous Rapports > Temps réel > Statistiques des itinéraires :
- ARP (Protocole de résolution d’adresses)
- Itinéraires
- Itinéraires de l’
- Protocoles observés
- Groupe de multidiffusion
- Groupes de règles du NDP
Pour obtenir le rapport statistique en temps réel, accédez à l’onglet requis (tel que ARP, Routes, App Routes) et cliquez sur Récupérer les dernières données.
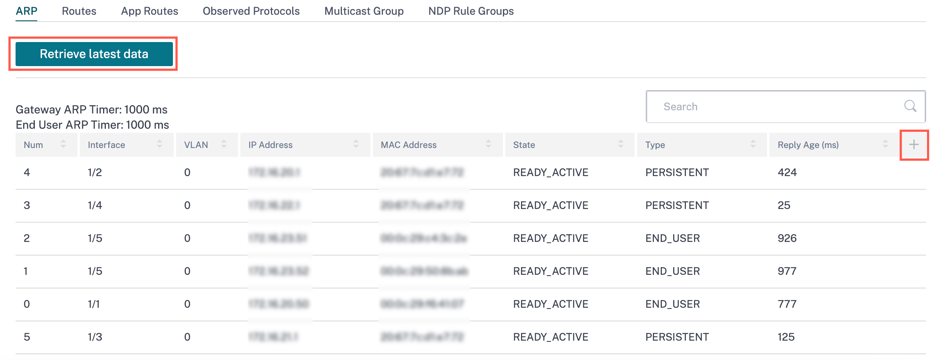
Cliquez sur le symbole plus (+) si vous souhaitez ajouter ou supprimer une colonne du tableau des statistiques, puis cliquez sur Mettre à jour.
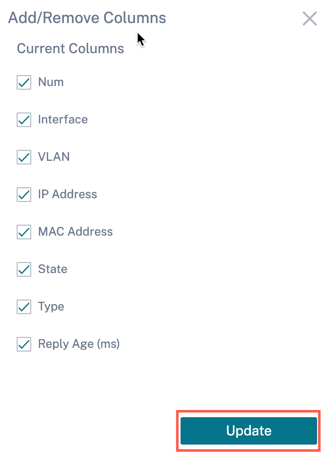
Statistiques de pare-feu
Les statistiques du pare-feu fournissent l’état de la connexion, les politiques du protocole d’adresse réseau (NAT), les politiques de filtrage liées à une session particulière en fonction de l’action de pare-feu configurée. Les connexions pare-feu fournissent également des détails complets sur la source et la destination de la connexion.
Pour obtenir le rapport statistique en temps réel, sélectionnez le type de statistiques dans la liste déroulante (connexion, politiques NAT, politiques de filtrage) > Sélectionnez le nombre maximum d’entrées à afficher, puis cliquez sur Récupérer les dernières données.
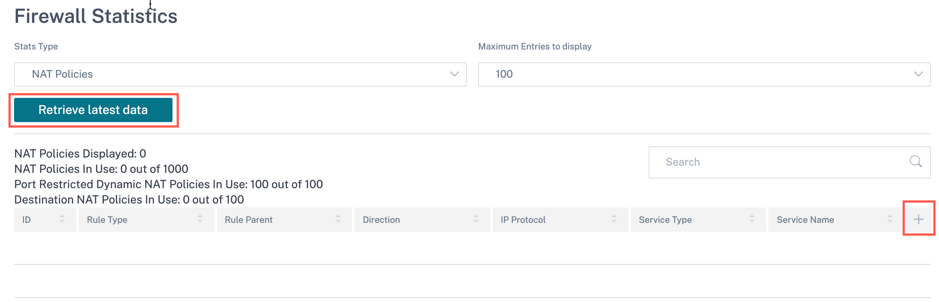
Cliquez sur le symbole plus (+) si vous souhaitez ajouter ou supprimer une colonne du tableau des statistiques, puis cliquez sur Mettre à jour.
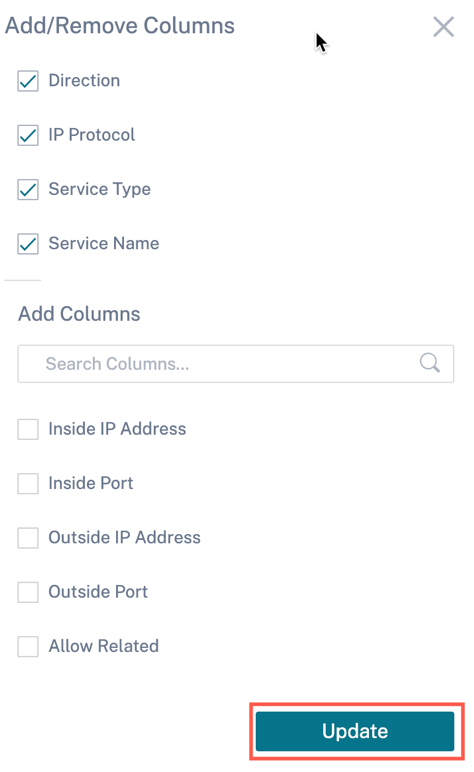
Flux
La fonction Flows fournit des informations de flux unidirectionnelles relatives à une session particulière passant par l’appliance. Ceci fournit des informations sur le type de service de destination dans lequel se trouve le flux, ainsi que les informations relatives à la règle et au type de classe ainsi que sur le mode de transmission.
Les colonnes du tableau sont personnalisables. Cliquez sur Personnaliser les colonnes dans le coin supérieur droit du tableau et sélectionnez/désélectionnez les options que vous souhaitez afficher ou masquer dans le tableau.
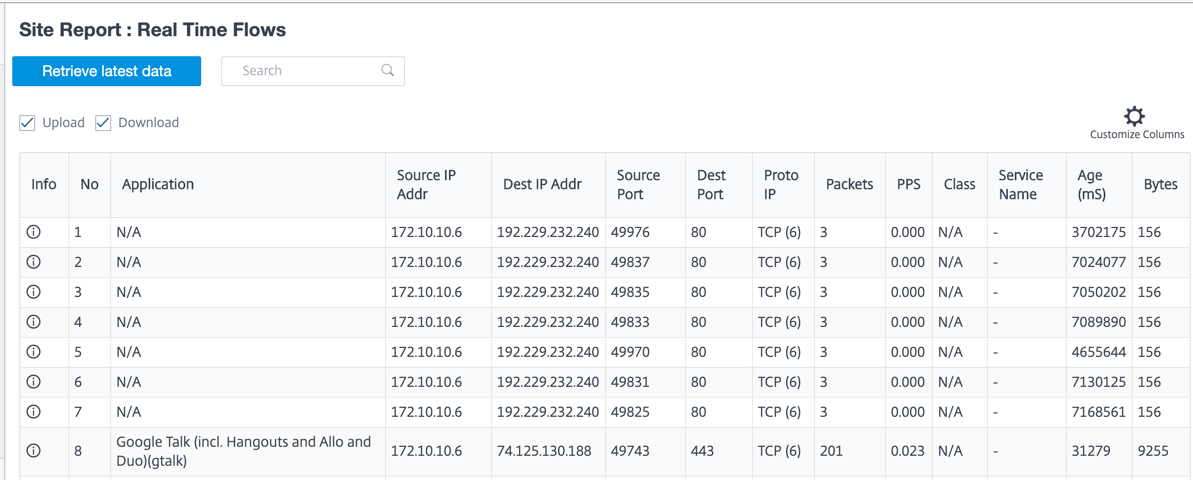
Protocoles de routage
Le rapport sur les protocoles de routage fournit les détails des paramètres associés aux protocoles de routage. Dans la section Protocoles de routage, sélectionnez le protocole de routage, le domaine de routage et le type d’adresse IP (IPv4 ou IPv6) appropriés dans la liste déroulante. Cliquez sur Récupérer les dernières données pour afficher les données actuelles.
Vous pouvez consulter les détails des paramètres associés aux options suivantes :
- État du BGP
- État OSPF
- Topologie OSPF
- Interface OSPF
- OSPF LSADB
- voisins OSPF
- Tableau des itinéraires
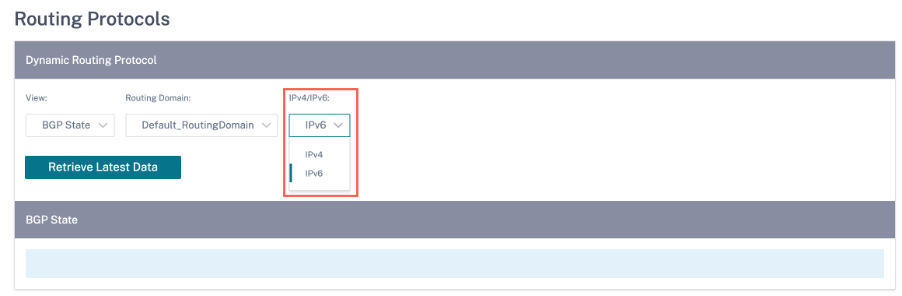
À partir de la version 11.5 de Citrix SD-WAN, le filtre IPv4 et IPv6 a récemment été ajouté. Lors de la sélection sur IPv6, l’utilisateur reçoit un nouveau nom d’opération pour toutes les données IPv6.
Serveur et relais DHCP
Le rapport Serveur/Relais DHCP fournit des informations sur les interfaces configurées en tant que serveur ou relais DHCP, ainsi que sur le domaine et l’état de routage associés. Vous pouvez rechercher les informations de serveur ou de relais DHCP requises à l’aide du format Key : Value .
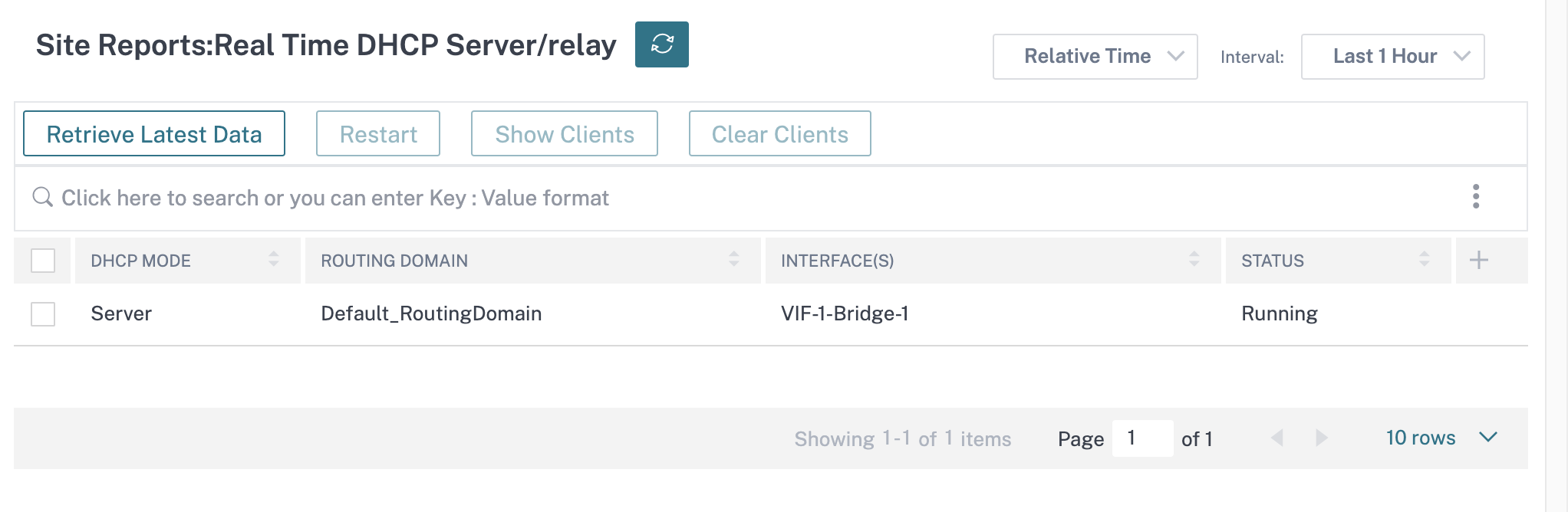
Si le mode est Serveur, vous pouvez cliquer sur Afficher les clients et afficher la liste des clients DHCP associés au serveur DHCP.
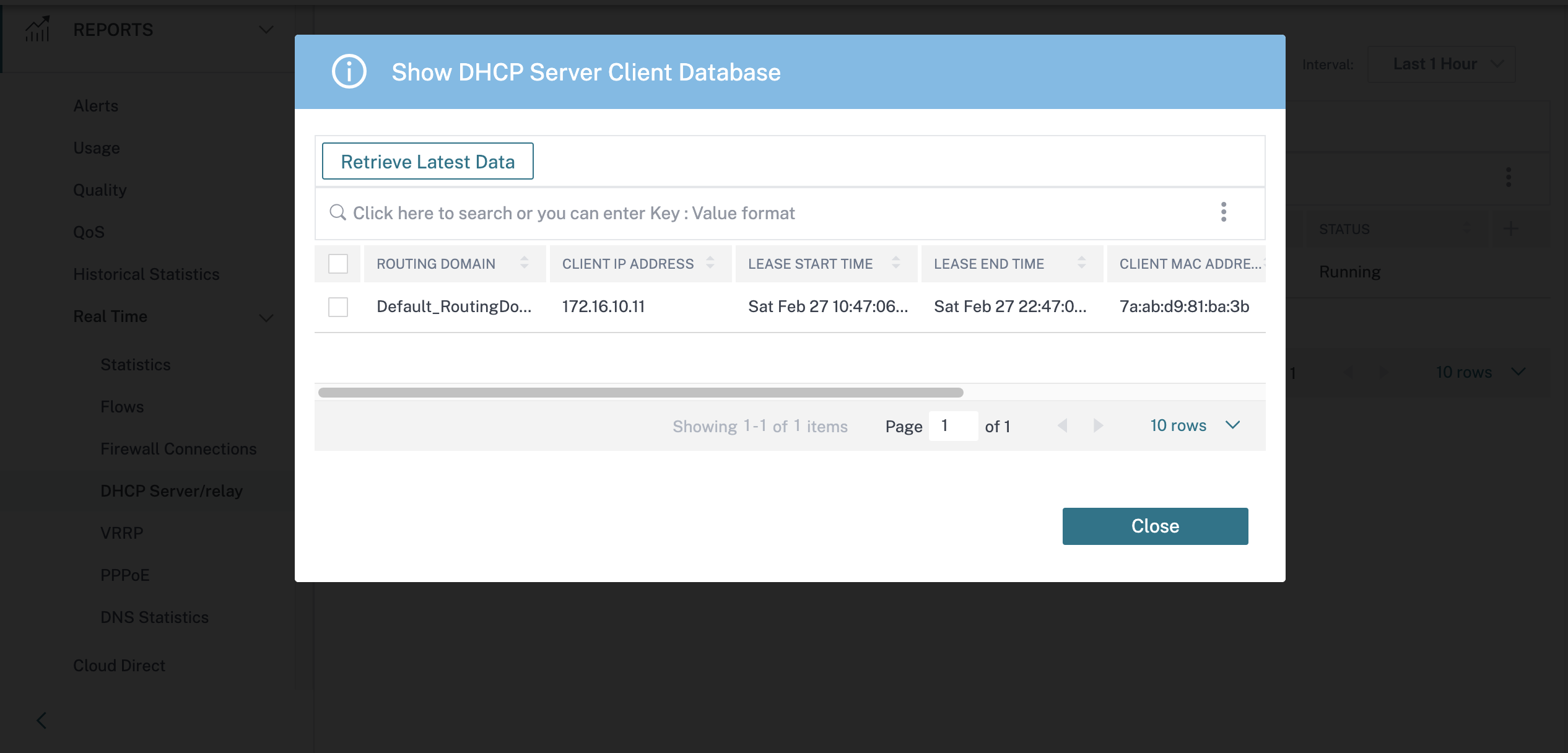
Cliquez sur Effacer les clients pour supprimer les clients DHCP actuellement associés au serveur DHCP.
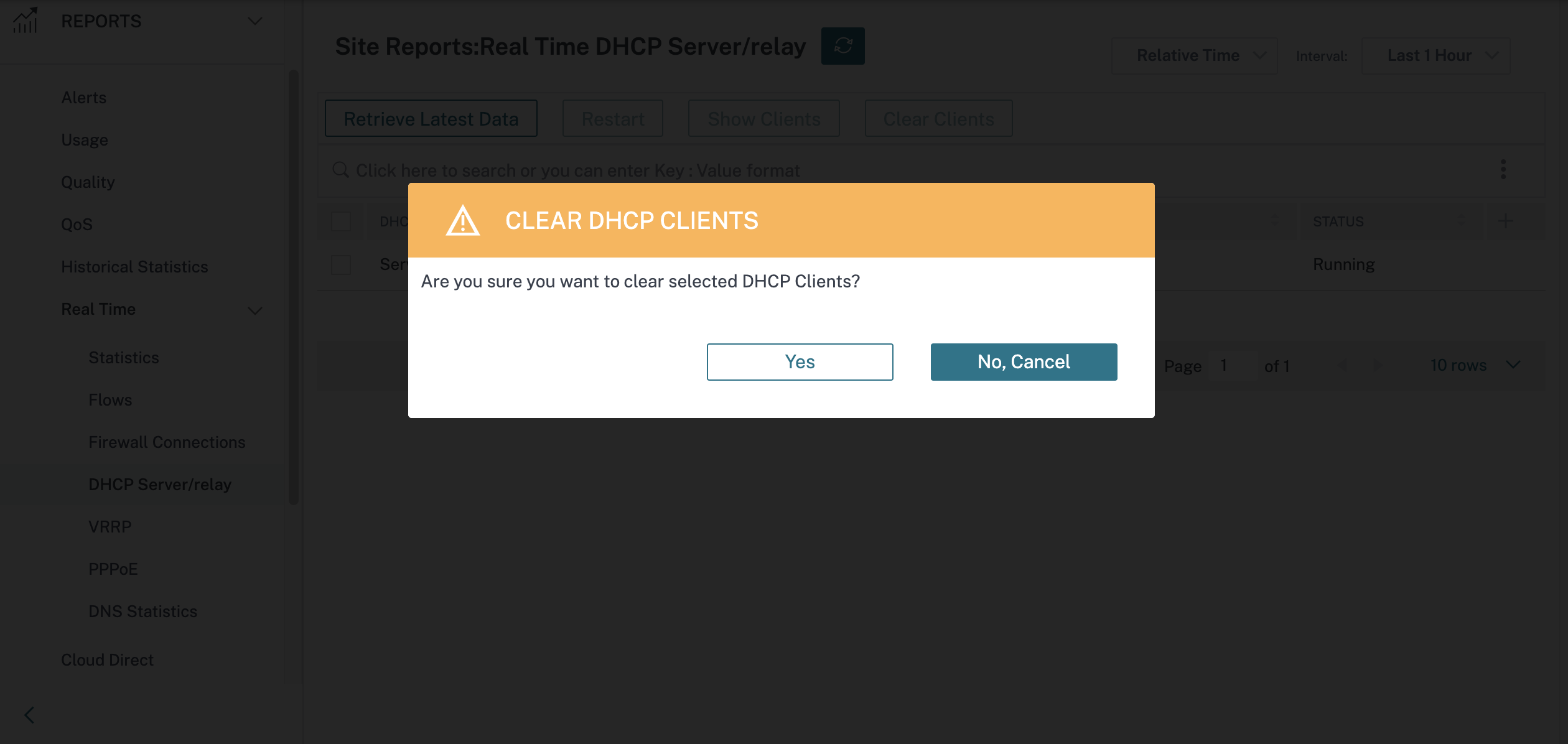
Cliquez sur Redémarrer pour redémarrer le serveur ou le relais DHCP.
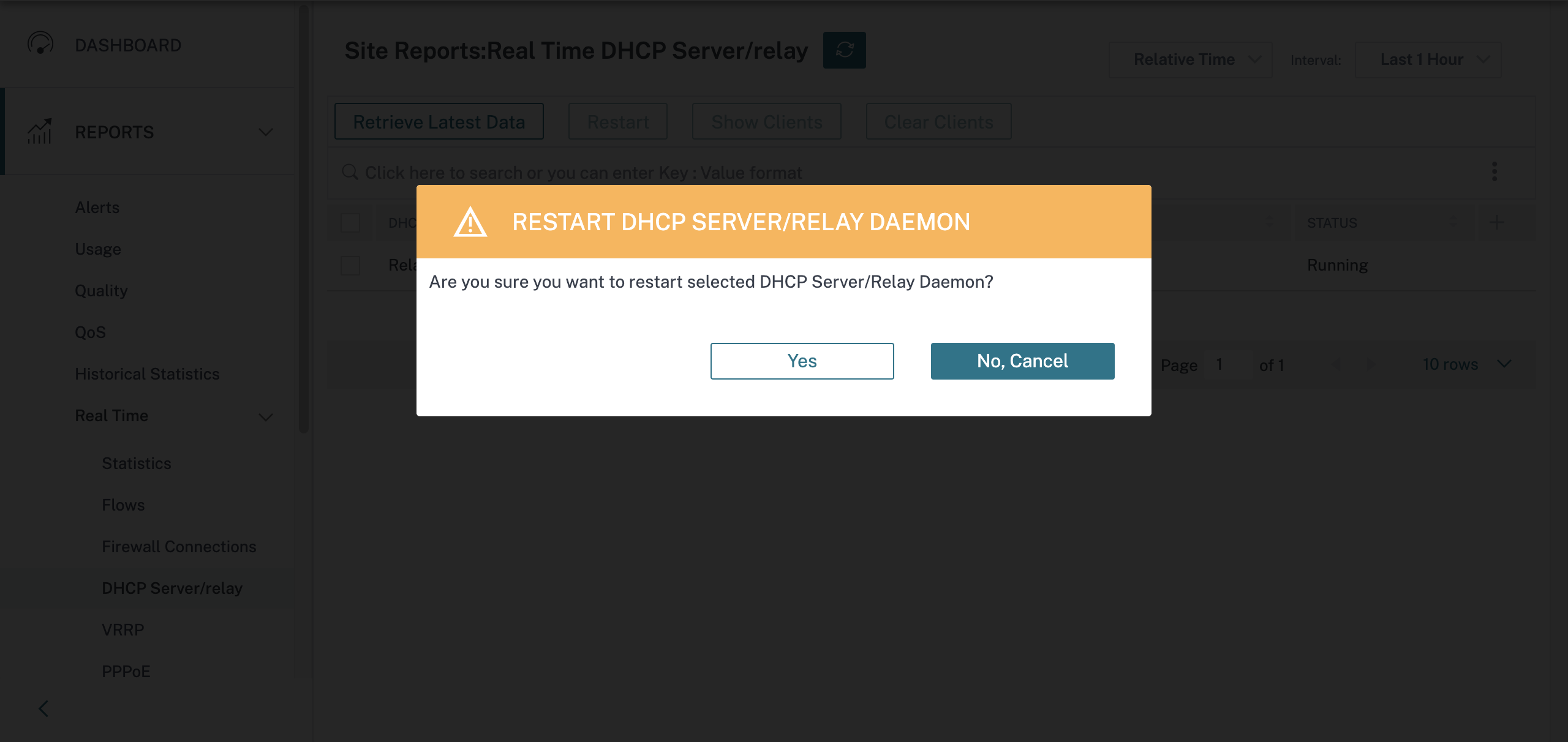
VRRP
Le rapport VRRP en temps réel fournit des détails sur les groupes VRRP configurés. Pour consulter le rapport Virtual Router Redundancy Protocol (VRRP), accédez à Rapports > Temps réel > VRRP. Cliquez sur Récupérer les dernières données pour obtenir les données actuelles.
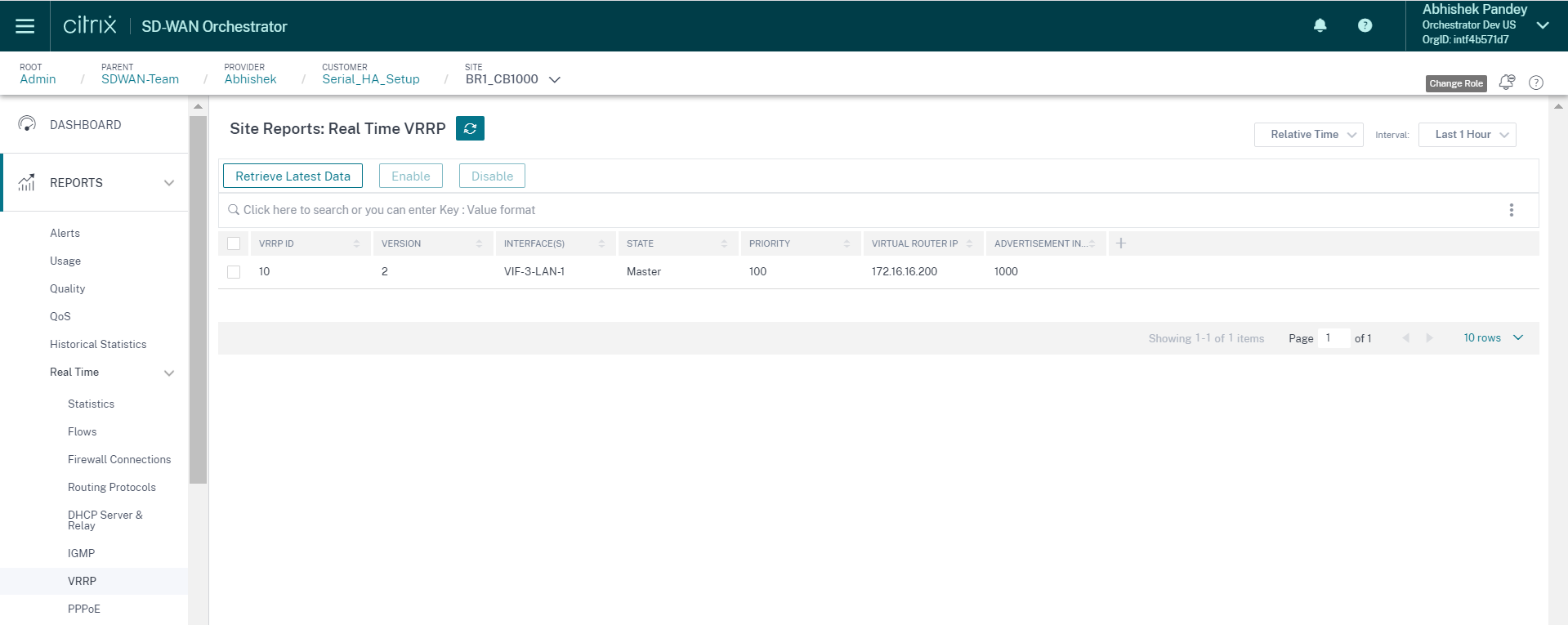
PPPoE
Le rapport PPPoE fournit des informations sur l’état de l’interface virtuelle configurée avec le mode client statique ou dynamique PPPoE. Il vous permet de démarrer ou d’arrêter manuellement les sessions à des fins de dépannage.
- Interface virtuelle : interface virtuelle associée au PPPoE.
- Adresse IP : adresse IP associée à l’interface virtuelle. Si l’interface virtuelle est prête, affichez les valeurs récemment reçues. Si l’interface virtuelle est arrêtée ou en panne, affiche les dernières valeurs reçues.
- IP de la passerelle : adresse IP associée à la passerelle. Si l’interface virtuelle est prête, affichez les valeurs récemment reçues. Si l’interface virtuelle est arrêtée ou en panne, affiche les dernières valeurs reçues.
- ID de session : identifiant unique associé à la session PPPoE.
- État : La colonne État affiche l’état de la session PPPoE à l’aide de trois codes de couleur : vert, rouge et jaune. Le tableau suivant décrit les états et les descriptions.
| Type de session PPPoE | Couleur du statut | Description |
|---|---|---|
| Configuré | Jaune | Un VNI est configuré avec PPPoE. C’est un état initial. |
| Numérotation | Jaune | Une fois qu’un VNI est configuré, l’état de la session PPPoE passe à l’état de numérotation en démarrant la découverte PPPoE. Les informations sur les paquets sont capturées. |
| La | Jaune | Le VNI passe de l’état de découverte à l’état de session, en attendant de recevoir une adresse IP, s’il est dynamique, ou en attente d’un accusé de réception du serveur pour l’adresse IP annoncée, si elle est statique. |
| Prêt | Vert | Les paquets IP sont reçus et VNI et le lien WAN associé sont prêts à l’emploi. |
| Échec | Rouge | La session PPP/PPPoE est terminée. La raison de l’échec peut être due à une configuration non valide ou à une erreur fatale. La session tente de se reconnecter après 30 secondes. |
| Arrêté | Jaune | La session PPP/PPPoE est arrêtée manuellement. |
| Terminer | Jaune | Un état intermédiaire se terminant pour une raison. Cet état démarre automatiquement après une certaine durée (5 secondes pour une erreur normale ou 30 secondes pour une erreur fatale). |
| Désactivé | Jaune | Le service SD-WAN est désactivé. |
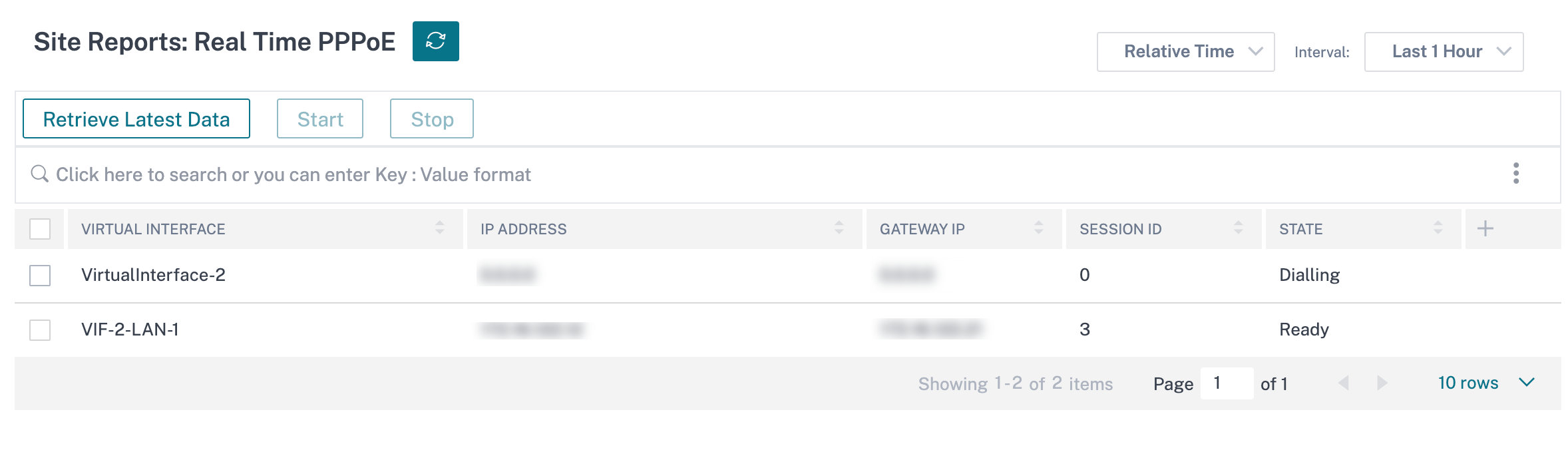
Statistiques DNS
Les statistiques DNS fournissent des informations sur le nom de l’application, le nom du service DNS, l’état du service DNS et le montant du hits service DNS. Les informations relatives au proxy DNS et au redirecteur transparent DNS sont affichées sur deux onglets différents.
Statistiques de proxy
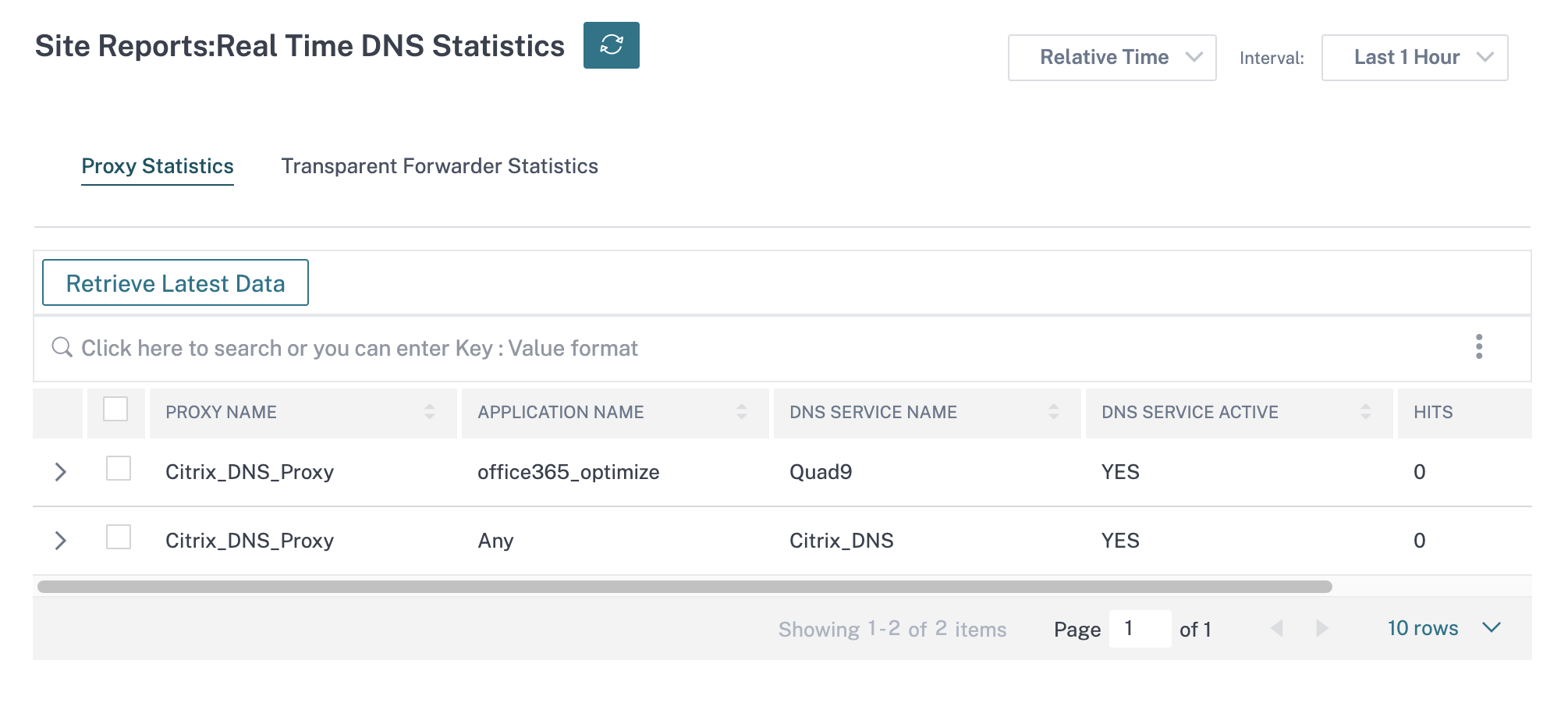
Statistiques transparentes du transitaire
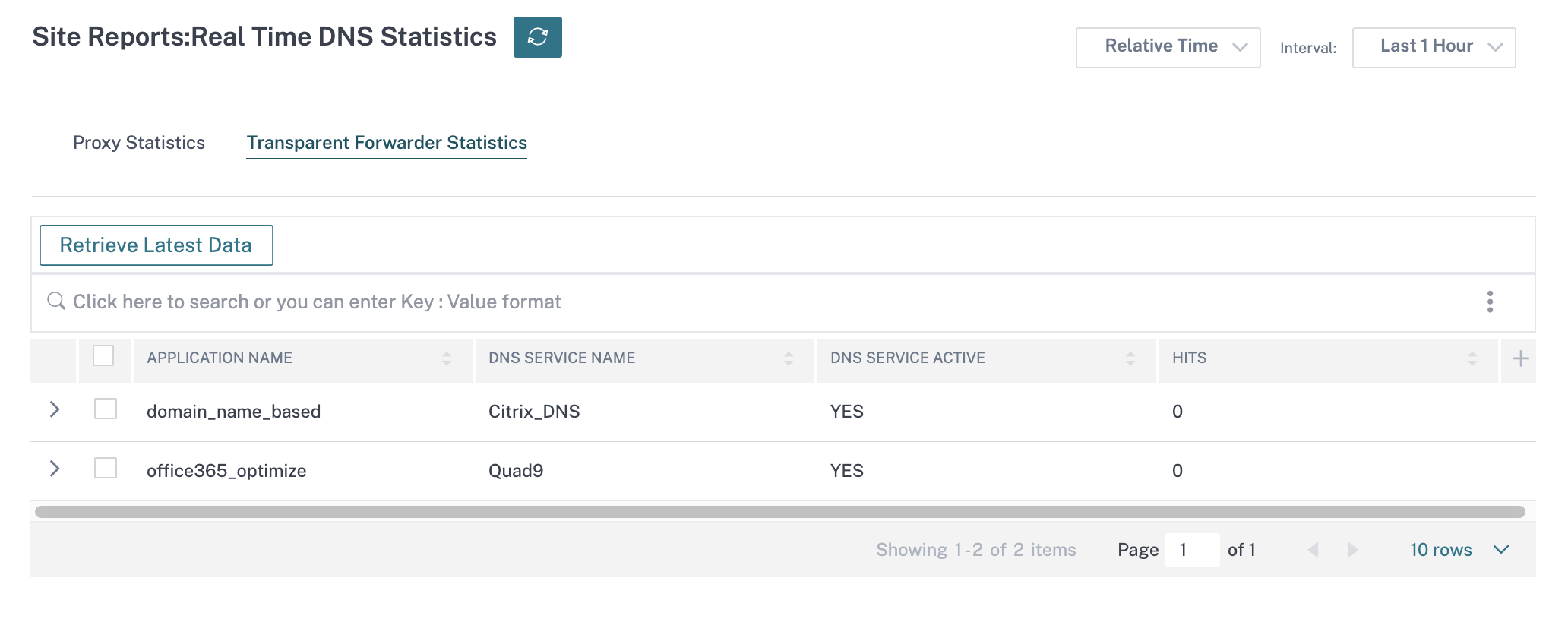
IPSec
Le rapport IPsec en temps réel fournit des détails sur les paramètres du tunnel IPsec sur votre réseau.
Pour afficher des informations détaillées sur les associations de sécurité IPsec (IPsec SA), accédez à Rapports > Temps réel > IPsec > IPsec SA. Cliquez sur Récupérer les dernières données pour obtenir les données actuelles.
Pour afficher les détails des associations de sécurité d’échange de clés Internet (IKE SA), accédez à Rapports > Temps réel > IPsec > IKE SA. Cliquez sur Récupérer les dernières données pour obtenir les données actuelles.
Vous pouvez également purger les données du groupe IPsec et les données statistiques en sélectionnant respectivement Purger le groupe IPsec et Purger les statistiques IKE .
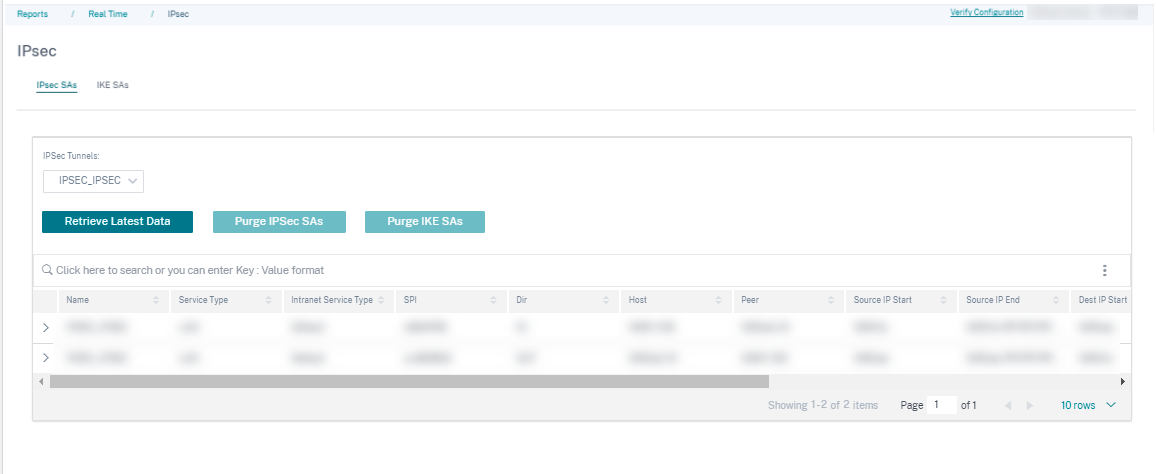
Cloud Direct
Le rapport Cloud Direct fournit des informations plus détaillées sur l’utilisation (utilisation de la bande passante, latence et perte de paquets) de chacune des liaisons WAN participantes et sur les principaux événements historiques du site.
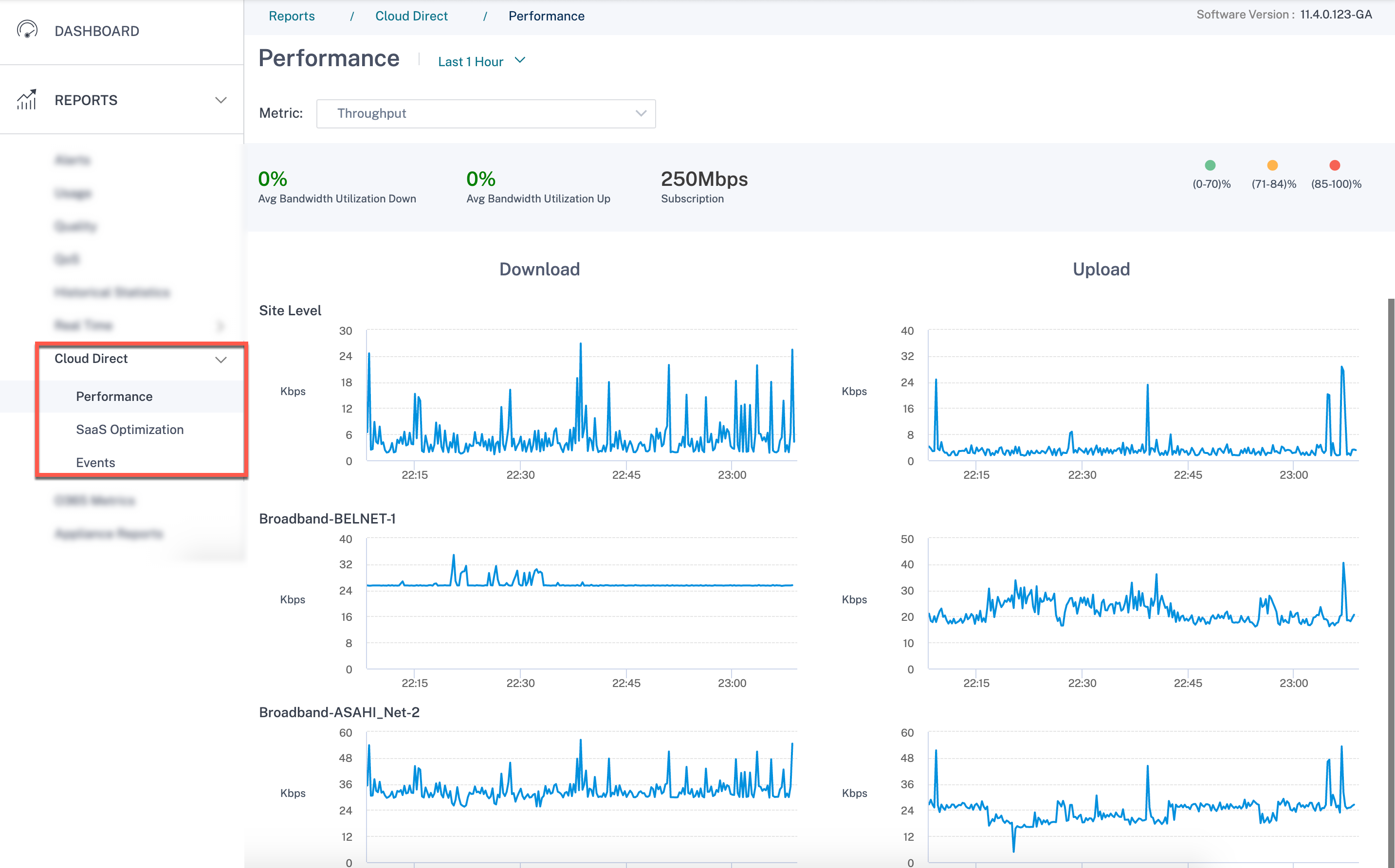
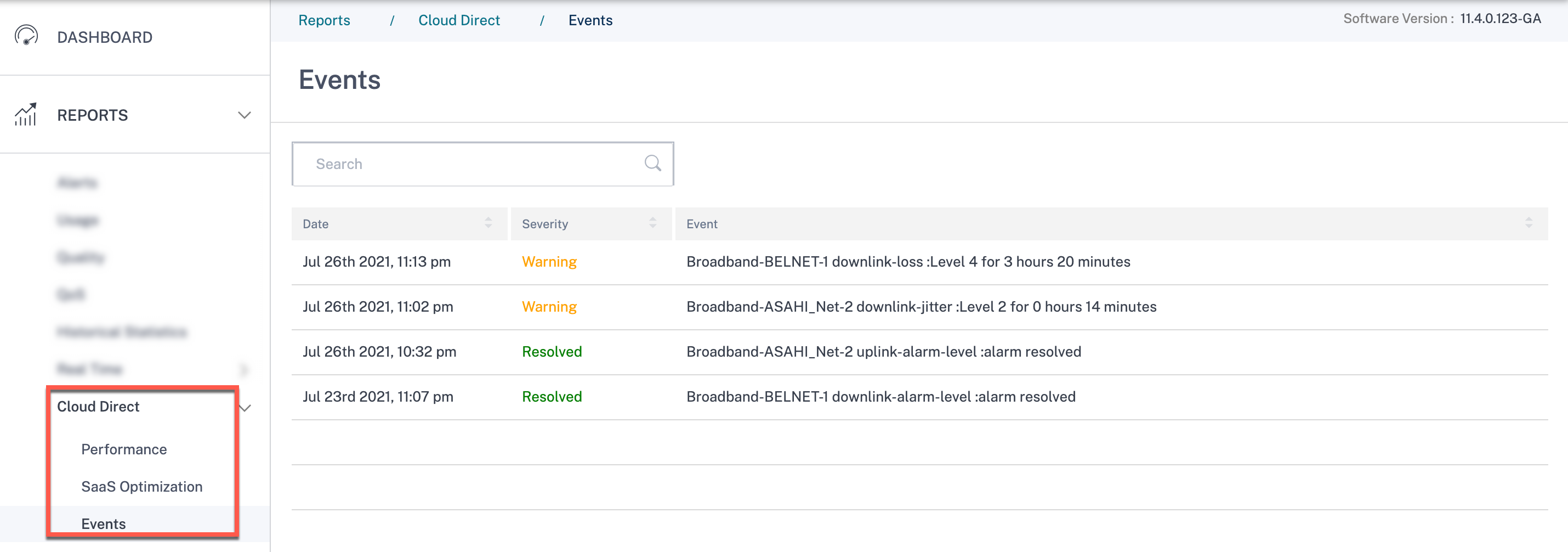
Mesures O365
Citrix SD-WAN vous permet non seulement d’effectuer un sondage de balises, mais également de déterminer la latence nécessaire pour atteindre les points de terminaison Office 365 via chaque liaison WAN. La latence est le temps aller-retour nécessaire pour envoyer une demande et obtenir une réponse du service de balises Office 365 via une liaison WAN. Cela permet aux administrateurs réseau d’afficher le rapport de latence du service de balises et de choisir manuellement le meilleur lien Internet pour la distribution directe d’Office 365. L’analyse des balises est activée uniquement via le service Citrix SD-WAN Orchestrator. Par défaut, l’analyse des balises est activée sur toutes les liaisons WAN connectées à Internet lorsque la rupture d’Office 365 est activée via le service Citrix SD-WAN Orchestrator.
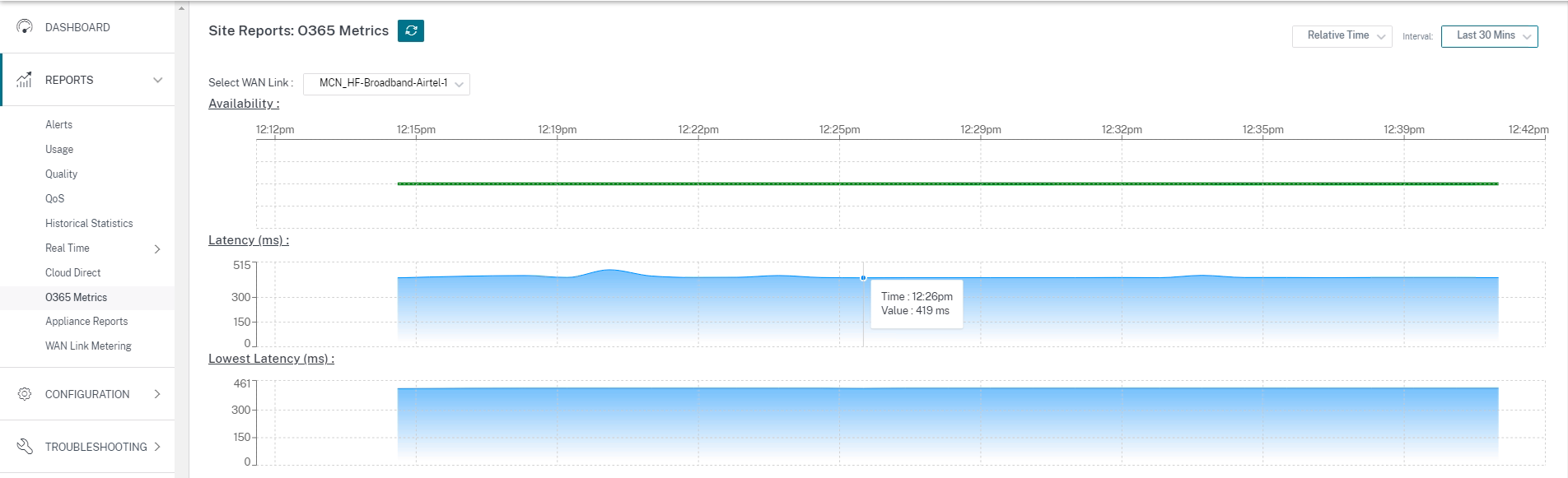
Rapports sur l’appliance (Aperçu)
Les rapports sur l’appliance fournissent le trafic réseau et les rapports d’utilisation du système. À l’aide de ces données, vous pouvez résoudre les problèmes réseau ou analyser le comportement de vos périphériques Citrix SD-WAN. Vous pouvez voir les onglets suivants sous la page Rapports sur le matériel :
- Interface
- Groupes LACP LAG
- Réseau
- Utilisation du processeur
- Utilisation du disque
- Utilisation de mémoire
- Signal LTE
Cliquez sur chaque onglet pour afficher ou surveiller le graphique de l’appliance par heure, jour, hebdomadaire et mensuel. Vous pouvez basculer entre le temps absolu et le temps relatif selon vos besoins. Les colonnes du tableau sont personnalisables. Cliquez sur Personnaliser les colonnes dans le coin supérieur droit du tableau et sélectionnez/désélectionnez les options que vous souhaitez afficher ou masquer dans le tableau.

Interface
La page Interface affiche les erreurs/le trafic de l’interface de gestion. Tout le réseau est divisé en interface différente, telle que l’interface de gestion, l’interface 1/2/3.
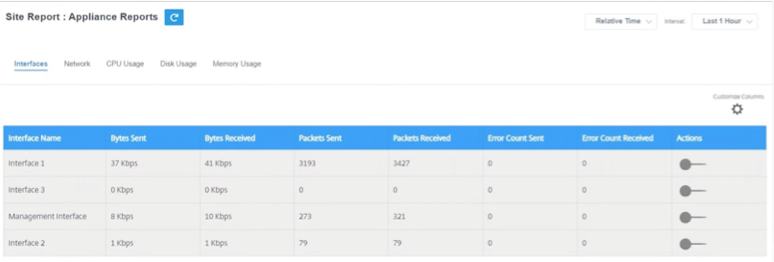
- Nom de l’interface — Affiche le nom de l’interface.
- Octets envoyés : nombre moyen d’octets envoyés pendant la durée sélectionnée, en Kbits/s.
- Octets reçus : nombre moyen d’octets reçus pendant la durée sélectionnée, en Kbits/s.
- Paquets envoyés — Nombre de paquets envoyés pendant la durée sélectionnée.
- Paquets reçus — Nombre de paquets reçus pendant la durée sélectionnée.
- Nombre d’erreurs envoyées : nombre d’erreurs envoyées pendant la durée sélectionnée.
- Nombre d’erreurs reçues : nombre d’erreurs reçues pendant la durée sélectionnée.
- Actions — Vous pouvez activer le bouton d’action pour afficher le graphe du réseau.
Groupes LACP LAG
La page Groupes de LAG LACP affiche les détails des interfaces configurées avec LAG et LACP.
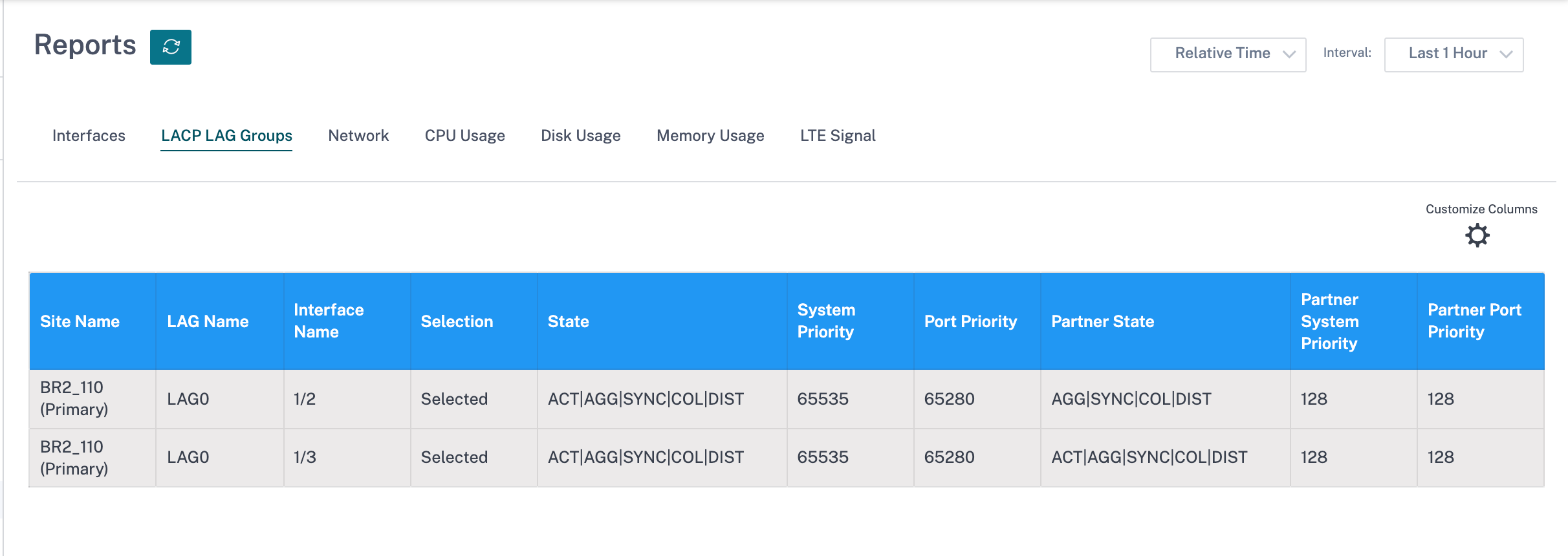
- Nom du site : nom du site.
- Nom du LAG : nom donné au LAG.
- Nom del’interface : interface configurée pour le LAG.
- Sélection : état de la sélection de l’interface.
-
État : Les indicateurs suivants sont affichés pour communiquer l’état du LACP entre le site que vous utilisez et son site connecté :
- ACT : Fait référence à actif. Indique que le LACP est en mode actif.
- Inactif : indique que le LACP est en mode inactif.
- TIMEOUT : Fait référence au délai d’expiration. Indique que l’appareil demande un intervalle de transmission rapide (1 s) avec le site auquel il est connecté. Lorsque l’indicateur TIMEOUT n’est pas affiché, cela indique qu’un intervalle de transmission lent (30 s) est demandé.
- AGG : fait référence à l’agrégation. Indique que le port est configuré pour l’agrégation (généralement toujours défini).
- SYNC : fait référence à la synchronisation. Lorsque SYNC s’affiche, cela indique que l’appareil est prêt à utiliser ce lien dans le bundle pour acheminer le trafic. Lorsque SYNC n’est pas affiché, cela indique que le lien n’est pas utilisable ou qu’il est en mode veille.
- COL : Fait référence à la collection. Indique que le trafic reçu sur cette interface sera traité par l’appareil.
- DIST : Fait référence à la distribution. Indique que l’appareil utilise ce lien pour transmettre le trafic.
- EXP : fait référence à expiré. Indique qu’aucun LACPDU n’a été reçu par l’appareil au cours des 3 derniers intervalles. Lorsque EXP n’est pas affiché, cela indique qu’au moins un LACPDU a été reçu au cours des trois derniers intervalles.
- DEF : renvoie à la valeur par défaut. Indique qu’aucun LACPDU n’a été reçu au cours des 6 derniers intervalles. Lorsque DEF n’est pas affiché, cela indique qu’au moins un LACPDU a été reçu au cours des 6 derniers intervalles. Une fois que l’indicateur par défaut est affiché, toutes les informations stockées sur le site connecté sont supprimées.
- Priorité du système : priorité du système LACP associé au site.
- Priorité du port : priorité de l’interface configurée pour le LAG.
- État partenaire : État du site auquel le système LACP est connecté.
- Priorité du système partenaire : priorité du système LACP associé au site connecté.
- Priorité duport partenaire : prioritéde l’interface configurée pour le LAG sur le site connecté.
Réseau
La page Réseau indique le nombre de connexions TCP pour chaque site configuré.

- Nom du site — Affiche le nom du site.
- Actif : nombre moyen de connexions TCP actives pendant la durée sélectionnée.
- Passif — Nombre moyen de connexions TCP passives pour la durée sélectionnée.
- Échec : nombre moyen de connexions TCP ayant échoué pendant la durée sélectionnée.
- Réinitialisations : nombre moyen de connexions TCP réinitialisées pour la durée sélectionnée.
- Établi : nombre moyen de connexions TCP établies pour la durée sélectionnée.
- Actions — Vous pouvez activer le bouton d’action pour afficher le graphe du réseau.
Utilisation UC
La page Utilisation du processeur affiche l’utilisation du processeur du périphérique SD-WAN sous forme de pourcentage. Le graphique CPU montre la consommation moyenne de CPU pour les intervalles réguliers sur le temps sélectionné.
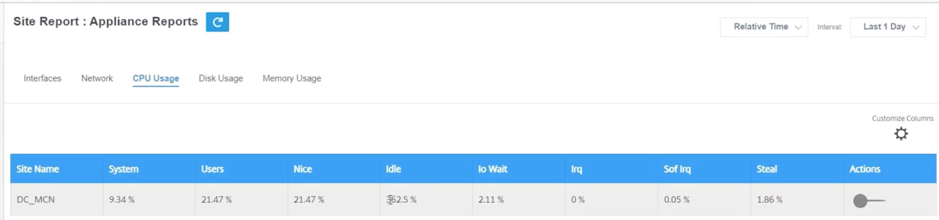
- Nom du site — Affiche le nom du site.
- Système : pourcentage du temps total passé par le processeur à traiter les programmes de l’espace système.
- Utilisateurs : pourcentage du temps total passé par le processeur à traiter les programmes de l’espace utilisateur.
- Nice — C’est bien lorsque le processeur exécute une tâche utilisateur dont la priorité est inférieure à la normale.
- Inactif : pourcentage du temps total pendant lequel le processeur est resté en mode inactif.
- Io Wait : pourcentage du temps total passé par le processeur à attendre les opérations d’E/S.
- Irq — La valeur des demandes d’interruption (IRQ) que le noyau sert.
- Vol : lorsqu’il fonctionne dans un environnement virtualisé, l’hyperviseur peut voler les cycles destinés à vos processeurs et les transmettre à un autre, pour diverses raisons. Ce processus est connu comme voler.
- Actions — Vous pouvez activer le bouton d’action pour afficher le graphe du réseau.
Utilisation du disque
La page Utilisation du disque indique la quantité d’espace disque utilisée par le système d’exploitation et la partition de données sous la forme d’une valeur d’E/S par seconde (IOPS).
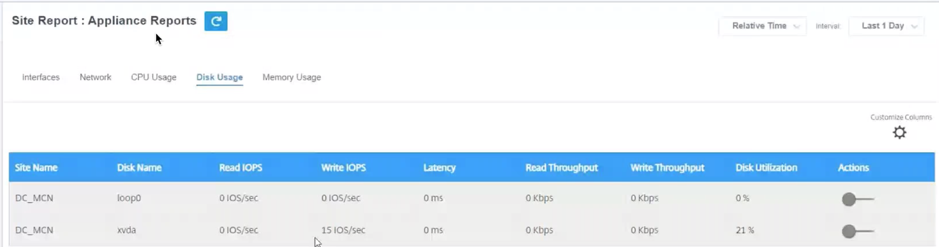
- Nom du site — Affiche le nom du site.
- Nom du disque — Affiche le nom du disque dur.
- IOPS en lecture — Affiche le nombre moyen d’IOPS de lecture par seconde sur la période sélectionnée.
- IOPS d’écriture — Affiche le nombre moyen d’IOPS d’écriture par seconde sur la période sélectionnée.
- Latence — Affiche la valeur de latence des demandes de lecture et d’écriture réussies provenant de la charge de travail du volume sélectionné sur la période sélectionnée. Il est recommandé que la valeur de latence inférieure à 10 ms soit la meilleure pour les performances d’E/S.
- Débit de lecture — Affiche la valeur moyenne du débit disque de l’opération de lecture du disque sur la durée sélectionnée, en Kbits/s.
- Débit d’écriture — Affiche la valeur moyenne du débit disque de l’opération d’écriture sur disque pendant la durée sélectionnée en Kbits/s.
- Utilisation du disque — Affiche la valeur moyenne d’utilisation du disque en pourcentage sur la période sélectionnée.
- Actions — Vous pouvez activer le bouton d’action pour afficher le graphe du réseau.
Utilisation de mémoire
La page Utilisation de la mémoire affiche le rapport sur la quantité de mémoire utilisée.
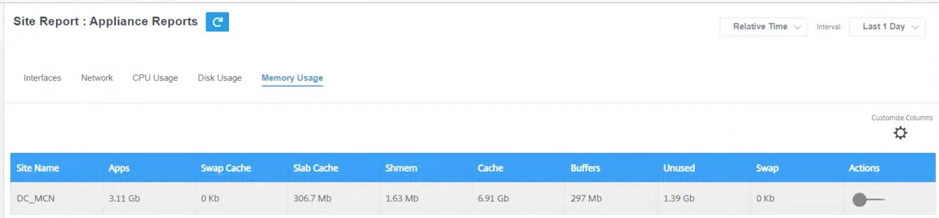
- Nom du site — Affiche le nom du site.
- Applications : affiche la valeur de l’application utilisée en Go.
- Cache d’échange — Affiche le numéro du cache d’échange en Mo. Le cache d’échange est une liste d’entrées de table de pages avec une entrée par page physique.
- Cache de dalles — Affiche le nombre de tranches de mémoire pré-allouées. En Mo
- Shmem — Affiche la valeur totale de la mémoire partagée utilisée en Mo.
- Cache — Affiche le nombre de mémoires cache utilisées en Go.
- Buffers : affiche le numéro de la mémoire physique utilisée par le cache de la mémoire tampon.
- Non utilisé — Affiche le nombre de mémoires non utilisées pour le cache.
- Swap — Affiche le nombre d’espaces de permutation. L’espace d’échange est utilisé si vous avez besoin d’une extension d’espace pour votre mémoire physique.
- Actions — Vous pouvez activer le bouton d’action pour afficher le graphe du réseau.
signal LTE
La page Signal LTE indique l’intensité du signal des modems LTE internes et externes.
L’intensité du signal est mesurée en décibels (dB) et les valeurs sont classées comme suit :
- Excellente : >-65 dB
- Bon : -65 dB à -75 dB
- Passable : -75 dB à —85 dB
- Faible : < -85 dB
REMARQUE
La page Signal LTE est disponible uniquement pour les appliances Citrix SD-WAN 110 et 210.
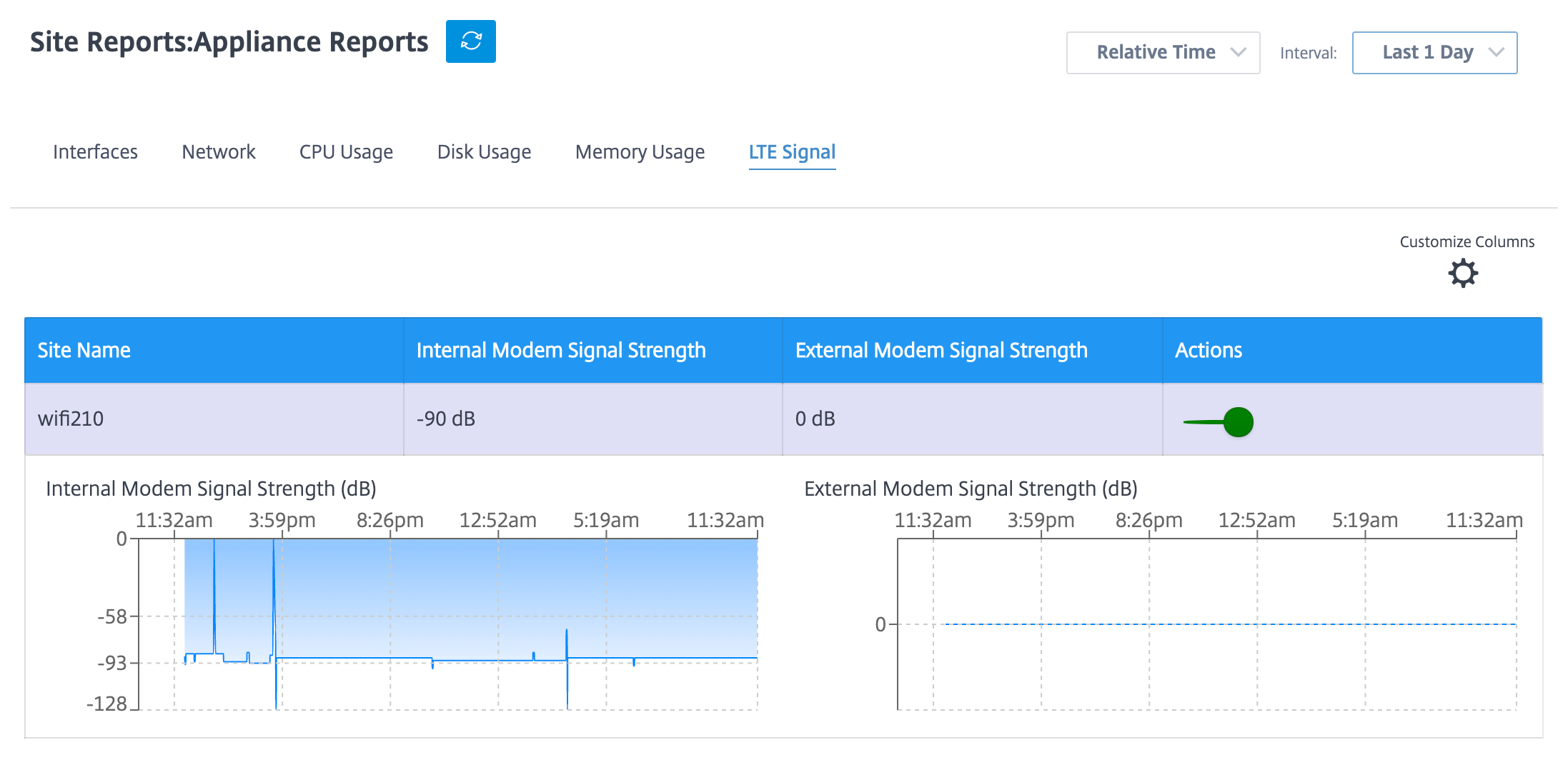
- Nom du site : affiche le nom du site.
- Puissancedu signal interne du modem : affiche l’intensité du signal LTE sur le modem interne.
- Puissancedu signal du modem externe : affiche l’intensité du signal LTE sur le modem externe.
- Actions : Vous pouvez activer le bouton d’action pour afficher le graphe du réseau.
Comptage des liaisons WAN
Les rapports de mesure des liaisons WAN fournissent des détails sur l’utilisation des liaisons WAN mesurées. Vous pouvez consulter les rapports pour obtenir des informations sur la consommation de données des liaisons WAN mesurées. Pour consulter les rapports de mesure des liaisons WAN, accédez à Rapports > Comptage des liaisons WAN.
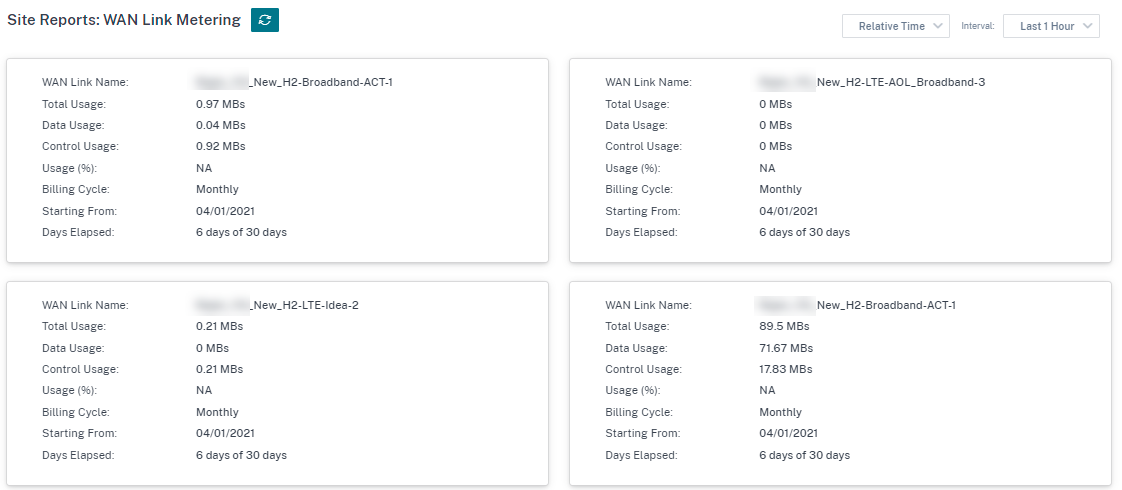
Dans cet article
- Alertes
- Utilisation
- Wi-Fi
- Qualité
- Qualité du service
- Statistiques historiques
- Services
- Statistiques en temps réel
- Statistiques de pare-feu
- Flux
- Protocoles de routage
- Serveur et relais DHCP
- VRRP
- PPPoE
- Statistiques DNS
- IPSec
- Cloud Direct
- Mesures O365
- Rapports sur l’appliance (Aperçu)
- Comptage des liaisons WAN