Déployer une instance NetScaler VPX sur Google Cloud Platform
Vous pouvez déployer une instance NetScaler VPX sur Google Cloud Platform (GCP). Une instance VPX dans GCP vous permet de tirer parti des fonctionnalités de cloud computing GCP et d’utiliser les fonctionnalités d’équilibrage de charge et de gestion du trafic Citrix pour vos besoins professionnels. Vous pouvez déployer des instances VPX dans GCP en tant qu’instances autonomes. Les configurations à carte réseau unique et à plusieurs cartes réseau sont prises en charge.
Fonctionnalités prises en charge
Toutes les fonctionnalités Premium, Advanced et Standard sont prises en charge sur le GCP en fonction de la licence/du type de version utilisé.
Limitation
- IPv6 n’est pas pris en charge.
Configuration matérielle requise
L’instance VPX dans GCP doit avoir au moins 2 vCPU et 4 Go de RAM.
Points à noter
Prenez en compte les points spécifiques au GCP suivants avant de commencer votre déploiement.
- Après avoir créé l’instance, vous ne pouvez ni ajouter ni supprimer d’interfaces réseau.
- Pour un déploiement multi-cartes réseau, créez des réseaux VPC distincts pour chaque carte réseau. Une carte réseau ne peut être associée qu’à un seul réseau.
- Pour une instance à carte réseau unique, la console GCP crée un réseau par défaut.
- Au moins 4 vCPU sont requis pour une instance avec plus de deux interfaces réseau.
- Si le transfert IP est requis, vous devez activer le transfert IP lors de la création de l’instance et de la configuration de la carte réseau.
Scénario : déployer une instance NetScaler VPX autonome multi-NIC et multi-IP
Ce scénario montre comment déployer une instance autonome NetScaler VPX dans GCP. Dans ce scénario, vous créez une instance VPX autonome avec de nombreuses cartes réseau. L’instance communique avec les serveurs principaux (la batterie de serveurs).
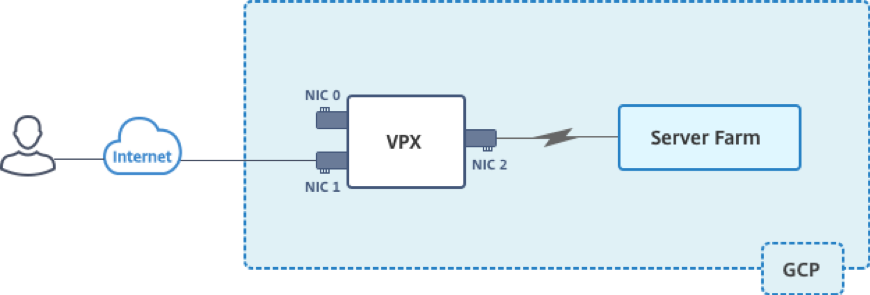
Créez trois cartes réseau pour atteindre les objectifs suivants.
| Carte d’interface réseau | Motif | Associé au réseau VPC |
|---|---|---|
| NIC 0 | Trafic de gestion des serveurs (NetScaler IP) | Réseau de gestion |
| NIC 1 | Sert le trafic côté client (VIP) | Réseau client |
| NIC 2 | Communication avec les serveurs back-end (SNIP) | Réseau de serveurs dorsaux |
Configurez les routes de communication requises entre les éléments suivants :
- Instance NetScaler VPX et les serveurs back-end.
- Instance NetScaler VPX et les hôtes externes sur l’Internet public.
Résumé des étapes de déploiement
- Créez trois réseaux VPC pour trois cartes réseau différentes.
- Créez des règles de pare-feu pour les ports 22, 80 et 443.
- Créez une instance avec trois cartes réseau.
Sélectionnez l’instance NetScaler VPX sur GCP Marketplace.
Remarque :
Créez une instance dans la même région que celle où vous avez créé les réseaux VPC.
Étape 1. Créez des réseaux VPC.
Créez trois réseaux VPC associés à la carte réseau de gestion, à la carte réseau cliente et à la carte réseau de serveur. Pour créer un réseau VPC, connectez-vous à la console Google > Réseau > Réseau VPC > Créer un réseau VPC. Renseignez les champs obligatoires, comme indiqué dans la capture d’écran, puis cliquez sur Créer.
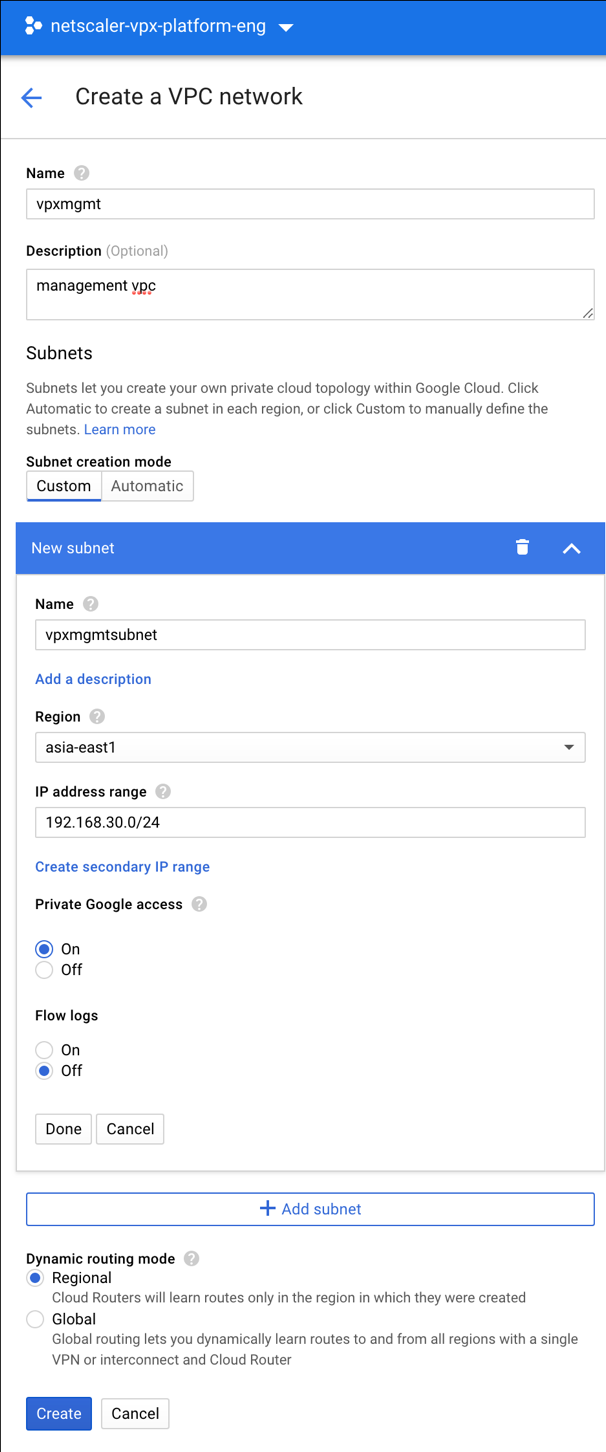
De même, créez des réseaux VPC pour les cartes réseau côté client et côté serveur.
Remarque :
Les trois réseaux VPC doivent se trouver dans la même région, à savoir asia-east1 dans ce scénario.
Étape 2. Créez des règles de pare-feu pour les ports 22, 80 et 443.
Créez des règles pour SSH (port 22), HTTP (port 80) et HTTPS (port 443) pour chaque réseau VPC. Pour plus d’informations sur les règles de pare-feu, voir Vue d’ ensemble des règles de pare-feu.
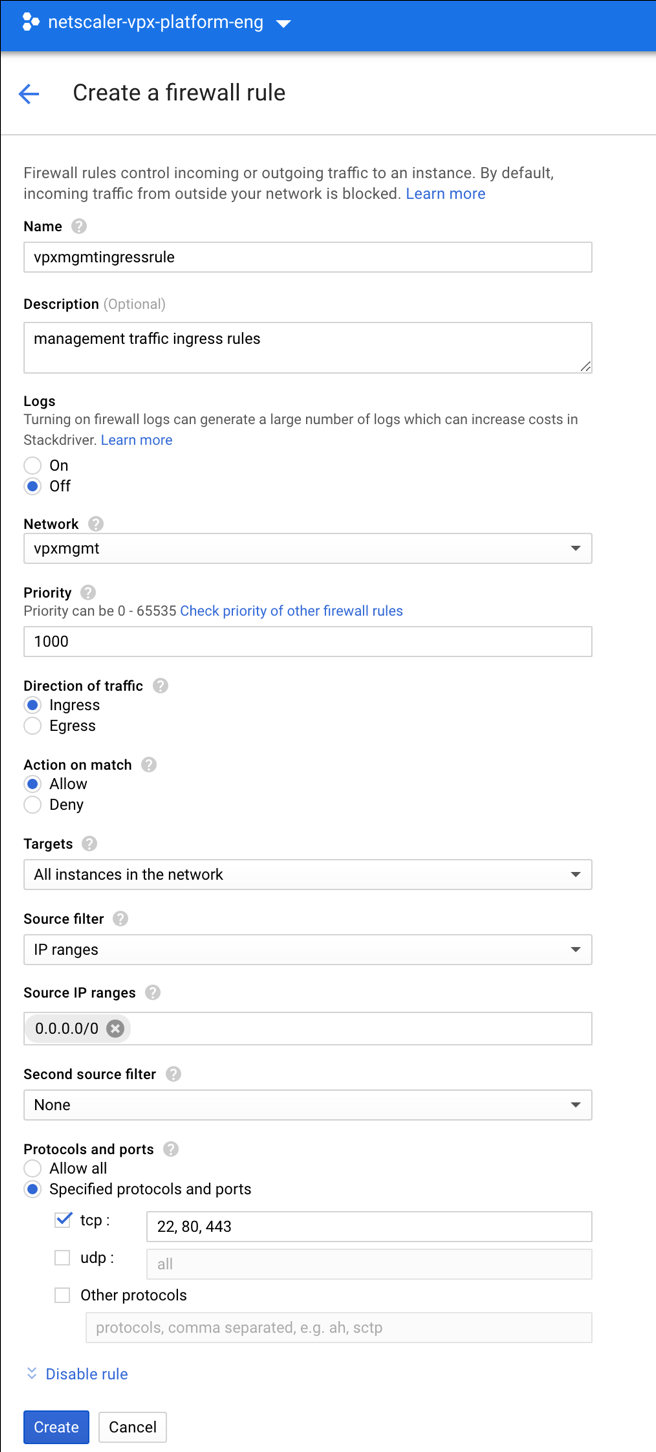
Étape 3. Créez l’instance VPX.
- Ouvrez une session sur la console GCP.
- Accédez à GCP Marketplace.
-
Sélectionnez un abonnement en fonction de vos besoins.
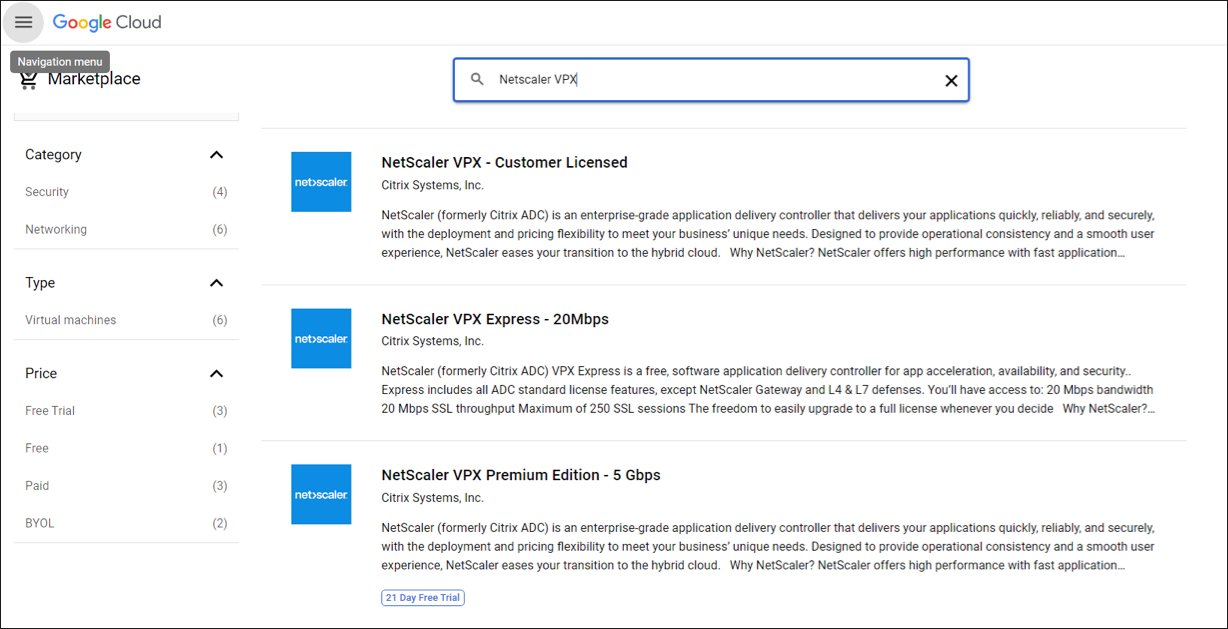
-
Cliquez sur Lancer sur l’abonnement sélectionné.
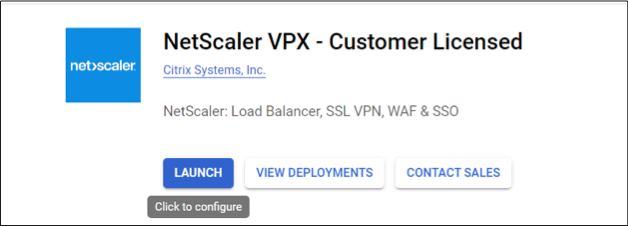
-
Remplissez le formulaire de déploiement et cliquez sur Déployer.
Remarque :
Utilisez les réseaux VPC créés à l’étape 1 **.
-
L’instance déployée apparaît sous Compute Engine > Instances de machines virtuelles.
Utilisez le SSH GCP ou la console série pour configurer et gérer l’instance VPX.
Scénario : Déployer une instance VPX autonome à une seule carte réseau
Ce scénario montre comment déployer une instance autonome NetScaler VPX avec une seule carte réseau dans GCP. Les adresses IP d’alias sont utilisées pour réaliser ce déploiement.
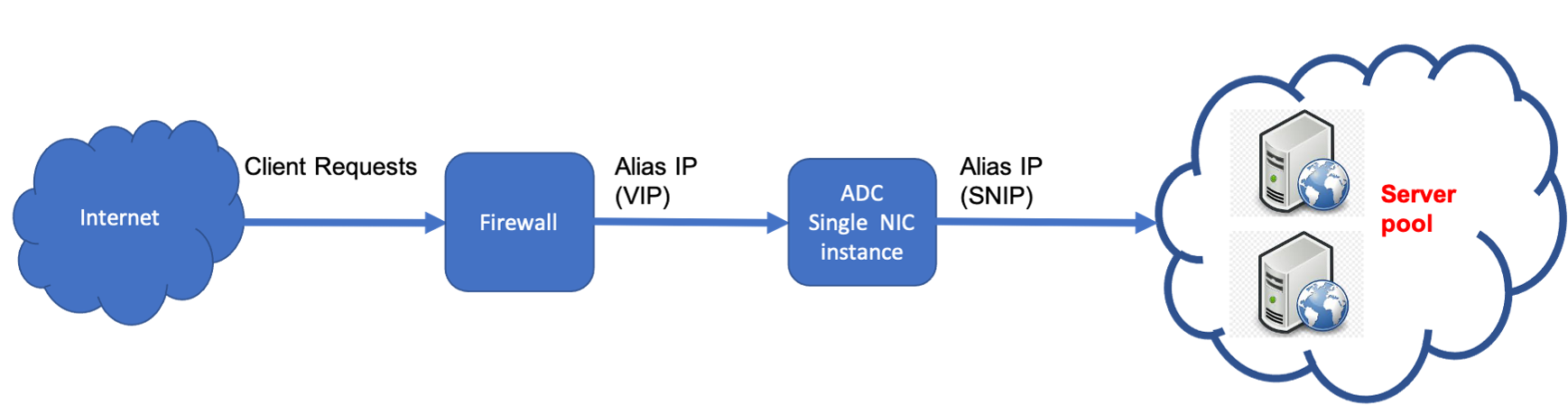
Créez une carte réseau unique (NIC0) pour répondre aux objectifs suivants :
- Gérez le trafic de gestion (NetScaler IP) dans le réseau de gestion.
- Gérez le trafic côté client (VIP) dans le réseau client.
- Communiquez avec les serveurs principaux (SNIP) du réseau de serveurs principaux.
Configurez les routes de communication requises entre les éléments suivants :
- L’instance et les serveurs principaux.
- Instance et les hôtes externes sur l’Internet public.
Résumé des étapes de déploiement
- Créez un réseau VPC pour NIC0.
- Créez des règles de pare-feu pour les ports 22, 80 et 443.
- Créez une instance avec une seule carte réseau.
- Ajoutez des adresses IP d’alias à VPX.
- Ajoutez VIP et SNIP sur VPX.
- Ajoutez un serveur virtuel d’équilibrage de charge.
- Ajoutez un service ou un groupe de services sur l’instance.
- Liez le service ou le groupe de services au serveur virtuel d’équilibrage de charge sur l’instance.
Remarque :
Créez une instance dans la même région que celle où vous avez créé les réseaux VPC.
Étape 1. Créez un réseau VPC.
Créez un réseau VPC à associer à NIC0.
Pour créer un réseau VPC, procédez comme suit :
- Ouvrez une session sur la console GCP > Mise en réseau > Réseau VPC > Créer un réseau VPC
- Remplissez les champs requis, puis cliquez sur Créer.
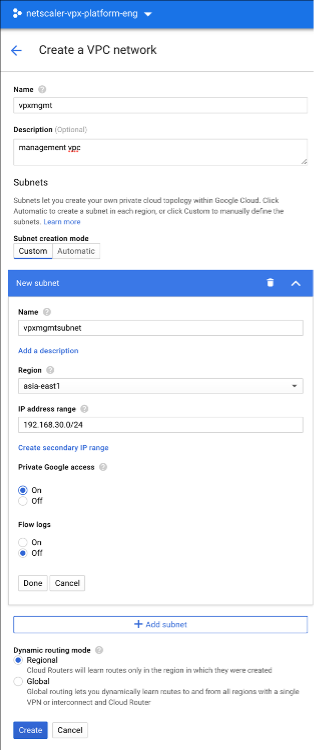
Étape 2. Créez des règles de pare-feu pour les ports 22, 80 et 443.
Créez des règles pour SSH (port 22), HTTP (port 80) et HTTPS (port 443) pour le réseau VPC. Pour plus d’informations sur les règles de pare-feu, voir Vue d’ ensemble des règles de pare-feu.
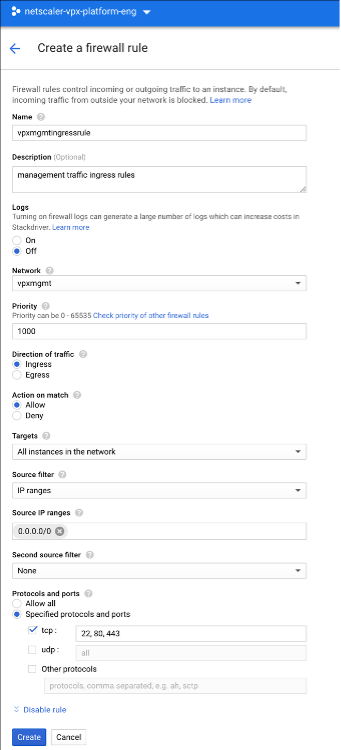
Étape 3. Créez une instance avec une seule carte réseau.
Pour créer une instance avec une seule carte réseau, procédez comme suit :
- Ouvrez une session sur la console GCP.
- Sous Compute, passez la souris sur Compute Engineet sélectionnez Images.
-
Sélectionnez l’image, puis cliquez sur Créer une instance.
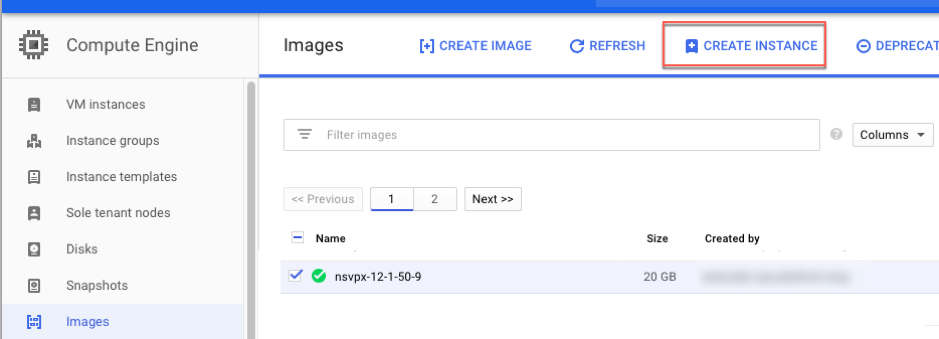
-
Sélectionnez un type d’instance avec deux vCPU (configuration minimale pour l’ADC).
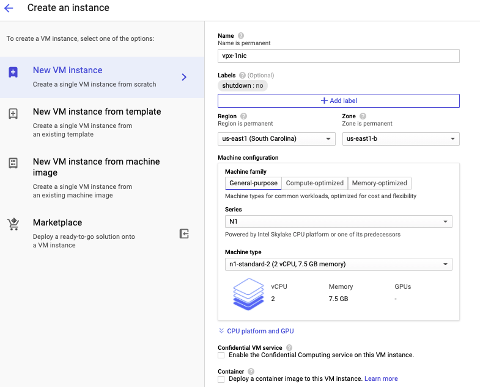
- Cliquez sur l’onglet Mise en réseau dans la fenêtre Gestion, sécurité, disques, mise en réseau .
- Sous Interfaces réseau, cliquez sur l’icône Modifier pour modifier la carte réseau par défaut.
- Dans la fenêtre Interfaces réseau, sous Réseau, sélectionnez le réseau VPC que vous avez créé.
- Vous pouvez créer une adresse IP externe statique. Sous Adresses IP externes, cliquez sur Créer une adresse IP.
- Dans la fenêtre Réserver une adresse statique, ajoutez un nom et une description, puis cliquez sur Réserver.
- Cliquez sur Créer pour créer l’instance VPX. La nouvelle instance s’affiche sous Instances de machines virtuelles.
Étape 4. Ajoutez des adresses IP d’alias à l’instance VPX.
Affectez deux adresses IP d’alias à l’instance VPX à utiliser comme adresses VIP et SNIP.
Remarque :
N’utilisez pas l’adresse IP interne principale de l’instance VPX pour configurer l’adresse IP virtuelle ou le SNIP.
Pour créer une adresse IP d’alias, procédez comme suit :
- Accédez à l’instance de machine virtuelle et cliquez sur Modifier.
- Dans la fenêtre Interface réseau, modifiez l’interface NIC0.
-
Dans le champ Plage d’adresses IP d’alias, saisissez les adresses IP d’alias.
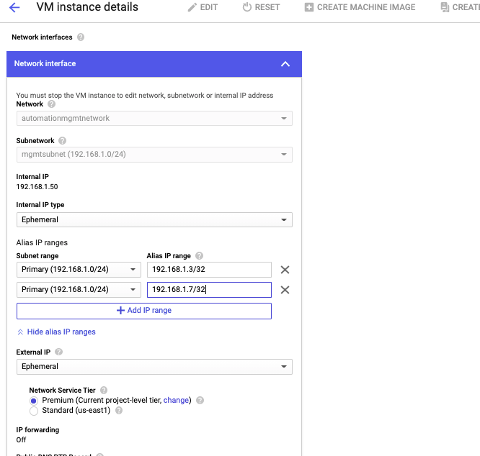
- Cliquez sur Terminé, puis sur Enregistrer.
-
Vérifiez les adresses IP d’alias sur la page de détails de l’instance de machine virtuelle .
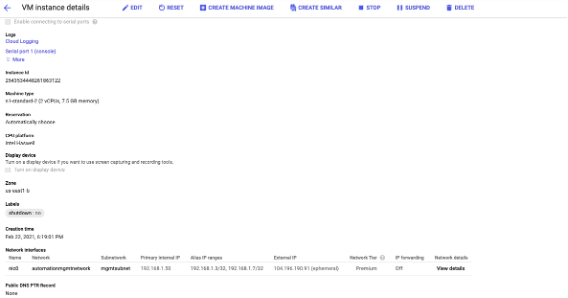
Étape 5. Ajoutez VIP et SNIP sur l’instance VPX.
Sur l’instance VPX, ajoutez l’adresse IP d’alias client et l’adresse IP d’alias de serveur.
-
Sur l’interface graphique de NetScaler, accédez à Système > Réseau > IP IPv4s, puis cliquez sur Ajouter.
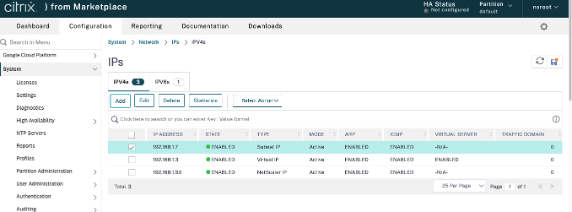
-
Pour créer une adresse IP (VIP) alias client :
- Entrez l’adresse IP d’alias client et le masque de réseau configurés pour le sous-réseau VPC dans l’instance de machine virtuelle.
- Dans le champ Type d’IP, sélectionnez IP virtuelle dans le menu déroulant.
- Cliquez sur Créer.
-
Pour créer une adresse IP d’alias de serveur (SNIP) :
- Entrez l’adresse IP et le masque de réseau d’alias de serveur configurés pour le sous-réseau VPC dans l’instance de machine virtuelle.
- Dans le champ Type IP, sélectionnez IP du sous-réseau dans le menu déroulant.
- Cliquez sur Créer.
Étape 6. Ajoutez un serveur virtuel d’équilibrage de charge.
- Sur l’interface graphique NetScaler, accédez à Configuration > Gestion du trafic > Équilibrage de charge > Serveurs virtuels, puis cliquez sur Ajouter.
- Ajoutez les valeurs requises pour le nom, le protocole, le type d’adresse IP (adresse IP), l’adresse IP (adresse IP d’alias client) et le port.
- Cliquez sur OK pour créer le serveur virtuel d’équilibrage de charge.
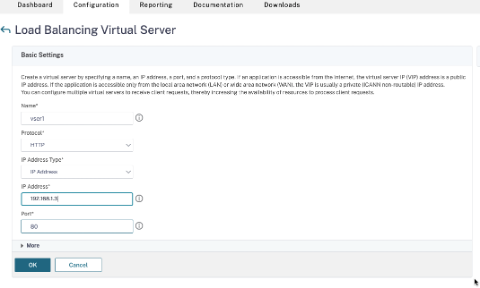
Étape 8. Liez le groupe de services/services au serveur virtuel d’équilibrage de charge sur l’instance.
- À partir de l’interface graphique de NetScaler, accédez à Configuration > Gestion du trafic > Équilibrage de charge Services, puis cliquez sur Ajouter.
- Ajoutez les valeurs requises pour le nom de service, l’adresse IP, le protocole et le port, puis cliquez sur OK.
Étape 8. Liez le service/groupe de services au serveur virtuel d’équilibrage de charge sur l’instance.
- À partir de l’interface graphique, accédez à Configuration > Gestion du trafic > Équilibrage de charge > Serveurs virtuels.
- Sélectionnez le serveur virtuel d’équilibrage de charge configuré à l’étape 6, puis cliquez sur Modifier.
- Dans la fenêtre Services et groupes de services, cliquez sur Liaison de service de serveur virtuel sans équilibragede charge.
- Sélectionnez le service configuré à l’ étape 7, puis cliquez sur Lier.
Points à noter après le déploiement de l’instance VPX sur GCP
-
Connectez-vous au VPX avec le nom d’utilisateur
nsrootet l’ID d’instance comme mot de passe. À l’invite, modifiez le mot de passe et enregistrez la configuration. -
Pour collecter un bundle de support technique, exécutez la commande
shell /netscaler/showtech_cloud.plau lieu de la commande habituelleshow techsupport. -
Après avoir supprimé une machine virtuelle NetScaler de la console GCP, supprimez également l’instance cible interne NetScaler associée. Pour ce faire, accédez à l’interface de ligne de commande gcloud et tapez la commande suivante :
gcloud compute -q target-instances delete <instance-name>-adcinternal --zone <zone> <!--NeedCopy-->Remarque :
<instance-name>-adcinternalest le nom de l’instance cible qui doit être supprimée.
Licence NetScaler VPX
Une instance NetScaler VPX sur GCP nécessite une licence valide. L’option de licence disponible pour les instances NetScaler VPX exécutées sur GCP est la suivante :
Apportez votre propre permis (BYOL): Pour utiliser l’option BYOL, procédez comme suit :
- Utilisez le portail de licences sur le site Web de NetScaler pour générer une licence valide.
-
Téléchargez la licence générée dans l’instance.
- NetScaler VPX Check-in et Check-out de licence: Ce modèle de licence vous permet d’extraire une licence d’un pool de licences disponibles et de la réarchiver lorsqu’elle n’est plus nécessaire. Pour plus d’informations et des instructions détaillées, consultez Enregistrement et extraction de la licence NetScaler VPX.
Remarque :
Les licences basées sur l’abonnement ne sont plus prises en charge pour les instances NetScaler VPX sur GCP.
Offres NetScaler VPX prises en charge sur GCP
Le tableau suivant répertorie les offres NetScaler VPX prises en charge sur GCP.
| Offres VPX prises en charge |
|---|
| NetScaler VPX – Licence client |
| NetScaler VPX FIPS - Licence client |
Familles de types de machines GCP prises en charge
| Famille de types de machines | Type de machine minimum |
|---|---|
| Machines à usage général | e2-moyen, e2-standard-2, e2-highmem-2, n1-standard-2, n1-highmem-2, n2-standard-2, n2-highmem-2, n2d-standard-2, n2d-highmem-2 |
| Machines optimisées pour le calcul | c2-standard-4, c2d-standard-2, c2d-highmem-2 |
Modèles GDM pour déployer une instance NetScaler VPX
Vous pouvez utiliser un modèle NetScaler VPX Google Deployment Manager (GDM) pour déployer une instance VPX sur GCP. Pour plus de détails, consultez la section Modèles NetScaler GDM.
Ressources
Informations connexes
Dans cet article
- Fonctionnalités prises en charge
- Limitation
- Configuration matérielle requise
- Points à noter
- Scénario : déployer une instance NetScaler VPX autonome multi-NIC et multi-IP
- Scénario : Déployer une instance VPX autonome à une seule carte réseau
- Points à noter après le déploiement de l’instance VPX sur GCP
- Licence NetScaler VPX
- Offres NetScaler VPX prises en charge sur GCP
- Familles de types de machines GCP prises en charge
- Modèles GDM pour déployer une instance NetScaler VPX