Microsoft Hyper-V プラットフォームへの SD-WAN アプライアンスのインストール
NetScaler SD-WAN仮想アプライアンスをMicrosoft Windows Server にインストールするには、まずHyper-Vの役割を有効にして、十分なシステムリソースがあるマシンにWindows Server verをインストールする必要があります。Hyper-V の役割をインストールするときは、Hyper-V が仮想ネットワークを作成するために使用するサーバー上のネットワークインターフェイスカード (NIC) を必ず指定してください。一部のNICは、ホスト用に確保できます。 Hyper-V マネージャーを使用して SD-WAN VPX のインストールを実行します。
Hyper-V 用 SD-WAN VPX は、仮想ハードディスク (VHD) 形式で提供されます。CPU、ネットワークインターフェイス、ハードディスクのサイズと形式などの要素について、デフォルト構成が格納されています。SD-WAN VPX インスタンスをインストールしたら、ネットワークアダプタの構成、仮想 NIC の追加、SD-WAN IP アドレス、サブネットマスク、ゲートウェイの割り当て、仮想アプライアンスの基本構成の完了を行うことができます。
Microsoft Serverのハードウェア要件
- サーバーのプロセッサーがインテル・バーチャライゼーション・テクノロジーをサポートしている必要があります。
- サーバーでは、64 ビット Windows 2008 R2 SP1 (Standard、Enterprise、またはdata centerエディション)、または 2012 (Standardまたはdata centerエディション) をフルインストール (コアインストールではなく) で実行し、Hyper-V コンポーネントを有効にする必要があります。
- 最小システム構成は 4 GB の RAM、200 GB のハードドライブ、2 つの物理 CPU です。
- 2 つの物理イーサネット NIC が必要です。3つがお勧めです。
注
次の手順では、3 つの NIC を使用します。
Windows Server 2008 R2 のシステム要件の詳細については、http://www.microsoft.com/windowsserver2008/en/us/system-requirements.aspxを参照してください (正確な場所はMicrosoft によっていつでも変更される可能性があります)。
Microsoft サーバー 2008 R2 のインストールの詳細については、 Windows Server 2008 R2 をインストールするを参照してください (正確な場所はMicrosoft によっていつでも変更される可能性があります)。
Microsoft Hyper-V プラットフォームに SD-WAN 仮想アプライアンスをインストールするための前提条件
仮想アプライアンスのインストールを開始する前に、次の操作を行います。
- Windows Server 2008 R2 または 2012 で Hyper-V の役割を有効にします。詳細については、「 Hyper-V のインストール (正確な場所はMicrosoft によっていつでも変更される可能性があります)。
- VPX セットアップファイルをダウンロードします。My Citrix アカウントをお持ちでない場合は、http://www.mycitrix.comのホームページにアクセスし、[ 新しいユーザー]リンクをクリックし、指示に従って新しい My Citrix アカウントを作成します。
SD-WAN VPX セットアップファイルをダウンロードするには
- Webブラウザーで、http://www.citrix.com/に移動し「 My Citrix 」をクリックします。
- ユーザー名とパスワードを入力します。
- [ダウンロード]をクリックします。
- [ 製品別のダウンロードの検索]で、[ NetScaler SD-WAN]を選択します。
- [ 仮想アプライアンス] で、必要な SD-WAN VPX ディストリビューションを選択してダウンロードします。
- サーバーに圧縮ファイルをコピーします。
SD-WAN VPX で仮想 NIC を構成するには
- Windows Server に、キーボードまたは VGA コンソール、または仮想アプライアンスの管理に使用する NIC(アクセラレーションブリッジに使用するポートの 1 つではなく)を使用して、管理者としてログオンします。
- Hyper-V マネージャーを起動するには、[ スタート] ボタンをクリックし、[ 管理ツール] をポイントして [ Hyper-V マネージャー] をクリックします。
- ナビゲーションペインの [ Hyper-V マネージャー] で、SD-WAN VPX をインストールするサーバーを選択します。
- [ 操作 ] メニューの [ 仮想ネットワークマネージャ…] をクリックします。
- [ 仮想ネットワークマネージャ ] ウィンドウのナビゲーションペインの [ 仮想ネットワーク] で、[ 新規仮想ネットワーク] をクリックします。
- 仮想ネットワークの種類として [ 外部 ] を選択し、[ 追加] をクリックします。
- 新しい仮想ネットワークに「apA Network 1」という名前を付け、マッピング先の物理 NIC を選択します。
- [OK] をクリックして変更を適用します。
- [ Apply Networking Changes ] ポップアップに、保留中の変更によってネットワーク接続が中断される可能性があることを示す警告が表示されます。[Yes] をクリックします。
- 2 番目のアクセラレーションブリッジポートについて、手順5 ~ 9 を繰り返します。apA Network 2 という名前を付け、別の物理ポートに接続します。
- [ Apply ] をクリックして、ネットワークの変更を適用します。
Hyper-V Managerを使用したMicrosoft Serverへの SD-WAN VPX のインストール
Microsoft サーバーで Hyper-V の役割を有効にし、VPX ファイルを抽出したら、Hyper-V マネージャーを使用して SD-WAN VPX をインストールできます。仮想マシンをインポートしたら、Hyper-V によって作成された仮想ネットワークに仮想 NIC を関連付けて、仮想 NIC を構成する必要があります。使用している Microsoft サーバに応じて、次のリンクの手順を参照してインストールを完了してください。
- Microsoft Server 2008 R2
- Microsoft Server 2012
-
Microsoft サーバー 2012 年および 2016 年
メモ
-
10.2.6 および 11.0.3 リリース以降は、SD-WAN アプライアンスのプロビジョニング時または新しい SD-WAN SE VPX の展開時に、デフォルトの管理者ユーザーアカウントパスワードを変更する必要があります。この変更は、CLI と UI の両方を使用して適用されます。
-
システムメンテナンスアカウント(CBVWSSH)は、開発およびデバッグ用に存在し、外部ログイン権限はありません。このアカウントには、通常の管理ユーザーの CLI セッションを通じてのみアクセスできます。
-
仮想ハードディスクファイルを使用して Microsoft Hyper-V プラットフォームに仮想マシンを作成する
SD-WAN Hyper-V セットアップファイルをダウンロードする必要があります。
- Webブラウザーで、http://www.citrix.com/に移動し「 My Citrix 」をクリックします。
- ユーザー名とパスワードを入力します。
- [ダウンロード]をクリックします。
- [ 製品別のダウンロードの検索]で[ Citrix SD-WAN]を選択します。
- [ 仮想アプライアンス] で、必要な SD-WAN Hyper-V ディストリビューションを選択してダウンロードします。
- 圧縮ファイルをサーバーにコピーして解凍します。
Hyper-V マネージャーを使用して新しい仮想マシンを作成するには:
- SD-WAN Hyper-V セットアップファイルを開き、[ 仮想ハードディスク ] フォルダーを選択します。
- ハードディスクイメージをコピーし、Hyper-V セットアップファイル以外に新しく作成したフォルダに貼り付けます。
- Hyper-V マネージャーを開き、Hyper-V ID を選択し 、右クリックして [ 新規] > [仮想マシン] を選択します。
-
仮想マシンウィザードが開き 、[ 次へ] をクリックします。
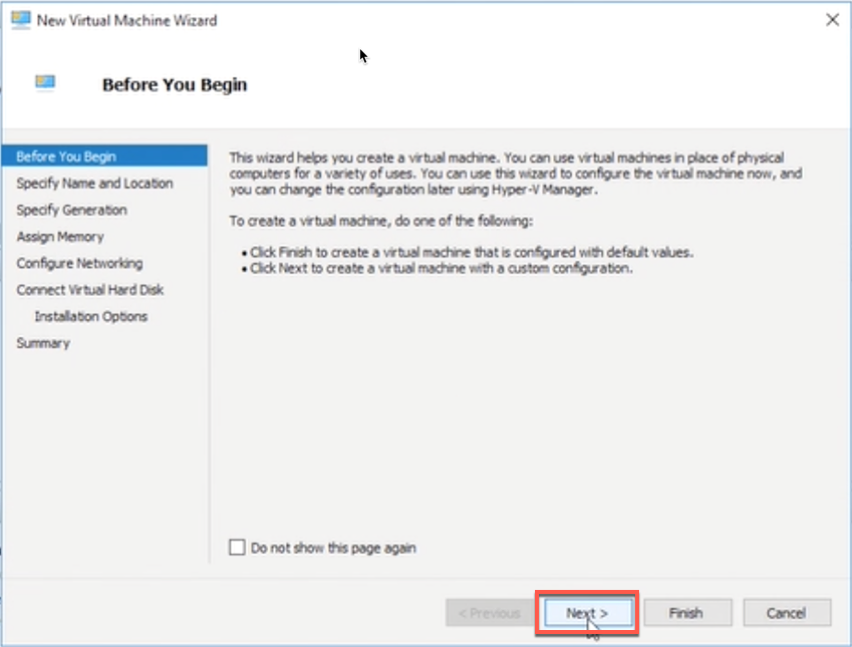
-
名前を指定し、仮想マシンの場所を指定することもできます。仮想マシンを保存する別の場所を指定するには、このチェックボックスをオンにします。[次へ] をクリックします。
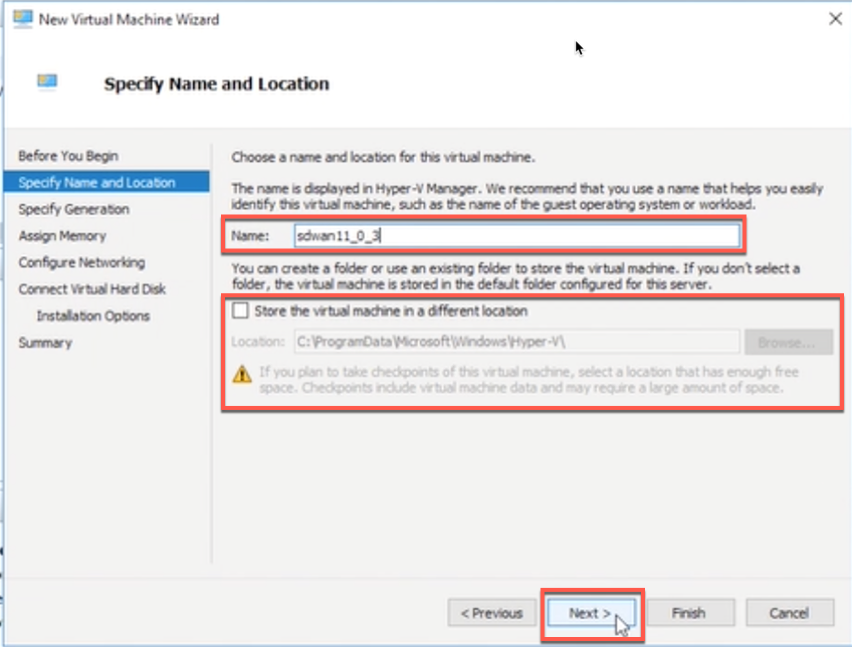
-
仮想マシンの世代を選択し、[ 次へ] をクリックします。
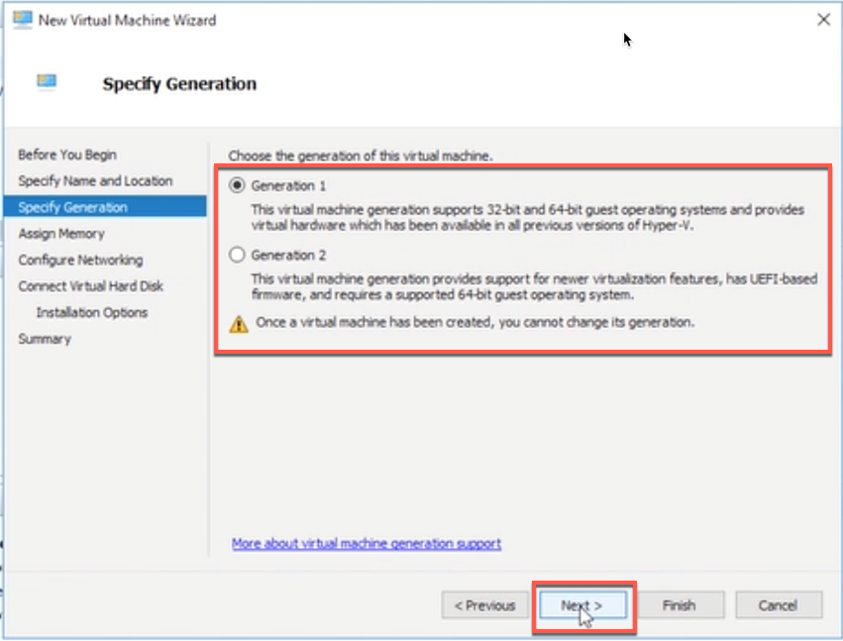
-
仮想マシンに割り当てるメモリ量を指定し、[ 次へ] をクリックします。
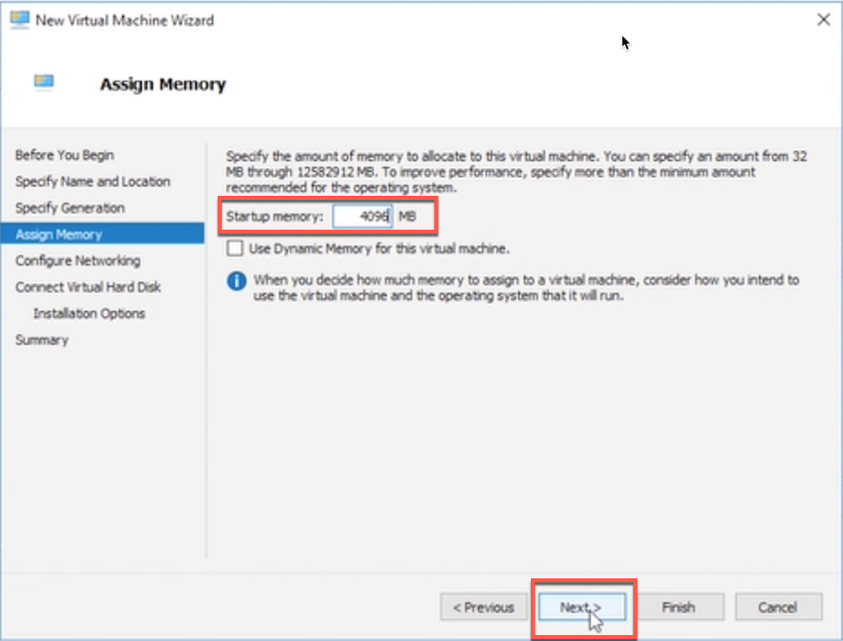
-
ドロップダウンリストから接続を選択し、「次へ」( Next) をクリックします。ここで選択している接続は管理ポート用です。
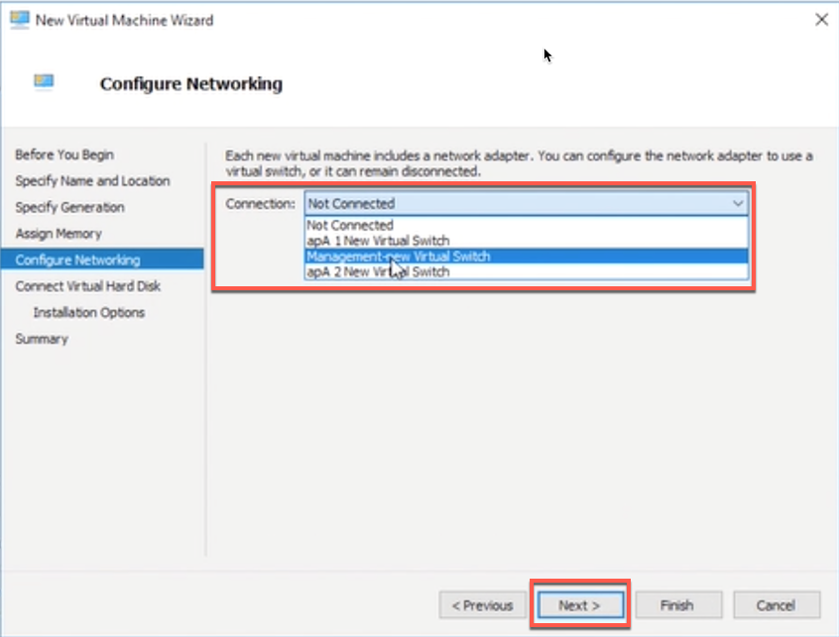
-
VHD を接続するには、[ 既存の仮想ハードディスクを使用する ] ラジオボタンを選択し、抽出した zip ファイルから VHD ファイルを参照して選択し、[ 次へ] をクリックします。仮想ハードディスクは次の場所にあります。
**
> ctx-sdw-se-vpx > Virtual Hard Disks** 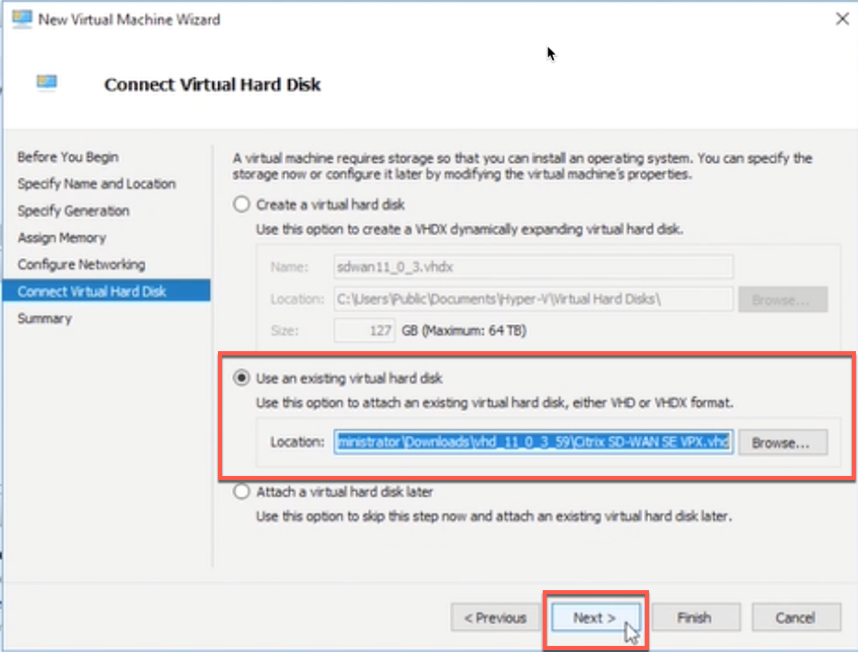
-
[ サマリ ] ページで詳細を確認し、[ 完了 ] をクリックして仮想マシンの作成を完了します。
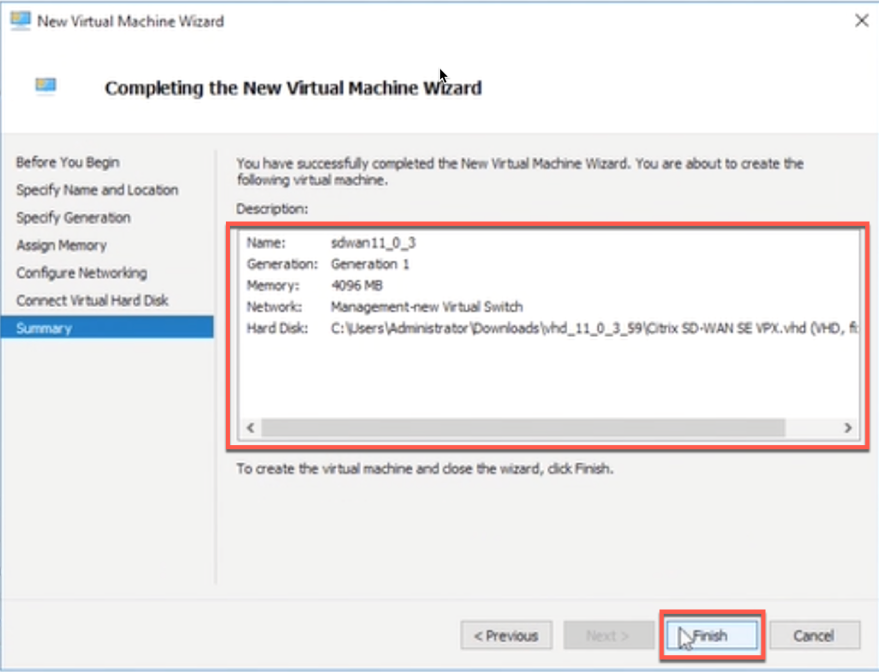
デフォルトでは、仮想マシンは Off 状態です。これまでに作成された仮想マシンには、インターフェイスが1つとコアが1つしかないため、SD-WANが機能するには、コアの数を増やし、さらに2つのインターフェイスを追加する必要があります。次の手順を実行します。
- 作成した仮想アプライアンスが [ 仮想マシン] に表示されていることを確認します。
- 仮想マシンを右クリックし、[ 設定] をクリックします。
- [ 設定 ] ウィンドウのナビゲーションペインの [ハードウェア] で、一覧の 1 つ目のネットワークアダプタを選択します。
- [ ネットワーク ] ドロップダウンメニューで [apA1 ネットワーク] を選択します。これは apA1 の LAN インターフェイスです。
- [MAC アドレススプーフィングを有効にする] ボックスが選択されていることを確認します。表示されていない場合は、選択して変更を適用します。
- [ 設定 ] ウィンドウのナビゲーションペインの [ハードウェア] で、一覧の 2 つ目のネットワークアダプタを選択します。ステップ 10 とステップ 11 を繰り返し、アダプタを apA2 Network に割り当てます。これは apA2 の WAN インターフェイスです。重要:両方のネットワークアダプタに同じネットワークを構成しないでください。設定が正しくないとパケットループが発生し、ネットワークがダウンする可能性があります。
- 仮想 CPU コアの数を増やします。
- [設定 ]ウィンドウのナビゲーションペインで、[ プロセッサー]を選択します。
- [ 仮想プロセッサの数 ] を 4 以上に増やします。
- [適用] をクリックします。
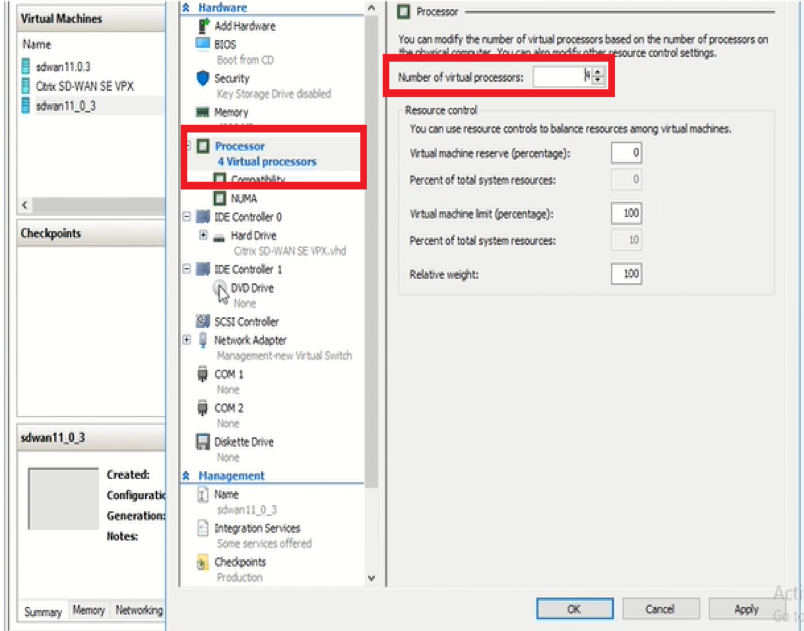
- 必要に応じて、仮想ハードディスクのサイズを変更します。
- 「 設定 」ウィンドウのナビゲーションペインの「IDE Controller 0」で、「 ハードドライブ」を選択します。
- [編集] をクリックします。
- 仮想ハードディスクの編集ウィザードの手順に従い、ウィザードの [拡張] オプションを使用して、割り当てをサポートされているサイズの 1 つに増やします。
- 必要に応じて、メモリサイズを変更します。
- [ 設定 ] ウィンドウのナビゲーションペインの [ ハードウェア] で、[ メモリ] を選択します。
- メモリをサポートされているサイズの 1 つに調整して、RAM 領域を割り当てます。
- [OK] をクリックします。
- 右クリックして [ 開始] を選択します。状態が Runningに変更されると、仮想マシンを使用できる状態になります。