管理 IP の構成
SD-WAN VPX仮想マシンに管理 IP アドレスを割り当てるには、次の 2 つの方法があります。
- 自動:デフォルトでは、すべてのSD-WAN VPX仮想アプライアンスは、動的ホスト制御プロトコル(DHCP)を使用して管理IPアドレスを自動的に取得します。DHCP を使用するには、DHCP サーバが SD-WAN に存在し、利用可能である必要があります。IPv6アドレスを自動的に取得するために、アプライアンスはDHCPまたはステートレスアドレス自動構成(SLAAC)を使用できます。取得した管理 IP アドレスを特定する方法については、を参照してください VPXに割り当てられたDHCPの管理IPアドレスの表示。
- 手動:DHCPまたはSLAACを使用していない場合は、SD-WAN VPX仮想アプライアンスの静的管理IPアドレスを手動で割り当てる必要があります。手順については、「VPXの静的管理IPアドレスの手動構成」を参照してください。
VPXの静的管理IPアドレスの手動構成
DHCPまたはSLAACを使用していない場合は、SD-WAN VPX仮想アプライアンス仮想マシンの静的管理IPアドレスを手動で構成する必要があります。構成するには、vSphere Client で作成した仮想マシンのコンソールを使用します。
注
DHCPは、SD-WAN VPX管理IPアドレスに対してデフォルトで有効になっています。
- vSphere クライアントの[ インベントリ ]ページで、[ インベントリ ]ツリー(左ウィンドウ)で新しい SD-WAN VPX 仮想マシンを選択します。これにより、新しい仮想マシンの[ インベントリ ]ページが表示され、[ はじめに ]タブが選択されています。
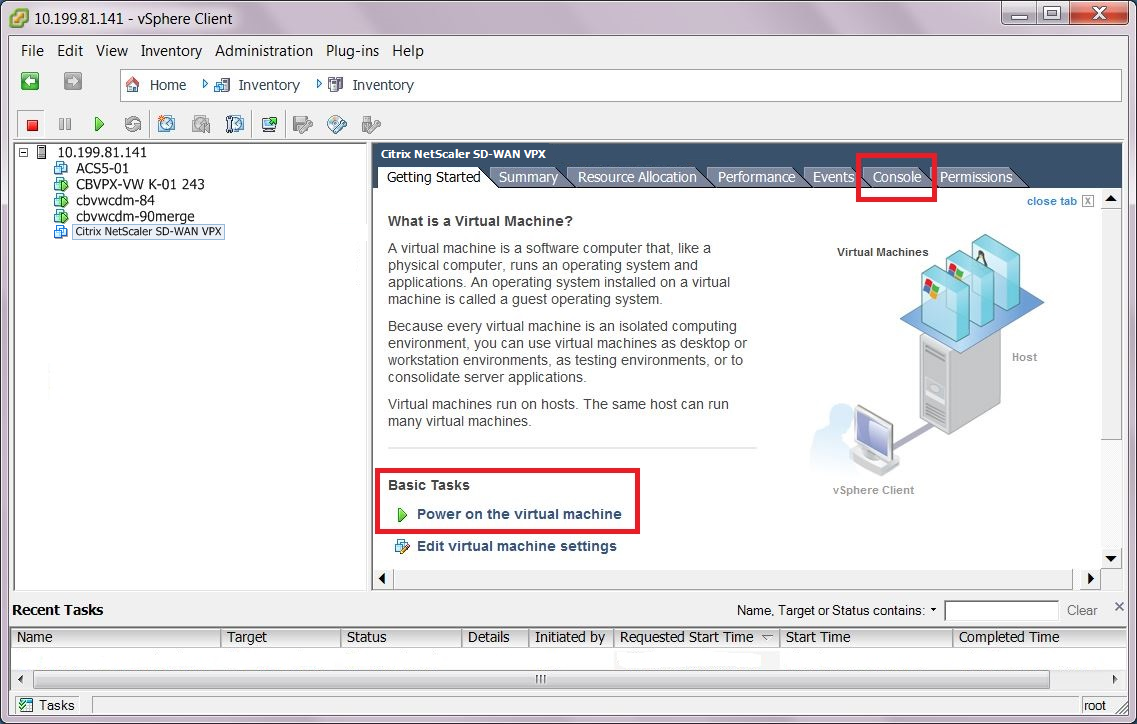
- 新しい仮想マシンをパワーオンします。[ はじめに ] タブページの [ 基本タスク ] セクションで、 仮想マシンをパワーオン (緑色の再生ボタン) をクリックして、新しい SD-WAN VPX-SE 仮想マシンをパワーオンします。
- 「 インベントリ 」ページのタブバーで「 コンソール 」タブを選択します。[コンソール] タブは、メインページ領域の上部にある [ インベントリ ] ページのタブバーにあります。このタブを選択すると、仮想マシンの CLI コンソールが表示され、アクセスできるようになります。
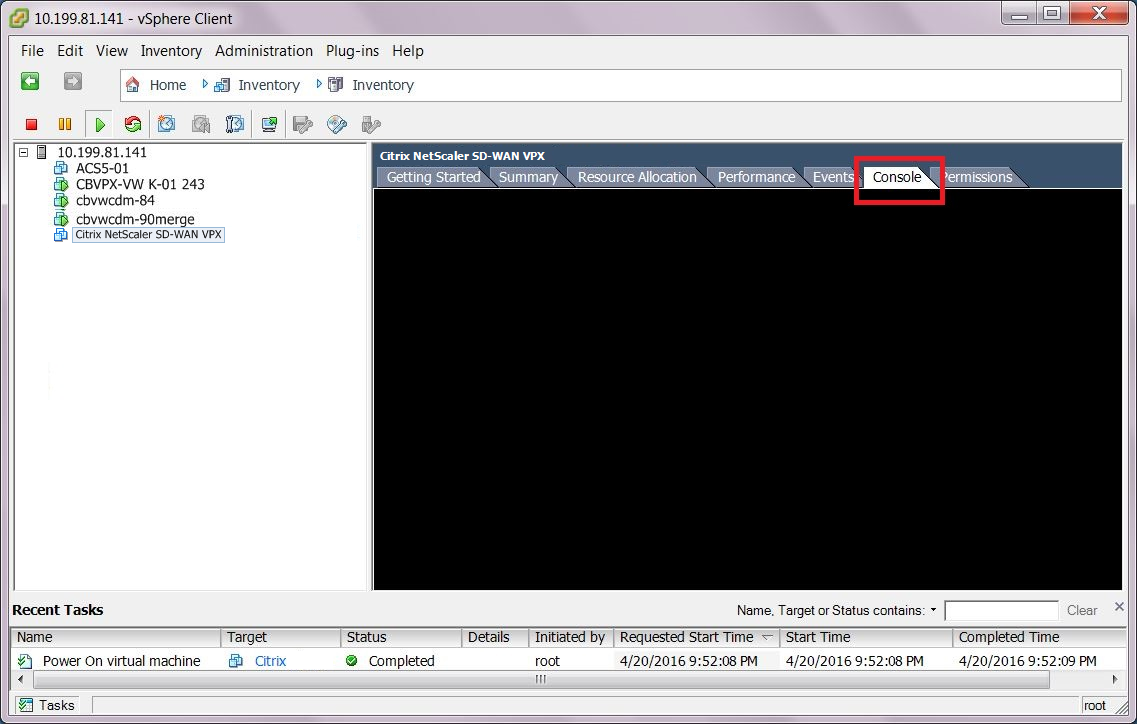 新しい仮想マシンが起動すると、コンソールに一連のステータスメッセージが表示されます。
新しい仮想マシンが起動すると、コンソールに一連のステータスメッセージが表示されます。
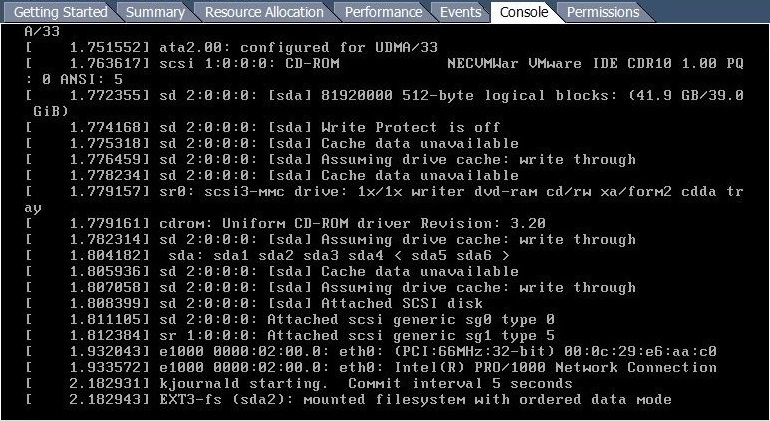
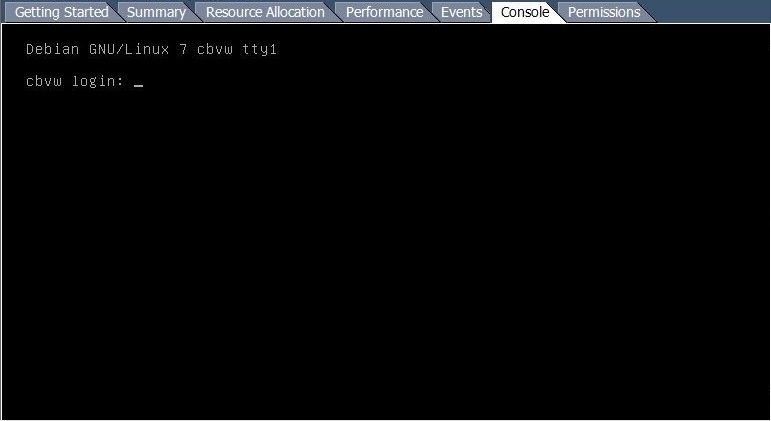 起動プロセスが完了すると、コンソールログインプロンプトが表示されます。
起動プロセスが完了すると、コンソールログインプロンプトが表示されます。 - コンソール領域内の任意の場所をクリックして、コンソールモードを開始します。これにより、マウスカーソルの制御が仮想マシンコンソールに切り替わり、コンソールモードが有効になります。
注
コンソールのカーソルの制御を解除するには、 Ctrl キーと Alt キーを同時に押します。
-
VMコンソールにログインします。新しい SD-WAN VPX-SE 仮想マシンのデフォルトのログインクレデンシャルは次のとおりです。
- ログイン: 管理者
- パスワード: パスワード
コンソールの [ ようこそ ] 画面が表示されます。
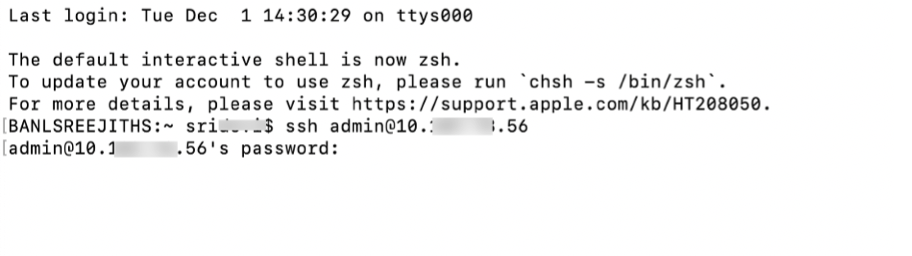
-
コンソールプロンプトで、次のコマンドラインを入力します。
-
IPv4 アドレスを構成するには、次の手順を実行します。
management_ipコンソールで management_ip CLI に切り替わり、 set_management_ip プロンプトが表示されます。

-
IPv6 アドレスを構成するには、次の手順を実行します。
management_ipv6これにより、コンソールで management_ipv6 CLI に切り替わり、 set_management_ipv6 プロンプトが表示されます。
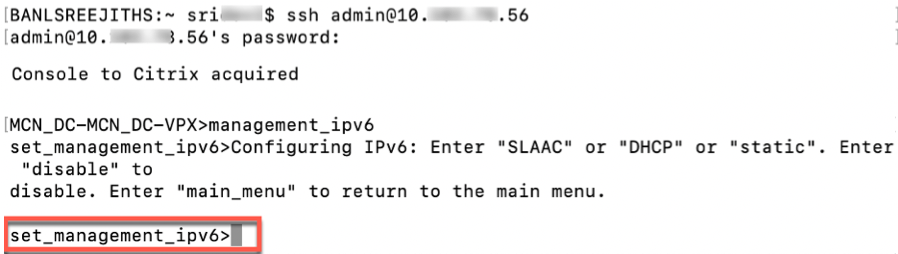
-
-
仮想マシンのインターフェイス設定を構成します。set_management_ip プロンプトで、次のコマンドラインを入力します。
-
IPv4 アドレスの場合:
set interface <ip address> <subnet mask> <gateway>場所:
- <IP address>は、SD-WAN VPX-SE 仮想アプライアンスの管理 IP アドレスです。
- <subnetmask>CB VPX-VW仮想アプライアンスが常駐するネットワークを定義するために使用されるサブネットマスクです。
- は、SD-WAN VPX-SE 仮想アプライアンスが外部ネットワークとの通信に使用するゲートウェイ IP アドレスです。
これは段階的になりますが、インターフェイス設定は適用されません。
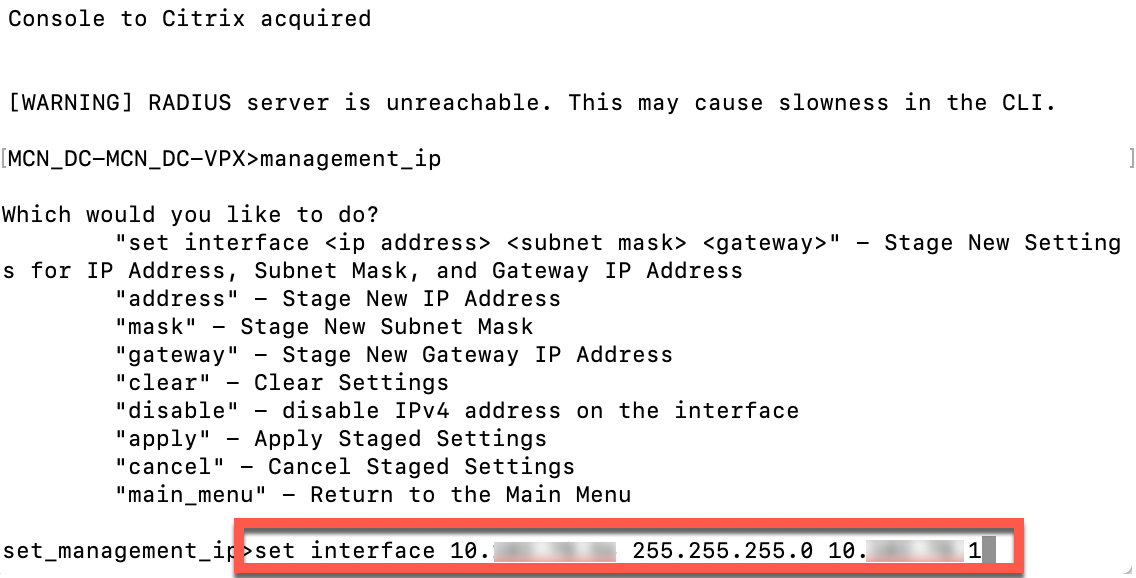
-
IPv6 アドレスの場合:
set interface <IPv6 address> <prefix>各項目の意味は次の通りです:
-
<IPv6 address>は、SD-WAN VPX-SE 仮想アプライアンスの管理 IP アドレスです。
-
は<prefix>、アドレス空間またはネットワークのブロックを表します。
次のいずれかを入力します。
-
SLAAC: ネットワーク上の各デバイスに IPv6 アドレスを自動的に割り当てる SLAAC を有効にします。SLAAC は、IPv6 クライアントが独自のアドレスを生成できるようにします。
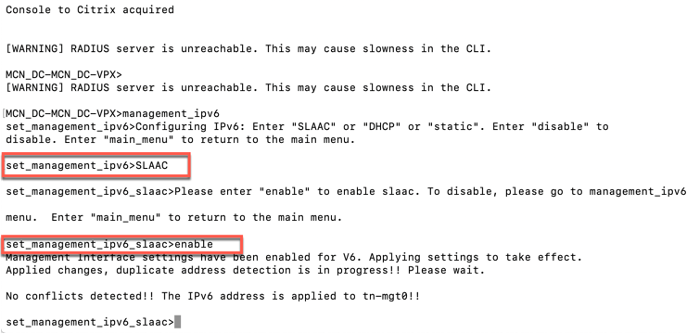
- [DHCP]: IP アドレスを自動的に割り当てる DHCP を有効にします。必要に応じて、ステートフルまたはステートレスを選択します。
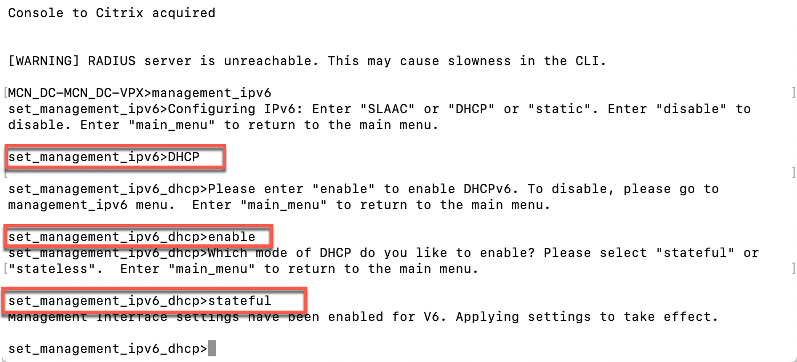
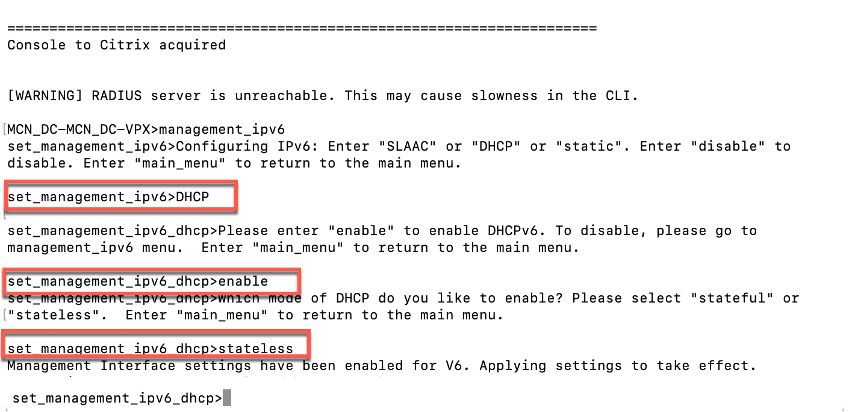
-
静的: IP アドレスを手動で入力します。
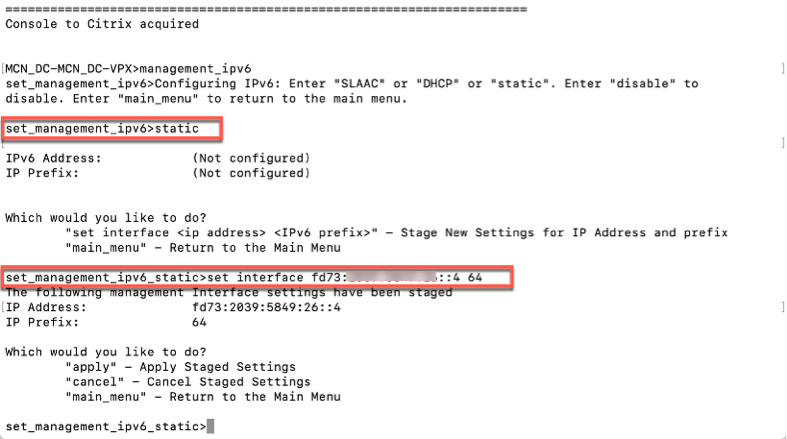
-
-
- VMインターフェイスの段階的な設定を適用します。以下を実行します:
-
set_management_ip プロンプト(IPv4 の場合)または set_management_ipv6 プロンプト(IPv6 の場合)で次のコマンドを入力します。
apply -
適用操作を確認するプロンプトが表示されたら 、 Yと入力します。
これにより、仮想マシンの段階的なインターフェイス設定が適用され、結果が表示されます。
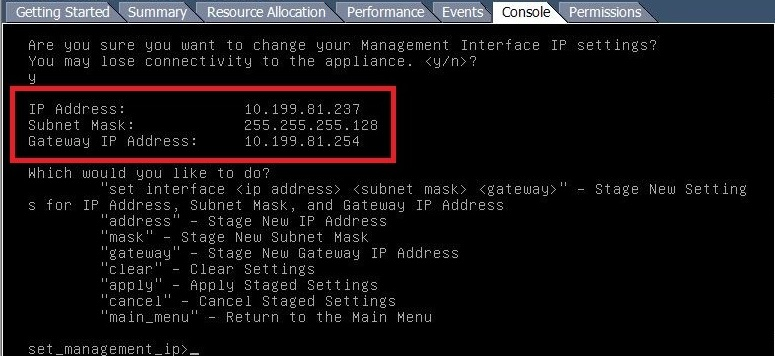
-
set_management_ip プロンプト(IPv4 の場合)または set_management_ipv6 プロンプト(IPv6 の場合)で次のコマンドを入力します。
- exit と入力し、プロンプトで Return キーを押して management_ip CLI を終了します。
- コンソールを終了します。exit と入力し、コンソールプロンプトで Return キーを押し 、 Ctrl+Alt キーを押して、カーソルの制御を取り戻します。
- 仮想マシンをシャットダウンして再起動します。以下を実行します:
- [ はじめに ] タブを選択して、[ 基本タスク ] オプションを表示します。
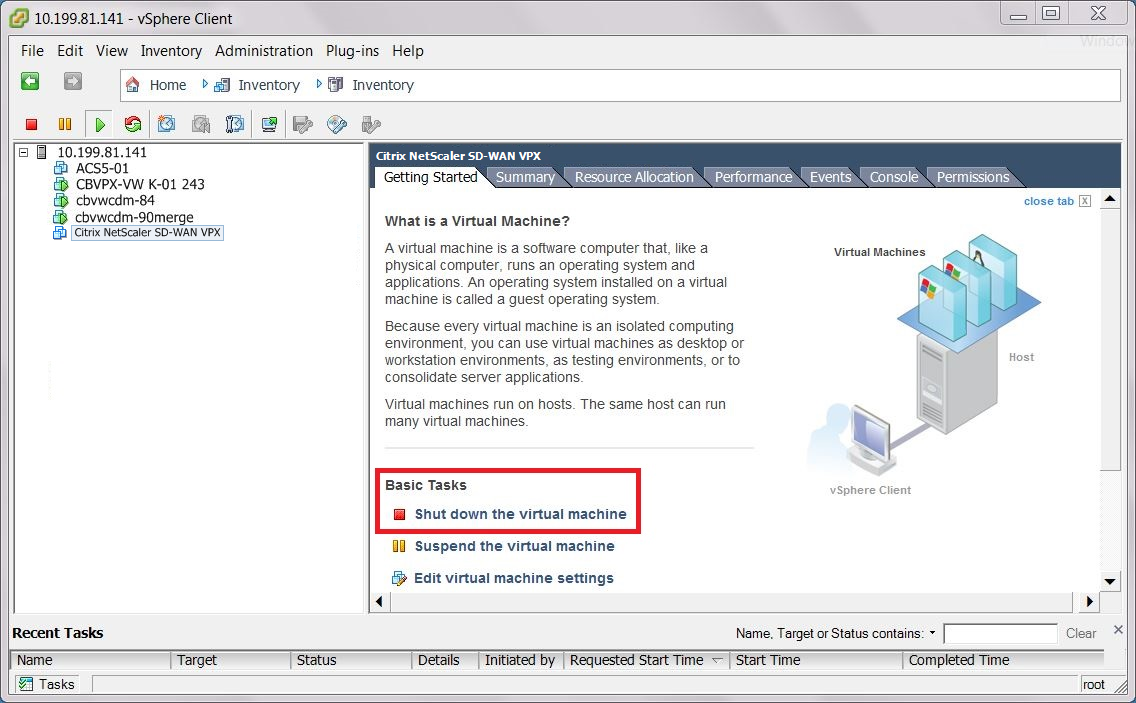
- [ 基本タスク ] セクションで、[ 仮想マシンのシャットダウン] (赤いボックスアイコン) をクリックします。
仮想マシンのゲスト OS をシャットダウンするかどうかを確認するメッセージが表示されます。
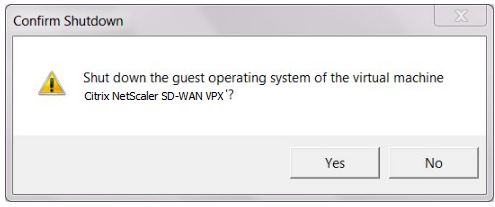
-
[はい] をクリックして確定します。これにより、ゲスト OS がシャットダウンされ、VM の電源がオフになります。シャットダウンが完了すると、 仮想マシンをパワーオンするオプション (緑色の再生ボタン) が使用可能になります。
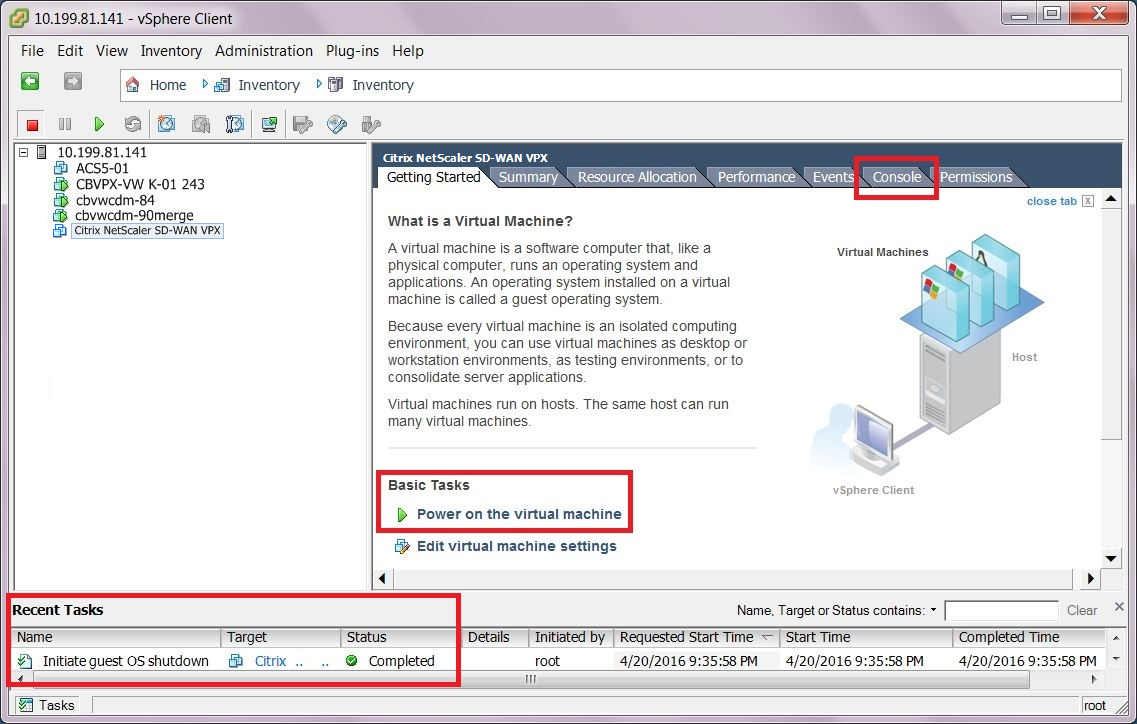
- [ はじめに ] タブを選択して、[ 基本タスク ] オプションを表示します。
- 仮想マシンを再起動します。仮想マシンをパワーオンする (緑色の右矢印)をクリックして、仮想マシンを再起動します。起動プロセスの進行状況は、仮想マシンの[ コンソール ]タブページで確認できます。
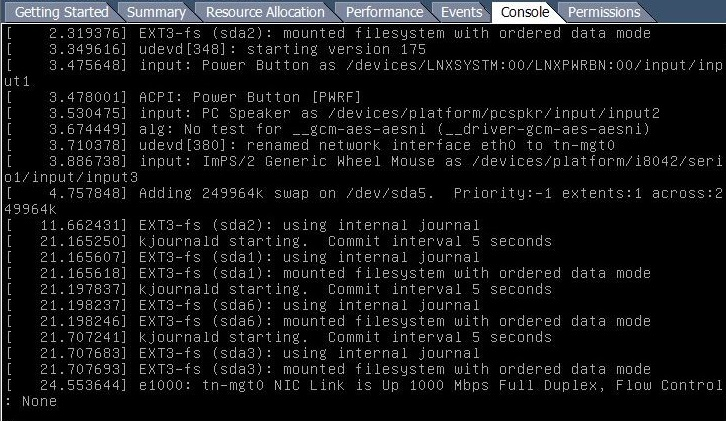 起動プロセスが完了すると、ログインプロンプトが表示されます。
起動プロセスが完了すると、ログインプロンプトが表示されます。
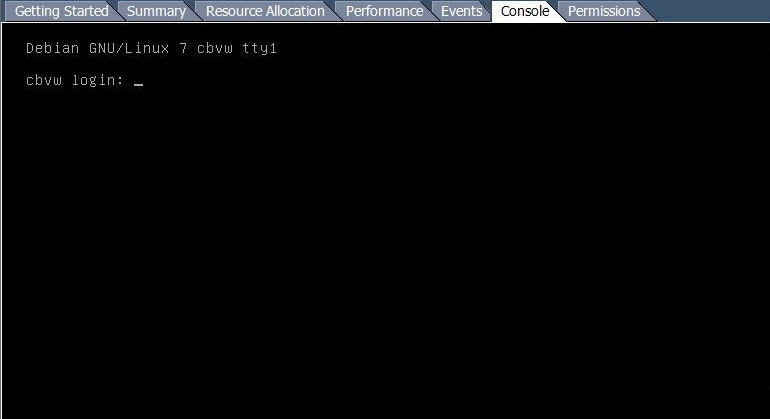 これで、最後の段階SD-WAN VPX-SE への接続と展開のテストに進むことができます。
これで、最後の段階SD-WAN VPX-SE への接続と展開のテストに進むことができます。
VPXに割り当てられたDHCPの管理IPアドレスの表示
このセクションでは、新しい SD-WAN VPX-SE 仮想アプライアンス仮想マシンの DHCP 割り当ての管理 IP アドレスを表示および記録する手順について説明します。
注
デフォルトでは、すべての SD-WAN VPX-SE 仮想アプライアンスは DHCP を使用します。DHCP を使用していない場合、または仮想アプライアンスに静的 IP アドレスを割り当てている場合は、この手順を省略できます。DHCP を使用している場合は、この手順を完了する前に、DHCP サーバが SD-WAN に存在し、使用可能になっている必要があります。
仮想アプライアンスの DHCP によって割り当てられた管理 IP アドレスを表示するには、次の手順を実行します。
- [vSphere クライアントインベントリ ] ページで、[ インベントリ ] ツリー(左ウィンドウ)で新しい SD-WAN VPX-SE 仮想マシンを選択します。これにより、SD-WAN VPX-SE 仮想マシンの[インベントリ]ページが表示されます。
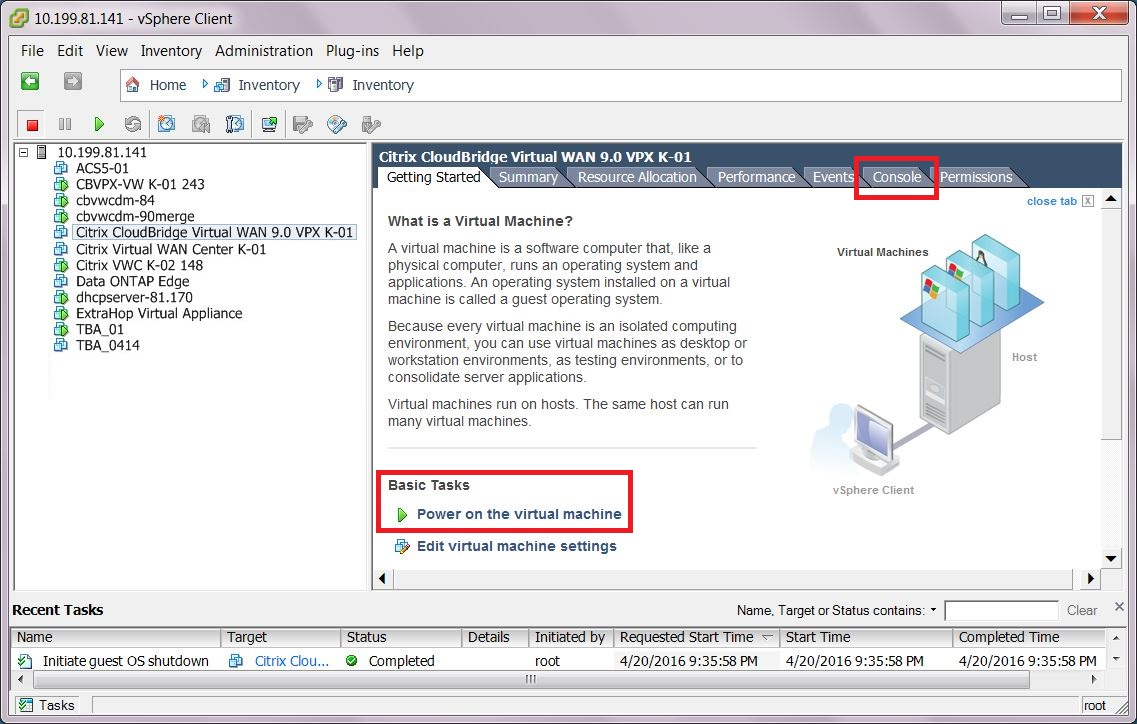
- まだ実行していない場合は、新しい仮想マシンをパワーオンします。[ 基本タスク ] セクションで、[ 再生 ] アイコン (緑色の矢印) をクリックして、新しい SD-WAN VPX-SE 仮想マシンをパワーオンします。
- 「 インベントリ 」ページのタブバーで「 コンソール 」タブを選択します。[ コンソール ] タブは、メインページ領域の上部にある [ インベントリ ] ページのタブバーにあります。このタブを選択すると、仮想マシンの CLI コンソールが表示され、アクセスできるようになります。
![CLI コンソールへのアクセスを有効にする [コンソール] タブ](/en-us/citrix-sd-wan-platforms/media/sdwan_manual_config_ip_vpx15.png)
- コンソール領域内の任意の場所をクリックして、コンソールモードを開始します。これにより、マウスカーソルの制御が仮想マシンコンソールに切り替わり、コンソールモードが有効になります。
注
コンソールのカーソルの制御を解除するには、 Ctrl キーと Alt キーを同時に押します。
-
Enter キーを押して、 コンソールログインプロンプトを表示します 。Enter を 1 回または 2 回押して、コンソールの login プロンプトを表示します。
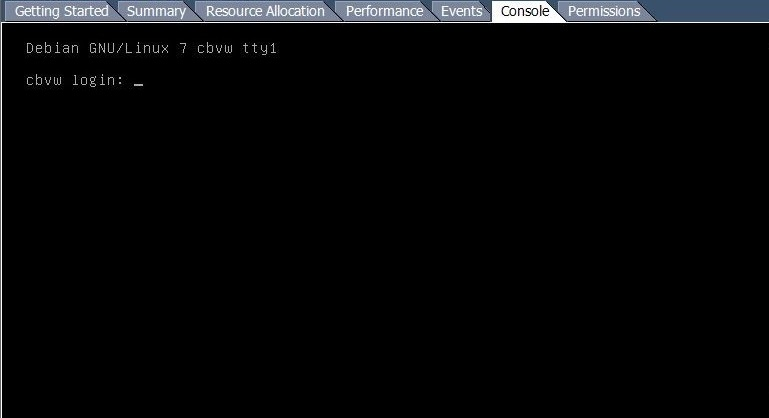
- VMコンソールにログインします。新しい SD-WAN VPX-SE 仮想マシンのデフォルトのログインクレデンシャルは次のとおりです。
- ログイン: 管理者
- パスワード: パスワード
これにより、 ホスト IPアドレスを含むコンソールへようこそ**(Welcome) メッセージが表示されます。
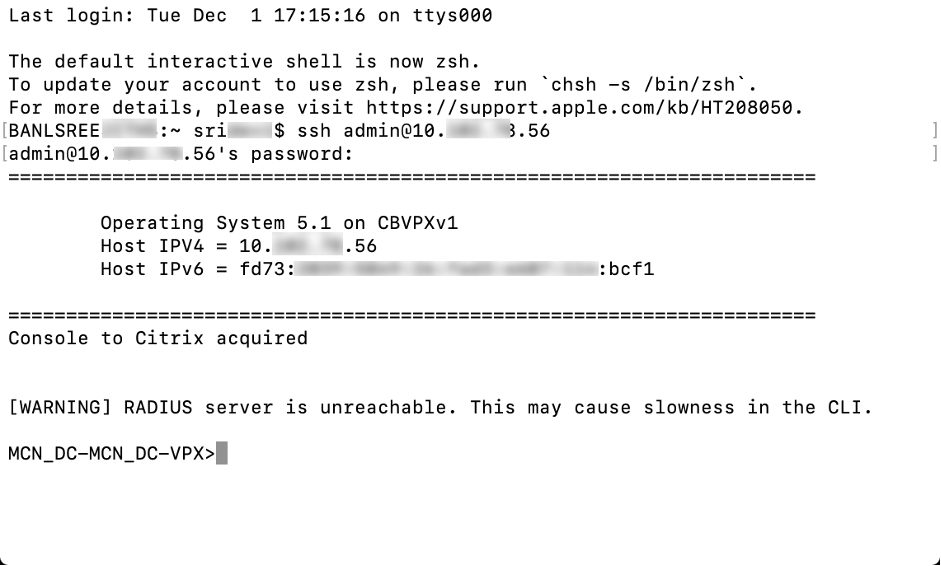
- SD-WAN VPX-SE 仮想マシンの管理 IP アドレスを記録します。
注
DHCP サーバが SD-WAN に存在し、使用可能である必要があります。そうしないと、この手順を完了できません。
コンソールにログインすると、[ Last login ] 情報とホスト IP アドレスがWelcome メッセージに表示されます。この IP アドレスは、この新しいSD-WAN VPX-SE 仮想マシンの管理 IP アドレスです。
これで、SD-WAN VPX-SE 仮想マシンの展開は完了です。最後の段階は、新しい SD-WAN VPX-SE に接続し、展開をテストすることです。手順は次のセクションで説明します。