This content has been machine translated dynamically.
Dieser Inhalt ist eine maschinelle Übersetzung, die dynamisch erstellt wurde. (Haftungsausschluss)
Cet article a été traduit automatiquement de manière dynamique. (Clause de non responsabilité)
Este artículo lo ha traducido una máquina de forma dinámica. (Aviso legal)
此内容已经过机器动态翻译。 放弃
このコンテンツは動的に機械翻訳されています。免責事項
이 콘텐츠는 동적으로 기계 번역되었습니다. 책임 부인
Este texto foi traduzido automaticamente. (Aviso legal)
Questo contenuto è stato tradotto dinamicamente con traduzione automatica.(Esclusione di responsabilità))
This article has been machine translated.
Dieser Artikel wurde maschinell übersetzt. (Haftungsausschluss)
Ce article a été traduit automatiquement. (Clause de non responsabilité)
Este artículo ha sido traducido automáticamente. (Aviso legal)
この記事は機械翻訳されています.免責事項
이 기사는 기계 번역되었습니다.책임 부인
Este artigo foi traduzido automaticamente.(Aviso legal)
这篇文章已经过机器翻译.放弃
Questo articolo è stato tradotto automaticamente.(Esclusione di responsabilità))
Translation failed!
コンピュータをイーサネットポートに接続してアプライアンスを構成する
SD-WAN アプライアンスの初期設定を行うには、次のタスクを実行します。
- サイトで使用するようにアプライアンスを構成します。
- Citrixライセンスをインストールします。
- アクセラレーションを有効にします。
- トラフィックシェーピングを有効にします(インラインモードのみ)。
インライン展開では、ほとんどのアクセラレーション機能がデフォルトで有効になっており、追加の構成を必要としないため、この構成で十分な場合があります。
アプライアンスをコンピュータに接続するアプライアンスは、イーサネットポートまたはシリアルコンソールを使用して設定できます。以下の手順では、イーサネットポートを介してアプライアンスをコンピュータに接続してアプライアンスを構成できます。
シリアルコンソールを使用してアプライアンスをコンピューターに接続して構成する場合は、シリアルコンソールを介した管理IPアドレスの割り当て手順を完了することでワークシートから管理サービス IP アドレスを割り当て、次の手順の手順 4 ~ 25 を実行します。
注: アプライアンスに物理的にアクセスできることを確認してください。
コンピューターをSD-WANアプライアンスのイーサネットポートに接続してアプライアンスを構成するには 0/1
- コンピューター(またはイーサネットポートを備えた他のブラウザー搭載デバイス)のイーサネットポートアドレスを192.168.100.50に設定し、ネットワークマスクを255.255.0.0にします。Windowsデバイスでは、これは、以下に示すように、LAN接続のインターネットプロトコルバージョン4のプロパティを変更することによって行われます。ゲートウェイフィールドと DNS サーバーのフィールドを空白のままにしておくことができます。
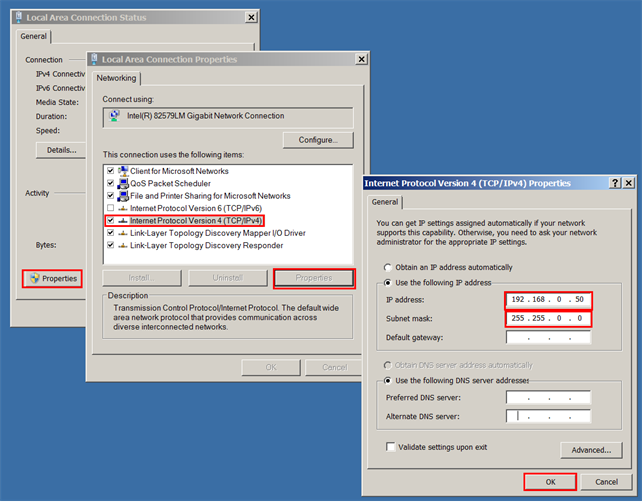
- イーサネットケーブルを使用して、このコンピュータを Windows Server を使用する SD-WAN 1000 アプライアンスの MGMT とラベル付けされたポート、または Windows Server を使用する SD-WAN 2000 アプライアンスの PRI とラベル付けされたポートに接続します。
- アプライアンスの電源を入れます。コンピュータのWebブラウザを使用して、デフォルトの管理サービスIPアドレスhttp://192.168.100.1を使用してアプライアンスにアクセスします。
- ログインページで、次のデフォルトの認証情報を使用してアプライアンスにログオンします。 ユーザー名: nsroot パスワード: nsroot。
- 始めましょクリックして設定ウィザードを起動します。
- 次の例に示すように、「プラットフォーム構成」ページで、ワークシートからそれぞれの値を入力します。
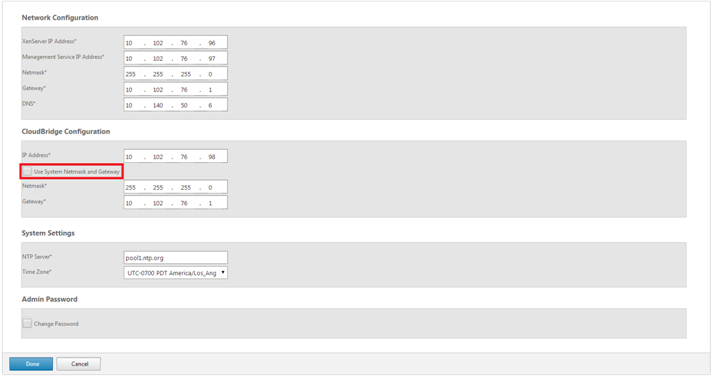
注: 構成で、ネットワーク構成と同じネットワークマスクとゲートウェイを使用する場合は、[ システムネットマスクとゲートウェイを使用 ] オプションを選択します。
-
[完了] をクリックします。インストール中…メッセージを示す画面が表示されます。このプロセスには、ネットワーク速度にもよりますが、約2〜5分かかります。
注:アプライアンスをシリアル・コンソール・ポート経由でコンピュータに接続して構成する場合は、手順8から手順14を省略してください。
- 新しい管理IPへのリダイレクトメッセージが表示されます。
- [OK] をクリックします。
- コンピューターをイーサネットポートから取り外し、ポートを管理ネットワークに接続します。
- コンピュータのIPアドレスを以前の設定にリセットします。
- 管理ネットワーク上のコンピュータから、新しい管理サービスIPアドレス(
https://<Managemnt_IP_Address>など)をWebブラウザに入力して 、アプライアンスにログオンします。 - 構成を続行するには、証明書を受け入れて続行します。続行するオプションは、使用しているWebブラウザーによって異なります。
- nsrootユーザー名とワークシートのパスワードを使用して 、アプライアンスにログオンします。
- 構成ウィザードが再び起動します。このウィザードでは、既に指定した値のいくつかが既定で表示されます。ワークシートに記録した残りの値を指定します。
- Command Center からアプライアンスを管理する場合は、Command Center の IP アドレス、ポート、および登録パスワードを [Command Center 設定 ] ページで指定します。それ以外の場合は、この手順をスキップします。
- [システムサービス] セクションで、必要に応じて値を更新します。
- [ ライセンス ] セクションで、適切なライセンスの種類を選択します。ローカルライセンスまたはリモートライセンスサーバーを選択して、アプライアンスにライセンスを適用できます。
- ローカルライセンスを選択する場合は、アプライアンスのホスト ID を使用してライセンスを生成する必要があります。アプライアンスのローカルライセンスを生成するには、http://support.citrix.com/article/ctx131110を参照してください。ライセンスを適用するには、構成ウィザードを完了した後、NetScaler SD-WANアプライアンスの[ 構成 ]>[ アプライアンスの設定 ]>[ ライセンス ]ページに移動します。
- リモートライセンスサーバーを選択する場合は、リモートアプライアンスモデルを選択し、ライセンスサーバーの IP アドレスを [ ライセンスサーバーアドレス] フィールドに入力する必要があります 。
- [WAN リンク定義] セクションで、各フィールドに WAN リンクの受信速度と送信速度を指定します。ネットワークの輻輳を避けるために、WAN帯域幅よりも10%低い値に設定することをお勧めします。
- デフォルトでは、WAN 側のアダプタ設定はアプライアンス上で構成されています。デフォルトの設定をそのまま適用してください。
- [インストール] をクリックします。インストールプロセスが完了すると、アプライアンスは再起動します。
- アプライアンスが再起動するとすぐに、[ダッシュボード] ページが表示されます。
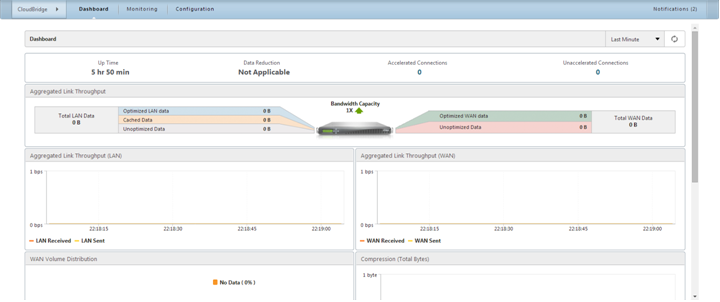
- ネットワークトラフィックを加速するようにアプライアンスを構成するには、[ Configuration ] タブを開きます。
注: アプライアンスに適切なライセンスがすでに適用されていることを確認してください。
- [アプライアンスの設定]ノードの[ ネットワークアダプタ ]ページで、使用するアクセラレーションブリッジ(apaおよびAPB)にIPアドレス、サブネットマスク、ゲートウェイを確認し、必要に応じて割り当てます。これらの変更を適用すると、アプライアンスが再起動されます。
注:アプライアンスで WCCP モード、仮想インラインモード、またはビデオキャッシュ機能を設定する場合のみ、Apa および APB アダプタに IP アドレスを割り当てる必要があります。
- 初期設定が完了しました。トラフィックがアプライアンスを通過するようになりました。[ダッシュボード] ページには、このトラフィックが表示されます。

- WCCP モード、仮想インラインモード、ビデオキャッシュ、セキュアピアリング、高可用性、暗号化 CIFS/MAPI アクセラレーション、AppFlow モニタリング、SNMP 監視など、一部のモードと機能を使用する場合は、アプライアンスに追加の設定が必要です。
注:
- インラインインストールでは、アプライアンスを LAN と WAN ルータの間に配置します。たとえば、Windows サーバを備えた SD-WAN 1000 アプライアンスのポート LAN1 と WAN1、または Windows Server を搭載した SD-WAN 2000 アプライアンスのポート 1/1 と 1/2 など、アクセラレーションブリッジの両方のポートを使用して、APA アクセラレーションブリッジポートの場合。
- WCCP および仮想インラインインストレーションは、単一のアクセラレーションブリッジポートを WAN ルータに接続します。
- 仮想インラインインストールでは、WAN トラフィックをアプライアンスに転送するようにルータを設定する必要があります。「ルーター構成」を参照してください。
- WCCP のインストールには、ルータとアプライアンスの設定が必要です。「WCCPモード」を参照してください。
共有
共有
This Preview product documentation is Cloud Software Group Confidential.
You agree to hold this documentation confidential pursuant to the terms of your Cloud Software Group Beta/Tech Preview Agreement.
The development, release and timing of any features or functionality described in the Preview documentation remains at our sole discretion and are subject to change without notice or consultation.
The documentation is for informational purposes only and is not a commitment, promise or legal obligation to deliver any material, code or functionality and should not be relied upon in making Cloud Software Group product purchase decisions.
If you do not agree, select I DO NOT AGREE to exit.