同じAWS可用性ゾーンにVPX HAペアを展開する
注
NetScalerリリース13.1ビルド27.x以降、同じAWSアベイラビリティーゾーン内のVPX HAペアはIPv6アドレスをサポートします。
両方のVPXインスタンスが同じサブネット上にある同じAWSゾーンで、AWS上の2つのNetScaler VPXインスタンスをHAペアとして構成できます。 HA は、フェイルオーバー後に、プライマリ HA ノードの NIC(クライアント側およびサーバ側 NIC)に接続されているセカンダリプライベート IP アドレスをセカンダリ HA ノードに移行することで実現されます。 セカンダリプライベート IP アドレスに関連付けられているすべての Elastic IP アドレスも移行されます。
NetScaler VPX HAペアは、同じAWSアベイラビリティーゾーンでIPv4アドレスとIPv6アドレスの両方をサポートします。
次の図は、セカンダリプライベート IP アドレスを移行する HA フェールオーバーのシナリオを示しています。
図1:インライン展開 図1:プライベートIPマイグレーションを使用した、AWS上のNetScaler VPX HAペア
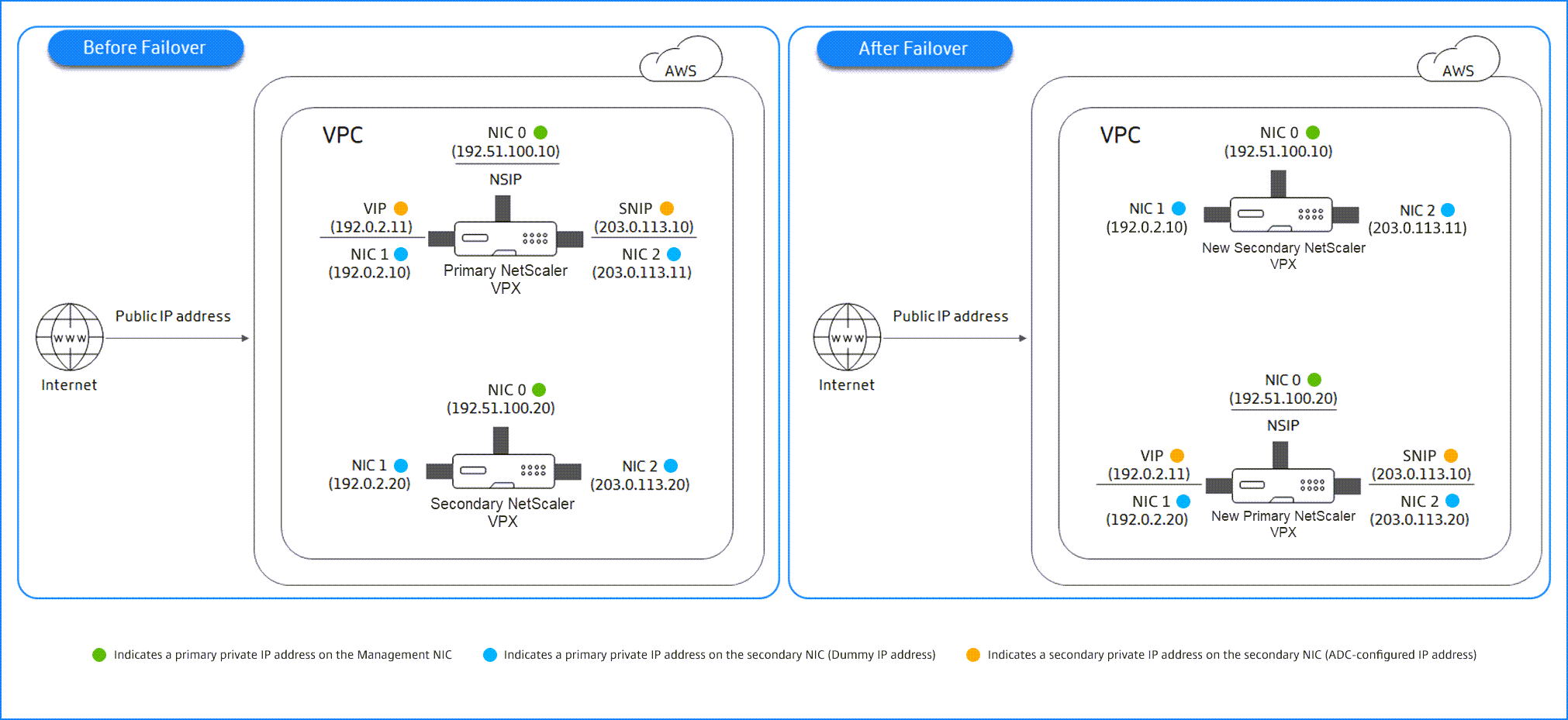
ドキュメントを開始する前に、次のドキュメントをお読みください。
VPX HAペアを同じゾーンにデプロイする方法
VPX HAペアを同じゾーンにデプロイする手順の概要を次に示します。
- 手順1:同じVPCを使用して、それぞれ3つのNIC(イーサネット0、イーサネット1、イーサネット2)を持つ2つのVPXインスタンス(プライマリノードとセカンダリノード)を作成します
- AWS セカンダリプライベート IP アドレスをプライマリノードの VIP と SNIP に割り当てます。
- AWS セカンダリプライベート IP アドレスを使用して、プライマリノードで VIP と SNIP を設定します。
- 両方のノードで HA を設定します。
手順1. AWS上に2つのVPXインスタンスを作成します。 各インスタンスには3つのNICがあります
AWSウェブコンソールを使用して、NetScaler VPXインスタンスをAWSにデプロイするに記載されている手順に従います。
手順3. 手順2:プライマリノードで、イーサネット 1 (クライアント IP または VIP) とイーサネット 2 (バックエンドサーバー IP または SNIP) にプライベート IP アドレスを割り当てます
AWS コンソールは、設定された NIC にプライマリプライベート IP アドレスを自動的に割り当てます。 VIP と SNIP には、セカンダリプライベート IP アドレスと呼ばれる、より多くのプライベート IP アドレスを割り当てます。
プライベート IP アドレスをネットワークインターフェイスに割り当てるには、次の手順に従います。
- https://console.aws.amazon.com/ec2/で Amazon EC2 コンソールを開きます。
- ナビゲーションペインで、[ Network Interfaces ] を選択し、インスタンスにアタッチされているネットワークインターフェイスを選択します。
- アクション > IP アドレスの管理を選択します。
- 要件に基づいて [ IPv4 アドレス ] または [ IPv6 アドレス ] を選択します。
- IPv4 アドレスの場合:
- [ 新しい IP を割り当てる] を選択します。
- インスタンスのサブネット範囲内にある特定の IPv4 アドレスを入力するか、フィールドを空白のままにして Amazon が IP アドレスを選択するようにします。
- (オプション)セカンダリプライベート IP アドレスが既に別のネットワークインターフェイスに割り当てられている場合に、そのアドレスを再割り当てできるようにするには、[Allow reassign] を選択します。
- IPv6アドレスの場合:
- [ 新しい IP を割り当てる] を選択します。
- インスタンスのサブネット範囲内にある特定の IPv6 アドレスを入力するか、フィールドを空白のままにして Amazon が IP アドレスを選択できるようにします。
- (オプション)プライマリまたはセカンダリプライベート IP アドレスが既に別のネットワークインターフェイスに割り当てられている場合に、そのアドレスを再割り当てできるようにするには、[Allow reassign] を選択します。
- はい > 更新を選択します。
インスタンスの説明の下に、割り当てられたプライベート IP アドレスが表示されます。
注
IPv4 HA ペア展開では、インターフェイスにセカンダリ IPv4 アドレスのみを割り当て、それらを VIP アドレスおよび SNIP アドレスとして使用できます。 ただし、IPv6 HA ペア展開では、インターフェイスでプライマリ IPv6 アドレスまたはセカンダリ IPv6 アドレスを割り当て、それらを VIP アドレスおよび SNIP アドレスとして使用できます。
手順3. 手順3:セカンダリプライベート IP アドレスを使用して、プライマリノードで VIP と SNIP を構成します
SSH を使用してプライマリノードにアクセスします。 ssh クライアントを開き、次のように入力します。
ssh -i <location of your private key> nsroot@<public DNS of the instance>
<!--NeedCopy-->
次に、VIP と SNIP を設定します。
VIP の場合は、次のように入力します。
add ns ip <IPAddress> <netmask> -type <type>
<!--NeedCopy-->
SNIP の場合は次のように入力します。
add ns ip <IPAddress> <netmask> -type SNIP
<!--NeedCopy-->
save configを入力して保存します。
設定された IP アドレスを表示するには、次のコマンドを入力します。
show ns ip
<!--NeedCopy-->
詳しくは、次のトピックを参照してください:
ステップ 4: 両方のインスタンスで HA を設定する
プライマリノードでシェルクライアントを開き、次のコマンドを入力します。
add ha node <id> <private IP address of the management NIC of the secondary node>
<!--NeedCopy-->
セカンダリノードで、次のコマンドを入力します。
add ha node <id> <private IP address of the management NIC of the primary node>
<!--NeedCopy-->
save config と入力して、設定を保存します。
構成された HA ノードを表示するには、show ha nodeと入力します 。
フェイルオーバー時に、前のプライマリノードで VIP および SNIP として構成されたセカンダリプライベート IP アドレスは、新しいプライマリノードに移行されます。
ノードでフェイルオーバーを強制するには、 force HAfailover と入力します。
セカンダリプライベート IP 移行に基づいて、レガシー HA ペアを新しい HA ペアに移行
注
ENI移行に基づいて機能するVPX HAペアをデプロイする従来の方法は廃止されました。 そのため、セカンダリプライベート IP 移行に基づく HA ペア展開を使用することをお勧めします。
セカンダリプライベート IP の移行に基づいてレガシー HA ペアから新しい HA ペアへのシームレスな移行を可能にするには、次の点を確認してください:
- プライマリノードとセカンダリノードの両方に同じ数のインターフェイスが必要で、これらのインターフェイスは同じサブネット内にある必要があります。
- 従来の方法でプライマリプライベート IP アドレスとして設定された VIP と SNIP は、新しい方法ではセカンダリプライベート IP アドレスに移行する必要があります。
- 新しいHA展開に必要なIAM権限を、プライマリおよびセカンダリのNetScalerインスタンスに追加する必要があります。
- プライマリとセカンダリのNetScalerインスタンスの両方を再起動します。
詳細については、「 同じゾーン内の高可用性」を参照してください。
Citrix CloudFormation テンプレートを使用して高可用性ペアをデプロイする
CloudFormation テンプレートを開始する前に、次の要件を満たしていることを確認してください。
- VPC
- VPC内の3つのサブネット
- UDP 3003、TCP 3009—3010、HTTP、SSH ポートが開いているセキュリティグループ
- キーペア
- インターネットゲートウェイを作成する
- クライアントネットワークと管理ネットワークのルートテーブルを編集して、インターネットゲートウェイを指すようにする
注
Citrix CloudFormation テンプレートは、IAM ロールを自動的に作成します。 既存の IAM ロールはテンプレートには表示されません。
Citrix CloudFormation テンプレートを起動するには、次の手順に従います。
- AWS 認証情報を使用して AWS マーケットプレイスにログオンします 。
- 検索フィールドに「NetScaler VPX」と入力してNetScaler AMIを検索し、[Go]をクリックします。
- 検索結果ページで、目的のNetScaler VPX製品をクリックします。
- 「 価格設定」 タブをクリックして、「 価格情報」 に移動します。
- リージョンとフルフィルメントオプションを 「 NetScaler VPX-カスタマーライセンス」として選択します。
- [続行] をクリックして購読します。
- [ 購読 ] ページで詳細を確認し、[ 構成に進む] をクリックします。
- CloudFormation テンプレートとして [ 配信方法] を選択します。
- 必要な CloudFormation テンプレートを選択します。
-
[ **ソフトウェアのバージョンとリージョン] を選択し、[ **続行] をクリックして起動します。
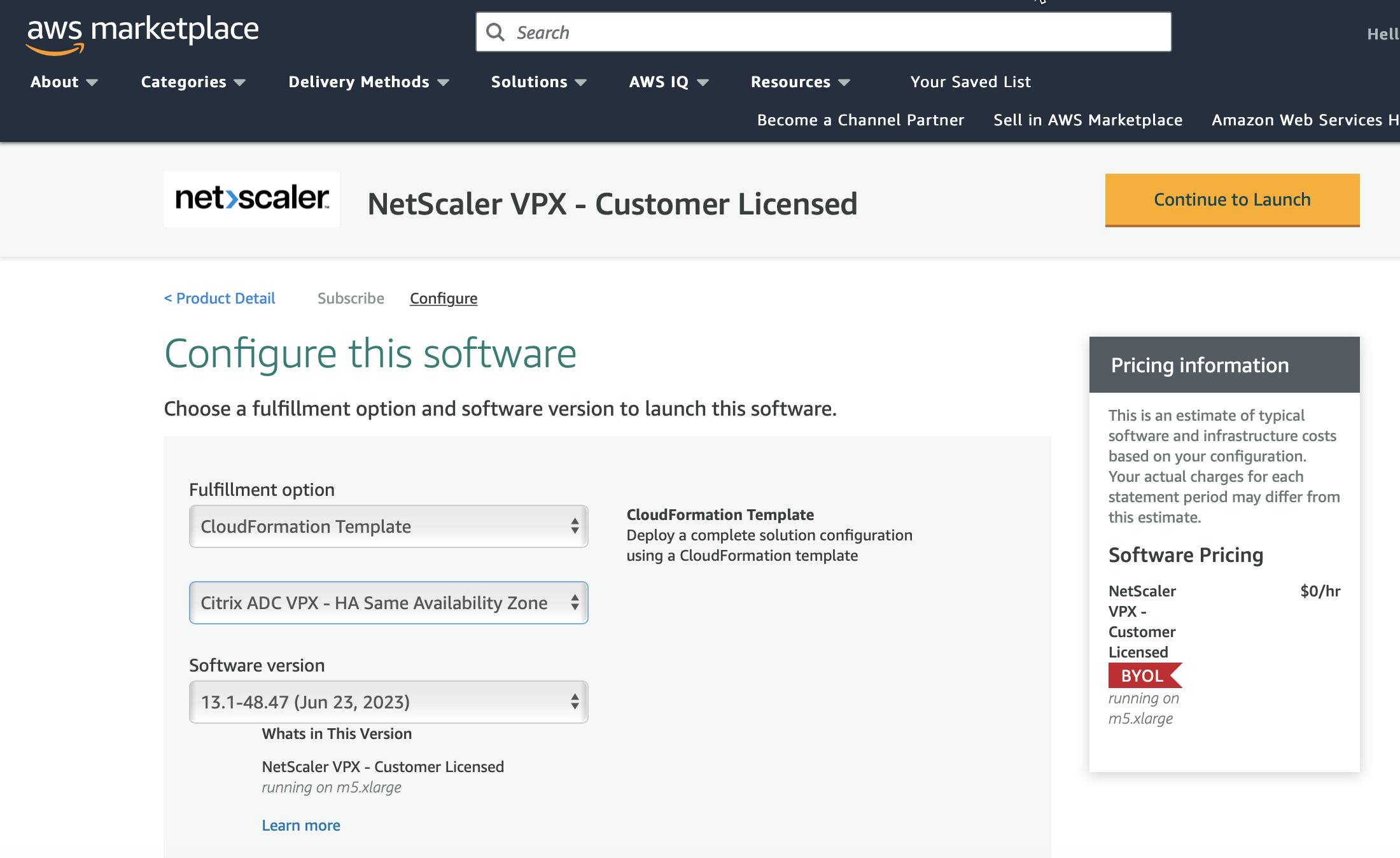
- [AWS CloudFormation が IAM リソースを作成する可能性があることを承認します] を選択します。 ** チェックボックスをオンにし、[ **スタックを作成] をクリックします。
-
[次へ] をクリックします。

-
[スタックの詳細を指定 ] ページが表示されます。 次の詳細を入力します。
- スタック名を入力します。 名前は 25 文字以内である必要があります。
- [ ネットワーク構成] で、次の操作を実行します。
- [管理サブネットワーク]、[クライアントサブネットワーク]、および[サーバーサブネットワーク]を選択します。 [VPC ID] で選択した VPC 内で作成した正しいサブネットワークを選択していることを確認します。
- プライマリ管理 IP、 セカンダリ管理 IP、 クライアント IP、 およびサーバ IPを追加します。 IP アドレスは、それぞれのサブネットワークの同じサブネットに属している必要があります。 または、テンプレートに IP アドレスが自動的に割り当てられるようにすることもできます。
- vpcTenancy で [ デフォルト] を選択します。
-
NetScaler 構成で、以下を実行します。
- [ インスタンスタイプ ] で [ m5.xlarge] を選択します。
- [Key Pair] のメニューから、 作成済みのキーペアを選択します。
-
デフォルトでは、 CloudWatch にカスタム メトリックを公開しますか? オプションは はいに設定されています。 グラフをカスタマイズするには、[グラフ] オプションを使用します 。
CloudWatch メトリクスの詳細については、[Amazon CloudWatch を使用してインスタンスを監視する] (#monitor-your-instances-using-amazon-cloudWatch) を参照してください。
- [ オプション構成] で、次の操作を行います。
- デフォルトでは、 管理インターフェースにパブリックIP(EIP)を割り当てる必要がありますか? オプションは いいえに設定されています。
- デフォルトでは、 パブリックIP(EIP)をクライアントインターフェースに割り当てる必要がありますか? オプションは いいえに設定されています。

- [次へ] をクリックします。
-
[スタックオプションの設定] ページが表示されます。 これはオプションのページです。
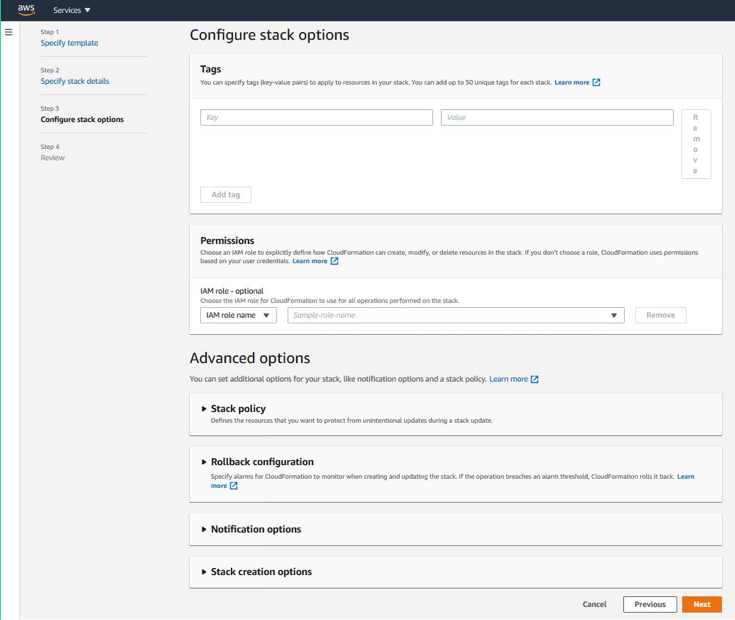
-
[次へ] をクリックします。
-
[ オプション]ページが表示されます。 (これはオプションのページです)。[次へ] をクリックします。
-
[Review] ページが表示されます。 しばらくして、設定を確認し、必要に応じて変更を加えます。
-
AWS CloudFormation が IAM リソースを作成する可能性があることを承認します。を選択します。 チェックボックスをオンにして、[ スタックの作成] をクリックします。
-
CREATE-IN-PROGRESS が表示されます。 ステータスが CREATE-COMPLETEになるまで待ちます。 ステータスが COMPLETEに変更されない場合は、[ Events ] タブで失敗の原因を確認し、適切な構成でインスタンスを再作成します。
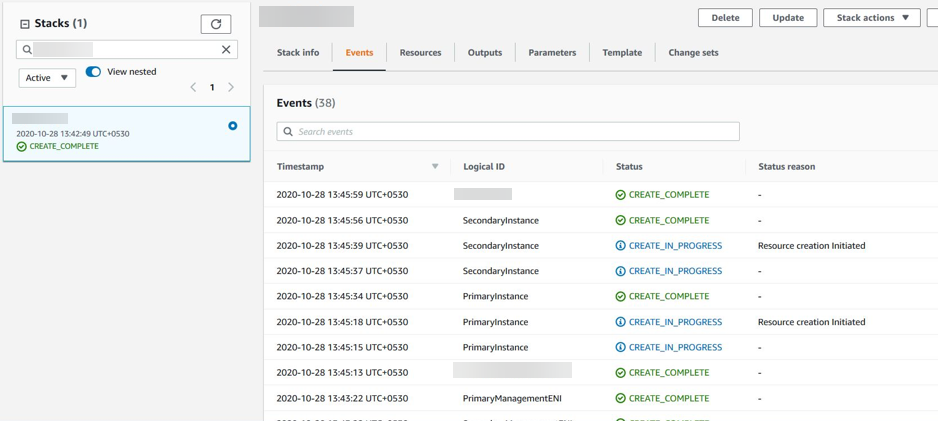
- IAM リソースが作成されたら、[ EC2 マネジメントコンソール] > [インスタンス] に移動します。 IAM ロールで作成された 2 つの VPX インスタンスがあります。 プライマリノードとセカンダリノードは、それぞれ 3 つのプライベート IP アドレスと 3 つのネットワークインターフェイスを使用して作成されます。
-
ユーザー名
nsrootとインスタンス ID をパスワードとしてプライマリノードにログオンします。 GUI から、[ システム] > [高可用性] > [ノード] に移動します。 NetScaler VPXは、CloudFormationテンプレートによってHAペアで既に構成されています。 -
NetScaler VPX HAペアが表示されます。
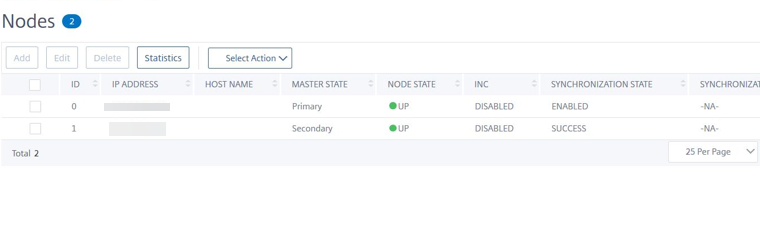
Amazon CloudWatch を使用してインスタンスをモニタリングする
Amazon CloudWatch サービスを使用して、CPU とメモリの使用率、スループットなど、一連の NetScaler VPX メトリクスを監視できます。 CloudWatch は AWS で実行されるリソースとアプリケーションをリアルタイムでモニタリングします。 AWS マネジメントコンソールを使用して、Amazon CloudWatch ダッシュボードにアクセスできます。 詳細については、「 Amazon CloudWatch」を参照してください。
注意事項
- AWS ウェブコンソールを使用して AWS に NetScaler VPX インスタンスをデプロイすると、CloudWatch サービスはデフォルトで有効になります。
- Citrix CloudFormation テンプレートを使用して NetScaler VPX インスタンスをデプロイする場合、デフォルトのオプションは「はい」です。CloudWatch サービスを無効にする場合は、「いいえ」を選択します。
- メトリクスは、CPU (管理およびパケット CPU 使用率)、メモリ、およびスループット (インバウンドとアウトバウンド) で使用できます。
CloudWatch メトリクスの表示方法
インスタンスの CloudWatch メトリックスを表示するには、次の手順に従います。
- AWS マネジメントコンソール > EC2 > インスタンスにログオンします。
- インスタンスを選択します。
- [ 監視] をクリックします。
-
[ CloudWatch メトリックスをすべて表示] をクリックします。
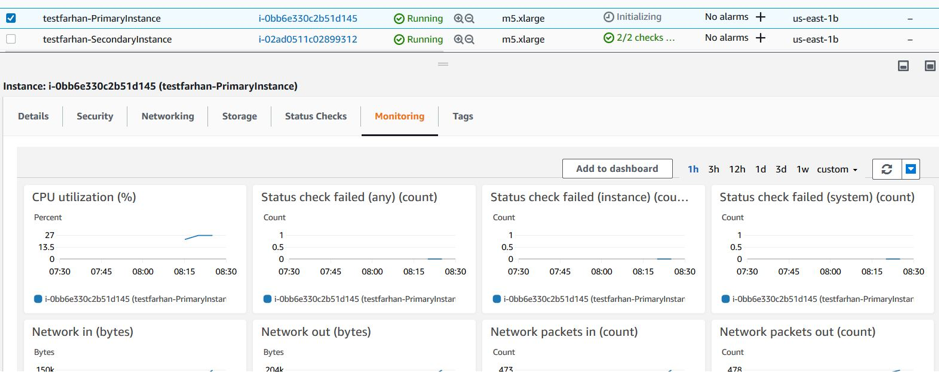
-
[すべてのメトリックス] で、インスタンス ID をクリックします。
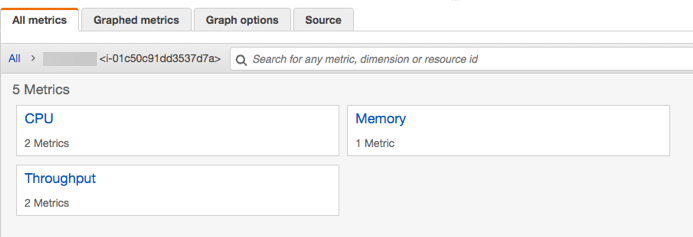
- 表示するメトリクスをクリックし、期間(分、時間、日、週、月)を設定します。
- グラフ化されたメトリクスをクリックして 、使用量の統計を表示します。 </strong> オプションが [ はい]に設定されています。
図。 CPU 使用率に関するグラフ化されたメトリック
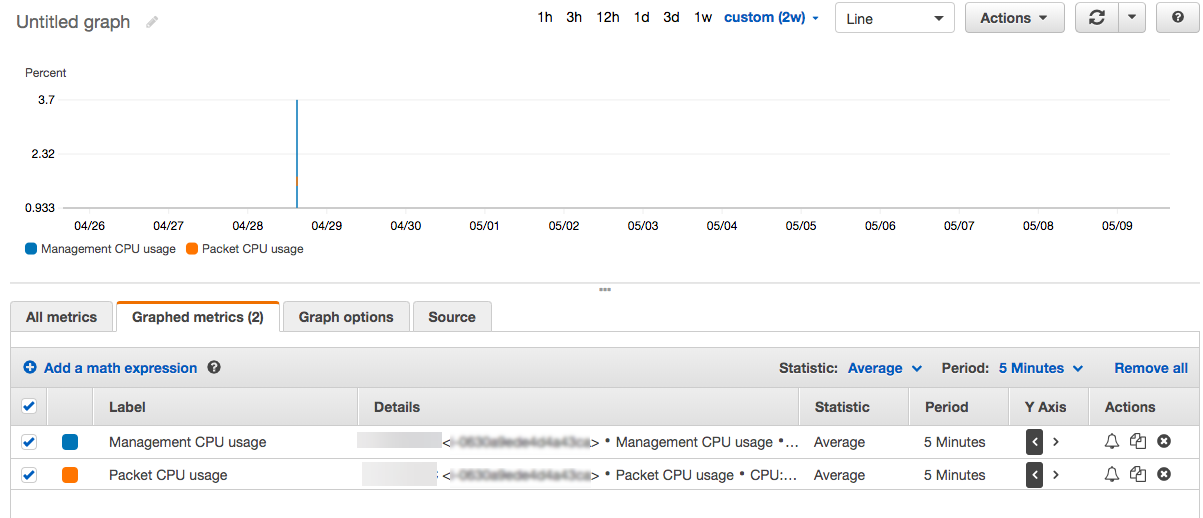
高可用性セットアップでの SR-IOV の設定
高可用性セットアップでのSR-IOVインターフェイスのサポートは、NetScalerリリース12.0 57.19以降から利用できます。 SR-IOV を構成する方法の詳細については、「 SR-IOV ネットワーク インターフェイスを使用するための NetScaler VPX インスタンスの構成」を参照してください。