Implementar un par de alta disponibilidad de VPX en la misma zona de disponibilidad de AWS
Nota:
A partir de la versión 13.1 compilación 27.x de NetScaler, el par VPX HA en la misma zona de disponibilidad de AWS admite direcciones IPv6.
Puede configurar dos instancias NetScaler VPX en AWS como un par de alta disponibilidad, en la misma zona de AWS, donde ambas instancias VPX están en la misma subred. La alta disponibilidad se logra migrando las direcciones IP privadas secundarias conectadas a las NIC (NIC del lado del cliente y del servidor) del nodo de alta disponibilidad principal al nodo de alta disponibilidad secundario después de la conmutación por error. También se migran todas las direcciones IP elásticas asociadas a las direcciones IP privadas secundarias.
El par de alta disponibilidad de NetScaler VPX admite direcciones IPv4 e IPv6 en la misma zona de disponibilidad de AWS.
En la siguiente ilustración se muestra un caso de conmutación por error de alta disponibilidad mediante la migración de direcciones IP privadas secundarias.
Ilustración 1. Un par de alta disponibilidad de NetScaler VPX en AWS, mediante la migración de IP privada
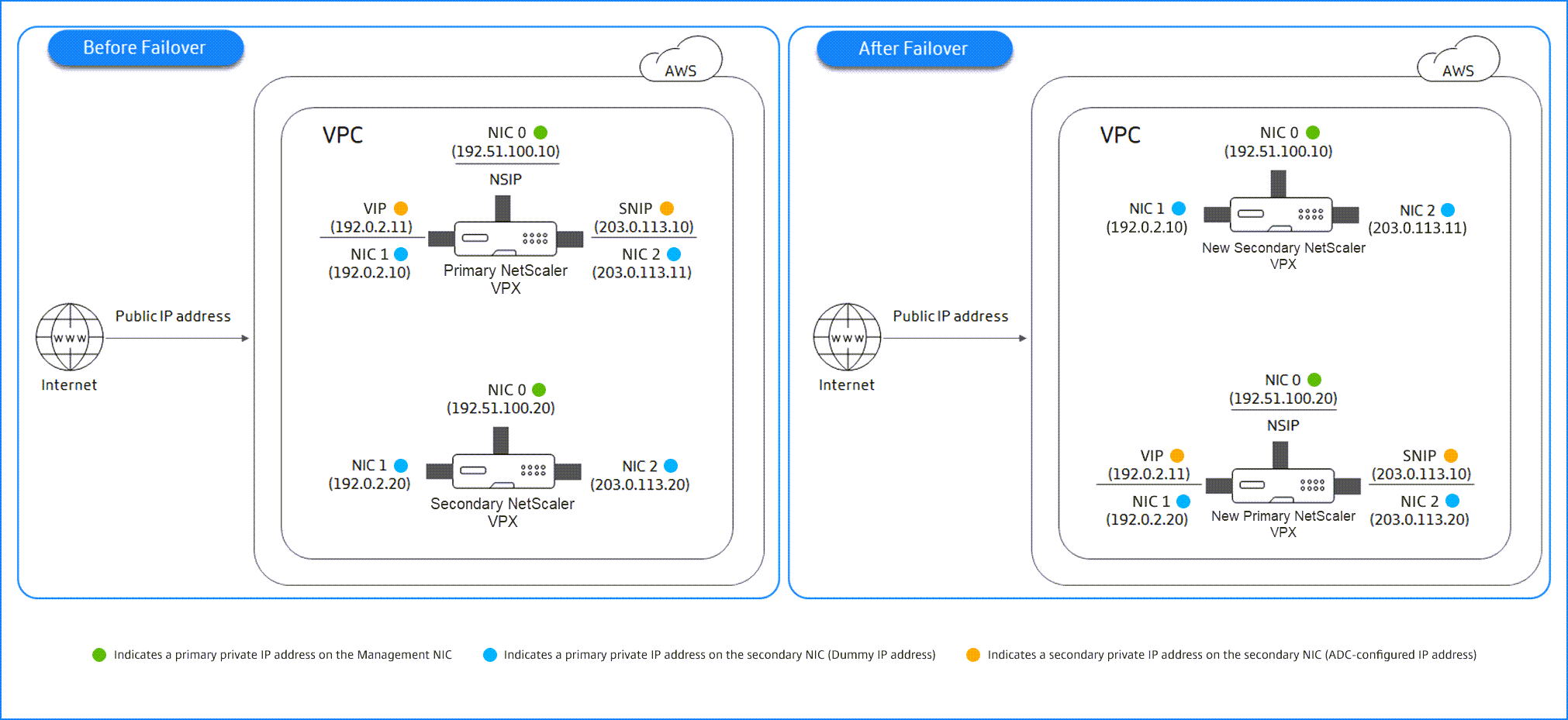
Antes de empezar el documento, lee los siguientes documentos:
- Requisitos previos
- Limitaciones y directrices de uso
- Implementar una instancia de NetScaler VPX en AWS
- Alta disponibilidad
Cómo implementar un par VPX HA en la misma zona
Este es el resumen de los pasos para implementar un par VPX HA en la misma zona:
- Cree dos instancias VPX en AWS, cada una con tres NIC.
- Asigne la dirección IP privada secundaria de AWS al VIP y al SNIP del nodo principal.
- Configure VIP y SNIP en el nodo principal con las direcciones IP privadas secundarias de AWS.
- Configure HA en ambos nodos.
Paso 1. Cree dos instancias VPX (nodos primario y secundario) mediante la misma VPC, cada una con tres NIC (Ethernet 0, Ethernet 1, Ethernet 2)
Siga los pasos que se indican en Implementación de una instancia NetScaler VPX en AWS mediante la consola web de AWS.
Paso 2. Paso 2: En el nodo principal, asigne direcciones IP privadas para Ethernet 1 (IP de cliente o VIP) y Ethernet 2 (IP de servidor back-end o SNIP)
La consola de AWS asigna automáticamente direcciones IP privadas principales a las NIC configuradas. Asigne más direcciones IP privadas a VIP y SNIP, conocidas como direcciones IP privadas secundarias.
Para asignar una dirección IP privada a una interfaz de red, siga estos pasos:
- Abra la consola de Amazon EC2 en https://console.aws.amazon.com/ec2/.
- En el panel de navegación, elija Interfaces de red y, a continuación, seleccione la interfaz de red conectada a la instancia.
- Elija Acciones > Administrar direcciones IP.
- Seleccione Direcciones IPv4 o Direcciones IPv6 según sus necesidades.
- Para direcciones IPv4:
- Selecciona Asignar nueva IP.
- Introduce una dirección IPv4 específica que esté dentro del intervalo de subredes de la instancia o deja el campo en blanco para que Amazon seleccione una dirección IP para ti.
- (Opcional) Elija Permitir reasignación para permitir que se reasigne la dirección IP privada secundaria si ya está asignada a otra interfaz de red.
- Para direcciones IPv6:
- Selecciona Asignar nueva IP.
- Introduce una dirección IPv6 específica que esté dentro del rango de subredes de la instancia o deja el campo en blanco para que Amazon pueda seleccionar una dirección IP por ti.
- (Opcional) Elija Permitir reasignación para permitir que se reasigne la dirección IP privada principal o secundaria si ya está asignada a otra interfaz de red.
- Selecciona Sí > Actualizar.
En la descripción de la instancia, aparecen las direcciones IP privadas asignadas.
Nota:
En una implementación de par de alta disponibilidad IPv4, puede asignar solo las direcciones IPv4 secundarias en la interfaz y usarlas como direcciones VIP y SNIP. Sin embargo, en una implementación de par IPv6 HA, puede asignar la dirección IPv6 principal o la dirección IPv6 secundaria en la interfaz y utilizarlas como direcciones VIP y SNIP.
Paso 3. Configurar VIP y SNIP en el nodo principal, mediante direcciones IP privadas secundarias
Acceda al nodo principal mediante SSH. Abra un cliente ssh y escriba:
ssh -i <location of your private key> nsroot@<public DNS of the instance>
<!--NeedCopy-->
A continuación, configure VIP y SNIP.
Para VIP, escriba:
add ns ip <IPAddress> <netmask> -type <type>
<!--NeedCopy-->
Para SNIP, escriba:
add ns ip <IPAddress> <netmask> -type SNIP
<!--NeedCopy-->
Escriba save config para guardar.
Para ver las direcciones IP configuradas, escriba el siguiente comando:
show ns ip
<!--NeedCopy-->
Para obtener más información, consulte estos temas:
Paso 4: configurar HA en ambas instancias
En el nodo principal, abra un cliente de Shell y escriba el siguiente comando:
add ha node <id> <private IP address of the management NIC of the secondary node>
<!--NeedCopy-->
En el nodo secundario, escriba el siguiente comando:
add ha node <id> <private IP address of the management NIC of the primary node>
<!--NeedCopy-->
Escriba save config para guardar la configuración.
Para ver los nodos de alta disponibilidad configurados, escriba show ha node.
Tras la conmutación por error, las direcciones IP privadas secundarias configuradas como VIP y SNIP en el nodo principal anterior se migran al nuevo nodo principal.
Para forzar una conmutación por error en un nodo, escriba force HAconmutación por error.
Migre un par de HA heredado a un nuevo par de HA en función de la migración de IP privada secundaria
Nota:
El método heredado para implementar el par VPX HA que funciona en función de la migración de ENI está en desuso. Por lo tanto, le recomendamos que utilice la implementación de pares de alta disponibilidad basada en la migración de IP privada secundaria.
Para permitir una migración sin problemas de un par de alta disponibilidad heredado a un nuevo par de alta disponibilidad basada en la migración de IP privada secundaria, asegúrese de lo siguiente:
- Tanto el nodo principal como el secundario deben tener el mismo número de interfaces y estas interfaces deben estar en las mismas subredes.
- El VIP y el SNIP configurados como dirección IP privada principal en el método heredado se deben migrar a una dirección IP privada secundaria en el nuevo método.
- Los permisos de IAM necesarios para la nueva implementación de alta disponibilidad se deben agregar a las instancias de NetScaler principales y secundarias.
- Reinicie las instancias principales y secundarias de NetScaler.
Para obtener más información, consulta Alta disponibilidad en las mismas zonas.
Implemente un par de alta disponibilidad mediante la plantilla Citrix CloudFormation
Antes de iniciar la plantilla de CloudFormation, asegúrese de cumplir los siguientes requisitos:
- UN VPC
- Tres subredes dentro de la VPC
- Un grupo de seguridad con puertos UDP 3003, TCP 3009—3010, HTTP y SSH abiertos
- Un par de llaves
- Crea una puerta de enlace a internet
- Modificar tablas de rutas para que las redes de clientes y de administración apunten a la puerta de enlace de Internet
Nota:
La plantilla de Citrix CloudFormation crea automáticamente un rol de IAM. Las funciones de IAM existentes no aparecen en la plantilla.
Para iniciar la plantilla de Citrix CloudFormation:
- Inicie sesión en el mercado de AWS mediante sus credenciales de AWS.
- En el campo de búsqueda, escriba NetScaler VPX para buscar la AMI de NetScaler y haga clic en Ir.
- En la página de resultados de búsqueda, haga clic en la oferta de NetScaler VPX deseada.
- Haga clic en la ficha Precios para ir a Información de precios.
- Seleccione la región y la opción de gestión logística como NetScaler VPX: licencia del cliente.
- Haga clic en Continuar para suscribirse.
- Consulte los detalles en la página Suscribirse y haga clic en Continuar con la configuración.
- Seleccione Método de entrega como plantilla de CloudFormation.
- Seleccione la plantilla de CloudFormation requerida.
-
Seleccione Versión de software y regióny haga clic en Continuar para iniciar.
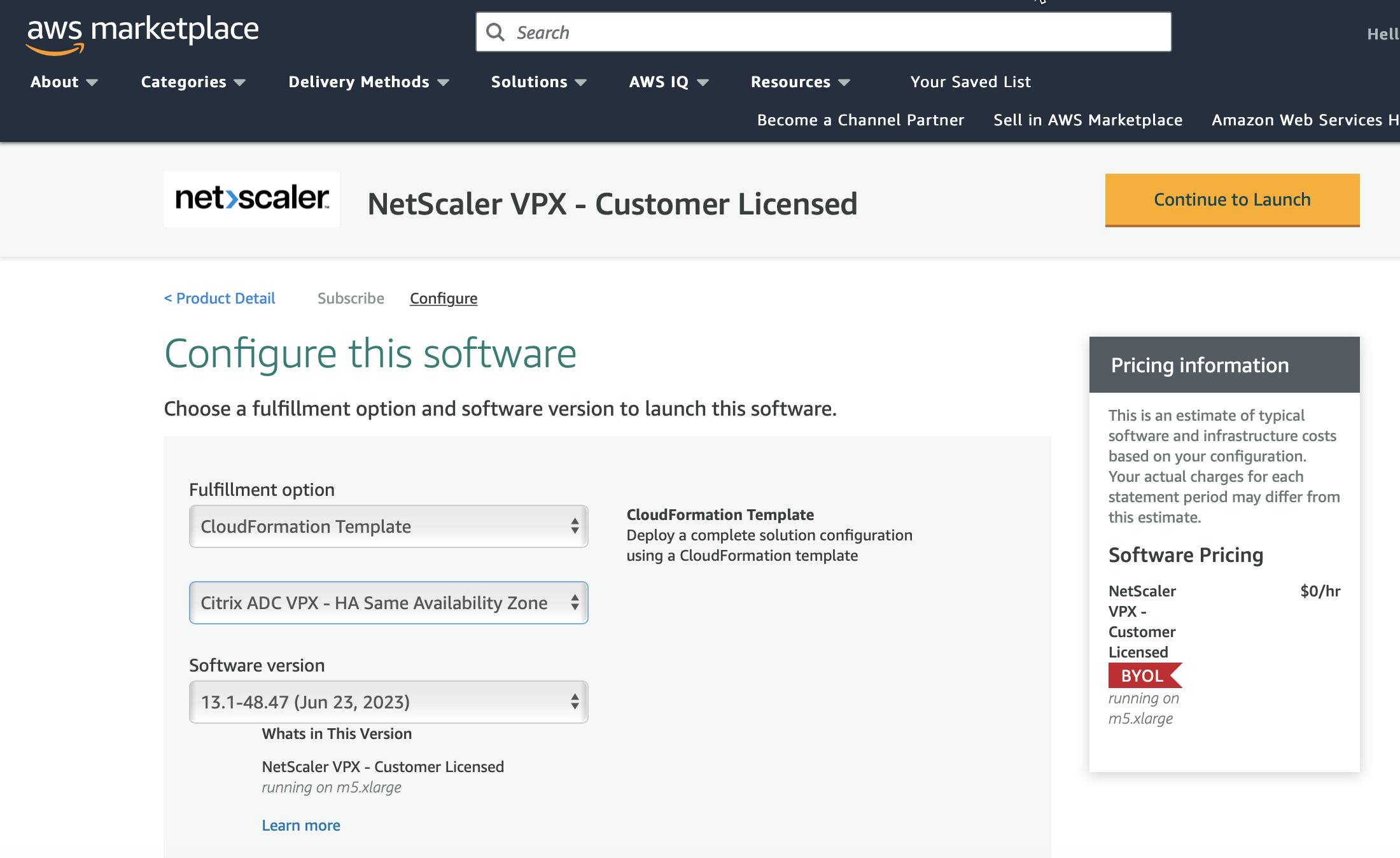
- En Elegir acción, seleccione Launch CloudFormation y haga clic en Launch. Aparece la página Crear pila.
-
Haga clic en Siguiente.

-
Aparece la página Especificar detalles de pila. Introduzca los siguientes detalles.
- Escriba un nombre de pila. El nombre debe tener 25 caracteres.
- En Configuración de red, lleve a cabo lo siguiente:
- Seleccione Subred de administración, Subred de cliente y Subred de servidor. Asegúrese de seleccionar las subredes correctas que creó en la VPC que seleccionó bajo ID de VPC.
- Agregue IP de administración primaria, IP de administración secundaria, IP de clientee IP de servidor. Las direcciones IP deben pertenecer a las mismas subredes de las respectivas subredes. Alternativamente, puede dejar que la plantilla asigne las direcciones IP automáticamente.
- Seleccione el valor predeterminado para VPCTenancy.
- En Configuración de NetScaler, lleve a cabo lo siguiente:
- Seleccione m5.xlarge para Tipo de instancia.
- Seleccione el par de claves que ya ha creado en el menú de Par de claves.
-
De forma predeterminada, ¿Publicar métricas personalizadas en CloudWatch? La opción está establecida en Sí. Si quiere inhabilitar esta opción, seleccione No.
Para obtener más información sobre las métricas de CloudWatch, consulte [Monitorear sus instancias usando Amazon CloudWatch] (#monitor-your-instances-using-amazon-cloudWatch).
- En Configuración opcional, haga lo siguiente:
- De forma predeterminada, el método ¿Se debe asignar publicIP(EIP) a las interfaces de administración? La opción está establecida en No.
- De forma predeterminada, el método ¿Se debe asignar publicIP(EIP) a la interfaz de cliente? La opción está establecida en No.

- Haga clic en Siguiente.
-
Aparece la página Configurar opciones de pila. Esta página es opcional.
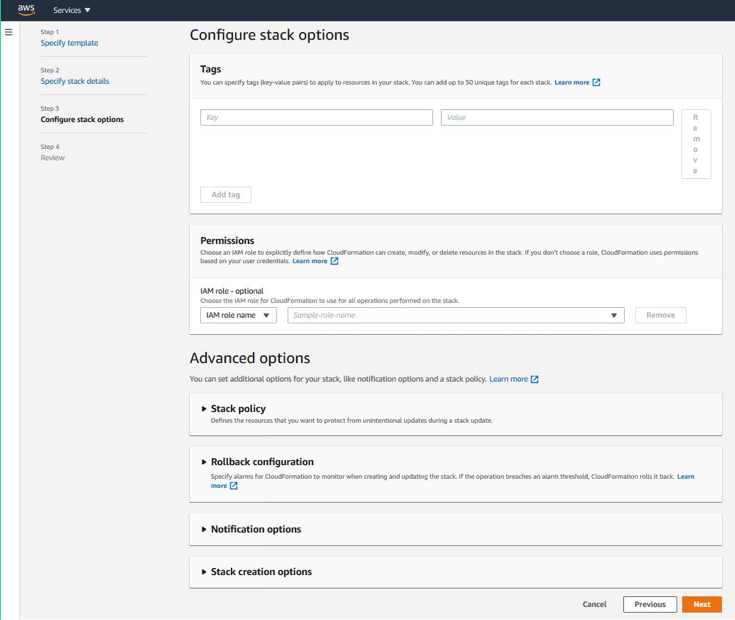
-
Haga clic en Siguiente.
-
Aparecerá la página Opciones. (Esta es una página opcional). Haga clic en Siguiente.
-
Aparecerá la página Revisar. Dedique un momento a revisar la configuración y realizar cambios, si es necesario.
-
Seleccione Reconozco que AWS CloudFormation podría crear recursos IAM. casilla de verificación y luego haga clic en Crear pila.
-
Aparece el estado CREATE-IN-PROGRESS. Espere hasta que el estado sea CREATE-COMPLETE. Si el estado no cambia a COMPLETADO, compruebe la ficha Eventos por el motivo de un error y vuelva a crear la instancia con las configuraciones adecuadas.
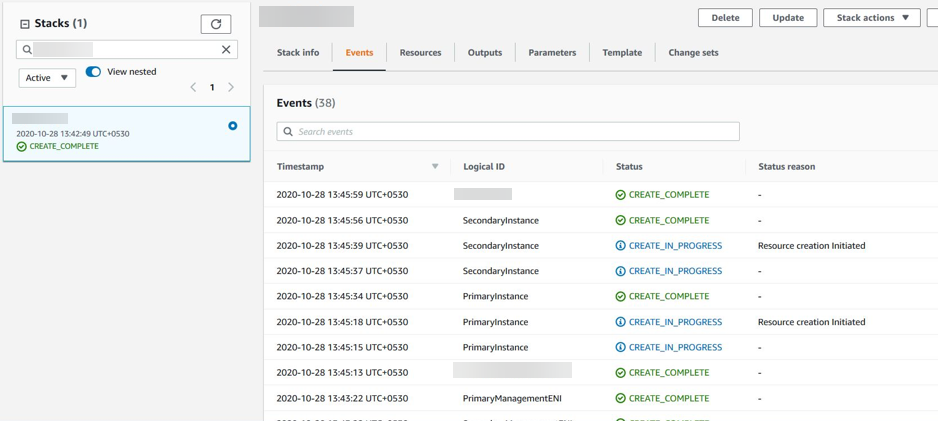
- Después de crear un recurso de IAM, vaya a EC2 Management Console > Instancias. Encontrará dos instancias VPX creadas con el rol de IAM. Los nodos principal y secundario se crean cada uno con tres direcciones IP privadas y tres interfaces de red.
-
Inicie sesión en el nodo principal con el nombre de usuario
nsrooty el ID de instancia como contraseña. Desde la GUI, vaya a Sistema > Alta disponibilidad > Nodos. NetScaler VPX ya está configurado en par HA mediante la plantilla CloudFormation. -
Aparece el par NetScaler VPX HA.
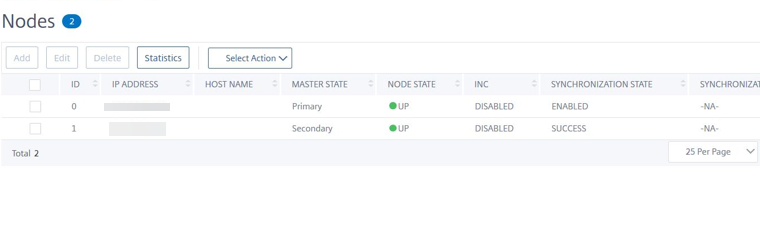
Supervisar las instancias con Amazon CloudWatch
Puede utilizar el servicio Amazon CloudWatch para supervisar un conjunto de métricas de NetScaler VPX, como la utilización de la CPU y la memoria, y el rendimiento. CloudWatch supervisa los recursos y las aplicaciones que se ejecutan en AWS, en tiempo real. Puede acceder al panel de Amazon CloudWatch mediante la consola de administración de AWS. Para obtener más información, consulte Amazon CloudWatch.
Puntos a tener en cuenta
- Si implementa una instancia de NetScaler VPX en AWS mediante la consola web de AWS, el servicio CloudWatch está habilitado de forma predeterminada.
- Si implementa una instancia de NetScaler VPX mediante la plantilla de Citrix CloudFormation, la opción predeterminada es “Sí”. Si desea deshabilitar el servicio CloudWatch, seleccione “No”.
- Las métricas están disponibles para la CPU (administración y uso de la CPU de paquetes), la memoria y el rendimiento (entrante y saliente).
Cómo ver las métricas de CloudWatch
Para ver las métricas de CloudWatch de su instancia, siga estos pasos:
- Inicie sesión en la consola de administración de AWS > EC2 > Instancias.
- Seleccione la instancia.
- Haga clic en Supervisión.
-
Haga clic en Ver todas las métricas de CloudWatch.
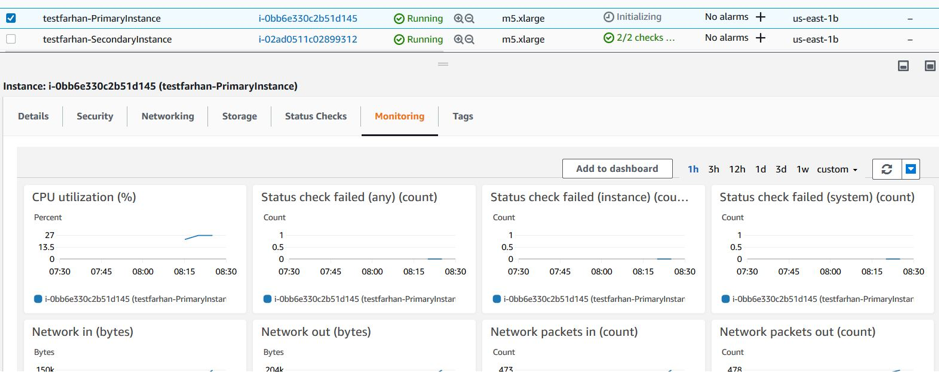
-
En Todas las métricas, haga clic en su ID de instancia.
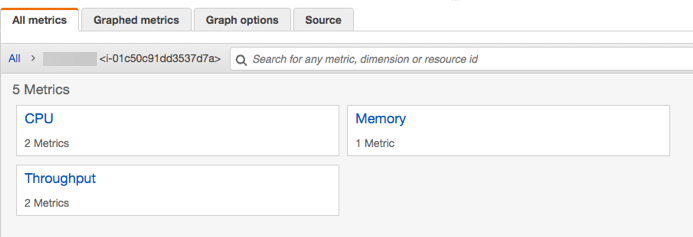
- Haga clic en las métricas que quiera ver y establezca la duración (en minutos, horas, días, semanas, meses).
- Haga clic en Métricas gráficas para ver las estadísticas de uso. Use las opciones de Gráfica para personalizar su gráfica.
Figura. Métricas gráficas para el uso de la CPU
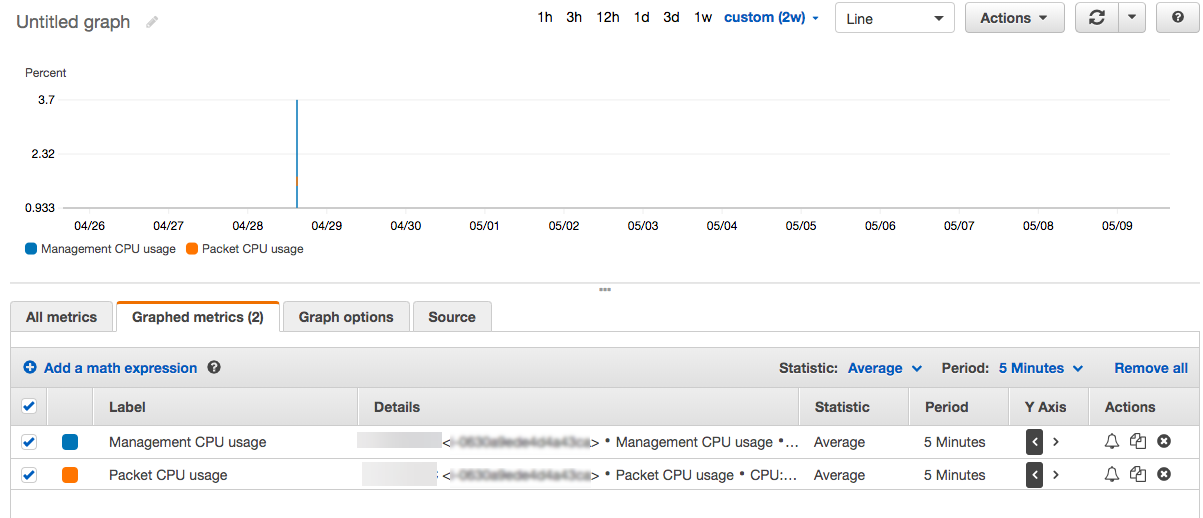
Configuración de SR-IOV en una configuración de alta disponibilidad
La compatibilidad con interfaces SR-IOV en una configuración de alta disponibilidad está disponible desde NetScaler versión 12.0 57.19 en adelante. Para obtener más información sobre cómo configurar SR-IOV, consulte Configuración de instancias de NetScaler VPX para usar la interfaz de red SR-IOV.
Recursos conexos
En este artículo
- Cómo implementar un par VPX HA en la misma zona
- Migre un par de HA heredado a un nuevo par de HA en función de la migración de IP privada secundaria
- Implemente un par de alta disponibilidad mediante la plantilla Citrix CloudFormation
- Supervisar las instancias con Amazon CloudWatch
- Configuración de SR-IOV en una configuración de alta disponibilidad