Bereitstellen eines VPX-HA-Paar in derselben AWS-Verfügbarkeitszone
Hinweis:
Ab NetScaler Version 13.1 Build 27.x unterstützt das VPX HA-Paar in derselben AWS-Verfügbarkeitszone IPv6-Adressen.
Sie können zwei NetScaler VPX-Instanzen in AWS als HA-Paar in derselben AWS-Zone konfigurieren, in der sich beide VPX-Instanzen im selben Subnetz befinden. HA wird erreicht, indem sekundäre private IP-Adressen, die an die NICs (client- und serverseitige NICs) des primären HA-Knotens angeschlossen sind, nach einem Failover zum sekundären HA-Knoten migriert. Alle Elastic IP-Adressen, die mit den sekundären privaten IP-Adressen verknüpft sind, werden ebenfalls migriert.
Das NetScaler VPX HA-Paar unterstützt sowohl IPv4- als auch IPv6-Adressen in derselben AWS-Verfügbarkeitszone.
Die folgende Abbildung zeigt ein HA-Failoverszenario durch Migration sekundärer privater IP-Adressen.
Abbildung 2. Ein NetScaler VPX HA-Paar auf AWS mit privater IP-Migration
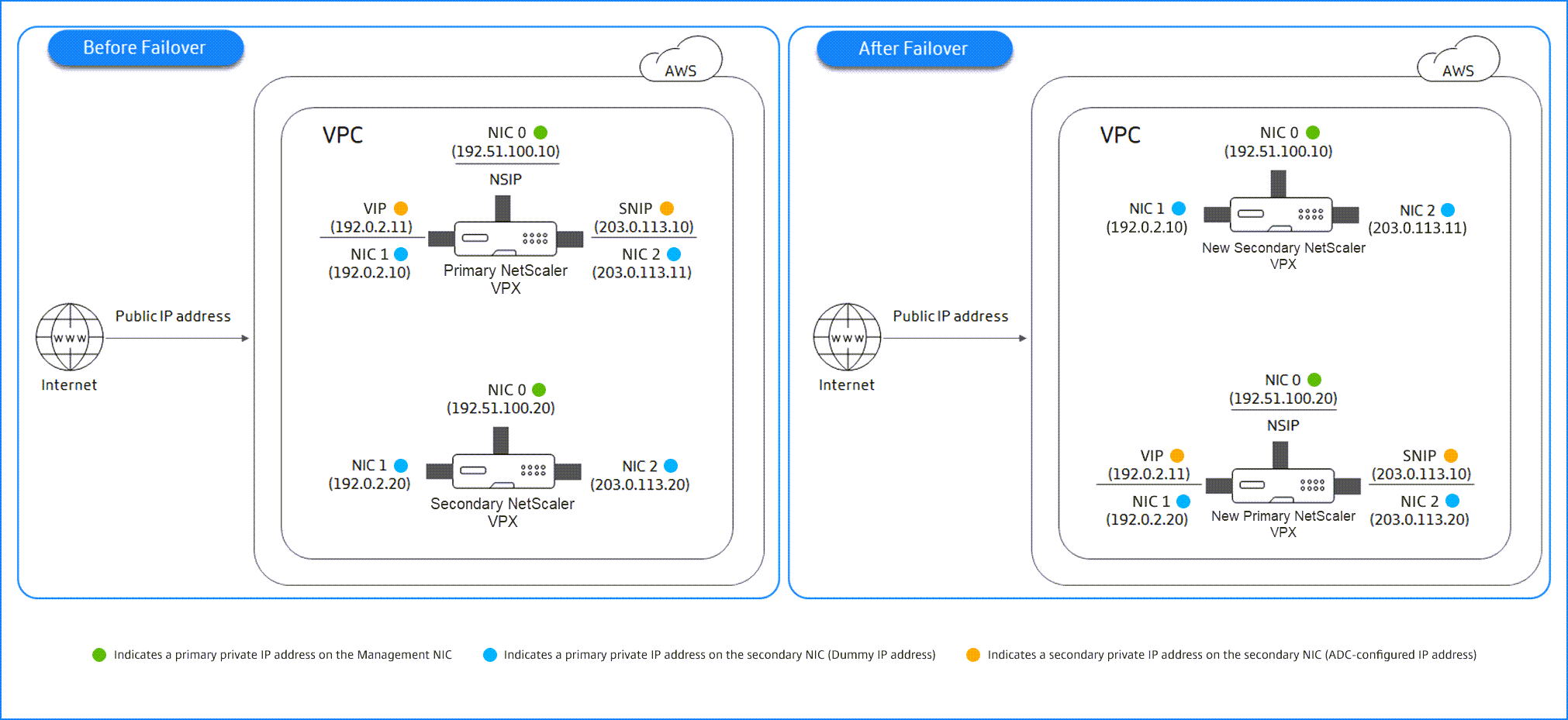
Bevor Sie mit Ihrem Dokument beginnen, lesen Sie die folgenden Dokumente:
- Voraussetzungen
- Einschränkungen und Nutzungsrichtlinien
- Bereitstellen einer NetScaler VPX-Instanz auf AWS
- Hohe Verfügbarkeit
So stellen Sie ein VPX-HA-Paar in derselben Zone bereit
Hier ist eine Zusammenfassung der Schritte zum Bereitstellen eines VPX-HA-Paars in derselben Zone:
- Erstellen Sie zwei VPX-Instanzen auf AWS mit jeweils drei NICs.
- Weisen Sie VIP und SNIP des primären Knotens eine sekundäre private AWS-IP-Adresse zu.
- Konfigurieren Sie VIP und SNIP auf dem primären Knoten mithilfe sekundärer privater AWS-IP-Adressen.
- Konfigurieren Sie HA auf beiden Knoten.
Schritt 1. Schritt 1: Erstellen Sie zwei VPX-Instanzen (primäre und sekundäre Knoten) mit derselben VPC mit jeweils drei NICs (Ethernet 0, Ethernet 1, Ethernet 2)
Befolgen Sie die Schritte unter Bereitstellen einer NetScaler VPX-Instanz auf AWS mithilfe der AWS-Webkonsole.
Schritt 2. Schritt 2: Weisen Sie auf dem primären Knoten private IP-Adressen für Ethernet 1 (Client-IP oder VIP) und Ethernet 2 (Backend-Server-IP oder SNIP) zu
Die AWS-Konsole weist den konfigurierten NICs automatisch primäre private IP-Adressen zu. Weisen Sie VIP und SNIP mehr private IP-Adressen zu, die als sekundäre private IP-Adressen bekannt sind.
Gehen Sie folgendermaßen vor, um einer Netzwerkschnittstelle eine private IP-Adresse zuzuweisen:
- Öffnen Sie die Amazon EC2-Konsole unter https://console.aws.amazon.com/ec2/.
- Wählen Sie im Navigationsbereich Netzwerkschnittstellen und dann die Netzwerkschnittstelle aus, die mit der Instanz verbunden ist.
- Wählen Sie Aktionen > IP-Adressen verwalten.
- Wählen Sie je nach Anforderung IPv4-Adressenoder IPv6-Adressen aus.
- Für IPv4-Adressen:
- Wählen Sie Neue IP zuweisen.
- Geben Sie eine bestimmte IPv4-Adresse ein, die innerhalb des Subnetzbereichs der Instanz liegt, oder lassen Sie das Feld leer, damit Amazon eine IP-Adresse für Sie auswählen kann.
- (Optional) Wählen Sie Neuzuweisung zulassen, damit die sekundäre private IP-Adresse neu zugewiesen werden kann, wenn sie bereits einer anderen Netzwerkschnittstelle zugewiesen ist.
- Für IPv6-Adressen:
- Wählen Sie Neue IP zuweisen.
- Geben Sie eine bestimmte IPv6-Adresse ein, die innerhalb des Subnetzbereichs für die Instanz liegt, oder lassen Sie das Feld leer, damit Amazon eine IP-Adresse für Sie auswählen kann.
- (Optional) Wählen Sie Neuzuweisung zulassen, damit die primäre oder sekundäre private IP-Adresse neu zugewiesen werden kann, wenn sie bereits einer anderen Netzwerkschnittstelle zugewiesen ist.
- Wählen Sie Ja > Aktualisieren.
Unter der Instanzbeschreibungwerden die zugewiesenen privaten IP-Adressen angezeigt.
Hinweis:
In einer IPv4-HA-Paarbereitstellung können Sie nur die sekundären IPv4-Adressen auf der Schnittstelle zuweisen und sie als VIP- und SNIP-Adressen verwenden. In einer IPv6-HA-Pair-Bereitstellung können Sie jedoch entweder die primären IPv6- oder sekundären IPv6-Adressen auf der Schnittstelle zuweisen und sie als VIP- und SNIP-Adressen verwenden.
Schritt 3. Schritt 3: Konfigurieren von VIP und SNIP auf dem primären Knoten mit sekundären privaten IP-Adressen
Greifen Sie mit SSH auf den primären Knoten zu. Öffnen Sie einen SSH-Client und geben Sie ein:
ssh -i <location of your private key> nsroot@<public DNS of the instance>
<!--NeedCopy-->
Konfigurieren Sie als Nächstes VIP und SNIP.
Geben Sie für VIP Folgendes ein:
add ns ip <IPAddress> <netmask> -type <type>
<!--NeedCopy-->
Geben Sie für SNIP Folgendes ein:
add ns ip <IPAddress> <netmask> -type SNIP
<!--NeedCopy-->
Tippen Sie save config zum Speichern ein.
Um die konfigurierten IP-Adressen anzuzeigen, geben Sie den folgenden Befehl ein:
show ns ip
<!--NeedCopy-->
Weitere Informationen finden Sie in den folgenden Artikeln:
Schritt 4: Konfigurieren von HA auf beiden Instanzen
Öffnen Sie auf dem primären Knoten einen Shell-Client und geben Sie den folgenden Befehl ein:
add ha node <id> <private IP address of the management NIC of the secondary node>
<!--NeedCopy-->
Geben Sie auf dem sekundären Knoten den folgenden Befehl ein:
add ha node <id> <private IP address of the management NIC of the primary node>
<!--NeedCopy-->
Geben Sie save config ein, um die Konfiguration zu speichern.
Um die konfigurierten HA-Knoten anzuzeigen, geben Sie ein show ha node.
Nach dem Failover werden die sekundären privaten IP-Adressen, die auf dem vorherigen primären Knoten als VIP und SNIP konfiguriert sind, auf den neuen primären Knoten migriert.
Um ein Failover auf einem Knoten zu erzwingen, geben Sie force HAFailover ein.
Migrieren Sie ein Legacy-HA-Paar auf ein neues HA-Paar basierend auf der sekundären privaten IP-Migration
Hinweis:
Die veraltete Methode zur Bereitstellung eines VPX-HA-Paars, die auf der ENI-Migration basiert, ist veraltet. Daher empfehlen wir Ihnen, die HA-Paar-Bereitstellung auf der Grundlage der sekundären privaten IP-Migration zu verwenden.
Um eine nahtlose Migration vom alten HA-Paar zu einem neuen HA-Paar auf der Grundlage einer sekundären privaten IP-Migration zu ermöglichen, stellen Sie Folgendes sicher:
- Sowohl der primäre als auch der sekundäre Knoten müssen dieselbe Anzahl von Schnittstellen haben, und diese Schnittstellen müssen sich in denselben Subnetzen befinden.
- VIP und SNIP, die in der alten Methode als primäre private IP-Adresse konfiguriert wurden, müssen in der neuen Methode auf eine sekundäre private IP-Adresse migriert werden.
- Die für die neue HA-Bereitstellung erforderlichen IAM-Berechtigungen müssen den primären und sekundären NetScaler-Instanzen hinzugefügt werden.
- Starten Sie sowohl die primäre als auch die sekundäre NetScaler-Instanz neu.
Weitere Informationen finden Sie unter Hochverfügbarkeit innerhalb derselben Zonen.
Stellen Sie mithilfe der Citrix CloudFormation-Vorlage ein Hochverfügbarkeitspaar bereit
Bevor Sie die CloudFormation-Vorlage starten, stellen Sie sicher, dass Sie die folgenden Anforderungen erfüllen:
- Eine VPC
- Drei Subnetze innerhalb der VPC
- Eine Sicherheitsgruppe mit UDP 3003, TCP 3009—3010, HTTP, SSH-Ports geöffnet
- Ein Schlüsselpaar
- Erstellen Sie ein Internet-Gateway
- Bearbeiten von Routinetabellen für Client- und Verwaltungsnetzwerke, um auf das Gateway
Hinweis:
Die Citrix CloudFormation-Vorlage erstellt automatisch eine IAM-Rolle. Bestehende IAM-Rollen werden nicht in der Vorlage angezeigt.
So starten Sie die Citrix CloudFormation-Vorlage:
- Melden Sie sich mit Ihren AWS-Anmeldeinformationen am AWS-Marketplace an.
- Geben Sie im Suchfeld NetScaler VPX ein, um nach dem NetScaler AMI zu suchen, und klicken Sie auf Los.
- Klicken Sie auf der Suchergebnisseite auf das gewünschte NetScaler VPX Angebot.
- Klicken Sie auf die Registerkarte Preise, um zu Preisinformationen zu gelangen.
- Wählen Sie die Region und die Fulfillment-Option als NetScaler VPX — Kundenlizenziertaus.
- Klicken Sie auf Weiter, um zu abonnieren.
- Überprüfen Sie die Details auf der Seite Abonnieren und klicken Sie auf Configuration fortsetzen.
- Wählen Sie Bereitstellungsmethode als CloudFormation-Vorlage aus.
- Wählen Sie die erforderliche CloudFormation-Vorlage aus.
-
Wählen Sie Softwareversion und Region aus und klicken Sie auf Weiter zu Launch.
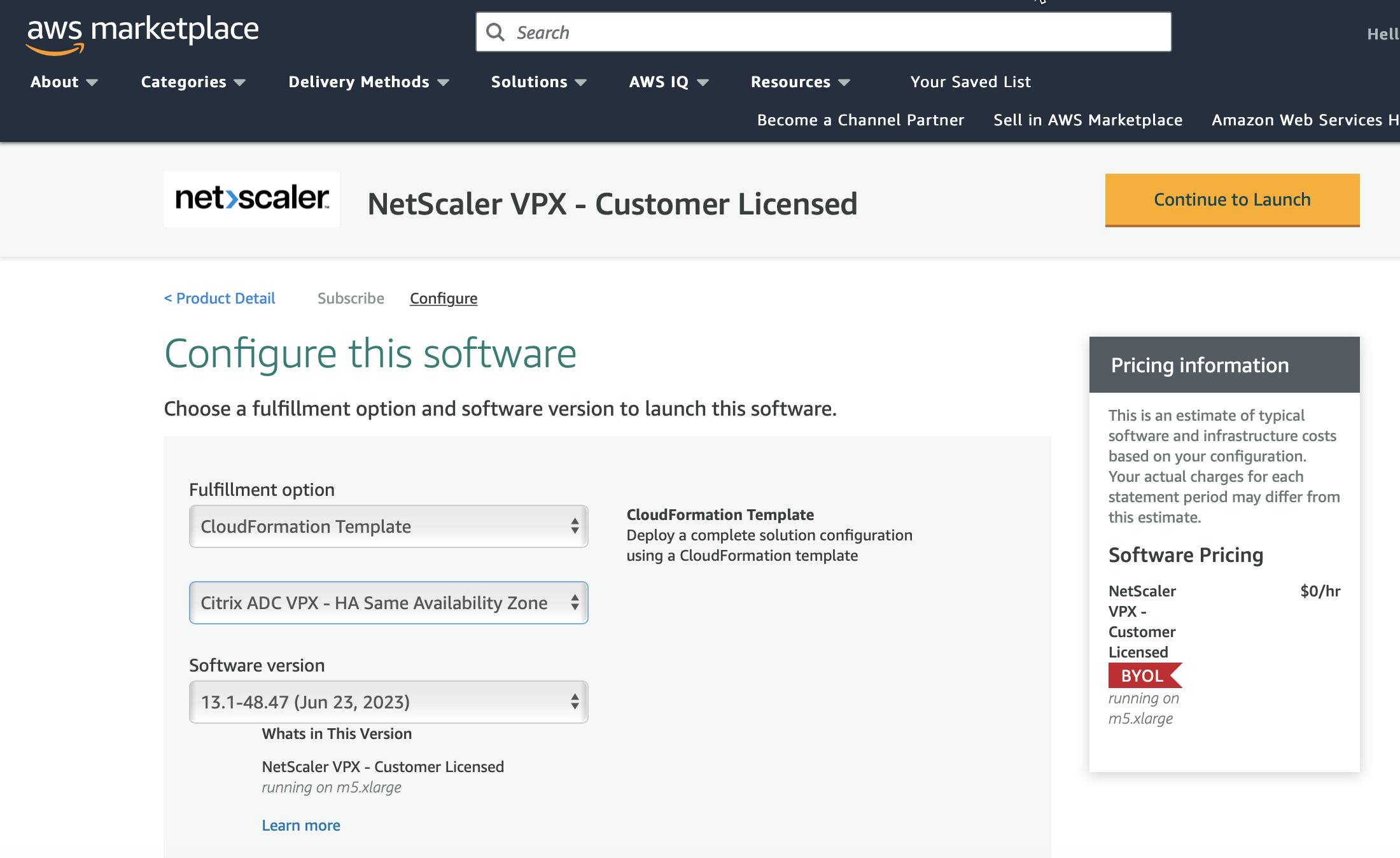
- Wählen Sie unter Aktion auswählen die Option CloudFormation starten aus, und klicken Sie auf Starten. Die Seite Stapel erstellen wird angezeigt.
-
Klicken Sie auf Weiter.

-
Die Seite Stapeldetails angeben wird angezeigt. Geben Sie die folgenden Details ein.
- Geben Sie einen Stack-Namenein. Der Name muss innerhalb von 25 Zeichen sein.
- Führen Sie unter Netzwerkkonfigurationdie folgenden Schritte aus:
- Wählen Sie Verwaltungsteilnetz, Client-Subnetz und Server-Subnetz aus. Stellen Sie sicher, dass Sie die richtigen Teilnetze auswählen, die Sie in der VPC erstellt haben, die Sie unter VPC-ID ausgewählt haben.
- Fügen Sie primäre Verwaltungs-IP, sekundäre Verwaltungs-IP, Client-IPund Server- Die IP-Adressen müssen zu denselben Subnetzen der jeweiligen Teilnetze gehören. Die IP-Adressen müssen zu den gleichen Subnetzen der jeweiligen Subnetze gehören. Alternativ können Sie die Vorlage die IP-Adressen automatisch zuweisen lassen.
- Wählen Sie Standard für vpcTenancyaus.
- Führen Sie unter NetScaler Configurationdie folgenden Schritte aus:
- Wählen Sie m5.xlarge als Instanztypaus.
- Wählen Sie im Menü für Schlüsselpaar das Schlüsselpaaraus, das Sie bereits erstellt haben.
-
Standardmäßig wird die Benutzerdefinierte Metriken in CloudWatch veröffentlichen? Option ist auf Jaeingestellt. Wenn Sie diese Option deaktivieren möchten, wählen Sie Neinaus.
Weitere Informationen zu CloudWatch-Metriken finden Sie unter [Überwachen Sie Ihre Instanzen mit Amazon CloudWatch] (#monitor-your-instances-using-amazon-cloudWatch).
- Führen Sie unter Optionale KonfigurationFolgendes aus:
- Standardmäßig lautet die : Soll den Verwaltungsschnittstellen eine öffentliche IP (EIP) zugewiesen werden? Option ist auf Neineingestellt.
- Standardmäßig lautet die Adresse . Soll der Clientschnittstelle eine öffentliche IP (EIP) zugewiesen werden? Option ist auf Neineingestellt.

- Klicken Sie auf Weiter.
-
Die Seite Stack-Optionen konfigurieren wird angezeigt. Dies ist eine optionale Seite.
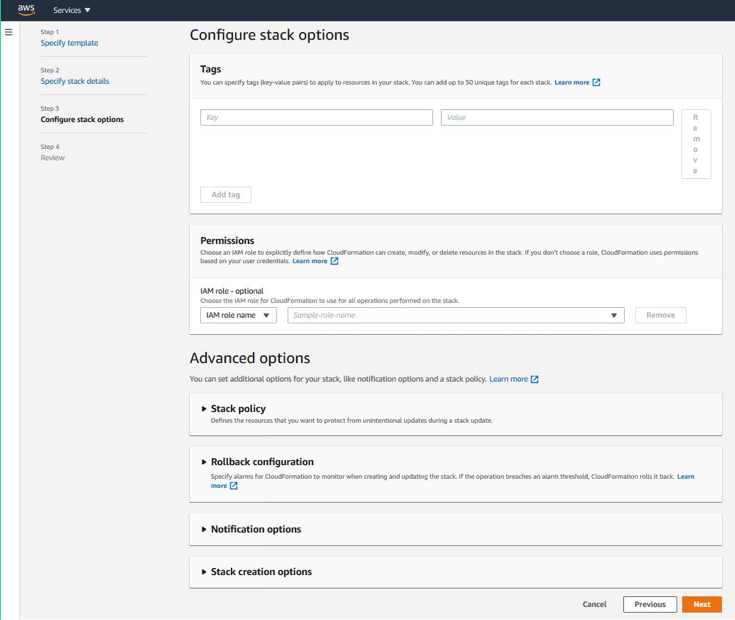
-
Klicken Sie auf Weiter.
-
Die Seite Optionen wird angezeigt. (Dies ist eine optionale Seite.). Klicken Sie auf Weiter.
-
Die Seite Überprüfen wird angezeigt. Nehmen Sie sich einen Moment Zeit, um die Einstellungen zu überprüfen und gegebenenfalls Änderungen vorzunehmen.
-
Wählen Sie Ich erkenne an, dass AWS CloudFormation möglicherweise IAM-Ressourcen erstellt. und klicken Sie dann auf Stapel erstellen.
-
Der Status CREATE-IN-PROGRESS wird angezeigt. Warten Sie bis der Status CREATE-COMPLETEist. Wenn sich der Status nicht in COMPLETEändert, überprüfen Sie die Registerkarte Ereignisse auf den Grund des Fehlers und erstellen Sie die Instanz mit den richtigen Konfigurationen neu.
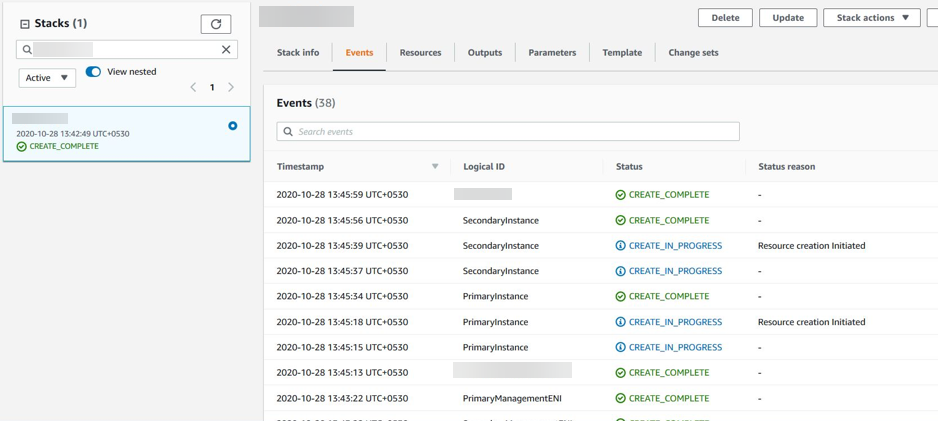
- Navigieren Sie nach dem Erstellen einer IAM-Ressource zu EC2 Management Console > Instanzen. Sie finden zwei VPX-Instanzen, die mit IAM-Rolle erstellt wurden. Die primären und sekundären Knoten werden jeweils mit drei privaten IP-Adressen und drei Netzwerkschnittstellen erstellt.
-
Melden Sie sich am primären Knoten mit dem Benutzernamen
nsrootund der Instanz-ID als Kennwort an. Navigieren Sie in der GUI zu System > Hochverfügbarkeit > Knoten. Der NetScaler VPX ist bereits von der CloudFormation-Vorlage als HA-Paar konfiguriert. -
Das NetScaler VPX HA-Paar wird angezeigt.
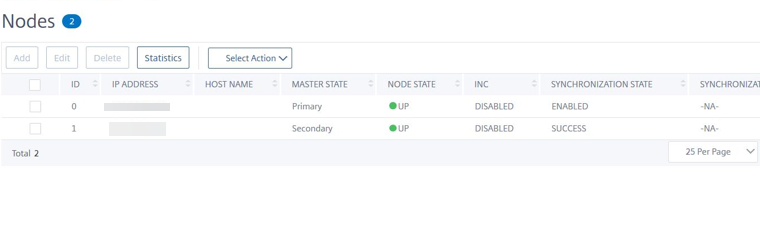
Überwachen Sie Ihre Instanzen mit Amazon CloudWatch
Sie können den Amazon CloudWatch-Dienst verwenden, um eine Reihe von NetScaler VPX-Metriken wie CPU- und Speicherauslastung und Durchsatz zu überwachen. CloudWatch überwacht Ressourcen und Anwendungen, die auf AWS ausgeführt werden, in Echtzeit. Sie können über die AWS Management Console auf das Amazon CloudWatch-Dashboard zugreifen. Weitere Informationen finden Sie unter Amazon CloudWatch.
Punkte zu beachten
- Wenn Sie eine NetScaler VPX-Instanz auf AWS mithilfe der AWS-Webkonsole bereitstellen, ist der CloudWatch-Dienst standardmäßig aktiviert.
- Wenn Sie eine NetScaler VPX-Instanz mithilfe der Citrix CloudFormation-Vorlage bereitstellen, lautet die Standardoption „Ja“. Wenn Sie den CloudWatch-Dienst deaktivieren möchten, wählen Sie „Nein“.
- Metriken sind für CPU (Verwaltung und Paket-CPU-Auslastung), Arbeitsspeicher und Durchsatz (eingehend und ausgehend) verfügbar.
So zeigen Sie CloudWatch-Metriken an
Gehen Sie folgendermaßen vor, um CloudWatch-Metriken für Ihre Instanz anzuzeigen:
- Melden Sie sich bei AWS Management Console > EC2 > Instanzen an.
- Wählen Sie die Instanz aus.
- Klicken Sie auf Überwachung.
-
Klicken Sie auf Alle CloudWatch-Metriken anzeigen.
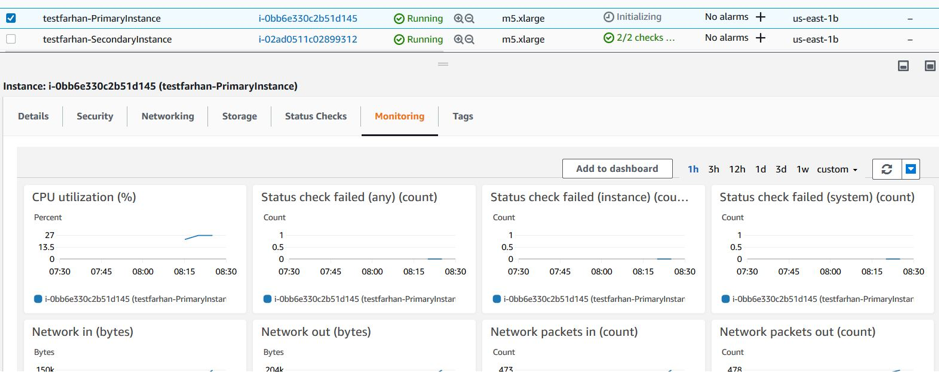
-
Klicken Sie unter Alle Metriken auf Ihre Instanz-ID.
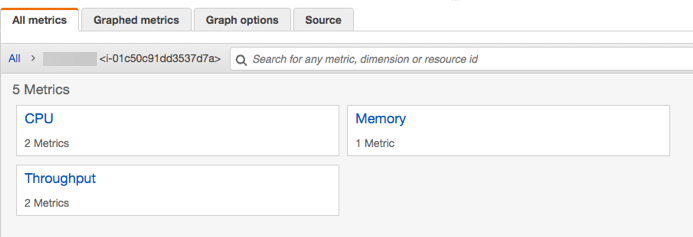
- Klicken Sie auf die Metriken, die Sie anzeigen möchten, und legen Sie die Dauer fest (nach Minuten, Stunden, Tagen, Wochen, Monaten).
- Klicken Sie auf Befehlseinschleusung, um die Nutzungsstatistiken anzuzeigen. Verwenden Sie die Graph options, um Ihr Diagramm anzupassen.
Abbildung. Graphische Metriken für die CPU-
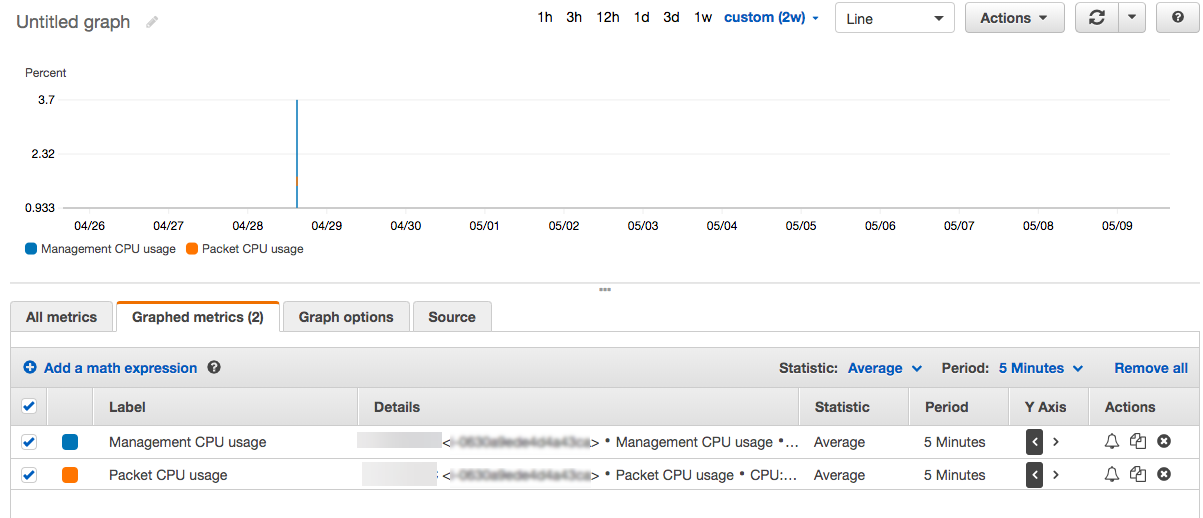
Konfigurieren von SR-IOV auf einem Hochverfügbarkeitssetup
Unterstützung für SR-IOV-Schnittstellen in einem Hochverfügbarkeitssetup ist ab NetScaler Version 12.0 57.19 verfügbar. Weitere Informationen zum Konfigurieren von SR-IOV finden Sie unter Konfigurieren von NetScaler VPX-Instanzen zur Verwendung der SR-IOV-Netzwerkschnittstelle.
Zugehörige Ressourcen
In diesem Artikel
- So stellen Sie ein VPX-HA-Paar in derselben Zone bereit
- Migrieren Sie ein Legacy-HA-Paar auf ein neues HA-Paar basierend auf der sekundären privaten IP-Migration
- Stellen Sie mithilfe der Citrix CloudFormation-Vorlage ein Hochverfügbarkeitspaar bereit
- Überwachen Sie Ihre Instanzen mit Amazon CloudWatch
- Konfigurieren von SR-IOV auf einem Hochverfügbarkeitssetup