在 VMware ESX 上安装 SD-WAN 虚拟设备
警告
确保仅在虚拟机网络上启用混杂模式。请勿在 虚拟交换机 设置中启用混杂模式。 注意
VMware vSphere Client 操作详细信息可能会随着 vSphere 软件的新版本而改变。有关最完整和最新的 vSphere Client 安装和操作说明,另请参阅 VMware 文档。本章中的说明仅为在 ESXi 平台上安装 SD-WAN VPX-SE 虚拟设备提供最基本和最基本的指导方针。
下面总结了安装和部署 SD-WAN VPX-SE 的顶级步骤。按照列出的确切顺序执行这些过程。
- 安装 VMware vSphere 客户端。
- 安装并部署 SD-WAN VPX-SE OVF 模板。
- 配置 SD-WAN VPX-SE 管理 IP 地址。
- 连接并测试部署。
本章提供有关安装、配置和部署 SD-WAN VPX-SE 的分步说明。其中包括安装 VMware vSphere Client 的基本说明,您可以使用该客户端创建和部署 SD-WAN VPX-SE 虚拟机。
在开始安装虚拟设备之前,请执行以下操作:
- 在符合最低要求的硬件上安装 VMware ESX 5.5 版或 ESXi 6.0 或更高版本。
- 在满足最低系统要求的管理工作站上安装 VMware vSphere 客户端。
- 下载 SD-WAN VPX-SE 设置文件。
- 获取 SD-WAN VPX-SE 许可证文件。
此外,在安装 SD-WAN VPX-SE 虚拟设备之前,请以唯一的格式标记计划分配给 VPX 虚拟设备的所有接口。在大型部署中,以唯一的格式标记这些接口有助于在其他虚拟机(例如 Windows 和 Linux 虚拟机)使用的其他接口之间快速识别它们。如果不同类型的虚拟机共享接口,则此类标记尤为重要。
SD-WAN VPX-SE 需要非默认联网选项。除此之外,您需要为加速网桥创建两个新的虚拟交换机(vswitch0 和 vswitch1),它们必须分配给两个不同的虚拟交换机。
安装 VMware vSphere 客户端
本节提供了有关下载和安装用于创建和部署 SD-WAN VPX-SE 虚拟机的 VMware vSphere 客户端的基本说明。
注意
另请参阅您的 VMware vSphere Client 文档,了解更多信息。
- 打开浏览器并导航到托管 vSphere Client 和 SD-WAN VPX-SE 虚拟机 (VM) 实例的 ESXi 服务器。此时将显示 VMware ESXi 欢迎 页面。
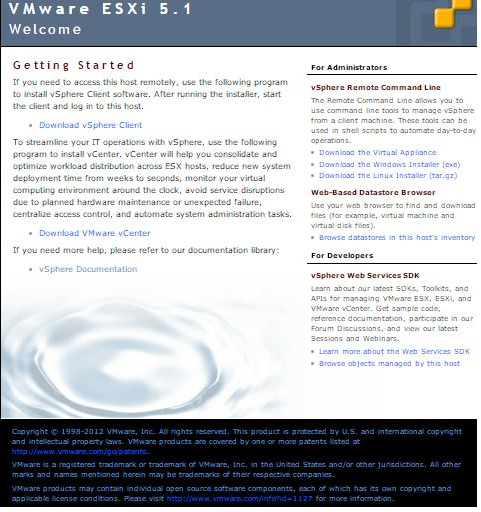
- 选择“下载 vSphere Client”链接以下载 vSphere Client 安装文件。
- 安装 vSphere 客户端。运行下载的 vSphere Client 安装程序文件,并根据提示接受每个默认选项。
- 安装完成后,启动 vSphere 客户端程序。此时将显示 VMware vSphere Client 登录屏幕,提示您输入 ESXi 服务器登录凭据。
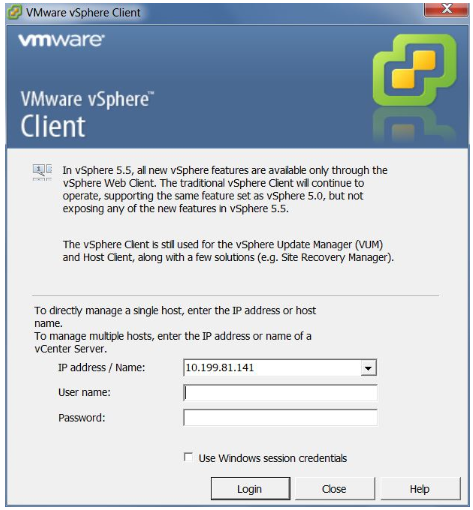
- 键入 ESXi 服务器登录凭据。键入以下命令:
- IP 地址/名称:键入托管 SD-WAN VPX-SE 虚拟机实例的 ESXi 服务器的 IP 地址或完全限定域名 (FQDN)。
- 用户名: 键入服务器管理员帐户名。默认值为根。
- 密码:键入与此管理员帐户关联的密码。
- 选择“登录”。此时将显示在 vSphere Client 主页上。
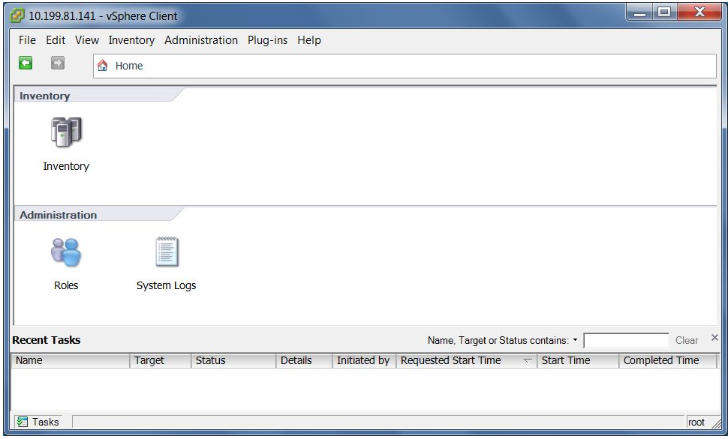
下一步是安装和部署 SD-WAN VPX-SE OVF 模板并设置虚拟机。以下部分提供了有关这些过程的说明。
安装和部署 SD-WAN VPX-SE OVF 模板
本节提供了有关安装 SD-WAN VPX-SE OVF 模板和创建 SD-WAN VPX-SE 虚拟机的说明。
- 如果尚未执行此操作,请将 SD-WAN VPX-SE OVF 模板文件(.ova 文件)下载到本地 PC。将 SD-WAN VPX-SE OVF 模板下载或复制到用于连接到托管 SD-WAN VPX-SE 的 ESXi 服务器的本地 PC。OVF 模板文件的文件名使用以下命名约定: cb-vwc-version_number-vmware.ova
其中:vers
ion_ number 是 SD-WAN VPX-SE 版本号。
.ova 是文件名后缀,表示这是一个 OVF 模板文件。
注意
有关其他信息,请参阅 下载软件包 部分。
- 继续在 vSphere Client 中选择“文件”,然后选择“部署 OVF 模板…”从下拉菜单中。这将显示在“部 署 OVF 模板”向导的第一页“源”页面。
- 选择要安装的 SD-WAN VPX-SE OVF 模板 (.ova 文件)。浏览到之前下载到本地 PC 的 .ova 文件的位置,然后选择它。
- 选择“下一步”。这将导入选定的 .ova 文件并显示 OVF 模板详细信息 页面。
- 下一页将显示有关导入的 OVF 模板的一些基本信息。
- 选择“下一步”。这将进入 EULA 页面。
- 选择“接受”,然后选择“下一步”。此时将进入“名称和位置”页面。
- 键入新 VM 的唯一名称(或接受默认名称)。该名称在当前 Invent ory 文件夹中必须是唯一的,长度最多可达 80 个字符**。**
- 选择“下一步”。这将进入“存 储”页面。
- 选择有足够空间容纳虚拟机的数据存储。SD-WAN VPX-SE 虚拟机需要 39.1 GB 的磁盘空间。
- 选择“下一步”。此时将显示“磁盘格式”页面。
- 接受默认设置,然后选择 下一步。这将进入“网络映射”页面。
- 接受默认设置(虚拟机网络),然后选择 下一步。此时将进入“即将完成”页面。
- 选择 完成 以创建 VM。此时将显示部 署 NetScaler SD-WAN VPX-SE 状态对话框。根据服务器上存在的条件,部署可能需要几分钟到几小时才能完成。成功创建 SD-WAN VPX-SE 虚拟机后,将显示成功消息。
- 选择“关闭”。这将关闭“部 署 OVF 模板”向导并返回 vSphere Client 主窗口。如果这是您使用此 vSphere Client 创建的第一个 VM,则会显示 vSphere Client 主页 。如果之前创建了一个或多个虚拟机,则会显示“清单”页面。
下一步是配置 SD-WAN VPX-SE 管理 IP 地址。以下部分提供了有关此过程的说明。
配置 SD-WAN VPX-SE 的管理 IP 地址
有两种方法可以将管理 IP 地址分配给 SD-WAN VPX-SE 虚拟机:
- 不使用 DHCP 时:必须为 SD-WAN VPX-SE 虚拟设备手动分配静态管理 IP 地址。
- 使用 DHCP 时:默认情况下,所有 SD-WAN-VW 虚拟设备都使用 DHCP 获取管理 IP 地址。要使用 DHCP,虚拟 WAN 中必须存在 DHCP 服务器并且可用。
有关详细信息,请参阅 配置管理 IP。
手动为 VPX 配置静态管理 IP 地址
如果不使用 DHCP,或者想要为 SD-WAN VPX-SE 虚拟设备虚拟机设置静态管理 IP 地址,则必须手动执行此操作。为此,您可以在 vSphere Client 中使用所创建虚拟机的控制台。
要手动设置管理 IP 地址,请执行以下操作:
注意
默认情况下,为 SD-WAN VPX-SE 管理 IP 地址启用 DHCP。
- 继续在 vSphere 客户端 清单 页面中,在 清单 树(左窗格)中选择新的 SD-WAN VPX-SE 虚拟机。这将显示新 VM 的 清单 页面,其中已预先选中“入门”选项卡。
- 打开新虚拟机的电源。在“入门”选项卡页的“基本任务”部分中,选择 打开虚拟机电源 (绿色播放鼠标按钮)以打开新 SD-WAN VPX-SE 虚拟机的电源。
- 单击“清单”页面选项卡栏中的“控制台”选项卡。控制台选项卡位于主页区域顶部的 库存 页面选项卡栏中。此时将显示选择此选项卡,并允许访问 VM 的 CLI 控制台。由于新 VM 已启动,因此控制台中会显示一系列状态消息。启动过程完成后,将显示控制台登录提示。
- 选择控制台区域内的任意位置以键入控制台模式。这将使指向设备光标的控制权比虚拟机控制台的控制权更多,并启用控制台模式。
- 登录 VM 控制台。新 SD-WAN VPX-SE 虚拟机的默认登录凭据如下: 登录: 管理员 密码: 密码 这将显示在控制台 欢迎 屏幕上。
- 在控制台提示符下键入以下命令行:
management_ip这将切换到控制台中的management_ipCLI,并显示set_management_ip提示符。 - 配置 VM 的接口设置。在 set_management_ip 提示符下 键入以下命令行:
set interface <ipaddress> <subnetmask> <gateway>哪里:-
<ip>是 SD-WAN VPX-SE 虚拟设备的管理 IP 地址。 -
<subnetmask>是用于定义 SD-WAN VPX-SE 虚拟设备所在的网络的子网掩码。 -
<gateway>是 SD-WAN VPX-SE 虚拟设备用于与外部网络通信的网关 IP 地址。 此阶段,但不应用接口设置。
-
- 应用虚拟机接口的暂存设置。请执行以下操作:
- 在 set_management_ip 提示符下键入以下命令: 应用
- 当提示确认 应用 操作时,键入 Y。这将应用 VM 的暂存接口设置,并显示结果。
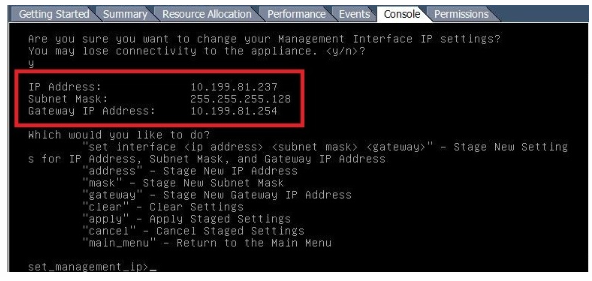
- 在提示符下键入 exit 并按 Ret ur n 键退出管理_ip CLI。
- 退出控制台。在控制台提示符下键入 ex it 并按 Ret ur n 键,然后 按 Ctrl+Alt 重新获得对光标的控制权。
- 关闭并启动 VM。请执行以下操作:
- 选择“入门”选项卡以显示“基本任务”选项。
- 在 基本任务 部分中,选择 关闭虚拟机 (红色复选框图标)。系统将提示您确认是否要终止 VM 的客户机操作系统。
- 选择“是”进行确认。这会关闭客户机操作系统并关闭虚拟机的电源。关机完成后, 打开虚拟机电源 选项(绿色播放鼠标按钮)变为可用。
- 启动虚拟机。选择 打开虚拟机电源 (绿色右箭头)以启动 VM。您可以在 VM 的 控制台 选项卡页面中查看启动过程的进度。
启动过程完成后,将显示登录提示。现在,您可以继续执行最后一步,即连接到 SD-WAN VPX-SE 并测试部署。
注意
从 10.2.6 和 11.0.3 版本起,在置备任何 SD-WAN 设备或部署新的 SD-WAN SE VPX 时,必须更改默认管理员用户帐户密码。同时使用 CLI 和 UI 强制执行此更改。
系统维护帐户-CBVWSSH,用于开发和调试,没有外部登录权限。账户只能通过常规管理用户的 CLI 会话访问。