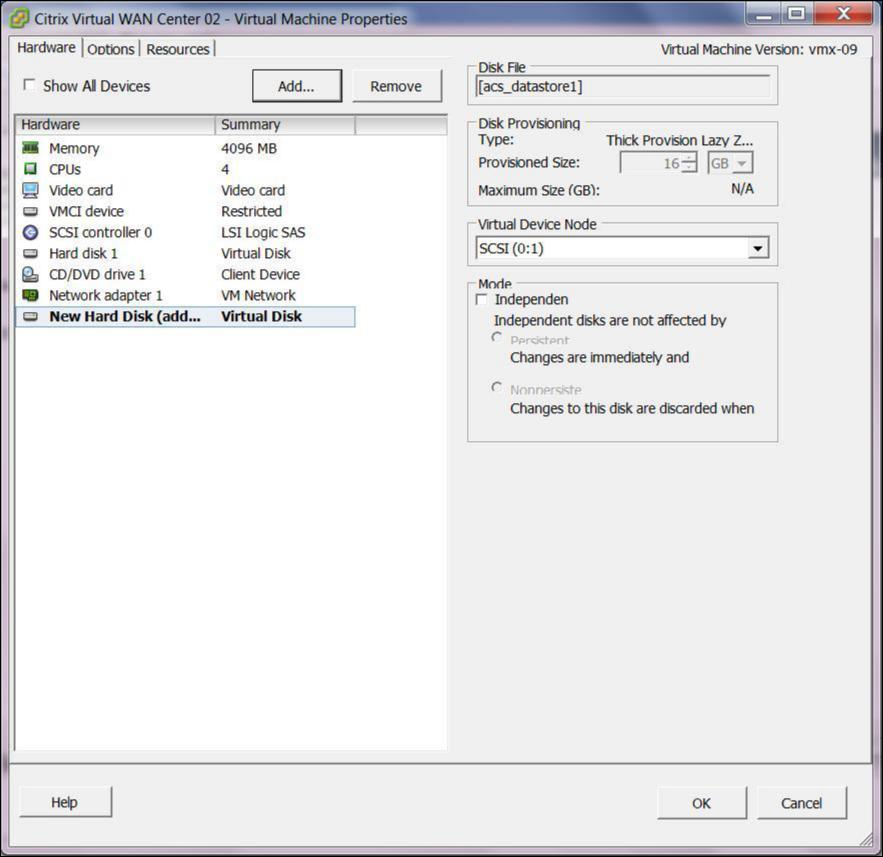Installieren und Konfigurieren von Citrix SD-WAN Center auf ESXi Server
Installieren des VMware vSphere-Clients
Nachfolgend finden Sie die grundlegenden Anweisungen zum Herunterladen und Installieren des VMware vSphere-Clients, mit dem Sie den Citrix SD-WAN Center Virtual Machine erstellen und bereitstellen. Weitere Informationen finden Sie in der Dokumentation zu VMware vSphere Client.
Gehen Sie folgendermaßen vor, um VMware vSphere Client herunterzuladen und zu installieren:
-
Öffnen Sie einen Browser und navigieren Sie zu dem ESXi-Server, der den vSphere-Client und die Citrix SD-WAN Center Virtual Machine-Instanz (VM) hostet.
Die VMware ESXi-Willkommensseite wird angezeigt.
-
Klicken Sie auf den Link vSphere Client herunterladen, um die vSphere Client-Installationsdatei herunterzuladen.
-
Installieren Sie den vSphere Client.
Führen Sie die heruntergeladene vSphere Client-Installationsdatei aus, und akzeptieren Sie alle Standardoptionen, wenn Sie dazu aufgefordert werden.
-
Starten Sie nach Abschluss der Installation das vSphere Client-Programm.
Die VMware vSphere Client-Anmeldeseite wird angezeigt, in der Sie aufgefordert werden, die Anmeldeinformationen des ESXi-Servers einzugeben.
-
Geben Sie die Anmeldeinformationen des ESXi-Servers ein:
- IP Address / Name: Geben Sie die IP-Adresse oder den vollqualifizierten Domänennamen (FQDN) des ESXi-Servers ein, auf dem die Citrix SD-WAN Center-VM-Instanz ausgeführt wird.
- Benutzername: Geben Sie den Serveradministratorkontonamen ein. Der Standardwert ist root.
- Kennwort: Geben Sie das Kennwort ein, das diesem Administratorkonto zugeordnet ist.
-
Klicken Sie auf Login.
Die vSphere Client-Hauptseite wird angezeigt.
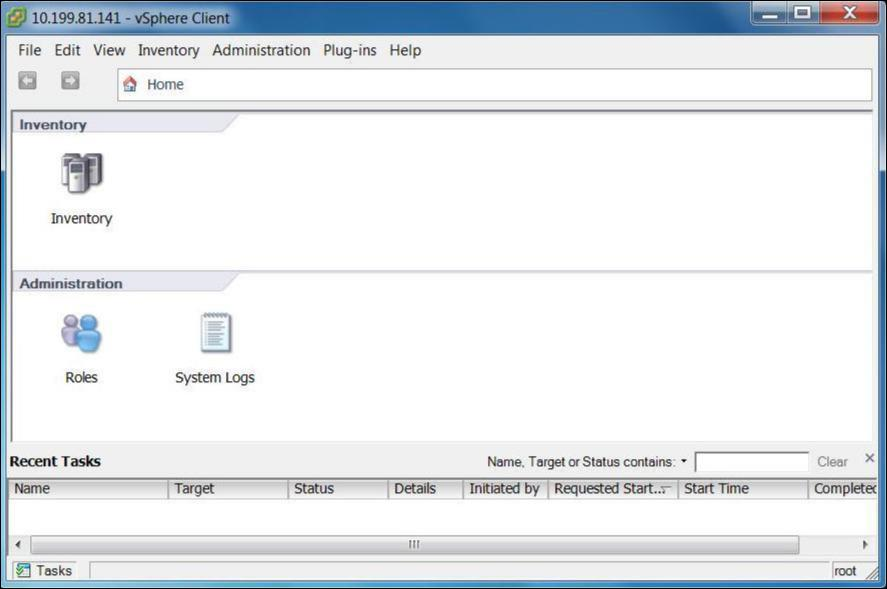
Erstellen der Citrix SD-WAN Center-VM mithilfe der OVF-Vorlage
Erstellen Sie nach der Installation des VMware vSphere-Clients die virtuelle Citrix SD-WAN Center-Maschine.
-
Wenn Sie dies noch nicht getan haben, laden Sie die OVF-Vorlagendatei für Citrix SD-WAN Center (.ova-Datei) auf den lokalen PC herunter.
Weitere Informationen finden Sie unter Systemanforderungen und Installation.
-
Klicken Sie im vSphere Client auf Datei, und wählen Sie dann im Dropdownmenü OVF-Vorlage bereitstellenaus.
Der Assistent für die OVF-Vorlage wird angezeigt.
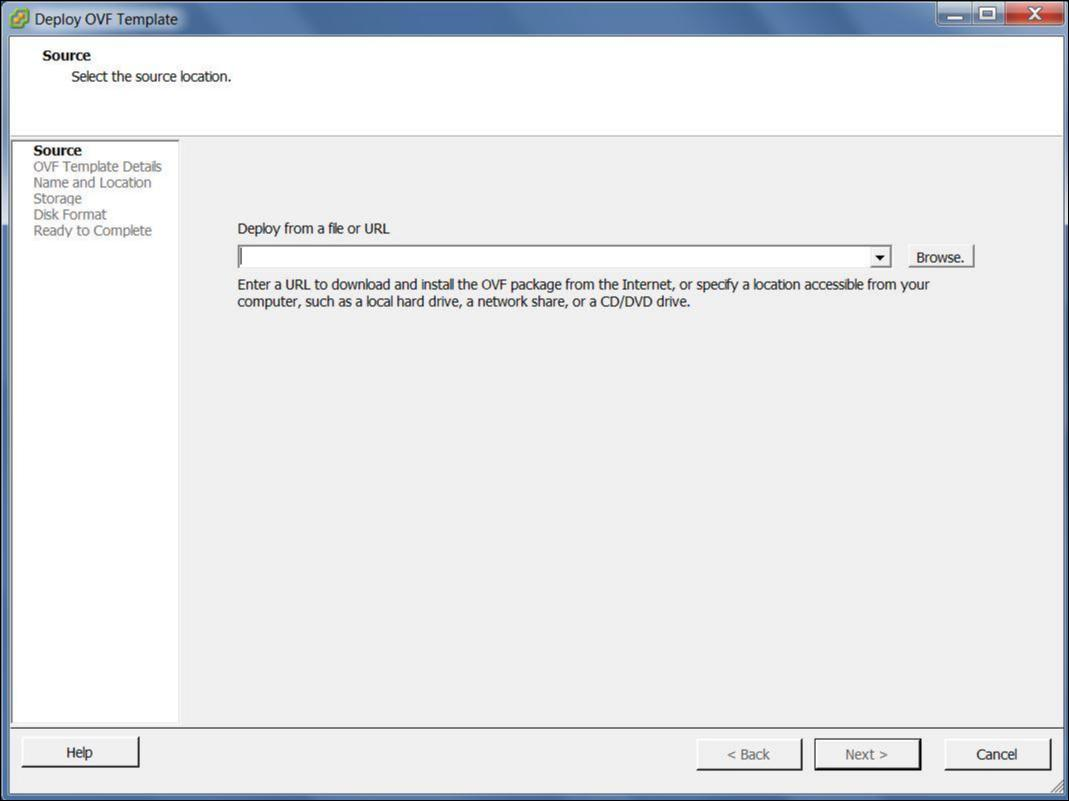
-
Klicken Sie auf Durchsuchen, und wählen Sie die Citrix SD-WAN Center OVF-Vorlage (.ova-Datei) aus, die Sie installieren möchten.
-
Klicken Sie auf Weiter.
Die ova-Datei wird importiert, und die Seite Details der OVF-Vorlage wird angezeigt.
-
Klicken Sie auf Weiter.
-
Klicken Sie auf der Seite Endbenutzer-Lizenzvertrag auf Akzeptieren, und klicken Sie dann auf Weiter.
-
Geben Sie auf der Seite Name und Speicherort einen eindeutigen Namen für die neue VM ein (oder übernehmen Sie den Standardwert).
Der Name muss innerhalb des aktuellen Inventory-Ordners eindeutig sein und kann bis zu 80 Zeichen lang sein.
-
Klicken Sie auf Weiter.
Die Seite Speicher wird angezeigt.
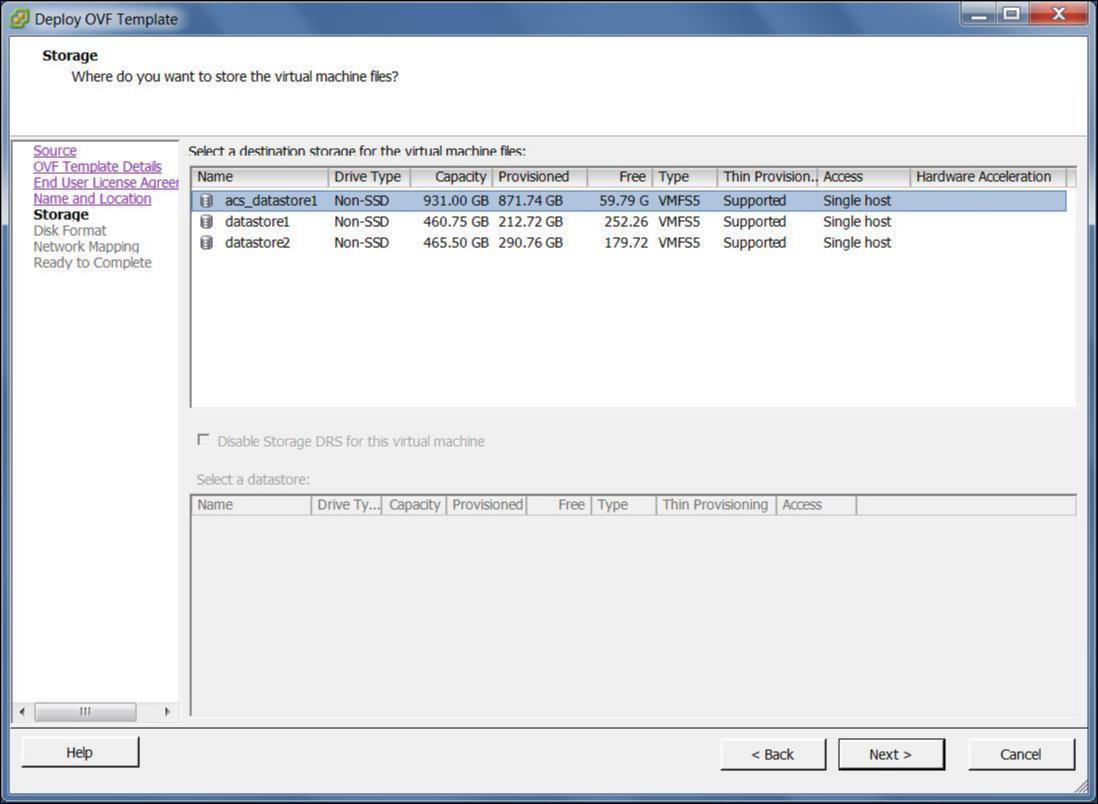
-
Akzeptieren Sie jetzt die Standardspeicherressource, indem Sie auf Weiter klicken. Sie können den Datenspeicher auch konfigurieren. Weitere Informationen finden Sie unter Hinzufügen und Konfigurieren des Datenspeichers auf dem ESXi-Server.
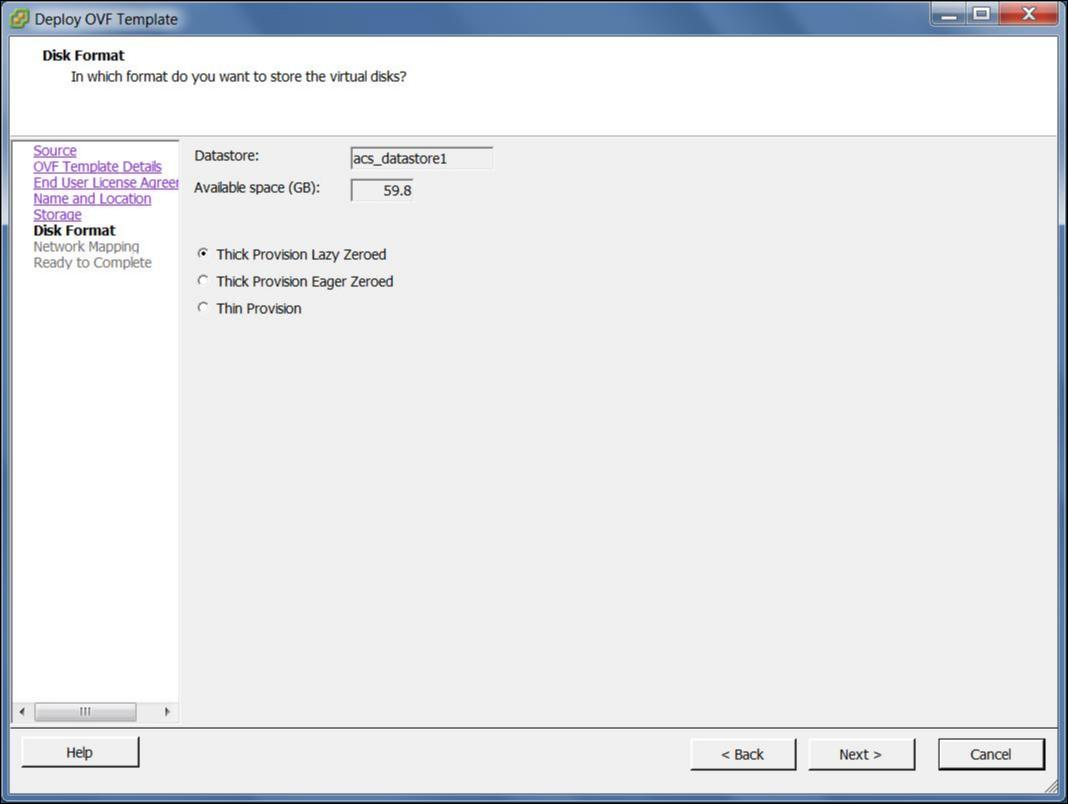
-
Übernehmen Sie auf der Seite Datenträgerformat die Standardeinstellungen, und klicken Sie auf Weiter.
-
Übernehmen Sie auf der Seite Netzwerkzuordnung den Standardwert (VM-Netzwerk), und klicken Sie auf Weiter.
-
Klicken Sie auf der Seite Bereit zum Abschluss auf Fertig stellen, um die VM zu erstellen.
Hinweis:
Das Dekomprimieren des Datenträgerimages auf den Server kann einige Minuten dauern.
-
Klicken Sie auf Schließen.
Anzeigen und Aufzeichnen der Management-IP-Adresse auf dem ESXi-Server
Die Management-IP-Adresse ist die IP-Adresse der SD-WAN Center-VM. Verwenden Sie diese IP-Adresse, um sich bei der Citrix SD-WAN Center Web-Benutzeroberfläche anzumelden.
Gehen Sie folgendermaßen vor, um die Management-IP-Adresse anzuzeigen:
-
Wählen Sie auf der Seite “Inventory” des vSphere-Clients die neue Citrix SD-WAN Center-VM in der Bestandsstruktur (linker Fensterbereich) aus.
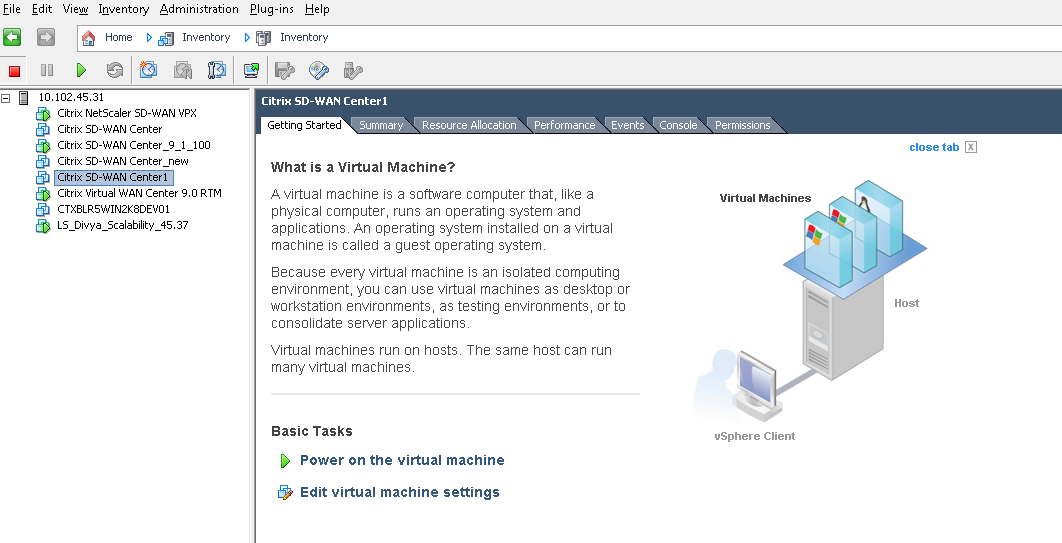
-
Klicken Sie auf der Seite Citrix SD-WAN Center unter Einfache Aufgaben auf Virtuelle Maschine einschalten.
-
Wählen Sie die Registerkarte Konsole aus, und klicken Sie dann auf eine beliebige Stelle im Konsolenbereich, um in den Konsolenmodus zu wechseln.
Dadurch wird die Steuerung des Mauszeigers auf die VM-Konsole verschoben.
Hinweis:
Um die Konsolensteuerung des Cursors freizugeben, drücken Sie gleichzeitig die Tasten <Strg> und <Alt>.
-
Drücken Sie die Eingabetaste, um die Anmeldeaufforderung für die Konsole anzuzeigen.
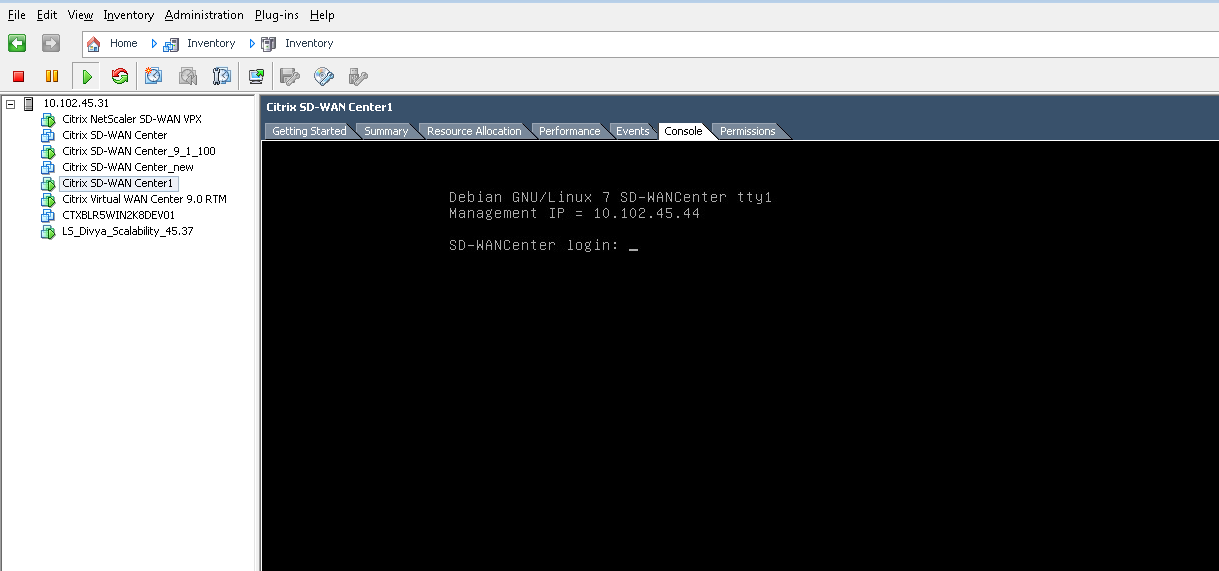
-
Melden Sie sich bei der VM-Konsole an.
Die Anmeldeinformationen für die neue Citrix SD-WAN Center-VM lauten wie folgt:
- Anmeldung: admin
- Kennwort: password
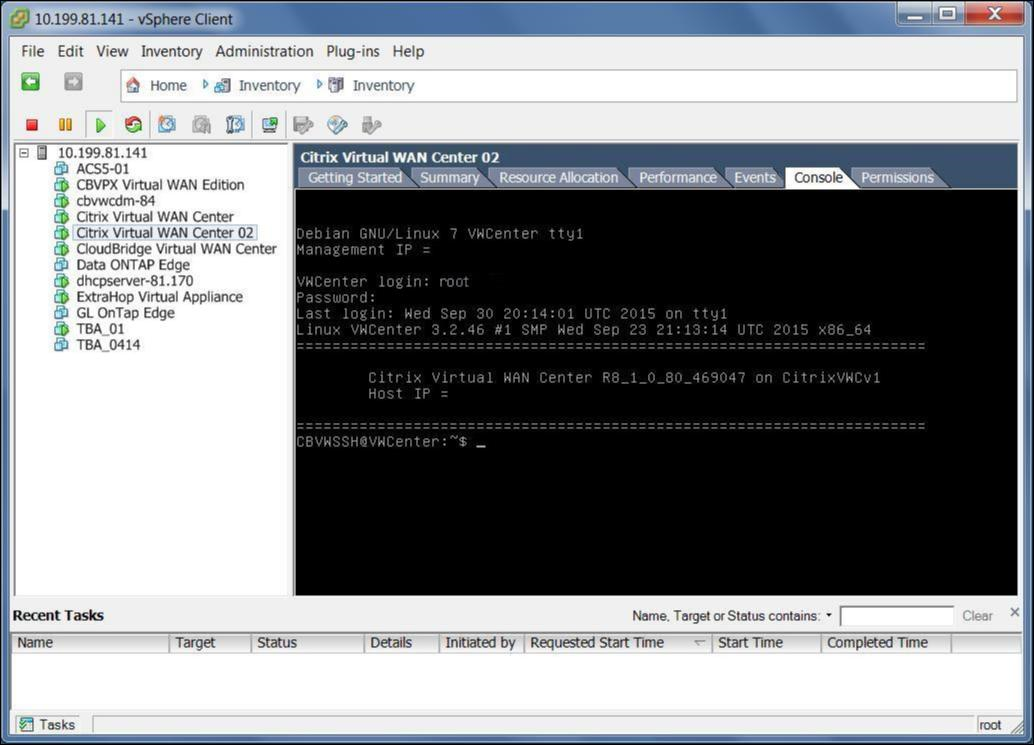
-
Zeichnen Sie die Management-IP-Adresse der Citrix SD-WAN Center VM auf, die als Host-IP-Adresse in einer Willkommensmeldung angezeigt wird, die bei der Anmeldung angezeigt wird.
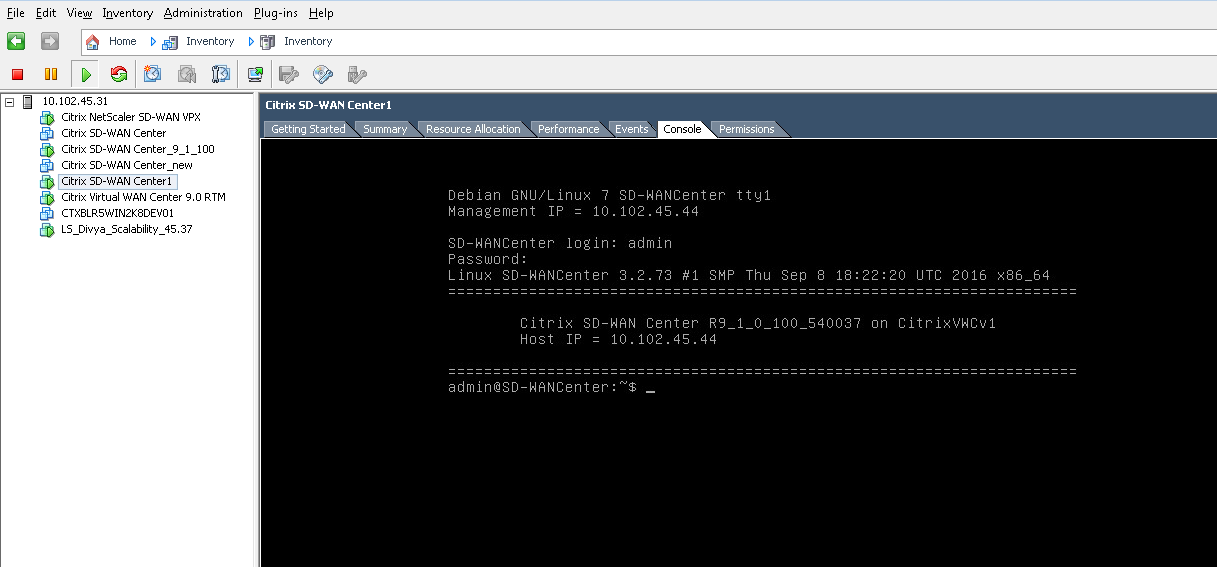
Hinweis
Der DHCP-Server muss vorhanden und im SD-WAN-Netzwerk verfügbar sein, anderenfalls kann dieser Schritt nicht abgeschlossen werden.
Wenn der DHCP-Server nicht im SD-WAN-Netzwerk konfiguriert ist, müssen Sie manuell eine statische IP-Adresse eingeben.
So konfigurieren Sie eine statische IP-Adresse als Management-IP-Adresse:
-
Wenn die VM gestartet wird, klicken Sie auf die Registerkarte Konsole.
-
Melden Sie sich bei der VM an. Die Anmeldeinformationen für die neue Citrix SD-WAN Center-VM lauten wie folgt:
Login: admin
Kennwort: password
-
Geben Sie in der Konsole den CLI-Befehl management_ipein.
-
Geben Sie die Befehlssatzschnittstelle ein <ipaddress> <subnetmask> <gateway>, um Management-IP zu konfigurieren.**
Hinzufügen und Konfigurieren des Datenspeichers auf einem ESXi-Server
Sie können Datenspeicher hinzufügen und konfigurieren, um Statistiken über Citrix SD-WAN Center zu speichern.
So fügen Sie den Datenspeicher hinzu und konfigurieren sie:
-
Klicken Sie im vSphere-Client auf das Inventar -Symbol, um die Seite Lagerbestand zu öffnen.
-
Erweitern Sie den Zweig Bestandsstruktur für den Citrix SD-WAN Center VM-Hostserver.
-
Klicken Sie im linken Bereich auf + neben der IP-Adresse des Servers, der die von Ihnen erstellte Citrix SD-WAN Center-VM hostet.
-
Öffnen Sie die neue Citrix SD-WAN Center VM zum Bearbeiten.
-
Klicken Sie in der Bestandsstruktur mit der rechten Maustaste auf den Namen der Citrix SD-WAN Center-VM, die Sie erstellt haben, und wählen Sie im Dropdownmenü Einstellung bearbeiten.
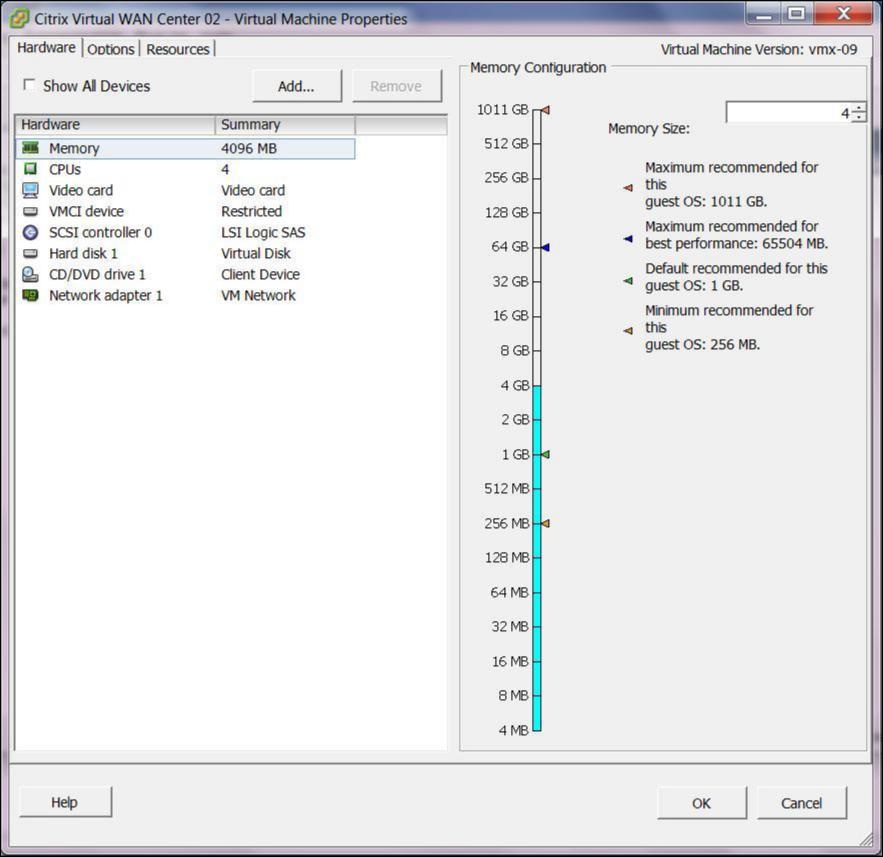
-
Geben Sie im Feld Speichergröße die Speichermenge ein, die dieser VM zugewiesen werden soll.
Weitere Informationen finden Sie unter Speicheranforderungen.
-
Klicken Sie auf Hinzufügen.
-
Wählen Sie auf der Seite Gerätetyp des Assistenten Hardware hinzufügen die Option Festplatte aus, und klicken Sie dann auf Weiter.
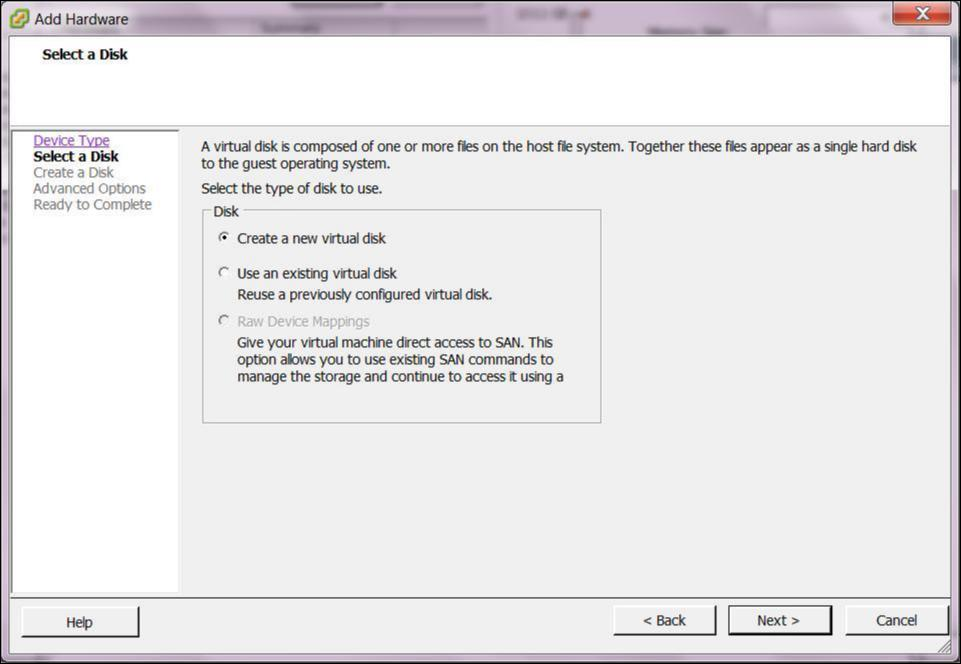
-
Wählen Sie auf der Seite Datenträger auswählen die Option Neues virtuelles Laufwerk erstellen aus, und klicken Sie auf Weiter.
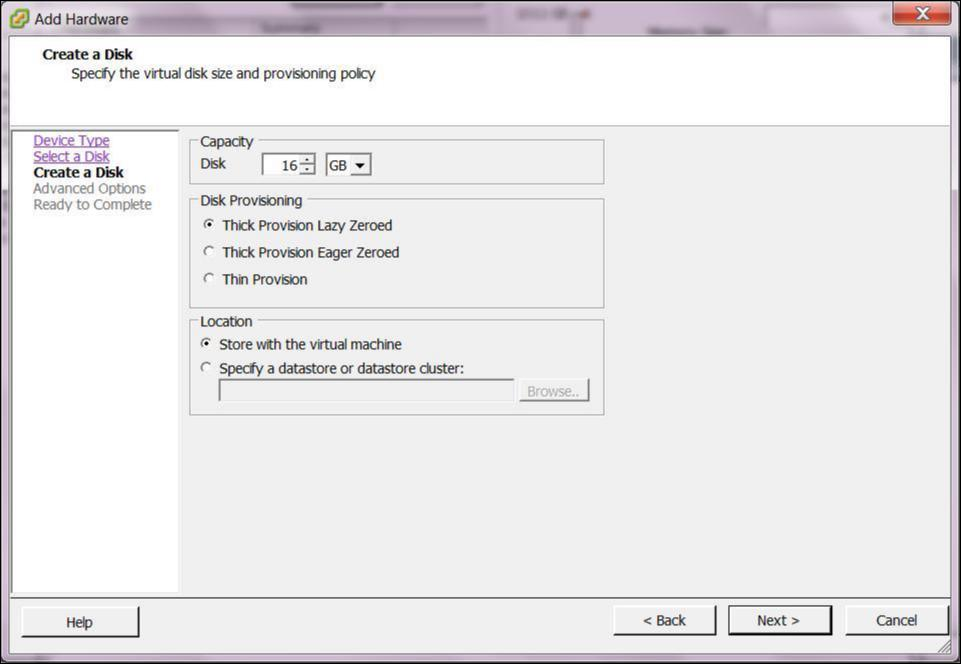
-
Wählen Sie auf der Seite Datenträger erstellen im Abschnitt Kapazität die Festplattenkapazität für das neue virtuelle Laufwerk aus.
-
Wählen Sie im Abschnitt Datenträgerbereitstellung die Option Thick Provisioning Lazy Zeroed (Standardeinstellung) aus.
-
Wählen Sie im Abschnitt Speicherort die Option Datenspeicher oder Datenspeicher-Cluster angebenaus.
-
Klicken Sie auf Durchsuchen.
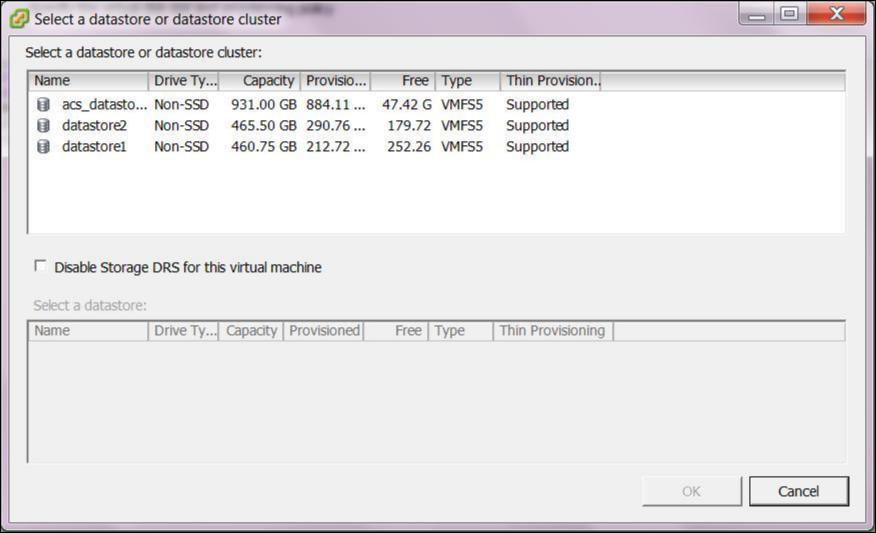
-
Wählen Sie einen Datenspeicher mit ausreichend verfügbarem Speicherplatz aus, und klicken Sie auf OK.
-
Klicken Sie auf Weiter.
-
Übernehmen Sie auf der Seite Erweiterte Optionen die Standardeinstellungen für erweiterte Optionen, und klicken Sie auf Weiter.
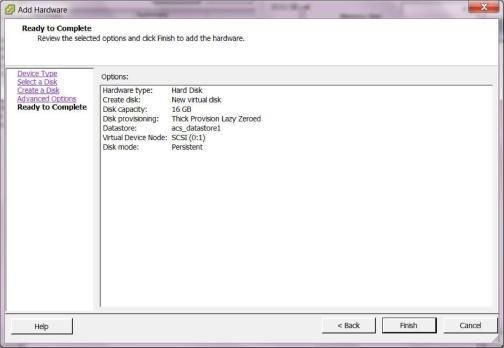
-
Klicken Sie auf Fertig stellen.
Dadurch wird das neue virtuelle Laufwerk hinzugefügt, der Assistent zum Hinzufügen von Hardware wird beendet und Sie kehren zur Seite Eigenschaften des virtuellen Computers zurück.
-
Klicken Sie auf OK.