Installieren virtueller SD-WAN-Appliances auf VMware ESX
Warnung
Stellen Sie sicher, dass Sie den Promiscuous-Modus nur im VM-Netzwerk aktivieren. Aktivieren Sie den Promiscuous-Modus nicht in der Einstellung Virtual Switch . Hinweis
Die Betriebsdetails von VMware vSphere Client können sich mit neuen Versionen der vSphere-Software ändern. Die vollständigsten und aktuellsten vSphere Client-Installations- und Betriebsanweisungen finden Sie auch in Ihrer VMware-Dokumentation. Die Anweisungen in diesem Kapitel sollen nur die grundlegendsten und wichtigsten Richtlinien für die Installation einer SD-WAN VPX-SE Virtual Appliance auf der ESXi-Plattform enthalten.
Im Folgenden werden die Schritte auf oberster Ebene zum Installieren und Bereitstellen einer SD-WAN VPX-SE zusammengefasst. Führen Sie diese Verfahren in der angegebenen Reihenfolge durch.
- Installieren Sie den VMware vSphere Client.
- Installieren und implementieren Sie die SD-WAN VPX-SE OVF-Vorlage.
- Konfigurieren Sie die SD-WAN VPX-SE Management-IP-Adresse.
- Verbinden und testen Sie die Bereitstellung.
Dieses Kapitel enthält schrittweise Anweisungen zum Installieren, Konfigurieren und Bereitstellen des SD-WAN VPX-SE. Dazu gehören grundlegende Anweisungen zum Installieren des VMware vSphere Client, den Sie zum Erstellen und Bereitstellen der virtuellen SD-WAN VPX-SE-Maschine verwenden.
Bevor Sie mit der Installation einer virtuellen Appliance beginnen, gehen Sie folgendermaßen vor:
- Installieren Sie VMware ESX Version 5.5 oder ESXi 6.0 oder höher auf Hardware, die die Mindestanforderungen erfüllt.
- Installieren Sie den VMware vSphere Client auf einer Management-Workstation, die die Mindestsystemanforderungen erfüllt.
- Laden Sie die SD-WAN VPX-SE-Setup-Dateien herunter.
- Besorgen Sie sich SD-WAN VPX-SE-Lizenzdateien.
Bevor Sie eine virtuelle SD-WAN VPX-SE-Appliance installieren, kennzeichnen Sie außerdem alle Schnittstellen, die Sie virtuellen VPX-Appliances zuweisen möchten, in einem eindeutigen Format. In großen Bereitstellungen hilft die Kennzeichnung dieser Schnittstellen in einem eindeutigen Format dabei, sie schnell zwischen anderen Schnittstellen zu identifizieren, die von anderen virtuellen Maschinen verwendet werden, z. B. virtuelle Windows- und Linux-Maschinen. Eine solche Kennzeichnung ist besonders wichtig, wenn verschiedene Arten von virtuellen Maschinen Schnittstellen gemeinsam nutzen.
SD-WAN VPX-SE erfordert nicht standardmäßige Netzwerkoptionen. Unter anderem erstellen Sie zwei neue virtuelle Switches (vswitch0 und vswitch1) für die beschleunigte Bridge, die zwei verschiedenen virtuellen Switches zugewiesen werden müssen.
Installieren des VMware vSphere Client
Dieser Abschnitt enthält grundlegende Anweisungen zum Herunterladen und Installieren des VMware vSphere-Clients, den Sie zum Erstellen und Bereitstellen der virtuellen SD-WAN VPX-SE-Maschine verwenden.
Hinweis
Weitere Informationen finden Sie auch in der Dokumentation zu VMware vSphere Client.
- Öffnen Sie einen Browser und navigieren Sie zu dem ESXi-Server, der Ihren vSphere Client und die SD-WAN VPX-SE VM-Instanz hostet. Die VMware ESXi Willkommensseite wird angezeigt.
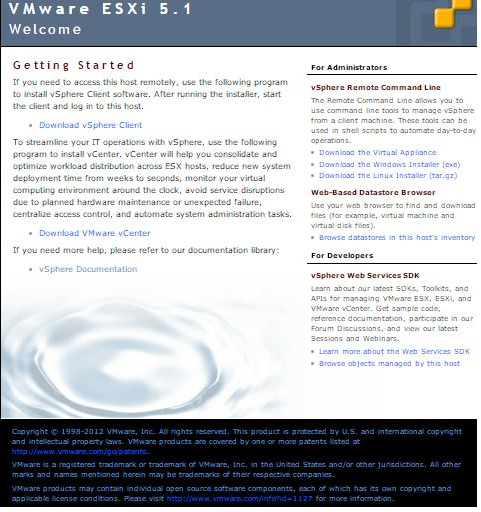
- Wählen Sie den Link vSphere Client herunterladen, um die vSphere Client-Installationsdatei herunterzuladen.
- Installieren Sie den vSphere Client. Führen Sie die heruntergeladene vSphere Client-Installationsdatei aus und akzeptieren Sie alle Standardoptionen, wenn Sie dazu aufgefordert werden.
- Starten Sie nach Abschluss der Installation das vSphere Client-Programm. Der VMware vSphere Client-Anmeldebildschirm wird angezeigt, in dem Sie aufgefordert werden, die Anmeldeinformationen des ESXi-Servers einzugeben.
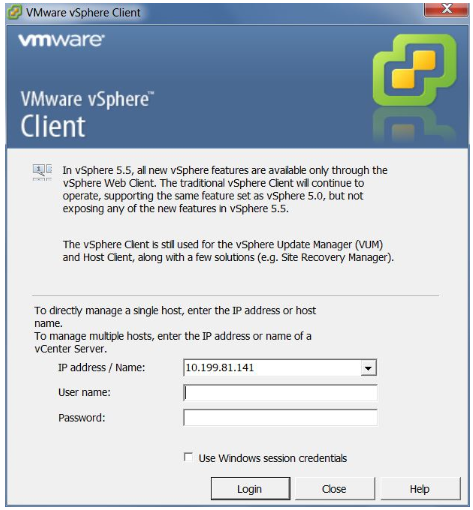
- Geben Sie die Anmeldeinformationen des ESXi-Servers ein. Geben Sie Folgendes ein:
- IP-Adresse/Name: Geben Sie die IP-Adresse oder den vollqualifizierten Domänennamen (FQDN) für den ESXi-Server ein, der Ihre SD-WAN VPX-SE VM-Instanz hostet.
- Benutzername: Geben Sie den Namen des Serveradministratorkontos ein. Der Standardwert ist Stamm.
- Kennwort: Geben Sie das Kennwort ein, das diesem Administratorkonto zugeordnet ist.
- Wählen Sie Einloggen. Daraufhin wird die vSphere Client-Hauptseite angezeigt.
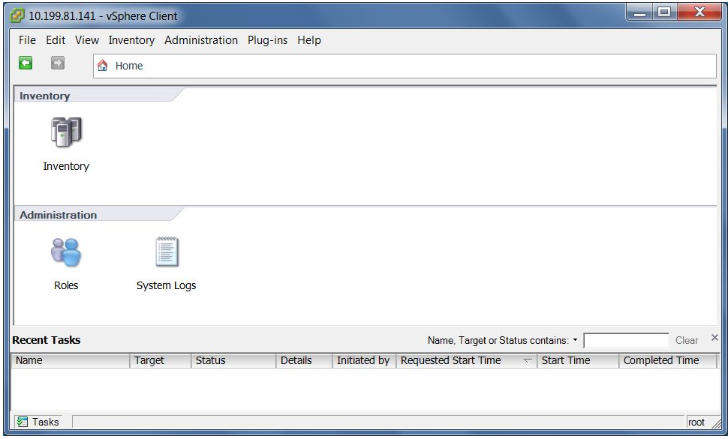
Der nächste Schritt besteht darin, die SD-WAN VPX-SE OVF-Vorlage zu installieren und bereitzustellen und die virtuelle Maschine einzurichten. Der folgende Abschnitt enthält Anweisungen für diese Verfahren.
Installieren und Bereitstellen der SD-WAN VPX-SE OVF-Vorlage
Dieser Abschnitt enthält Anweisungen zum Installieren der SD-WAN VPX-SE OVF-Vorlage und zum Erstellen der virtuellen SD-WAN VPX-SE-Maschine.
- Wenn Sie dies noch nicht getan haben, laden Sie die SD-WAN VPX-SE OVF-Vorlagendatei (.ova-Datei) auf den lokalen PC herunter. Laden Sie die SD-WAN VPX-SE OVF-Vorlage herunter oder kopieren Sie sie auf den lokalen PC, den Sie zum Herstellen einer Verbindung mit dem ESXi-Server verwenden, der Ihre SD-WAN VPX-SE hostet. Die OVF-Vorlagendatei hat einen Dateinamen, der die folgende Namenskonvention verwendet: cb-vwc-version_number-vmware.ova
Wobei:
version_number die Versionsnummer der SD-WAN VPX-SE-Version ist.
.ova ist das Dateinamensuffix, das angibt, dass es sich um eine OVF-Vorlagendatei handelt.
Hinweis
Weitere Informationen finden Sie im Abschnitt Softwarepakete herunterladen.
- Wählen Sie im vSphere Client die Option Datei und dann OVF-Vorlage bereitstellen… aus dem Dropdownmenü. Daraufhin wird die erste Seite des Assistenten zum Bereitstellen von OVF-Vorlagen angezeigt, die Seite Quelle .
- Wählen Sie die SD-WAN VPX-SE OVF-Vorlage (.ova-Datei), die Sie installieren möchten. Navigieren Sie zum Speicherort der .ova-Datei, die Sie zuvor auf den lokalen PC heruntergeladen haben, und wählen Sie sie aus.
- Wählen Sie Weiter. Dadurch wird die ausgewählte .ova-Datei importiert und die Seite OVF-Vorlagendetails wird angezeigt.
- Auf der nächsten Seite werden einige grundlegende Informationen zu der von Ihnen importierten OVF-Vorlage angezeigt.
- Wählen Sie Weiter. Dies geht weiter zur EULA-Seite.
- Wählen Sie Akzeptieren und anschließend Weiter. Daraufhin wird zur Seite Name und Standort weitergeleitet.
- Geben Sie einen eindeutigen Namen für die neue VM ein (oder übernehmen Sie die Standardeinstellung). Der Name muss innerhalb des aktuellen Inventarordners eindeutig sein und kann bis zu 80 Zeichen lang sein**.**
- Wählen Sie Weiter. Dies geht weiter zur Speicherseite.
- Wählen Sie einen Datenspeicher, der über ausreichend Speicherplatz für die VM verfügt. Die virtuelle SD-WAN VPX-SE-Maschine benötigt 39,1 GB Speicherplatz.
- Wählen Sie Weiter. Daraufhin wird die Seite Disk Format angezeigt.
- Übernehmen Sie die Standardeinstellungen und wählen Sie Weiter. Daraufhin wird die Seite Netzwerkzuordnung aufgerufen.
- Übernehmen Sie die Standardeinstellung (VM-Netzwerk) und wählen Sie Weiter. Dies geht weiter zur Seite Bereit zum Abschließen.
- Wählen Sie Fertigstellen, um die VM zu erstellen Daraufhin wird das Statusdialogfeld NetScaler SD-WAN VPX-SE bereitstellen angezeigt. Abhängig von den auf Ihrem Server herrschenden Bedingungen kann die Bereitstellung mehrere Minuten bis einige Stunden dauern. Wenn die virtuelle SD-WAN VPX-SE-Maschine erfolgreich erstellt wurde, wird eine Erfolgsmeldung angezeigt.
- Wählen Sie Schließen. Dadurch wird der Assistent zum Bereitstellen von OVF-Vorlagen geschlossen und zum Hauptfenster des vSphere Client zurückgekehrt. Wenn dies die erste VM ist, die Sie mit diesem vSphere Client erstellt haben, wird die vSphere Client-Startseite angezeigt. Wenn Sie zuvor eine oder mehrere VMs erstellt haben, wird die Seite Inventar angezeigt.
Der nächste Schritt ist die Konfiguration der SD-WAN VPX-SE Management-IP-Adresse. Der folgende Abschnitt enthält Anweisungen für dieses Verfahren.
Konfiguration der Management-IP-Adresse für das SD-WAN VPX-SE
Es gibt zwei Methoden zum Zuweisen der Management-IP-Adresse zur virtuellen SD-WAN VPX-SE-Maschine:
- Wenn Sie DHCP nicht verwenden: Sie müssen manuell eine statische Verwaltungs-IP-Adresse für die virtuelle SD-WAN VPX-SE Appliance zuweisen.
- Wenn Sie DHCP verwenden: Standardmäßig verwenden alle virtuellen SD-WAN -VW-Appliances DHCP, um die Management-IP-Adresse zu erhalten. Um DHCP verwenden zu können, muss der DHCP-Server im virtuellen WAN vorhanden und verfügbar sein.
Weitere Informationen finden Sie unter Konfigurieren der Management-IP.
Manuelles Konfigurieren einer statischen Verwaltungs-IP-Adresse für den VPX
Wenn Sie kein DHCP verwenden oder eine statische Verwaltungs-IP-Adresse für die virtuelle SD-WAN VPX-SE Appliance-VM festlegen möchten, müssen Sie dies manuell tun. Dazu verwenden Sie die Konsole für die von Ihnen erstellte virtuelle Maschine im vSphere Client.
Gehen Sie folgendermaßen vor, um die Verwaltungs-IP-Adresse manuell festzulegen:
Hinweis
DHCP ist standardmäßig für die SD-WAN VPX-SE Management-IP-Adresse aktiviert.
- Fahren Sie auf der Seite vSphere Client-Bestandsliste fort und wählen Sie die neue SD-WAN VPX-SE-VM in der Inventarstruktur (linker Bereich) aus. Daraufhin wird die Inventarseite für die neue VM angezeigt, wobei die Registerkarte Erste Schritte vorausgewählt ist.
- Schalten Sie die neue virtuelle Maschine ein. Wählen Sie im Abschnitt Grundaufgaben der Registerkarte Erste Schritte die Option Virtuelle Maschine einschalten (grüne Wiedergabetaste), um die neue SD-WAN VPX-SE-VM einzuschalten.
- Klicken Sie in der Registerkartenleiste der Inventarseite auf die Registerkarte Konsole. Die Registerkarte “Konsole” befindet sich in der Registerleiste “ Inventarseite “ oben im Hauptbereich. Die Auswahl dieser Registerkarte wird angezeigt und ermöglicht den Zugriff auf die CLI-Konsole für die VM. Da die neue VM gestartet wird, wird eine Reihe von Statusmeldungen in der Konsole angezeigt. Wenn der Startvorgang abgeschlossen ist, wird die Anmeldeaufforderung für die Konsole angezeigt.
- Wählen Sie eine beliebige Stelle im Konsolenbereich, um den Konsolenmodus einzugeben Dadurch wird die Steuerung des Zeigegerät-Cursors mehr als auf die VM-Konsole übertragen und der Konsolenmodus wird aktiviert.
- Melden Sie sich bei der VM-Konsole an. Die Standardanmeldeinformationen für die neue SD-WAN VPX-SE-VM lauten wie folgt: Anmeldung: Admin-Kennwort : Kennwort **Dadurch wird der **Begrüßungsbildschirm der Konsole angezeigt.
- Geben Sie die folgende Befehlszeile an der Konsolenaufforderung ein:
management_ipDadurch wird zurmanagement_ipCLI in der Konsole gewechselt und dieset_management_ipEingabeaufforderung angezeigt. - Konfigurieren Sie die Schnittstelleneinstellungen für die VM. Geben Sie an der Eingabeaufforderung set_management_ip die folgende Befehlszeile ein:
set interface <ipaddress> <subnetmask> <gateway>Wo:-
<ip>ist die Verwaltungs-IP-Adresse für die virtuelle SD-WAN VPX-SE Appliance. -
<subnetmask>ist die Subnetzmaske, die verwendet wird, um das Netzwerk zu definieren, in dem sich die virtuelle SD-WAN VPX-SE Appliance befindet. -
<gateway>ist die Gateway-IP-Adresse, die die SD-WAN VPX-SE Virtual Appliance für die Kommunikation mit externen Netzwerken verwendet. In dieser Phase werden die Schnittstelleneinstellungen jedoch nicht angewendet.
-
- Wenden Sie die vorbereiteten Einstellungen für die VM-Schnittstelle an. Führen Sie folgende Schritte aus:
- Geben Sie an der Eingabeaufforderung set_management_ip den folgenden Befehl ein: Apply
- Wenn Sie aufgefordert werden, den apply-Vorgang zu bestätigen, geben Sie Yein. Dadurch werden die bereitgestellten Schnittstelleneinstellungen für die VM angewendet und die Ergebnisse werden angezeigt.
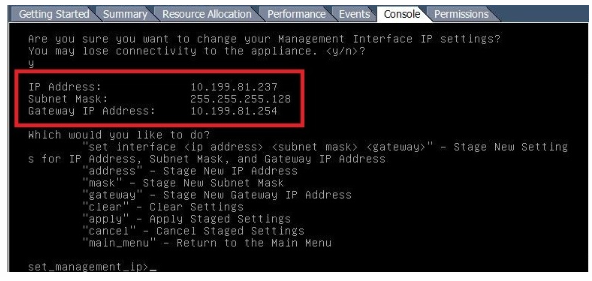
- Geben Sie an der Eingabeaufforderung “exit” ein und drücken Sie die Eingabetaste, um die management_ip CLI zu beenden.
- Verlassen Sie die Konsole. Geben Sie an der Eingabeaufforderung der Konsole exit ein, und drücken Sie die Eingabetaste. Drücken Sie dann Strg+Alt, um die Kontrolle über den Cursor wieder zu erhalten.
- Fahren Sie die VM herunter und starten Sie sie neu. Führen Sie folgende Schritte aus:
- Wählen Sie die Registerkarte Erste Schritte, um die Optionen für grundlegende Aufgaben anzuzeigen.
- Wählen Sie im Abschnitt Grundlegende Aufgabendie Option Virtuelle Maschine herunterfahren (rotes Kontrollkästchensymbol). Sie werden aufgefordert zu bestätigen, dass Sie das Gastbetriebssystem für die VM beenden möchten.
- Wählen Sie zur Bestätigung Ja. Dadurch wird das Gastbetriebssystem heruntergefahren und die VM ausgeschaltet. Wenn das Herunterfahren abgeschlossen ist, wird die Option Virtuelle Maschine einschalten (grüne Wiedergabetaste) verfügbar.
- Starten Sie die virtuelle Maschine. Wählen Sie Virtuelle Maschine einschalten (grüner Pfeil nach rechts), um die VM zu starten. Sie können den Fortschritt des Startvorgangs auf der Registerkarte Konsole für die VM anzeigen.
Wenn der Startvorgang abgeschlossen ist, wird die Anmeldeaufforderung angezeigt. Sie können nun mit dem letzten Schritt fortfahren, Herstellen einer Verbindung zum SD-WAN VPX-SE und Testen der Bereitstellung.
HINWEIS:
Ab Version 10.2.6 und 11.0.3 muss beim Bereitstellen einer SD-WAN-Appliance oder beim Provisioning stellen eines neuen SD-WAN SE VPX das Standardkennwort des Administratorkontos geändert werden. Diese Änderung wird sowohl mit CLI als auch mit der Benutzeroberfläche erzwungen.
Ein Systemwartungskonto - CBVWSSH, existiert für die Entwicklung und das Debuggen und verfügt über keine externen Anmeldeberechtigungen. Auf das Konto kann nur über die CLI-Sitzung eines regulären Administrator-Benutzers zugegriffen werden.