Provisioning der Appliance
Nachdem Sie dem Verwaltungsdienst eine IP-Adresse zugewiesen haben, können Sie die NetScaler er- und Accelerator-Instanzen bereitstellen. Wenn Sie sich bei der Appliance anmelden, wird der Konfigurationsassistent angezeigt.
Beachten Sie bei der Verwendung des Konfigurationsassistenten die folgenden Punkte:
- Bei der folgenden Prozedur wird davon ausgegangen, dass Sie das Konfigurationsarbeitsblatt bereits ausgefüllt haben.
- Wenn Sie die IP-Adressen des Verwaltungsnetzwerks ändern oder das Standardgateway in eine Adresse ändern, die nicht im Verwaltungsnetzwerk ist, verlieren Sie die Konnektivität mit der Appliance, wenn Sie sich nicht im selben Ethernet-Segment wie der Verwaltungsport befinden.
- Wenn Sie den Konfigurationsassistenten verwenden, überprüfen Sie Ihre Einträge sorgfältig. Der Assistent hat keine Schaltfläche Zurück. Wenn Sie den vorherigen Bildschirm ändern müssen, verwenden Sie die Schaltfläche Zurück in Ihrem Browser. Dadurch gelangen Sie zur Anmeldeseite und dann zum vorherigen Bildschirm.
- Der Konfigurationsassistent wird nur angezeigt, wenn Sie sich zum ersten Mal bei der Appliance anmelden, um die Appliance zu konfigurieren. Nachdem Sie die Konfiguration der Appliance abgeschlossen haben, wird der Zugriff auf diesen Assistenten nicht mehr möglich und wird erst nach einem Zurücksetzen auf die Werkseinstellungen angezeigt. Überprüfen Sie Ihre Eingaben sorgfältig.
Dieser Assistent führt Sie durch eine neue Konfiguration der Appliance.
Notiz:
Wenn während dieser Prozeduren jederzeit ein Fehler #SESS_CORRUPTED angezeigt wird, klicken Sie auf Abmelden, löschen Sie Ihren Browsercache, schließen Sie Ihren Browser, und öffnen Sie ihn erneut.
So konfigurieren Sie die Appliance mithilfe des Konfigurationsassistenten:
-
Klicken Sie auf der Willkommensseite auf Erste Schritte.
Notiz:
Alle Seiten nach der Seite Erste Schritte haben eine Überschrift mit dem Titel Bereitstellungsmodus: Inline/L2-Modus, aber dieser Assistent wird für alle Bereitstellungsmodi verwendet.
- Gehen Sie folgendermaßen vor, um ein vollständig 7.3-kompatibles System zu konfigurieren:
- Erwerben Sie die folgenden Software-Distributionen Version 7.3 von der Downloadseite von Release 7.3 auf My Citrix:
- Verwaltungsdienst (als TGZ-Datei)
- NetScaler VM (als XVA-Datei)
- Accelerator-VM (als XVA-Datei)
- Upgrade-Paket (als UPG-Datei)
- Navigieren Sie zur Seite System > Konfiguration > Management Service > Software-Images, und wählen Sie Upload aus der Aktionsliste aus.
- Laden Sie ein Release 7.3 Management Service-Image hoch (verteilt als TGZ-Datei).
- Navigieren Sie zur Seite System > Konfiguration > NetScaler\ > Software-Images, und laden Sie dann ein NetScaler XVA-Image der Version 7.3 hoch.
- Navigieren Sie zur Seite System > Konfiguration > SD-WAN > Software-Images, und laden Sie das Accelerator XVA-Image hoch.
- Navigieren Sie zur Seite System > Konfiguration > Verwaltungsdienst, und klicken Sie dann auf den Link Upgrade Management Service .
- Wählen Sie das kürzlich hochgeladene Management Service-Image aus, und klicken Sie auf OK.
- Wenn in der unteren linken Ecke des Bildschirms Management Service erfolgreich aktualisiert angezeigt wird, melden Sie sich ab und löschen Sie den Browsercache. Melden Sie sich nach dem Neustart des Verwaltungsdienstes an (einige Minuten).
- Klicken Sie auf der Willkommensseite auf Erste Schritte .
- Erwerben Sie die folgenden Software-Distributionen Version 7.3 von der Downloadseite von Release 7.3 auf My Citrix:
- Geben Sie unter Verwaltungszugriffseinstellungen Werte für die verschiedenen Felder entsprechend den Netzwerkeinstellungen an. Im folgenden Screenshot werden Beispielwerte angezeigt, die in dieser Dokumentation verwendet werden. Geben Sie Werte wie folgt ein:
- Citrix Hypervisor IP-Adresse:(Element M4 im Arbeitsblättern oder H4, wenn dies das zweite Gerät in einem Hochverfügbarkeitspaar ist.) Die Verwaltungsadresse der integrierten Citrix Hypervisor. Dies muss eine gültige Adresse im Verwaltungsnetzwerk sein.
- Verwaltungsdienst-IP-Adresse— (Element M5 auf Ihrem Arbeitsblatt oder H5, wenn es sich um die zweite Appliance in einem Paar mit hoher Verfügbarkeit handelt). Die Adresse der Verwaltungsdienst-VM, die Sie zum Ausführen der meisten Systemverwaltungsaufgaben verwenden. Dies muss eine gültige Adresse im Verwaltungsnetzwerk sein.
- Netzmaske— (Artikel M3 auf Ihrem Arbeitsblatt). Die Subnetzmaske des Verwaltungsnetzwerks.
- Gateway— (Element M2 auf Ihrem Arbeitsblatt). Das Standardgateway für das Verwaltungsnetzwerk.
- DNS-Server: Die IP-Adresse des DNS-Servers. Dies ist ein obligatorischer Parameter.
-
NTP-Server— IP- oder FQDN-Adresse Ihres Zeitservers. Dies wird von allen virtuellen Maschinen in der Appliance verwendet. > Beachten Sie, dass bei Verwendung der erweiterten CIFS- oder MAPI-Beschleunigung die Systemzeit der Appliance in der Nähe der des Windows-Domänenservers liegen muss. Wählen Sie daher einen NTP-Server aus, der eine enge Beziehung zur Zeit auf Ihrem Windows aufrechterhält. -Domänenserver.
Hinweis:
Wenn der NTP-Server nicht als IP-Adresse angegeben ist, wird er vom Beschleuniger nicht verwendet.
- Zeitzone— Wählen Sie Ihre Zeitzone aus dem Pulldownmenü aus.
-
Kennwort ändern— Aktivieren Sie dieses Kontrollkästchen, und geben Sie zweimal ein neues nsroot-Kennwort ein, um das Kennwort zu ändern. Dasselbe Kennwort wird für den Verwaltungsdienst und die NetScaler Instanz für das Konto nsroot und für den Accelerator für das Administratorkonto verwendet. Wenn das Kennwort nicht geändert wird, bleibt es auf nsroot (Standardeinstellung) festgelegt.
Abbildung 1.Beispielwerte für die Seite Felder in Verwaltungszugriffseinstellungen der Konfiguration
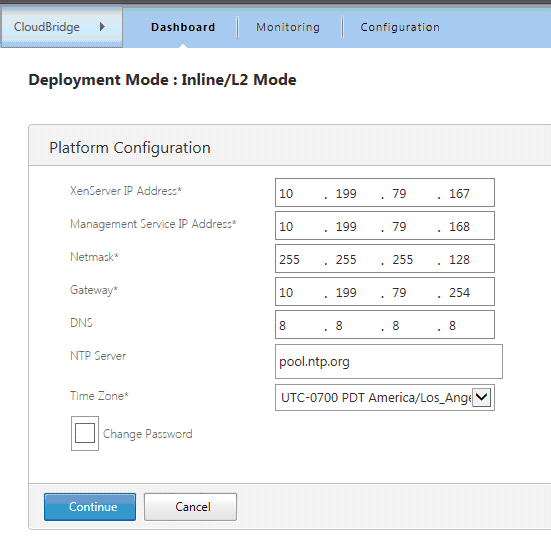
- Überprüfen Sie Ihre Einstellungen und klicken Sie auf Weiter.
- Sehen Sie im Abschnitt Lizenzen verwalten, ob bereits eine entsprechende Lizenz im Feld Name aufgeführt ist. Wenn ja, wählen Sie es aus und fahren Sie mit Schritt 8 fort.
- Klicken Sie im Abschnitt Lizenzen aktualisieren auf Hochladen .
- Navigieren Sie zu dem Ordner, der die Lizenzdatei enthält, und öffnen Sie die Datei.
- Klicken Sie auf Lizenz hinzufügen, und laden Sie die von Citrix bereitgestellte Lizenzdatei hoch. Die Lizenz wird der Appliance hinzugefügt, wie in der folgenden Abbildung dargestellt.
Abbildung 2. Beispiellizenz zur Appliance auf der Seite Lizenzdateien verwalten des Konfigurations-Assistenten hinzugefügt
 Sie können auch eine Lizenzdatei von der Citrix.com Website abrufen, indem Sie auf die Schaltfläche hier Link und verwenden Sie Ihre My Citrix Anmeldeinformationen.
Sie können auch eine Lizenzdatei von der Citrix.com Website abrufen, indem Sie auf die Schaltfläche hier Link und verwenden Sie Ihre My Citrix Anmeldeinformationen. - Wählen Sie die Lizenz im Feld Name aus, und klicken Sie auf Weiter. Die Seite SD-WAN-Setup wird angezeigt. Füllen Sie die Felder wie folgt aus:
-
Netzwerkeinstellungen— In diesem Abschnitt werden die Beschleuniger des Verwaltungsnetzwerks informiert.
- SD-WAN Accelerator IP Address— Geben Sie den Wert von M6 aus Ihrem Arbeitsblatt ein. Dies ist die IP-Adresse des Accelerators
- NetScaler IP-Adresse— Geben Sie den Wert von M7 aus dem Arbeitsblatt ein. Dies ist die IP-Adresse der NetScaler GUI.
- Systemnetzmaske und Gateway verwenden— Wählen Sie diese Option, wenn Sie die Netzwerkmaske und die Gateway-IP-Adressen verwenden möchten, die Sie auf der Seite Plattformkonfiguration angegeben haben.
- Netmask— Geben Sie den Wert von M3 aus dem Arbeitsblatt ein. Dies ist die Subnetzmaske (Netzmaske) des Verwaltungsnetzwerks (beachten Sie, dass Sie dies bereits auf einer vorherigen Seite eingegeben haben).
- Gateway— Geben Sie den Wert von M2 aus dem Arbeitsblatt erneut ein.
- IP-Adresse signalisieren— Geben Sie den Wert von T4 aus dem Arbeitsblatt ein. Dies ist die externe Signalisierungs-IP-Adresse des Beschleunigers, die von SD-WAN-Plug-Ins für die Verbindung mit der Appliance verwendet wird.
- Signaling Netmask (Signaling Netmask) — Geben Sie den Wert von T2 aus dem Arbeitsblatt ein. Dies ist die Subnetzmaske (Netzmaske) des externen Verkehrsnetzwerks.
-
XVA-Dateien— In diesem Abschnitt können Sie zuvor hochgeladene XVA-Dateien (virtuelle Xen Maschinen) für die NetScaler er- und Accelerator-Instanzen angeben. Wählen Sie die XVA-Images aus, die Sie im Rahmen von Schritt 2 hochgeladen haben. Abbildung 3. Seite SD-WAN-Setup
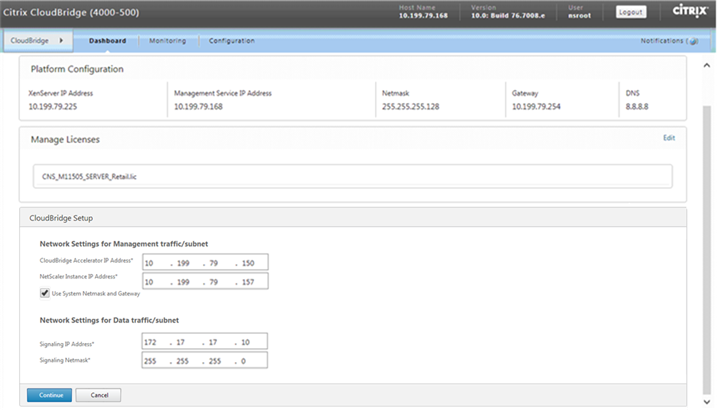
-
Netzwerkeinstellungen— In diesem Abschnitt werden die Beschleuniger des Verwaltungsnetzwerks informiert.
- Klicken Sie auf Weiter. Der Assistent beginnt mit dem Provisioning der erforderlichen Instanzen, wie in der folgenden Abbildung dargestellt.
Abbildung 4. Fortschrittsindikator für das Provisioning
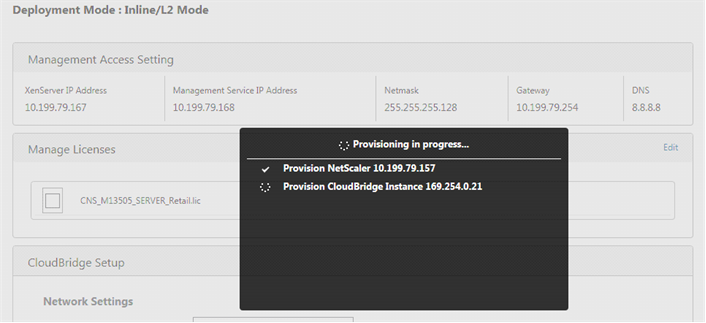
- Fügen Sie nach der Bereitstellung der Instanzen eines Ihrer lokalen LAN-Subnetze zum Abschnitt Verbindungskonfiguration aus der Liste T7 in Ihrem Arbeitsblatt hinzu, wie in der folgenden Abbildung dargestellt. Dieses Subnetz wird im Accelerator als lokales LAN-Subnetz hinzugefügt. Wenn Sie mehr als ein LAN-Subnetz haben, können Sie diese nach Abschluss des Konfigurationsassistenten der LAN-Link-Definition in der Accelerator-GUI hinzufügen. Klicken Sie auf Hinzufügen, um das Subnetz hinzuzufügen.
Abbildung 5. Die Linkkonfiguration befindet sich am Ende dieser Seite

- Melden Sie sich ab, und melden Sie sich wieder an. Wenn die Meldung Versionsinkompatibilität erkannt angezeigt wird, installieren Sie das Upgrade-Paket, das Sie in Schritt 2 heruntergeladen haben.
Die Grundkonfiguration ist abgeschlossen. Führen Sie als Nächstes die Bereitstellungsmodusspezifische Konfiguration durch (z. B. für den WCCP-Modus).
Notiz:
Nach Abschluss des Assistenten wird die Appliance für die Basisinstallation konfiguriert. Informationen zum Konfigurieren der Appliance für ein bestimmtes Bereitstellungsszenario finden Sie unter Bereitstellungsmodi.