-
Konfigurationshandbuch für Citrix Virtual Apps and Desktops s-Workloads
-
On-Premises-Konfiguration von Citrix SD-WAN Orchestrator auf Citrix SD-WAN Appliance
-
-
-
Aktivieren der Optimierung und Konfigurieren der Standardfunktionseinstellungen
-
Konfigurieren von Standardanwendungsklassifizierern zur Optimierung
-
Konfigurieren von Standard-Serviceklassen für die Optimierung
-
-
-
This content has been machine translated dynamically.
Dieser Inhalt ist eine maschinelle Übersetzung, die dynamisch erstellt wurde. (Haftungsausschluss)
Cet article a été traduit automatiquement de manière dynamique. (Clause de non responsabilité)
Este artículo lo ha traducido una máquina de forma dinámica. (Aviso legal)
此内容已经过机器动态翻译。 放弃
このコンテンツは動的に機械翻訳されています。免責事項
이 콘텐츠는 동적으로 기계 번역되었습니다. 책임 부인
Este texto foi traduzido automaticamente. (Aviso legal)
Questo contenuto è stato tradotto dinamicamente con traduzione automatica.(Esclusione di responsabilità))
This article has been machine translated.
Dieser Artikel wurde maschinell übersetzt. (Haftungsausschluss)
Ce article a été traduit automatiquement. (Clause de non responsabilité)
Este artículo ha sido traducido automáticamente. (Aviso legal)
この記事は機械翻訳されています.免責事項
이 기사는 기계 번역되었습니다.책임 부인
Este artigo foi traduzido automaticamente.(Aviso legal)
这篇文章已经过机器翻译.放弃
Questo articolo è stato tradotto automaticamente.(Esclusione di responsabilità))
Translation failed!
Konfigurieren von Standardserviceklassen für die Optimierung
Sie können die Standardeinstellungen für die WAN-Optimierung auf der Registerkarte Global konfigurieren.
Gehen Sie folgendermaßen vor, um den Standardsatz von WAN-Optimierungsdienstklassen zu konfigurieren:
-
Klicken Sie auf der Registerkarte Global auf WAN-Optimierungsdienstklassen.
Dadurch wird die Tabelle Service Classes geöffnet, in der die Standardgruppe Service Classes angezeigt wird.
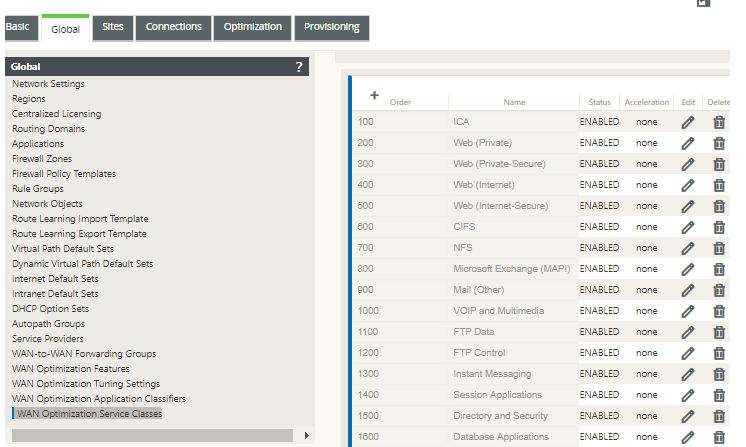
Diese Tabelle ist auch ein Konfigurationsformular. Mit diesem Formular können Sie Service-Klassen konfigurieren (bearbeiten), löschen und hinzufügen, um einen benutzerdefinierten Standardsatz zu erstellen. Der geänderte standardmäßige Service Classes Set und die individuellen Einstellungen der Service Class, die Sie konfigurieren, werden automatisch als Standardwerte auf jeden Zweigstandort angewendet, der in der Abschnittsstruktur Optimierung enthalten ist.
Hinweis
Sie können auch den Service Classes Set und die Einstellungen für jeden bestimmten Zweigstandort anpassen. Anweisungen zum Anpassen der Optimierungskonfiguration für einen Zweigstandort finden Sie im Abschnitt Konfigurieren der Optimierung für einen Zweigstandort.
-
Um eine vorhandene Serviceklasse zu konfigurieren, klicken Sie in der Spalte Bearbeiten dieses Klasseneintrags in der Tabelle Dienstklassen auf Bearbeiten (Bleistiftsymbol).
Dadurch wird ein Popup-Formular Einstellungen bearbeiten geöffnet, um die ausgewählte Serviceklasse zu konfigurieren.
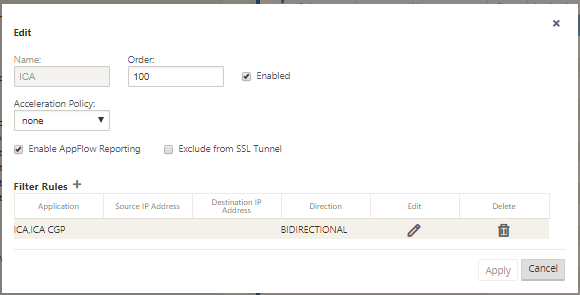
-
Konfigurieren Sie die Grundeinstellungen für die Serviceklasse.
Die Grundeinstellungen sind wie folgt:
-
Aktiviert — Wählen Sie diese Option, um die neue Service-Klasse zu aktivieren. Die Klasse ist standardmäßig aktiviert.
-
Beschleunigungsrichtlinie — Wählen Sie eine Richtlinie aus dem Dropdownmenü Beschleunigungsrichtlinie aus. Es gibt folgende Optionen:
-
disk — Wählen Sie diese Richtlinie aus, um den Appliance-Datenträger als Speicherort für die Speicherung des Datenverkehrs anzugeben, der für die Komprimierung verwendet wird. Dadurch wird die DBC-Richtlinie (Disk Based Compression) für diese Serviceklasse aktiviert. Im Allgemeinen ist eine Datenträgerrichtlinie in der Regel die beste Wahl, da die Appliance automatisch den Datenträger oder Speicher als Speicherort auswählt, je nachdem, welcher für den Datenverkehr besser geeignet ist.
-
none — Wählen Sie diese Option aus, wenn Sie keine Beschleunigungsrichtlinie für diese Serviceklasse aktivieren möchten. Eine Richtlinie von keiner wird in der Regel nur für nicht komprimierbaren verschlüsselten Datenverkehr und Echtzeitvideos verwendet.
-
Nur Flusssteuerung — Wählen Sie diese Richtlinie aus, um die Komprimierung zu deaktivieren, aber die Beschleunigung der Flusssteuerung zu aktivieren. Wählen Sie diese Option für immer verschlüsselte Dienste und für den FTP-Steuerkanal aus.
-
Speicher — Wählen Sie diese Richtlinie aus, um Speicher als Speicherort für die Speicherung des Datenverkehrs anzugeben, der für die Komprimierung verwendet wird.
-
-
AppFlow Reporting aktivieren — Wählen Sie diese Option aus, um AppFlow Reporting für diese Service Class zu aktivieren. AppFlow ist ein Industriestandard für die Entsperrung von Anwendungstransaktionsdaten, die von der Netzwerkinfrastruktur verarbeitet werden. Die WAN Optimization AppFlow-Schnittstelle funktioniert mit jedem AppFlow-Kollektor, um Berichte zu generieren. Der Kollektor erhält detaillierte Informationen von der Appliance unter Verwendung des offenen AppFlow Standards (
http://www.appflow.org).Weitere Informationen zu AppFlow finden Sie in der Citrix CloudBridge 7.4-Produktdokumentation, die im Citrix Dokumentationsportal
http://docs.citrix.com/verfügbar ist.Hinweis
Um WAN Optimization AppFlow-Berichte anzuzeigen, wählen Sie die Registerkarte Überwachung ,und öffnen Sie dann im Navigationsbaum (linken Bereich) den Zweig WAN-Optimierung, und wählen Sie AppFlow aus. Weitere Informationen unter Virtuelles WAN überwachen.
-
Aus dem SSL-Tunnel ausschließen — Wählen Sie diese Option aus, um den mit der Service-Klasse verknüpften Datenverkehr vom SSL-Tunneling auszuschließen.
-
-
Konfigurieren Sie die Filterregeln für die Dienstklasse.
Gehen Sie folgendermaßen vor, um eine vorhandene Regel zu bearbeiten:
-
Klicken Sie in der Tabelle Filterregeln (unten im Formular) in der Spalte Bearbeiten der Regel, die Sie bearbeiten möchten, auf Bearbeiten (Bleistiftsymbol).
Dadurch werden die Filterregeln für die ausgewählte Filterregel angezeigt.
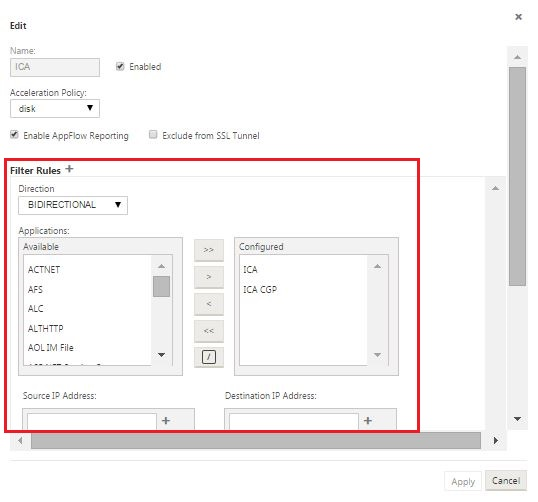
-
Wählen Sie im Dropdownmenü Richtung die Filterrichtung aus.
Wählen Sie eine der folgenden Optionen:
-
BIDIRECTIONAL
-
UNIDIRECTIONAL
-
-
Hinzufügen oder Entfernen von Anwendungen in der Liste Konfiguriert .
So fügen Sie der Liste eine Anwendung hinzu: Wählen Sie sie in der Liste Anwendungenauf der linken Seite aus, und klicken Sie dann auf den Pfeil nach rechts hinzufügen (>), um die Gruppe der Liste Konfiguriertauf der rechten Seite hinzuzufügen. Um alle Anwendungen gleichzeitig zur Liste hinzuzufügen, klicken Sie auf den doppelten Pfeil nach rechts hinzufügen (» ).
So entfernen Sie eine Anwendung aus der Liste: Wählen Sie sie in der Liste Konfiguriert auf der rechten Seite aus, und klicken Sie dann auf den Pfeil nach links entfernen (< ). Um alle Anwendungen gleichzeitig aus der Liste zu entfernen, klicken Sie auf den doppelten Pfeil nach links entfernen (« ).
-
Scrollen Sie nach unten, um den abgeschnittenen Teil des Formulars anzuzeigen.
Der Abschnitt Filterregeln Einstellungen ist etwas lang, daher müssen Sie die Bildlaufleisten verwenden, um den abgeschnittenen Teil des Formulars anzuzeigen.
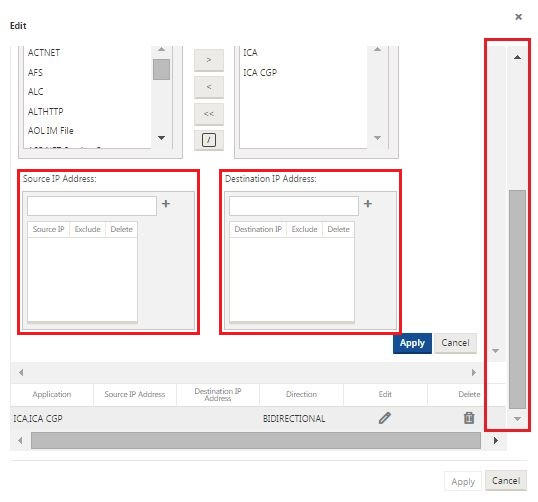
-
Geben Sie die Quell-IP-Adresse in das Feld Quell-IP-Adresse ein.
-
Klicken Sie rechts neben der soeben eingegebenen Quell-IP-Adresse auf +.
Dadurch wird die angegebene IP-Adresse zur Tabelle Quell-IP-Adresse hinzugefügt.
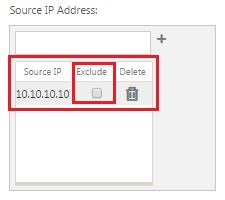
-
Geben Sie an, ob die Quell-IP-Adresse für diese Filterregel eingeschlossen oder ausgeschlossen werden soll.
Aktivieren Sie das Kontrollkästchen Ausschließen, um die angegebene Quell-IP-Adresse von dieser Filterregel auszuschließen. Deaktivieren Sie das Kontrollkästchen, um die Adresse aufzunehmen.
-
Geben Sie die Ziel-IP-Adresse in das Feld Ziel-IP-Adresse ein.
-
Klicken Sie rechts neben der soeben eingegebenen Ziel-IP-Adresse auf + .
Dadurch wird die angegebene IP-Adresse zur Tabelle Quell-IP-Adresse hinzugefügt.

-
Geben Sie an, ob die Ziel-IP-Adresse für diese Filterregel eingeschlossen oder ausgeschlossen werden soll.
Aktivieren Sie das Kontrollkästchen Ausschließen, um die angegebene Ziel-IP-Adresse von dieser Filterregel auszuschließen. Deaktivieren Sie das Kontrollkästchen, um die Adresse aufzunehmen.
-
Klicken Sie auf Übernehmen.
Dadurch werden Ihre Änderungen auf die Regel angewendet und der Abschnitt Filterregeln Einstellungen ausgeblendet.
-
-
(Optional) Passen Sie die Standard-Service-Classes an .
Sie können Service-Klassen hinzufügen oder löschen, um den Standardsatz wie folgt anzupassen:
-
So entfernen Sie eine Service-Klasse aus dem Set:
Klicken Sie auf das Papierkorbsymbol in der Spalte Löschen eines Service-Class-Eintrags in der Tabelle, um diesen Eintrag zu entfernen.
-
So fügen Sie dem Set eine Service-Klasse hinzu:
-
Klicken Sie rechts neben der Service-Class-Verzweigungsbezeichnung auf + .
Daraufhin wird das Formular Konfiguration hinzufügen angezeigt.
-
Geben Sie den Namen für die neue Serviceklasse in das Feld Name ein.
-
Konfigurieren Sie die neue Service-Klasse.
Die Schritte zum Konfigurieren einer neuen Serviceklasse sind dieselben wie beim Ändern einer vorhandenen Serviceklasse. Anweisungen hierzu finden Sie in den folgenden Schritten weiter oben in diesem Abschnitt:
3. Konfigurieren Sie die Grundeinstellungen für die Serviceklasse.
4. Konfigurieren Sie die Filterregeln für die Dienstklasse.
-
Klicken Sie auf Hinzufügen, um die neue Service-Klasse zum Standardsatz hinzuzufügen und das Formular Konfiguration hinzufügen zu schließen.
-
-
-
(Optional, empfohlen) Speichern Sie das Konfigurationspaket.
Sie haben nun die globale WAN-Optimierungskonfiguration abgeschlossen und können mit der Konfiguration der Optimierungssätze und -einstellungen für die Zweigstandorte beginnen.
Teilen
Teilen
In diesem Artikel
This Preview product documentation is Cloud Software Group Confidential.
You agree to hold this documentation confidential pursuant to the terms of your Cloud Software Group Beta/Tech Preview Agreement.
The development, release and timing of any features or functionality described in the Preview documentation remains at our sole discretion and are subject to change without notice or consultation.
The documentation is for informational purposes only and is not a commitment, promise or legal obligation to deliver any material, code or functionality and should not be relied upon in making Cloud Software Group product purchase decisions.
If you do not agree, select I DO NOT AGREE to exit.