MCN-Konfiguration verwalten
Der nächste Schritt besteht darin, die neue Konfiguration zu benennen und zu speichern, die auch als Konfigurationspaket angesehen wird. Dieser Schritt ist an dieser Stelle in der Konfiguration optional, wird jedoch empfohlen. Das Konfigurationspaket wird in Ihrem Workspace auf der lokalen Appliance gespeichert. Sie melden sich dann von der Managementoberfläche ab und setzen den Konfigurationsprozess später fort. Wenn Sie sich jedoch abmelden, sollten Sie die gespeicherte Konfiguration erneut öffnen, wenn Sie fortfahren. Anweisungen zum Öffnen einer gespeicherten Konfiguration finden Sie unten.
Warnung
Wenn die Konsolensitzung ein Timeout oder Sie sich vor dem Speichern der Konfiguration vom Management-Webinterface abmelden, gehen alle nicht gespeicherten Konfigurationsänderungen verloren. Sie sollten sich wieder beim System anmelden und den Konfigurationsvorgang von Anfang an wiederholen. Aus diesem Grund wird empfohlen, das Konfigurationspaket häufig oder an Schlüsselpunkten in der Konfiguration zu speichern. Tipp:
Als zusätzliche Vorsichtsmaßnahme empfiehlt es sich, Speichern unter anstelle von Speichern zu verwenden, um ein Überschreiben des falschen Konfigurationspakets zu vermeiden.
-
Klicken Sie auf Speichern unter (oben im mittleren Bereich des Konfigurations-Editors). Das Dialogfeld Speichern unter wird geöffnet.
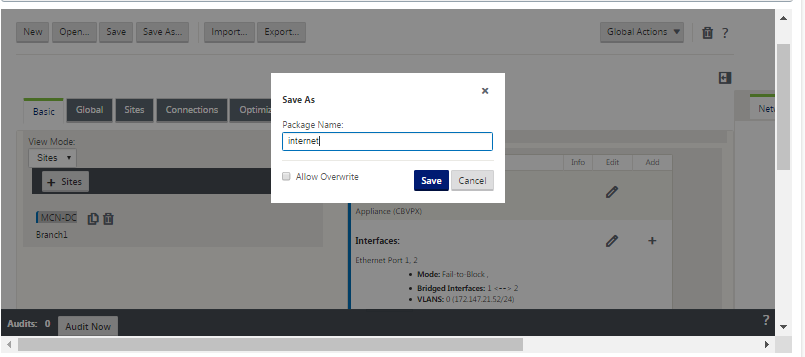
-
Geben Sie den Namen des Konfigurationspakets ein.
Hinweis
Wenn Sie die Konfiguration in einem vorhandenen Konfigurationspaket speichern, müssen Sie vor dem Speichern die Option Überschreiben zulassen auswählen.
-
Klicken Sie auf Speichern.
Hinweis
Nach dem Speichern der Konfigurationsdatei können Sie sich vom Management-Webinterface abmelden und den Konfigurationsvorgang später fortsetzen. Wenn Sie sich jedoch abmelden, sollten Sie die gespeicherte Konfiguration erneut öffnen, wenn Sie fortfahren. Anweisungen finden Sie im Abschnitt Laden eines gespeicherten Konfigurationspakets in den Konfigurations-Editor.
Sie haben nun die MCN-Standortkonfiguration abgeschlossen und ein neues SD-WAN-Konfigurationspaket erstellt. Sie können nun die Zweig-Sites hinzufügen und konfigurieren. Anweisungen finden Sie im Setup Branch Sites] (/en-us/citrix-sd-wan/current-release/configuration/setup-branch-nodes.html).
Exportieren der Sicherungskopie des Konfigurationspakets
Es wird empfohlen, dass Sie nicht nur die laufende Konfiguration in Ihrem Appliance-Workspace speichern, sondern auch die Konfiguration regelmäßig auf Ihrem lokalen PC sichern.
Gehen Sie folgendermaßen vor, um das aktuelle Konfigurationspaket auf Ihren PC zu exportieren:
-
Klicken Sie auf Exportieren. Daraufhin wird das Dialogfeld Konfiguration exportieren angezeigt.
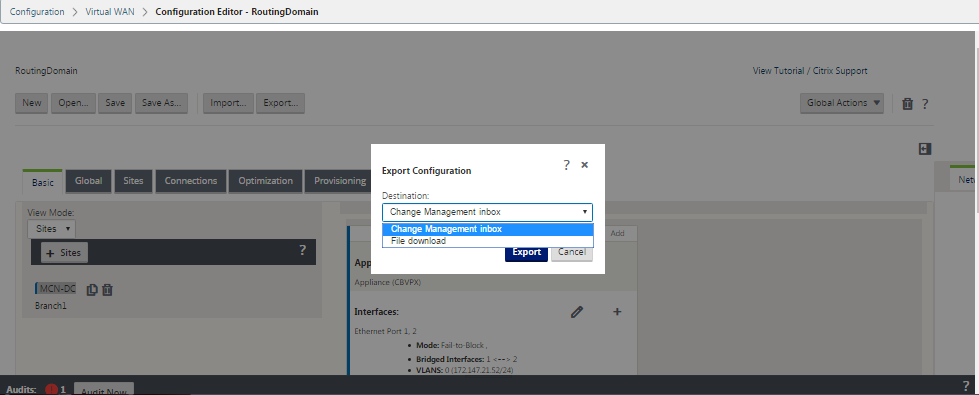
-
Wählen Sie im Dropdownmenü Ziel die Option Dateidownload aus. Dadurch wird die Option Netzwerkzuordnung einschließen angezeigt, die standardmäßig ausgewählt ist.
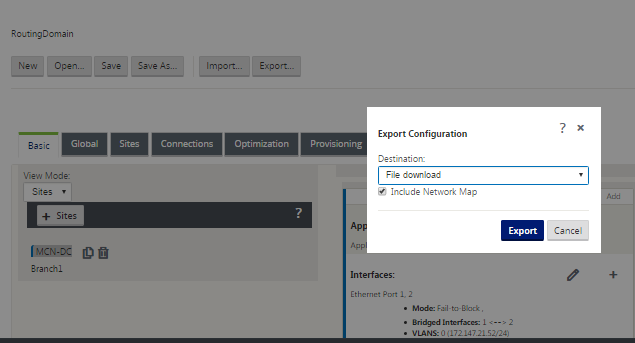
-
Übernehmen Sie die Standardeinstellung, und klicken Sie auf Exportieren. Dies schließt die Netzwerkzuordnungsinformationen im Konfigurationspaket ein und öffnet einen Dateibrowser zur Angabe des Namens und des Speicherorts für die Konfiguration.
-
Navigieren Sie zum Speicherort auf Ihrem PC und klicken Sie auf Speichern. Dadurch wird das Konfigurationspaket auf Ihrem PC gespeichert.
Hinweis
Zum Wiederherstellen eines gesicherten Konfigurationspakets können Sie das Paket mit Import von Ihrem PC importieren und in den Konfigurations-Editor laden. Anschließend können Sie das importierte Paket zur späteren Verwendung in Ihrem Management-Webinterface-Workspace speichern.
Importieren eines gesicherten Konfigurationspakets
Manchmal möchten Sie möglicherweise auf eine frühere Version eines Konfigurationspakets zurückkehren. Wenn Sie eine Kopie der früheren Version auf Ihrem lokalen PC gespeichert haben, können Sie sie wieder in den Konfigurations-Editor importieren und dann zur Bearbeitung öffnen. Wenn es sich nicht um eine Erstbereitstellung handelt, können Sie auch ein vorhandenes Konfigurationspaket aus dem globalen Change Management-Posteingang auf dem aktuellen MCN importieren. Anweisungen für diese beiden Verfahren finden Sie im Folgenden.
Gehen Sie folgendermaßen vor, um ein Konfigurationspaket zu importieren:
-
Öffnen Sie den Konfigurations-Editor.
-
Klicken Sie in der Menüleiste des Konfigurations-Editors auf Importieren.
Das Dialogfeld Virtuelle WAN-Konfiguration importieren wird angezeigt.
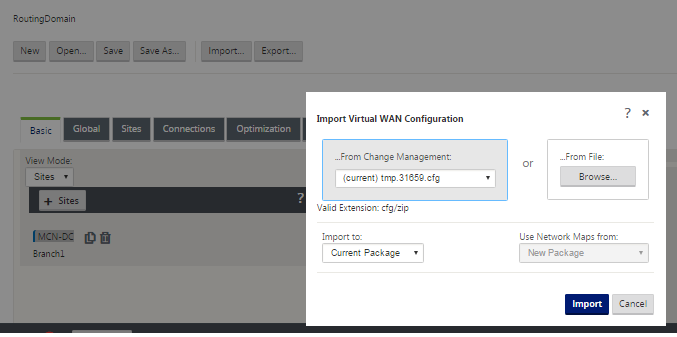
-
Wählen Sie den Speicherort aus, von dem das Paket importiert werden soll.
- So importieren Sie ein Konfigurationspaket aus der Änderungsverwaltung: Wählen Sie das Paket aus dem Dropdownmenü Von Änderungsverwaltung (obere linke Ecke) aus.
- So importieren Sie ein Konfigurationspaket von Ihrem lokalen PC: Klicken Sie auf Durchsuchen, um einen Dateibrowser auf Ihrem lokalen PC zu öffnen. Wählen Sie die Datei aus, und klicken Sie auf OK.
-
Wählen Sie das Importziel (falls zutreffend) aus. Wenn bereits ein Konfigurationspaket im Konfigurations-Editor geöffnet ist, ist das Dropdownmenü Importieren nach: verfügbar.
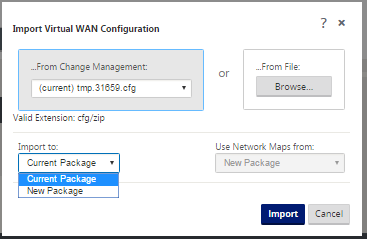
Wählen Sie eine der folgenden Optionen:
Aktuelles Paket — Wählen Sie diese Option aus, um den Inhalt des aktuell geöffneten Konfigurationspakets durch den Inhalt des importierten Pakets zu ersetzen und den Namen des geöffneten Pakets beizubehalten. Der Inhalt der gespeicherten Version des aktuellen Pakets wird jedoch erst überschrieben, wenn Sie das geänderte Paket explizit speichern. Wenn Sie Speichern unter verwenden, um das Paket zu speichern, wählen Sie Überschreiben zulassen aus, um das Überschreiben der vorherigen Version zu aktivieren.
- Neues Paket — Wählen Sie diese Option aus, um ein neues, leeres Konfigurationspaket zu öffnen und es mit dem Inhalt des importierten Pakets zu füllen. Das neue Paket hat automatisch denselben Namen wie das importierte Paket.
-
Geben Sie an, welche Netzwerkzuordnungen eingeschlossen werden sollen (falls zutreffend). Wenn bereits ein Konfigurationspaket im Konfigurations-Editor geöffnet ist, ist das Dropdownmenü Netzwerkkarten verwenden von verfügbar.
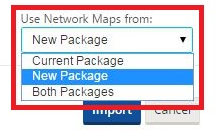
Wählen Sie eine der folgenden Optionen:
-
Aktuelles Paket — Hierbei werden die Netzwerkzuordnungen beibehalten, die derzeit im Paket konfiguriert sind, das jetzt im Konfigurations-Editor verfügbar ist, und alle Netzwerkzuordnungen aus dem importierten Paket werden verworfen.
-
Neues Paket — Dies ersetzt die Netzwerkzuordnungen, die derzeit im aktuell geöffneten Paket konfiguriert sind, durch die Netzwerkzuordnungen (falls vorhanden) aus dem importierten Paket.
-
Beide Pakete — Dies umfasst alle Netzwerkkarten aus dem aktuellen und dem importierten Paket.
-
-
Klicken Sie auf Importieren. Die importierte Datei wird entsprechend Ihren Vorgaben in den Konfigurations-Editor geladen.
Hinweis
Wenn ein Paket mit demselben Namen in Ihrem Workspace vorhanden ist, wird das Dialogfeld Namenskonflikt angezeigt.
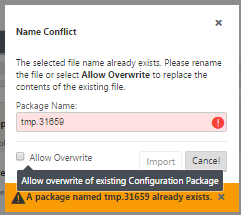
Führen Sie einen der folgenden Schritte aus, um den Namen anzugeben, der für das importierte Paket verwendet werden soll:
-
Geben Sie einen anderen Namen in das Feld Paketname ein, um das neue Paket umzubenennen, und aktivieren Sie die Schaltfläche Importieren. Das importierte Paket wird mit dem angegebenen Namen in den Konfigurations-Editor geladen. Der Paketname wird jetzt in Ihrem Workspace gespeichert, der Paketinhalt wird jedoch in Ihrem Workspace gespeichert, bis Sie das Paket explizit speichern.
-
Wählen Sie Überschreiben zulassen aus, um zu bestätigen, dass Sie den vorhandenen Namen beibehalten und das Überschreiben des Inhalts des gespeicherten Pakets aktivieren möchten. Der Inhalt der gespeicherten Version des aktuellen Pakets wird jedoch erst überschrieben, wenn Sie das geänderte Paket explizit speichern.
-
Dadurch wird auch die Schaltfläche Importieren im Dialogfeld Namenskonflikt aktiviert. Klicken Sie auf Importieren, um den Importvorgang abzuschließen.
Gespeichertes Konfigurationspaket laden
Um die Arbeit an einem gespeicherten Konfigurationspaket fortzusetzen, müssen Sie zuerst das Paket öffnen und es in den Konfigurations-Editor laden.
Gehen Sie folgendermaßen vor, um ein gespeichertes Konfigurationspaket zu laden:
-
Melden Sie sich wieder an der Management-Weboberfläche an, und navigieren Sie zum Konfigurations-Editor. Dadurch wird die Hauptseite des Konfigurations-Editors für eine neue Sitzung geöffnet.
Wenn Sie sich wieder bei der Managementoberfläche angemeldet haben, wird der Konfigurations-Editor zunächst für eine neue Sitzung geöffnet, ohne das Konfigurationspaket geladen zu haben. Sie können eine neue Konfiguration starten (Neu), eine vorhandene gespeicherte Konfigurationöffnen oder importieren und dann eine zuvor auf Ihrem lokalen PC gesicherte Konfiguration öffnen.
-
Klicken Sie auf Öffnen. Das Dialogfeld Konfigurationspaket öffnen wird angezeigt.
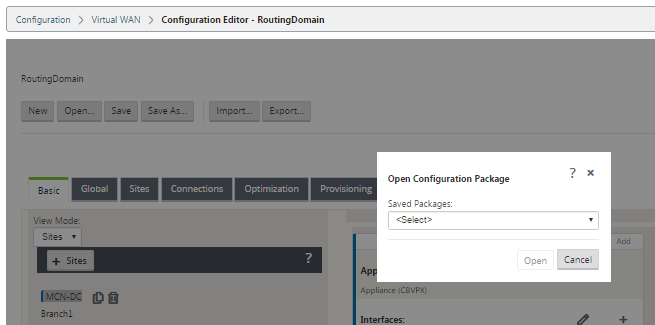
-
Wählen Sie das zu öffnende Paket aus dem Dropdownmenü Gespeicherte Pakete aus.
Hinweis
Wenn Sie den Konfigurations-Editorgeöffnet haben, kann es einige Sekunden oder zwei Minuten dauern, bis das Menü Gespeicherte Paketeaufgefüllt wird, abhängig von der Anzahl der Konfigurationen, die Sie in Ihrem Workspace gespeichert haben. Ist dies der Fall, wird in der Zwischenzeit im Menüfeld Gespeicherte Pakete möglicherweise die Meldung Keine gespeicherten Pakete angezeigt. Klicken Sie in diesem Fall auf Abbrechen, um das Dialogfeld zu schließen, warten Sie einige Augenblicke, und klicken Sie erneut auf Öffnen, um das Dialogfeld erneut zu öffnen.
-
Klicken Sie auf Öffnen.
Hinweis
Dadurch wird das angegebene Konfigurationspaket geöffnet und nur zur Bearbeitung in den Konfigurations-Editor geladen. Dadurch wird die ausgewählte Konfiguration nicht für die lokale Appliance bereitgestellt oder aktiviert.
Umbenennen von Websites
Wenn Sie den Namen des MCN-Standorts im Konfigurationseditor ändern, müssen Sie die Konfiguration mit dem umbenannten Standort auf das MCN- und SD-WAN-Netzwerk anwenden. Je nach MCN-Rolle und ob Hochverfügbarkeit aktiviert oder deaktiviert ist, gelten die folgenden Szenarien für die SD-WAN-Netzwerkkonfiguration beim Umbenennen von Standorten.
- MCN
- MCN mit hoher Verfügbarkeit
- GEO
- GEO mit hoher Verfügbarkeit
- RCN
- RCN mit hoher Verfügbarkeit
MCN-Site umbenennen
Nachdem Sie den MCN umbenannt haben, müssen Sie die neue Konfiguration mit der umbenannten Site laden.
So laden Sie eine neue Konfiguration für umbenannte Site hoch:
-
Aus dem MCN, Staging des Netzwerks mit der neuen Konfiguration.
-
Laden Sie das Staging-Konfigurationspaket für den umbenannten MCN herunter.
-
Navigieren Sie zur Seite Lokale Änderungsverwaltung des MCN.
- Laden Sie das zuvor heruntergeladene Paket hoch.
- Klicken Sie auf Weiter, nachdem die Verarbeitung abgeschlossen ist.
- Klicken Sie auf Aktivieren.
Hinweis
Nachdem Schritt 3 (c) abgeschlossen ist, aktiviert der Änderungsverwaltungsprozess automatisch die bereitgestellten Software für Appliances (Knoten) im Netzwerk.
MCN-Site mit hoher Verfügbarkeit umbenennen
Nachdem Sie den MCN umbenannt haben, für den Hochverfügbarkeit aktiviert ist, müssen Sie die neue Konfiguration laden.
- Aus dem MCN, Staging des Netzwerk mit neuer Konfiguration.
- Laden Sie das Staging-Konfigurationspaket für die aktiven und hochverfügbaren MCN-Appliances mit neuem Namen herunter.
- Deaktivieren Sie den Dienst auf der Standby-MCN-Appliance.
- Navigieren Sie zur Seite Lokale Änderungsverwaltung des aktiven MCN.
- Laden Sie das zuvor heruntergeladene Paket hoch.
- Klicken Sie auf Weiter, wenn die Verarbeitung abgeschlossen ist.
- Klicken Sie auf Aktivieren.
- Wiederholen Sie die Schritte i, ii, iii, iv für die deaktivierte Standby-MCN-Appliance mit hoher Verfügbarkeit.
- Aktivieren Sie den Dienst auf der Standby-MCN-Appliance.
Hinweis
Nachdem Schritt 4 (c) abgeschlossen ist, aktiviert der Änderungsverwaltungsprozess automatisch die bereitgestellten Software für Appliances im Netzwerk.
GEO-Site umbenennen
So laden Sie eine neue Konfiguration für eine umbenannte GEO-Site hoch:
- Stage aus dem MCN Netzwerk mit neuer Konfiguration, die den umbenannten GEO-Site enthält.
- Laden Sie vom MCN das Staging-Konfigurationspaket für die umbenannte GEO-Site herunter.
- Wählen Sie im MCNdie Option Staged for network aktivieren aus. Dadurch wird die umbenannte Site deaktiviert und die Site wird nicht mehr verfügbar.
-
Navigieren Sie auf der GEO-Site zur Seite Lokales Änderungsmanagement .
-
Laden Sie das zuvor heruntergeladene Paket hoch.
-
Klicken Sie auf Weiter, wenn die Verarbeitung des Pakets abgeschlossen ist.
-
Klicken Sie auf Aktivieren.
-
Umbenennen von GEO-Site mit hoher Verfügbarkeit
So laden Sie eine neue Konfiguration mit einer umbenannten GEO-Site hoch, die mit hoher Verfügbarkeit aktiviert ist:
-
Stage aus dem MCN Netzwerk mit neuer Konfiguration, die den umbenannten GEO-Site enthält.
-
Laden Sie das Staging-Konfigurationspaket für die aktiven und hochverfügbaren Appliances mit der umbenannten GEO-Site aus dem MCN herunter.
-
Wählen Sie im MCNdie Option Staged für das Netzwerk aktivierenaus. Dadurch wird die umbenannte Site deaktiviert, und die Site wird nicht mehr verfügbar.
-
Navigieren Sie zur aktiven GEO-Appliance.
- Wechseln Sie zur Seite Lokale Änderungsverwaltung.
- Laden Sie das zuvor heruntergeladene Paket hoch.
- Klicken Sie auf Weiter, wenn die Verarbeitung des Pakets abgeschlossen ist.
- Klicken Sie auf Aktivieren.
- Wiederholen Sie die Schritte a, b, c und d für die Standby-Appliance.
RCN-Site umbenennen
So laden Sie eine neue Konfiguration mit umbenannten RCN-Site hoch:
-
Aus dem MCN das Netzwerk mit einer neuen Konfiguration, die den umbenannten RCN-Site enthält.
-
Laden Sie das Stagingpaket für die umbenannte RCN-Site aus dem MCN herunter.
-
Wählen Sie im MCNdie Option Staged for network aktivieren aus. Dadurch wird der umbenannte RCN-Site deaktiviert, und der Region-Site wird im MCN nicht verfügbar. Der RCN-Standort und die Zweige in der Region kommunizieren miteinander. Bis Schritt 4 abgeschlossen ist, kann die Region jedoch nicht mit dem MCN kommunizieren (es sei denn, es gibt einen GEO-RCN, der nicht umbenannt wird).
-
Navigieren Sie zur Seite Lokales Änderungsmanagement des RCN:
- Laden Sie das zuvor heruntergeladene Paket hoch.
- Klicken Sie auf Weiter, wenn die Paketverarbeitung abgeschlossen ist.
- Klicken Sie auf Aktivieren.
Hinweis
Die Zweige in der Region benötigen einige Zeit, um verfügbar zu werden, da die Region-Staging erst nach Abschluss von Schritt 4 (c) erfolgt. Der Change Management-Prozess des RCN verwaltet die Region Staging.
Umbenennen von RCN-Site mit hoher Verfügbarkeit
Um eine neue Konfiguration hochzuladen, bei der umbenannte RCN-Site mit hoher Verfügbarkeit aktiviert ist.
-
Aus dem MCN das Netzwerk mit einer neuen Konfiguration, die den umbenannten RCN-Site enthält.
-
Laden Sie das Stagingpaket aus dem MCN für die aktive und hochverfügbare Appliances mit umbenannter RCN-Site herunter. Dadurch wird der umbenannte RCN-Site deaktiviert, und der Region-Site wird im MCN nicht verfügbar. Der RCN-Standort und die Zweige in der Region kommunizieren miteinander. Bis Schritt 4 abgeschlossen ist, kann die Region jedoch nicht mit dem MCN kommunizieren (es sei denn, es gibt einen GEO-RCN, der nicht umbenannt wird).
-
Wählen Sie im MCNdie Option Staged für Netzwerk aktivierenaus.
-
Deaktivieren Sie den Dienst auf der Standby-RCN-Appliance.
-
Navigieren Sie zur Seite Lokales Änderungsmanagement des aktiven RCN:
- Laden Sie das zuvor heruntergeladene Paket hoch.
- Klicken Sie auf Weiter, wenn die Verarbeitung des Pakets abgeschlossen ist.
- Klicken Sie auf Aktivieren.
- Wiederholen Sie die Schritte a, b und c für die deaktivierte Standby-RCN-Einheit.
-
Aktivieren Sie den Dienst auf der Standby-RCN-Appliance.
Umbenennen der GEO RCN-Website
So laden Sie eine neue Konfiguration mit umbenannten GEO RCN-Site hoch:
-
Aus dem MCN, Staging des Netzwerks mit neuer Konfiguration mit umbenannten GEO RCN Standort.
-
Laden Sie vom MCN das Stagingpaket für die umbenannte GEO RCN-Site herunter.
-
Wählen Sie im MCNdie Option Staged for network aktivieren aus. Dadurch wird die umbenannte Site deaktiviert, und die Site wird nicht mehr verfügbar. Wenn der primäre RCN online ist, bleibt die Region beim Umbenennen des GEO RCN-Standorts mit dem Netzwerk verbunden.
-
Navigieren Sie zur Seite Lokales Änderungsmanagement des GEO RCN:
- Laden Sie das zuvor heruntergeladene Paket hoch.
- Klicken Sie auf Weiter, wenn die Verarbeitung des Pakets abgeschlossen ist.
- Klicken Sie auf Aktivieren.
Umbenennen von GEO RCN-Site mit hoher Verfügbarkeit
-
Aus dem MCN, Staging des Netzwerks mit neuer Konfiguration mit umbenannten GEO RCN Standort.
-
Laden Sie das Stagingpaket sowohl für die aktive als auch für die Hochverfügbarkeits-Appliance für die umbenannte GEO RCN-Site herunter.
-
Wählen Sie im MCNdie Option Staged for network aktivieren aus. Dadurch wird die umbenannte Site deaktiviert, und die Site wird nicht mehr verfügbar. Wenn der primäre RCN online ist, bleibt die Region beim Umbenennen des GEO RCN-Standorts mit dem Netzwerk verbunden.
-
Navigieren Sie zur Seite Local Change Management des aktiven GEO RCN:
- Laden Sie das zuvor heruntergeladene Paket hoch.
- Klicken Sie auf Weiter, wenn die Verarbeitung des Pakets abgeschlossen ist.
- Klicken Sie auf Aktivieren.
- Wiederholen Sie die Schritte a, Band c für die Standby-Appliance.