Konfigurieren des Management Service
Mit dem Management Service können Sie Clientsitzungen verwalten und Konfigurationsaufgaben ausführen, z. B. das Erstellen und Verwalten von Benutzerkonten und das Optimieren von Backup- und Beschneidungsrichtlinien gemäß Ihren Anforderungen. Sie können den Management Service auch neu starten und die Version des Management Service aktualisieren. Sie können weiterhin TAR-Dateien des Management Service und des Citrix Hypervisor erstellen und an den technischen Support senden.
Verwalten von Clientsitzungen
Eine Clientsitzung wird erstellt, wenn sich ein Benutzer beim Management Service anmeldet. Sie können alle Clientsitzungen auf der Appliance im Bereich Sitzungen anzeigen.
Im Bereich Sessions können Sie die folgenden Details anzeigen:
- Benutzername: Das Benutzerkonto, das für die Sitzung verwendet wird.
- IP-Adresse: Die IP-Adresse des Clients, von dem aus die Sitzung erstellt wurde.
- Port: Der für die Sitzung verwendete Port.
- Anmeldezeit: Die Uhrzeit, zu der die aktuelle Sitzung auf der SDX-Appliance erstellt wurde.
- Zeit der letzten Aktivität: Der Zeitpunkt, zu dem Benutzeraktivitäten zuletzt in der Sitzung erkannt wurden.
- Sitzung läuft ab in: Verbleibende Zeit für den Ablauf der Sitzung.
Um Clientsitzungen anzuzeigen, navigieren Sie auf der Registerkarte Konfiguration zu System > Sitzungen.
Um eine Clientsitzung zu beenden, klicken Sie im Bereich Sitzungen auf die Sitzung, die Sie entfernen möchten, und klicken Sie dann auf Sitzung beenden.
Sie können eine Sitzung nicht von dem Client aus beenden, der diese Sitzung initiiert hat.
Management Service-Speicher konfigurieren
Auf NetScaler SDX können Sie 50 bis 60 VPX-Instanzen bereitstellen, die 85 bis 90 Prozent des Management Service-Speichers beanspruchen können. Auf einem High-End-NetScaler SDX können Sie in der Regel mehr als 120 VPX-Instanzen bereitstellen, die möglicherweise mehr Speicher verbrauchen. Standardmäßig beträgt der Management Service-Speicher 2 GB. Ab Version 14.1 Build 17.x können Sie den Management Service-Speicher auf 3 GB oder 4 GB erhöhen. Die Änderung im Speicher startet den Management Service neu.
Voraussetzungen
Um den Management Service-Speicher zu erhöhen, benötigen Sie mindestens 1 GB zusätzlichen freien Speicher auf dem SDX.
Um den freien Speicher auf NetScaler SDX anzuzeigen, klicken Sie auf Dashboard. Überprüfen Sie unter Systemressourcenauslastung den freien Speicher.
Zum Beispiel:
- Um den Speicher auf 3 GB zu erhöhen, benötigen Sie mindestens 2 GB freien Speicher (1 GB zur Erhöhung des Speichers und 1 GB zusätzlichen freien Speicher).
- Um den Speicher auf 4 GB zu erhöhen, benötigen Sie mindestens 3 GB freien Speicher (2 GB zur Erhöhung des Speichers und 1 GB zusätzlichen freien Speicher).
Eine Fehlermeldung wird angezeigt, wenn Sie nicht über genügend freien Speicherplatz verfügen.
So konfigurieren Sie den Management Service-Speicher
- Navigieren Sie zu Konfiguration > System > Systemeinstellungen > Management Service Memory konfigurieren.
- Wählen Sie auf der Seite Management Service-Speicher konfigurieren einen Wert aus der Speicherliste aus und klicken Sie auf Speichern.
- Klicken Sie im Feld Bestätigungsmeldung auf Ja, um den Management Service neu zu starten.
Backup und Wiederherstellung des Management Service-Speichers
Ab Version 14.1 Build 21.x können Sie die Speichereinstellungen des Management Service Backup und wiederherstellen.
Der Management Service-Speicher (2 GB, 3 GB oder 4 GB) wird während des Sicherungsvorgangs von NetScaler SDX gesichert. Derselbe Speicherwert wird im Rahmen des NetScaler SDX-Wiederherstellungsvorgangs wiederhergestellt.
Intern erfolgt die Speicherwiederherstellung des Management Service nur, wenn der Management Service-Speicher und die Backup-Konfigurationsdatei zwei unterschiedliche Speicherwerte haben.
Richtlinien konfigurieren
Um die Größe der protokollierten Daten innerhalb der verwaltbaren Grenzen zu halten, führt die SDX-Appliance zu einem bestimmten Zeitpunkt Backup- und Datenbeschneidungsrichtlinien automatisch aus.
Die Richtlinie zum Beschneiden wird täglich um 00:00 Uhr ausgeführt und gibt die Anzahl der Tage an, an denen Daten auf der Appliance aufbewahrt werden sollen. Standardmäßig beschneidet die Appliance Daten, die älter als 3 Tage sind, aber Sie können die Anzahl der Tage an Daten angeben, die Sie behalten möchten. Nur Ereignisprotokolle, Überwachungsprotokolle und Aufgabenprotokolle werden beschnitten.
Die Backuprichtlinie wird täglich um 00:30 Uhr ausgeführt und erstellt eine Backup der Protokolle und Konfigurationsdateien. Standardmäßig behält die Richtlinie drei Backups bei, Sie können jedoch die Anzahl der Backups angeben, die Sie behalten möchten. Mit der Backup-Richtlinie können Sie Folgendes:
- Backupdateien verschlüsseln.
- Konfigurieren Sie die SDX-Appliance so, dass die Backupdateien über FTP, SFTP und SCP auf einen externen Backupserver übertragen werden.
So geben Sie die Anzahl der Tage an, für die protokollierte Daten beschnitten werden:
- Klicken Sie auf der Registerkarte Konfiguration im Navigationsbereich auf System.
- Klicken Sie im Bereich System unter Richtlinienverwaltungauf Richtlinie bereinigen.
- Geben Sie im Dialogfeld Prune-Richtlinie ändern unter Zu speichernde Daten (Tage)die Anzahl der Tage an Daten an, die die Appliance zu einem bestimmten Zeitpunkt aufbewahren muss.
- Klicken Sie auf OK.
So konfigurieren Sie die Backuprichtlinie:
- Klicken Sie auf der Registerkarte Konfiguration im Navigationsbereich auf System.
- Klicken Sie im Bereich System unter Richtlinienverwaltungauf Backuprichtlinie.
- Geben Sie im Dialogfeld Backuprichtlinie ändern in Vorherige zu bewahrende Sicherungen die Anzahl der Sicherungen an, die die Appliance zu einem bestimmten Zeitpunkt aufbewahren muss.
- Wählen Sie Backupdatei verschlüsseln aus, um die Backupdatei zu verschlüsseln.
- Wählen Sie Externe Übertragung und gehen Sie wie folgt vor, um die Backupdatei auf einen externen Sicherungsserver zu übertragen:
- Geben Sie im Feld Server den Host-Namen oder die IP-Adresse des externen Backupservers ein.
- Geben Sie in den Feldern Benutzername und Kennwort den Benutzernamen und das Kennwort für den Zugriff auf den externen Backupserver ein.
- Geben Sie im Feld Port die Portnummer ein.
- Wählen Sie im Feld Übertragungsprotokoll das Protokoll aus, das Sie verwenden möchten, um die Backupdatei auf den externen Sicherungsserver zu übertragen.
- Geben Sie im Feld Verzeichnispfad den Pfad des Verzeichnisses auf dem externen Sicherungsserver ein, in dem Sie die Backupdateien speichern möchten.
- Datei nach der Übertragung aus dem Management Service löschen: Wählen Sie aus, ob Sie die Backupdatei von der SDX-Appliance löschen möchten, nachdem Sie die Backupdatei auf den externen Sicherungsserver übertragen haben.
- Klicken Sie auf OK.
Starten Sie den Management Service neu
Sie können den Management Service im Systembereich neu starten. Ein Neustart des Management Service wirkt sich nicht auf die Arbeit der Instanzen aus. Die Instanzen funktionieren während des Neustarts des Management Service weiter.
So starten Sie den Management Service neu:
- Klicken Sie auf der Registerkarte Konfiguration im Navigationsbereich auf System.
- Klicken Sie im Bereich System unter Systemadministrationauf Management Service neu starten.
Entfernen Sie Management Service-Dateien
Sie können alle nicht benötigten Management Service-Build- und Dokumentationsdateien von der SDX-Appliance entfernen.
So entfernen Sie eine Management Service-Datei:
- Erweitern Sie auf der Registerkarte Konfiguration im Navigationsbereich Management Service, und klicken Sie dann auf die Datei, die Sie entfernen möchten.
- Wählen Sie im Detailbereich den Dateinamen aus, und klicken Sie dann auf Löschen.
Generieren Sie ein Tar-Archiv für technischen Support
Sie können die Option Technischer Support verwenden, um ein Tar-Archiv mit Daten und Statistiken zu erstellen, das an den technischen Support von Citrix gesendet werden kann. Dieser Teer kann für den Management Service oder den Citrix Hypervisor oder für beide gleichzeitig generiert werden. Sie können die Datei dann auf Ihr lokales System herunterladen und an den technischen Support von Citrix senden.
Im Bereich Technischer Support können Sie die folgenden Details anzeigen.
- Name: Der Name der Tar-Archivdatei. Der Dateiname gibt an, ob das Teer für den Management Service oder den Citrix Hypervisor-Server bestimmt ist.
- Letzte Änderung: Das Datum, an dem diese Datei zuletzt geändert wurde.
- Größe: Die Größe der TAR-Datei.
So generieren Sie das Tar-Archiv für den technischen Support:
- Navigieren Sie auf der Registerkarte Konfiguration zu Diagnose > Technischer Support.
- Wählen Sie im Detailbereich in der Liste Aktion die Option Datei für technischen Support generierenaus.
- Wählen Sie im Dialogfeld Datei für technischen Support generieren in der Liste Modus die entsprechende Option aus.
- Klicken Sie auf OK.
So laden Sie das Tar-Archiv für technischen Support herunter:
- Wählen Sie im Bereich Technischer Support die Datei des technischen Supports aus, die Sie herunterladen möchten.
- Wählen Sie in der Liste Aktion die Option Herunterladenaus. Die Datei wird auf Ihrem lokalen Computer gespeichert.
CLI-Unterstützung für Management Service
Sie können jetzt die CLI verwenden, um Vorgänge im Management Service durchzuführen. Die folgenden Vorgänge werden unterstützt:
- Hinzufügen, Festlegen, Löschen — Zum Konfigurieren der Ressourcen.
- Tun — Zum Ausführen von Vorgängen auf Systemebene. Zum Beispiel Upgrade oder Shutdown des Management Service oder Neustart.
- Speichern — Zum Hinzufügen von Schnittstellen, die für die Bereitstellung verwendet werden.
Um auf die CLI zuzugreifen, starten Sie den Secure Shell (SSH) -Client von jeder Arbeitsstation aus, die mit der IP-Adresse des Management Service verbunden ist. Melden Sie sich mit den Administratoranmeldeinformationen an.
In den Manpages können Sie auf detaillierte Informationen zur Befehlsverwendung und -syntax zugreifen.
Hinweis: CLI wird nicht über den Konsolenzugriff unterstützt.
Aktivieren Sie den BMC-Zugriff über den Management Service
Hinweis:
Die Wörter LOM und BMC werden synonym verwendet.
Einige NetScaler-Appliances verfügen über ein IPMI-Port (Intelligent Platform Management Interface), auch bekannt als LOM-Port (Lights-Out Management), auf der Vorderseite der Appliance. LOM ist auch als Baseboard Management Controller (BMC) bekannt. Sie können den LOM-Port verwenden, um die Appliance remote zu überwachen und zu verwalten, unabhängig von der NetScaler-Software.
Verbinden Sie den BMC-Port (LOM) mit einem dedizierten Kanal, der vom Datenkanal getrennt ist, um die Konnektivität zur Appliance aufrechtzuerhalten, auch wenn das Datennetzwerk ausgefallen ist. Sie eliminieren das Datenkabel und das Datennetzwerk als zentrale Fehlerstelle.
Sie können über einen Browser auf den BMC-Port (LOM) zugreifen und die GUI für die meisten Aufgaben verwenden.
Aktivieren Sie den LOM-Zugriff mithilfe des Management Service
- Navigieren Sie auf der Registerkarte Konfiguration zu System.
-
Klicken Sie unter Systemeinstellungenauf BMC-Einstellungen konfigurieren.
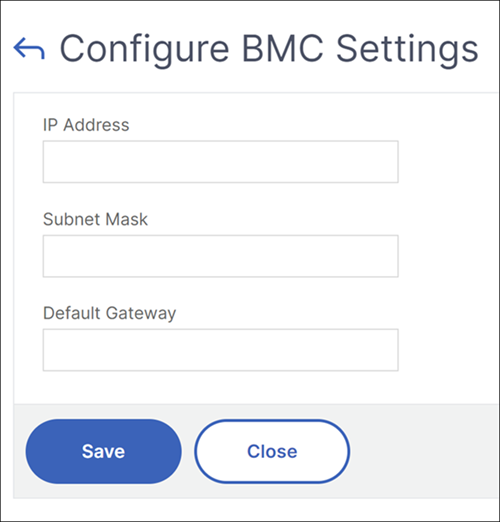
- Geben Sie die BMC (LOM) -IP-Adresse, die Subnetzmaske und das Standard-Gateway an. Auf MPX 9100 und MPX 16000 können diese Felder nur bearbeitet werden, wenn LOM Access auf Unlocked gesetzt ist. Das Feld LOM Access ist auf anderen Plattformen nicht verfügbar. Daher sind die Felder standardmäßig editierbar.
- Klicken Sie auf Speichern.
In diesem Artikel
- Verwalten von Clientsitzungen
- Management Service-Speicher konfigurieren
- Voraussetzungen
- Richtlinien konfigurieren
- Starten Sie den Management Service neu
- Entfernen Sie Management Service-Dateien
- Generieren Sie ein Tar-Archiv für technischen Support
- CLI-Unterstützung für Management Service
- Aktivieren Sie den BMC-Zugriff über den Management Service