Install the hardware
You are ready to install the hardware after you determine that the location meets the environmental standards and the server rack is in place according to the instructions. After you mount the appliance, you are ready to connect it to the network, to a power source, and to the console terminal. The console terminal can be uses for initial configuration. To complete the installation, you turn on the appliance. Be sure to observe the cautions and warnings listed with the installation instructions.
Note: Keep the serial number handy before mounting the appliance on the rack. The serial number is the password for the first time logon to the appliance and can be found at the back of the appliance.
Watch this quick video about How to rack mount a NetScaler hardware appliance.
Mount the appliance on a rack
Most appliances can be installed in standard server racks that conform to the EIA-310-D specification. The appliances ship with a set of rails, which you must install before you mount the appliance. The only tools that you need for installing an appliance are a Phillips screwdriver and a flathead screwdriver.
Warning:
If you are installing the appliance as the only unit in the rack, mount it at the bottom. Make sure that the heaviest unit is at the bottom if the rack contains other units. Install stabilizing devices, if available, in the rack before mounting the appliance.
Your appliance requires one or two rack units depending on the height of the appliance.
Remove the inner rails from the rail assembly
- Place the rail assembly on a flat surface.
- Slide out the inner rail toward the front of the assembly.
- Press the latch until the inner rail comes all the way out of the rail assembly.
- Repeat steps 1 through 3 to remove the second inner rail.
Attach the inner rails to the appliance
- Position the right inner rail behind the handle on the right side of the appliance.
- Align the holes on the rail with the corresponding holes on the side of the appliance.
-
Attach the rail to the appliance with the provided screws: 4 per side for a 1U appliance and 5 per side for a 2U appliance, as shown in the following figure.
Figure 1. Attach inner rails

- Repeat steps 1 through 3 to install the left inner rail on the other side of the appliance.
Install the rack rails on the rack
- If you have a round-hole, threaded rack, skip to step 3.
-
Install square nut retainers into the front post and back post of the rack as shown in the following figures. Before inserting a screw, be sure to align the square nut with the correct hole for your 1U or 2U appliance. The three holes are not evenly spaced.
Figure 2. Install retainers into the front rack posts
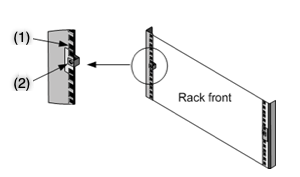
(1)-Install in this hole for a 2U appliance. (2)-Install in center hole for a 1U appliance.
Figure 3. Install retainers into the rear rack posts
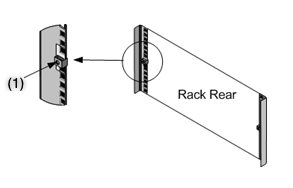
(1)-Install in the center hole for a 1U or a 2U appliance.
-
Install the adjustable rail assembly into the rack as shown in the following figures. Use a screw to lock the rear rail flange into the rack. With the screw securing the rail in place, you can optionally remove the latching spring.
Figure 4. Install the rail assembly to the rack
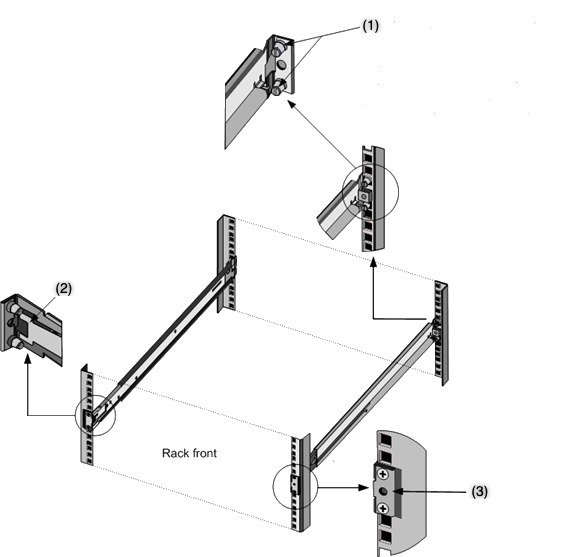
(1)-For round-hole threaded racks, remove the stud, and discard. Secure the rail to the rack by using the flat head screws that were holding the studs in place. For square-hole and round-hole non-threaded racks, insert studs into the hole in the rear of the rack. (2)-Latching spring. (3)-Don’t insert the screw into this hole until you have installed the appliance into the rack.
Install the appliance in the rack
- Align the inner rails, attached to the appliance, with the rack rails.
- Slide the appliance into the rack rails, keeping the pressure even on both sides.
-
Verify that the appliance is locked in place by pulling it all the way out from the rack.
Figure 5. Mount the appliance on a rack
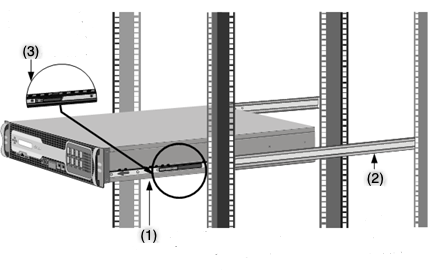
(1)-Attach the inner rails to the appliance by using the screws provided. (2)-Attach the outer rails to the tack. (3)-Press the latch to slide the appliance in or out of the rack.
A Small Form-Factor Pluggable (SFP) is a compact transceiver that can operate at speeds of up to 1 gigabit per second. It is available in both copper and fiber types. Inserting a 1G SFP copper transceiver converts the 1G SFP port to a 1000BASE-T port. Inserting a 1G SFP fiber transceiver converts the 1G SFP port to a 1000BASE-X port.
Auto-negotiation is enabled by default on the ports into which you insert your transceiver. When a link between the port and the network is established, the mode is matched on both ends of the cable for the transceivers. The speed is also auto-negotiated.
Install and remove transceivers
Notes
The 1G SFP transceiver is hot-swappable. The 40G QSFP+/10G SFP+ transceivers are hot-swappable on the NetScaler appliances that use the
ixgbe(ix) interface. > The 100G ports support native 40G/50G/100G transceivers, direct attach copper cables (DAC) and active optical cables (AOC).Native 10G and 25G transceivers are supported on appliances that do not have 10G and 25G ports, but require the use of an SFP+ to QSFP+ adapter. Contact your NetScaler® representative to purchase this adapter.
NetScaler appliances do not support transceivers from vendors other than Citrix Systems. Attempting to install third-party transceivers on your NetScaler appliance voids the warranty.
Do not install the transceivers with the cables attached. Doing so can damage the cable, the connector, or the optical interface of the transceiver.
Frequent installation and removal of transceivers shortens their life span. Follow the removal procedure carefully to avoid damaging the transceiver or the appliance.
Install a transceiver
- Remove the transceiver carefully from its box. Danger: Do not look directly into fiber optic transceivers or cables. They emit laser beams that can damage your eyes.
-
Align the transceiver to the front of the appropriate transceiver port on the front panel of the appliance. Note: The illustration in the following figures might not represent your actual appliance.
Figure 6. Install a transceiver

- Hold the transceiver between your thumb and index finger and insert it into the transceiver port. Press it in until you hear the transceiver snap into place.
- Lock the transceiver.
- Verify that the LED is green and blinks twice, which indicates that the transceiver is functioning correctly.
- If you are using a fiber transceiver, do not remove the dust caps attached to the transceiver and the cable until you are ready to insert the cable.
Remove a transceiver
- Disconnect the cable from the transceiver. If you are using a fiber optic cable, replace the dust cap on the cable before putting it away.</span> Danger: Do not look directly into fiber optic transceivers or cables. They emit laser beams that can damage your eyes.
- Unlock the transceiver.
- Hold the transceiver between your thumb and index finger and slowly pull it out of the port.
- If you are removing a fiber transceiver, replace the dust cap before putting it away.
- Put the transceiver into its original box or another appropriate container.
To know which transceivers are supported on your appliance, look for your platform details in Hardware Platforms.
Connect the cables
When the appliance is securely mounted on the rack, you are ready to connect the cables. Ethernet cables and the optional console cable are connected first. Connect the power cable last.
Danger: Before installing or repairing the appliance, remove all jewelry and other metal objects that might come in contact with power sources or wires. Touching both a live power source or wire and ground, can cause any metal objects to heat up rapidly. It can also cause burns, set clothing on fire, or fuse the metal object to an exposed terminal.
Connect the Ethernet cables
Ethernet cables connect your appliance to the network. The type of cable you need depends on the type of port used to connect to the network. Use a category 5e or category 6 Ethernet cable with a standard RJ-45 connector on a 10/100/1000BASE-T port or 1G SFP copper transceiver. Use a fiber optic cable with an LC duplex connector with a 1G SFP fiber transceiver, 10G SFP+, or 40G QSFP+ transceiver. The type of connector at the other end of the fiber optic cable depends on the port of the device that you are connecting.
To connect an Ethernet cable to a 10/100/1000BASE-T port or 1G SFP copper transceiver
-
Insert the RJ-45 connector on the Ethernet cable into an appropriate port on the front panel of the appliance, as shown in the following figure.
Figure 8. Insert an Ethernet cable

- Insert the RJ-45 connector on the other end into the target device, such as a router or switch.
- Verify that the LED glows amber when the connection is established.
To connect the Ethernet cable to a 1G SFP fiber, 10G SFP+, or 40G QSFP+ transceiver
- Remove the dust caps from the transceiver and cable.
- Insert the LC connector on the fiber optic cable into the appropriate port on the front panel of the appliance.
- Insert the connector on the other end into the target device, such as a router or switch.
- Verify that the LED glows amber when the connection is established.
Connect the console cable
Use the console cable to connect your appliance to a computer or terminal, from which you can configure the appliance. Alternatively, you can use a computer connected to the network. Before connecting the console cable, configure the computer or terminal to support VT100 terminal emulation as follows:
- 9600 baud
- 8 data bits
- 1 stop bit, parity, and flow control set to NONE.
Then connect one end of the console cable to the RS232 serial port on the appliance and the other end to the computer or terminal.
To connect the console cable to a computer or terminal
-
Insert the DB-9 connector of the cable into the console port on the front panel of the appliance. Figure 9. Insert a console cable
 Note: To use a cable with an RJ-45 converter, insert the optional converter provided into the console port and attach the cable to it.
Note: To use a cable with an RJ-45 converter, insert the optional converter provided into the console port and attach the cable to it. -
Insert the RJ-45 connector into the serial port of the computer or terminal.
Connect the power cable
The number of power cables shipped with an appliance depends on the number of power supplies on the appliance. Appliances that come with two power cables can also operate if only one power cable is connected. Appliances that come with four power cables can also operate if only two power cables are connected. A separate ground cable might not be required, because the three-prong plug provides grounding.
To connect the appliance to the power source
-
Connect the power cable to one of the inlet receptacles on the back of the appliance. Connect the other end of the power cable to a power outlet.
Figure 10. Insert a power cable

- If your appliance has more than one power supply, repeat this process. The additional power supply is a redundant, hot-swappable power supply.
- The NetScaler logo and the LCD on the front of the appliance illuminate after the appliance starts, and the LCD indicates the operational status of the appliance.
Note
Appliances with two power supplies emit a high-pitched alert if one power supply fails or if you connect only one power cable to the appliance. Press the small red button on the back panel of the appliance to silence the alarm.
Switch on the appliance
After you have installed the appliance in a rack and connected the cables, verify that the power cable is properly connected. If you have installed more than one power supply, make sure the other cable is connected to an outlet for a different circuit than the first. After verifying the connections, you are ready to switch on the appliance.
To switch on the appliance
- Verify that the appliance is connected through a console or Ethernet port. This connection ensures that you can configure the appliance after it is switched on.
-
Press the ON/OFF toggle power switch on the back panel of the appliance. Figure 11. Power switch on back panel
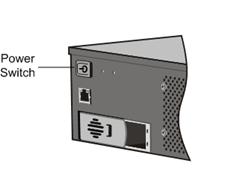
Figure 12. LCD startup screen
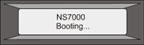
Caution: Be aware of the location of the emergency power off (EPO) switch, so that if an electrical accident occurs you can quickly remove power from the appliance.