Configure the Management Service
The Management Service lets you manage client sessions and perform configuration tasks, such as creating and managing user accounts and tweaking backup and pruning policies according to your requirements. You can also restart the Management Service and upgrade the version of the Management Service. You can further create tar files of the Management Service and the Citrix Hypervisor™ and send it to technical support.
Manage client sessions
A client session is created when a user logs on to the Management Service. You can view all the client sessions on the appliance in the Sessions pane.
In the Sessions pane, you can view the following details:
- User Name: The user account that is being used for the session.
- IP Address: The IP address of the client from which the session has been created.
- Port: The port being used for the session.
- Login Time: The time at which the current session was created on the SDX appliance.
- Last Activity Time: The time at which user activity was last detected in the session.
- Session Expires In: Time left for session expiry.
To view client sessions, on the Configuration tab, navigate to System > Sessions.
To end a client session, in the Sessions pane, click the session you want to remove, and then click End Session.
You cannot end a session from the client that has initiated that session.
Configuring the Management Service memory
On NetScaler SDX, you can provision 50 to 60 VPX instances that might take up 85 to 90 percent of the Management Service memory. On a high-end NetScaler SDX, you can typically provision more than 120 VPX instances that might consume higher memory. By default, the Management Service memory is 2 GB. From version 14.1 build 17.x, you can increase the Management Service memory to 3 GB or 4 GB. The change in memory reboots the Management Service.
Prerequisites
To increase the Management Service memory, you must have a minimum of additional 1 GB free memory on the SDX.
To view the free memory on NetScaler SDX, click Dashboard. Under System Resource Utilization, check the free memory.
For example,
- To increase the memory to 3 GB, you need at least 2 GB free memory (1 GB to increase the memory and 1 GB additional free memory).
- To increase the memory to 4 GB, you need at least 3 GB free memory (2 GB to increase the memory and 1 GB additional free memory).
An error message appears when you don’t have enough free memory.
To configure the Management Service memory
- Navigate to Configuration > System > System Settings > Configure Management Service Memory.
- On the Configure Management Service Memory page, select a value from the Memory list and click Save.
- In the Confirm message box, click Yes to reboot the Management Service.
Backup and restore for Management Service memory
From version 14.1 build 21.x, you can backup and restore the Management Service memory settings.
The Management Service memory (2 GB, 3 GB, or 4 GB) is backed up during the backup operation of NetScaler SDX. The same memory value is restored as part of NetScaler SDX restore operation.
Internally, the Management service memory restore occurs only when the Management Service memory and the backup configuration file have two different memory values.
Configure policies
To keep the size of logged data within manageable limits, the SDX appliance runs backup and data-pruning policies automatically at a specified time.
The prune policy runs at 00:00 A.M every day and specifies the number of days of data to retain on the appliance. By default, the appliance prunes data older than 3 days, but you can specify the number of days of data that you want to keep. Only event logs, audit logs, and task logs are pruned.
The backup policy runs at 00:30 A.M. every day and creates a backup of logs and configuration files. By default, the policy retains three backups, but you can specify the number of backups you want to keep. And, using the backup policy, you can:
- Encrypt the backup files.
- Configure the SDX appliance to transfer the backup files to an external backup server using FTP, SFTP, and SCP.
To specify the number of days for which logged data is pruned:
- On the Configuration tab, in the navigation pane, click System.
- In the System pane, under Policy Administration, click Prune Policy.
- In the Modify Prune Policy dialog box, in Data to keep (days), specify the number of days of data that the appliance must retain at any given time.
- Click OK.
To configure the backup policy:
- On the Configuration tab, in the navigation pane, click System.
- In the System pane, under Policy Administration, click Backup Policy.
- In the Modify Backup Policy dialog box, in Previous Backups to retain, specify the number of backups that the appliance must retain at any given time.
- Select Encrypt Backup File to encrypt the backup file.
- Select External Transfer and do the following to transfer the backup file to an external backup server:
- In the Server field, enter the host name or IP address of the external backup server.
- In the User Name and Password fields, enter the user name and password to access the external backup server.
- In the Port field, enter the port number.
- In the Transfer Protocol field, select the protocol you want to use to transfer the backup file to the external backup server.
- In the Directory Path field, enter the path of the directory in the external backup server where you want to store the backup files.
- Delete file from Management Service after transfer: Select if you want to delete the backup file from the SDX appliance after you have transferred the backup file to the external backup server.
- Click OK.
Restart the Management Service
You can restart the Management Service from the System pane. Restarting the Management Service does not affect the working of the instances. The instances continue to function during the Management Service restart process.
To restart the Management Service:
- On the Configuration tab, in the navigation pane, click System.
- In the System pane, under System Administration, click Reboot Management Service.
Remove Management Service files
You can remove any unneeded Management Service build and documentation files from the SDX appliance.
To remove a Management Service file:
- On the Configuration tab, in the navigation pane, expand Management Service, and then click the file that you want to remove.
- In the details pane, select the file name, and then click Delete.
Generate a tar archive for technical support
You can use the Technical Support option to generate a tar archive of data and statistics for submission to Citrix® technical support. This tar can be generated for the Management Service or the Citrix Hypervisor, or for both at the same time. You can then download the file to your local system and send it to Citrix technical support.
In the Technical Support pane, you can view the following details.
- Name: The name of the tar archive file. The file name indicates whether the tar is for the Management Service or the Citrix Hypervisor server.
- Last Modified: The date when this file was last modified.
- Size: The size of the tar file.
To generate the tar archive for technical support:
- On the Configuration tab, navigate to Diagnostics > Technical Support.
- In the details pane, from the Action list, select Generate Technical Support File.
- In the Generate Technical Support File dialog box, from the Mode list, select the appropriate option.
- Click OK.
To download the tar archive for technical support:
- In the Technical Support pane, select the technical support file that you want to download.
- From the Action list, select Download. The file is saved to your local computer.
CLI support for Management Service
You can now use the CLI to perform operations on the Management Service. The following operations are supported:
- Add, Set, Delete—To configure the resources.
- Do—To perform system level operations. For example, management service upgrade or shutdown, or reboot.
- Save—To add interfaces, which are used for provisioning.
To access the CLI, start the secure shell (SSH) client from any workstation connected to the Management Service IP address. Log on by using the administrator credentials.
You can access detailed information about command usage and syntax from the man pages.
Note: CLI is not supported over console access.
Enable BMC access from the Management Service
Note:
The words LOM and BMC are used interchangeably.
Some NetScaler® appliances have an Intelligent Platform Management Interface (IPMI), also known as the lights out management (LOM) port, on the front panel of the appliance. LOM is also known as baseboard management controller (BMC). You can use the LOM port to remotely monitor and manage the appliance, independently of the NetScaler software.
Connect the BMC (LOM) port to a dedicated channel that is separate from the data channel, to maintain connectivity to the appliance even if the data network is down. You eliminate the data cable and data network as a single point of failure.
You can access the BMC (LOM) port through a browser and use the GUI for most tasks.
Enable LOM access using the Management Service
- On the Configuration tab, navigate to System.
-
Under System Settings, click Configure BMC Settings.
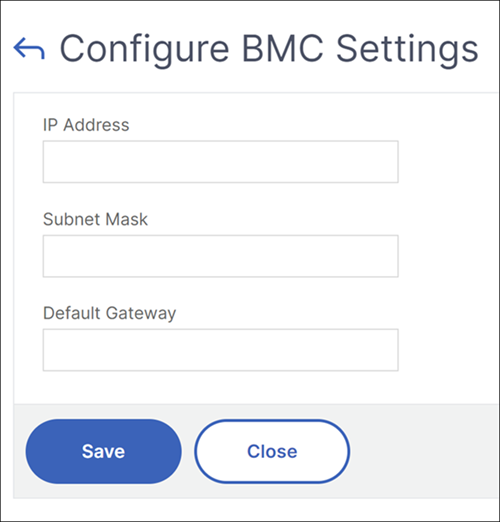
- Specify the BMC (LOM) IP address, subnet mask, and default gateway. On MPX 9100 and MPX 16000, these fields are editable only if LOM Access is set to Unlocked. The LOM Access field is not available on other platforms. Therefore, the fields are editable by default.
- Click Save.