Scénario : instance autonome
Ce scénario montre comment déployer une instance EC2 autonome NetScaler VPX dans AWS à l’aide de l’interface graphique AWS. Créez une instance VPX autonome avec trois cartes réseau. L’instance, qui est configurée comme un serveur virtuel d’équilibrage de charge, communique avec les serveurs principaux (le parc de serveurs). Pour cette configuration, configurez les routes de communication requises entre l’instance et les serveurs dorsaux, et entre l’instance et les hôtes externes sur Internet public.
Pour plus de détails sur la procédure de déploiement d’une instance VPX, consultez Déployer une instance autonome NetScaler VPX sur AWS.
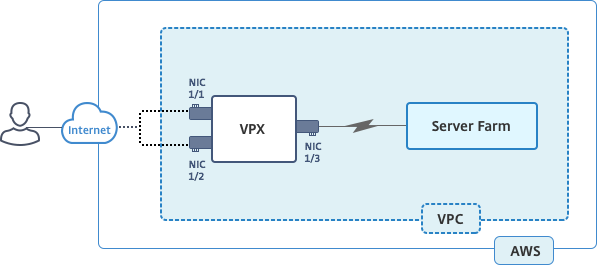
Créez trois cartes réseau. Chaque carte réseau peut être configurée avec une paire d’adresses IP (publique et privée). Les cartes réseau répondent aux objectifs suivants.
| Carte d’interface réseau | Motif | Associé à |
|---|---|---|
| eth0 | Sert le trafic de gestion (NSIP) | Une adresse IP publique et une adresse IP privée |
| eth1 | Sert le trafic côté client (VIP) | Une adresse IP publique et une adresse IP privée |
| eth2 | Communication avec les serveurs back-end (SNIP) | Une adresse IP publique (l’adresse IP privée n’est pas obligatoire) |
Étape 1 : Créer un VPC.
-
Connectez-vous à la console Web AWS et accédez à Networking & Content Delivery > VPC. Cliquez sur Démarrer l’assistant VPC. Cliquez sur Démarrer l’Assistant VPC.
-
SélectionnezVPC avec un seul sous-réseau publicet cliquez sur Sélectionner.
-
Définissez le bloc d’adresse IP sur 10.0.0.0/16, pour ce scénario.
-
Donnez un nom au VPC.
-
Définissez le sous-réseau public sur 10.0.0.0/24. (Il s’agit du réseau de gestion).
-
Sélectionnez une zone de disponibilité.
-
Donnez un nom au sous-réseau.
-
Cliquez sur Créer un VPC.
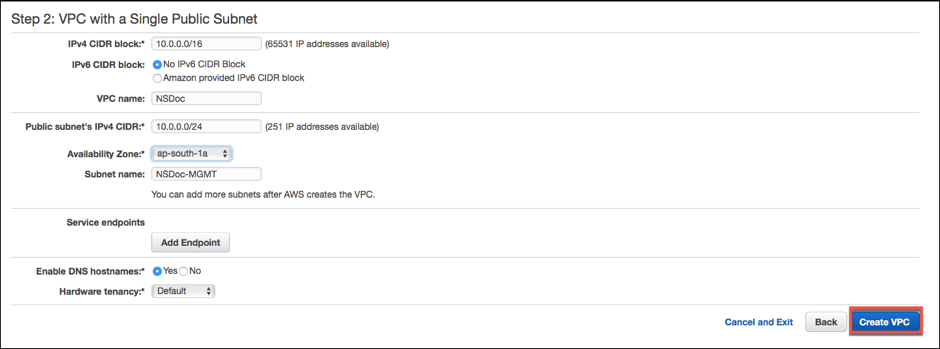
Étape 2 : Création de sous-réseaux supplémentaires
-
Ouvrez la console Amazon VPC à l’adresse https://console.aws.amazon.com/vpc/.
-
Dans le volet de navigation, choisissez Subnets, Create Subnet après avoir saisi les informations suivantes.
- Nom tag : indiquez un nom pour votre sous-réseau.
- VPC : choisissez le VPC pour lequel vous créez le sous-réseau.
- Zone de disponibilité : choisissez la zone de disponibilité dans laquelle vous avez créé le VPC à l’étape 1.
- Bloc d’adresse CIDR IPv4 : Spécifiez un bloc d’adresse CIDR IPv4 pour votre sous-réseau. Pour ce scénario, choisissez 10.0.1.0/24.
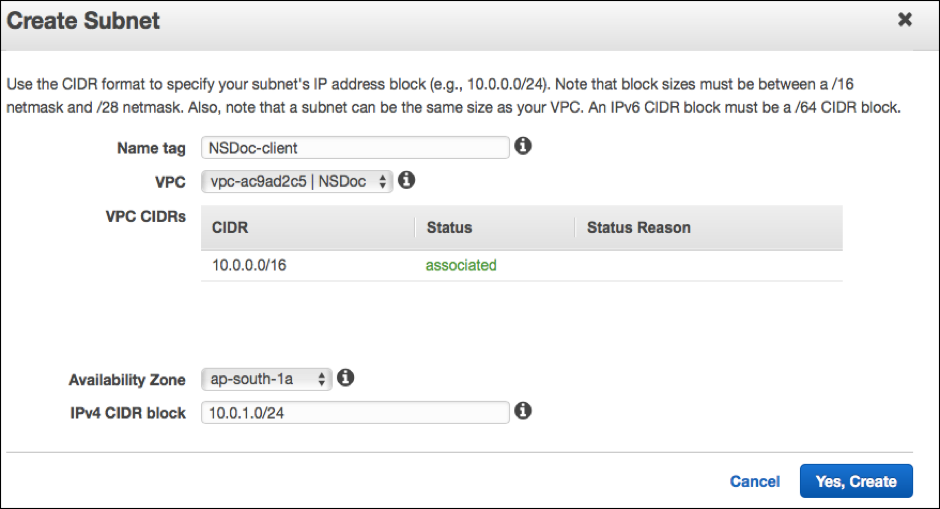
-
Répétez les étapes pour créer un sous-réseau supplémentaire pour les serveurs principaux.
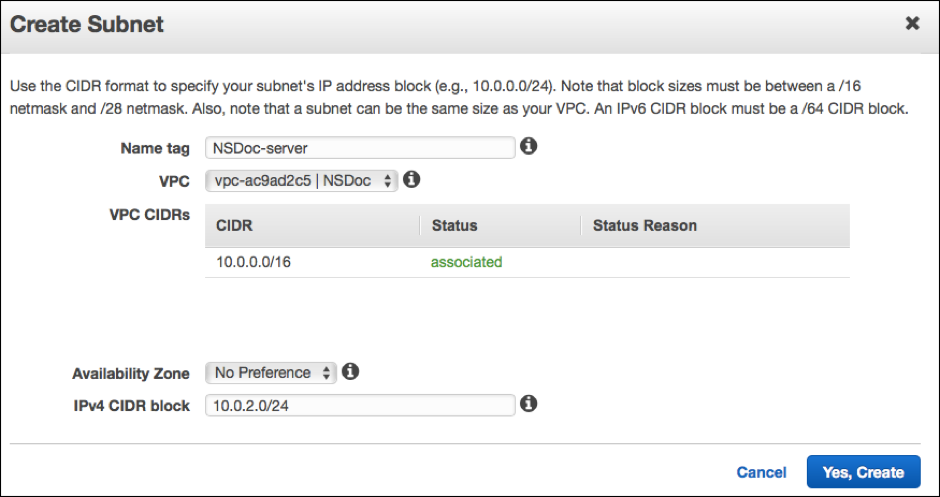
Étape 3 : Création d’une table de routage
-
Ouvrez la console Amazon VPC à l’adresse https://console.aws.amazon.com/vpc/.
-
Dans le volet de navigation, choisissez Tables de routage > Créer une table de routage.
-
Dans la fenêtre Créer une table de routage, ajoutez un nom et sélectionnez le VPC que vous avez créé à l’étape 1.
-
Cliquez sur Yes, Create.
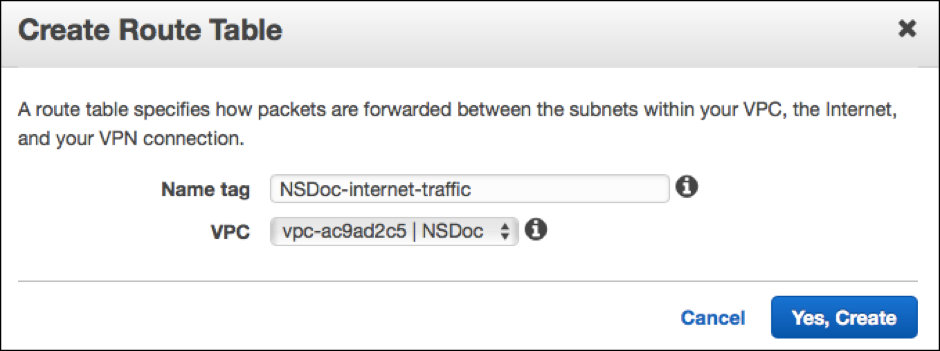
La table de routage est affectée à tous les sous-réseaux que vous avez créés pour ce VPC, de sorte que le routage du trafic à partir d’une instance d’un sous-réseau peut atteindre une instance d’un autre sous-réseau.
-
Cliquez sur Associations de sous-réseaux, puis cliquez sur Modifier.
-
Cliquez sur le sous-réseau client et de gestion, puis sur Enregistrer. Cela crée une table de routage pour le trafic Internet uniquement.
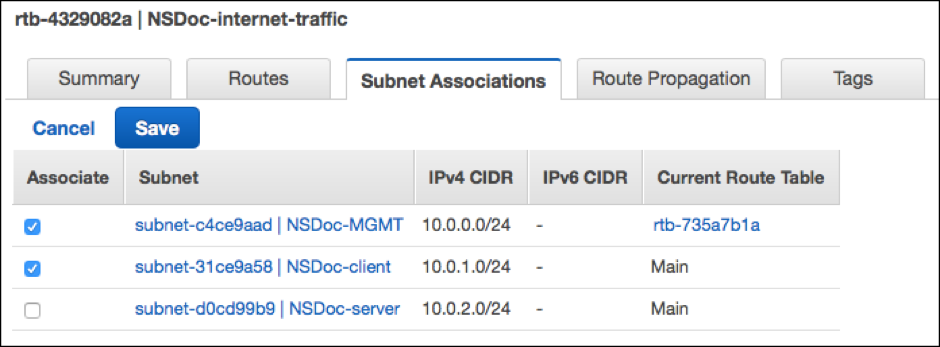
-
Cliquez sur Itinéraires > Modifier > Ajouter un autre itinéraire.
-
Dans le champ Destination, ajoutez 0.0.0.0/0, puis cliquez sur le champ Cible pour sélectionner igw- \ <xxxx> la passerelle Internet créée automatiquement par l’assistant VPC.
-
Cliquez sur Enregistrer.
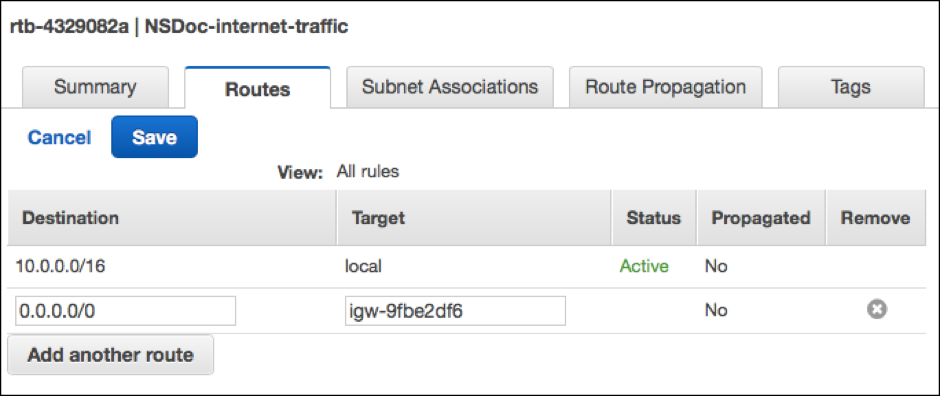
-
Suivez les étapes pour créer une table de routage pour le trafic côté serveur.
Étape 4 : Création d’une instance NetScaler VPX
-
Connectez-vous à la console de gestion AWS et cliquez sur EC2 sous Compute.
-
Cliquez sur AWS Marketplace. Dans la barre de recherche sur AWS Marketplace, tapez NetScaler VPX et appuyez sur Entrée. Les éditions NetScaler VPX disponibles s’affichent.
-
Cliquez sur Sélectionner pour choisir l’édition NetScaler VPX souhaitée. L’assistant d’instance EC2 démarre.
-
Sur la page Choisir le type d’instance, sélectionnez m4. Xlarge (recommandé) et cliquez sur Suivant : Configurer les détails de l’instance.
-
Dans la page Configurer les détails de l’instance, sélectionnez les éléments suivants, puis cliquez sur Suivant : Ajouter un stockage.
- Nombre d’instances : 1
- Réseau : le VPC créé à l’étape 1
- Sous-réseau : le sous-réseau de gestion
- Attribuer automatiquement une adresse IP publique : activer
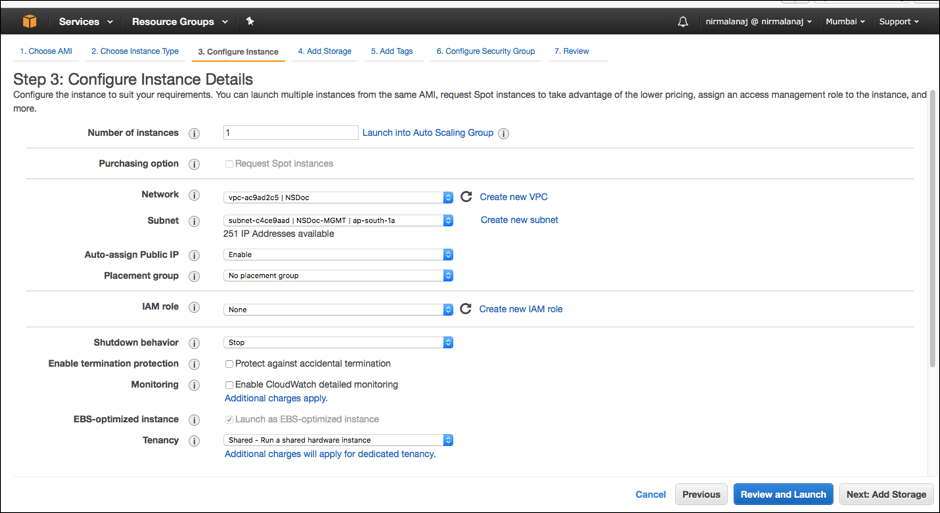
-
Dans la page Ajouter un stockage, sélectionnez l’option par défaut et cliquez sur Suivant : Ajouter des balises.
-
Dans la page Ajouter des balises, ajoutez un nom pour l’instance et cliquez sur Suivant : Configurer le groupe de sécurité.
-
Sur la page Configurer le groupe de sécurité, sélectionnez l’option par défaut (générée par AWS Marketplace et basée sur les paramètres recommandés par Citrix Systems), puis cliquez sur Vérifier et lancer > Lancer.
-
Vous êtes invité à sélectionner une paire de clés existante ou à créer une nouvelle paire de clés. Dans la liste déroulante Sélectionner une paire de clés, sélectionnez la paire de clés que vous avez créée comme condition préalable (voir la section Prérequis).
-
Cochez la case pour reconnaître la paire de clés et cliquez sur Lancer les instances.
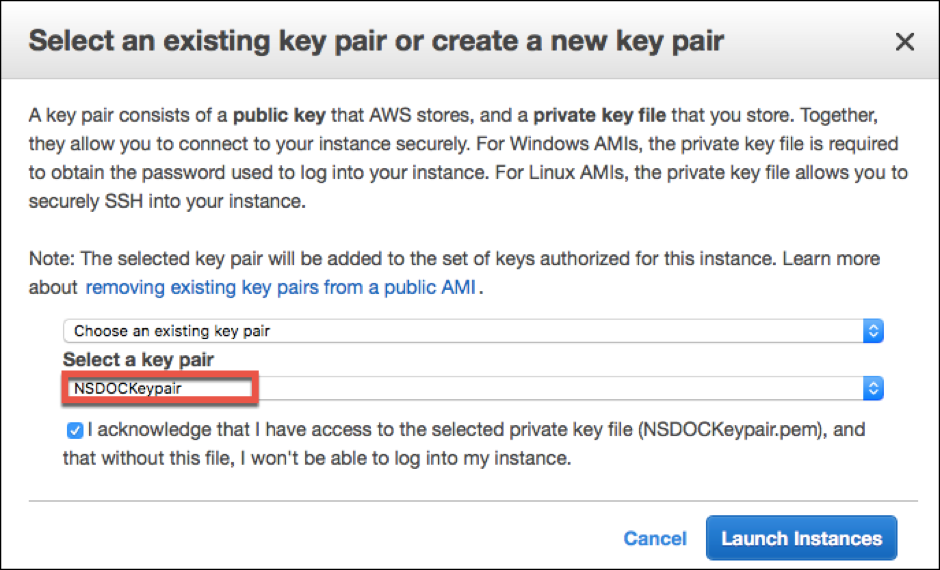
L’assistant de lancement de l’instance affiche l’état du lancement et l’instance apparaît dans la liste des instances lorsqu’elle est complètement lancée.
Pour vérifier l’instance, accédez à la console AWS et cliquez sur EC2 > Instances en cours d’exécution. Sélectionnez l’instance et ajoutez un nom. Assurez-vous que l’état de l’instance est en cours d’exécution et que les contrôles d’état sont terminés.
Étape 5 : Créez et connectez d’autres interfaces réseau.
Lorsque vous avez créé le VPC, une seule interface réseau lui était associée. Ajoutez maintenant deux autres interfaces réseau au VPC, pour le VIP et le SNIP.
-
Ouvrez la console Amazon EC2 à l’adresse https://console.aws.amazon.com/ec2/.
-
Dans le volet de navigation, choisissez Interfaces réseau.
-
Choisissez Create Network Interface.
-
Pour Description, entrez un nom descriptif.
-
Pour Sous-réseau, sélectionnez le sous-réseau que vous avez créé précédemment pour le VIP.
-
Pour IP privée, laissez l’option par défaut.
-
Pour les groupes de sécurité **, sélectionnez le groupe.
-
Cliquez sur Yes, Create.
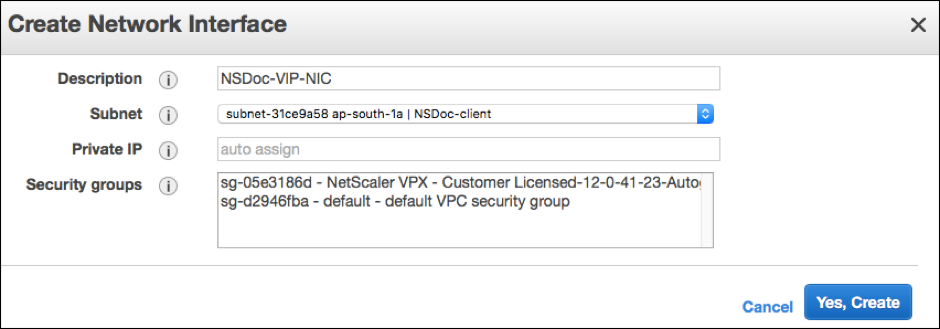
-
Une fois l’interface réseau créée, attribuez-lui un nom.
-
Répétez les étapes pour créer une interface réseau pour le trafic côté serveur.
Connectez les interfaces réseau :
-
Dans le volet de navigation, choisissez Interfaces réseau.
-
Sélectionnez l’interface réseau et cliquez sur Attacher.
-
Dans la boîte de dialogue Attacher une interface réseau, sélectionnez l’instance et cliquez sur Attacher.
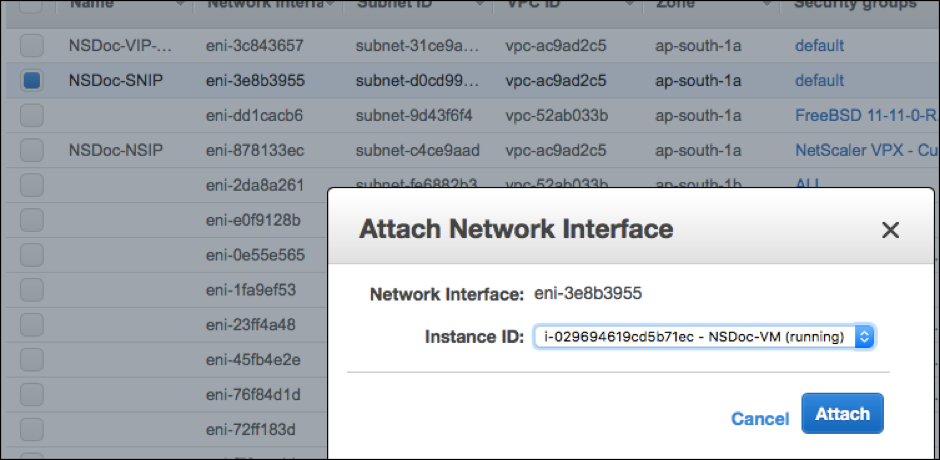
Étape 6 : attachez une adresse IP élastique au NSIP.
-
Depuis la console de gestion AWS, accédez à RÉSEAU ET SÉCURITÉ > Elastic IPs.
-
Vérifiez s’il existe un EIP gratuit à joindre. Si ce n’est pas le cas, cliquez sur Attribuer une nouvelle adresse.
-
Sélectionnez l’adresse IP nouvellement attribuée et choisissez Actions > Adresse associée.
-
Cliquez sur le bouton radio de l’interface réseau .
-
Dans la liste déroulante Interface réseau, sélectionnez la carte réseau de gestion.
-
Dans le menu déroulant Private IP, sélectionnez l’adresse IP générée par AWS.
-
Cochez la case Réassociation .
-
Cliquez sur Associer.
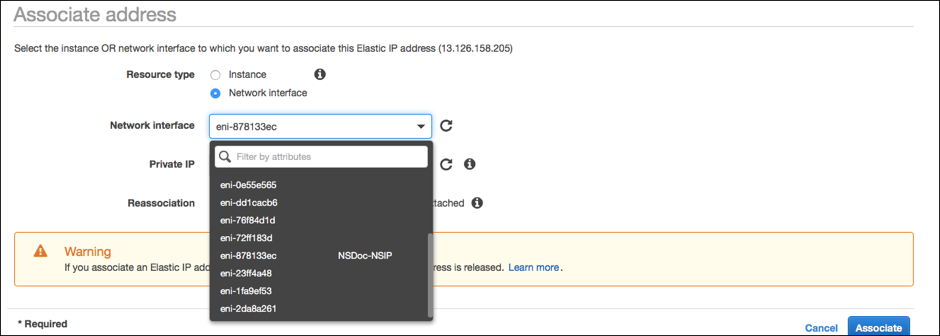
Accédez à l’instance VPX :
Après avoir configuré une instance NetScaler VPX autonome avec trois cartes réseau, connectez-vous à l’instance VPX pour terminer la configuration côté NetScaler. Utilisation des options suivantes :
- GUI : saisissez l’adresse IP publique de la carte réseau de gestion dans le navigateur. Ouvrez une session en utilisant
nsrootcomme nom d’utilisateur et l’ID d’instance (i-0c1ffe1d987817522) comme mot de passe.
Remarque :
Lors de votre première connexion, vous êtes invité à modifier le mot de passe pour des raisons de sécurité. Après avoir modifié le mot de passe, vous devez enregistrer la configuration. Si la configuration n’est pas enregistrée et que l’instance redémarre, vous devez vous connecter avec le mot de passe par défaut. Modifiez à nouveau le mot de passe à l’invite et enregistrez la configuration.
- SSH : ouvrez un client SSH et tapez :
ssh -i \<location of your private key\> ns root@\<public DNS of the instance\>
Pour trouver le DNS public, cliquez sur l’instance, puis sur Connect.
Informations connexes :
- Pour configurer les adresses IP appartenant à NetScaler (NSIP, VIP et SNIP), consultez la section Configuration des adresses IP appartenant à NetScaler.
- Vous avez configuré une version BYOL de l’appliance NetScaler VPX. Pour plus d’informations, consultez le Guide des licences VPX à l’adresse https://support.citrix.com/s/article/CTX255959-how-to-allocate-and-install-citrix-netscaler-vpx-licenses?language=en_US