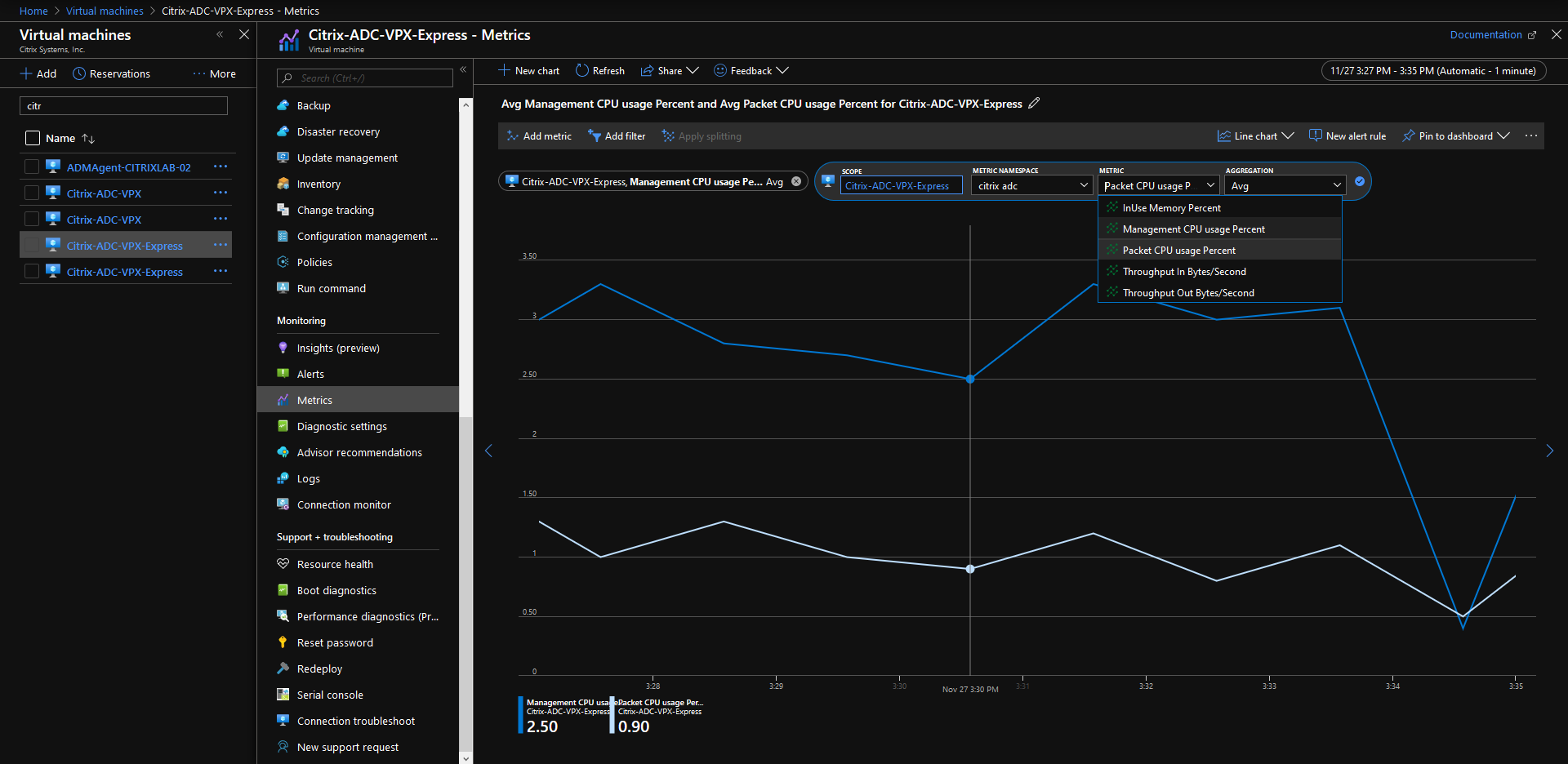Configurer une configuration haute disponibilité avec plusieurs adresses IP et cartes réseau
Dans un déploiement Microsoft Azure, une configuration à haute disponibilité de deux instances NetScaler VPX est obtenue à l’aide de l’Azure Load Balancer (ALB). Pour ce faire, vous pouvez configurer une sonde de santé sur ALB, qui surveille chaque instance VPX en envoyant une sonde de santé toutes les 5 secondes aux instances principales et secondaires.
Dans cette configuration, seul le nœud principal répond aux sondes de santé et le nœud secondaire ne le fait pas. Une fois que le principal envoie la réponse à la sonde d’intégrité, l’ALB commence à envoyer le trafic de données à l’instance. Si l’instance principale rate deux tests d’intégrité consécutifs, ALB ne redirige pas le trafic vers cette instance. Lors du basculement, la nouvelle base commence à répondre aux sondes d’intégrité et l’ALB redirige le trafic vers elle. Le temps de basculement standard VPX haute disponibilité est de trois secondes. Le temps total de basculement que peut prendre le changement de trafic peut être de 13 secondes maximum.
Vous pouvez déployer deux instances NetScaler VPX avec plusieurs cartes réseau dans une configuration de haute disponibilité (HA) active-passive sur Azure. Chaque carte réseau peut contenir plusieurs adresses IP.
Les options suivantes sont disponibles pour un déploiement de haute disponibilité multi-cartes réseau :
- Haute disponibilité à l’aide du jeu de disponibilité Azure
- Haute disponibilité à l’aide des zones de disponibilité Azure
Pour plus d’informations sur Azure Availability Set et Availability Zones, consultez la documentation Azure Gérer la disponibilité des machines virtuelles Linux.
Haute disponibilité en utilisant le jeu de disponibilité
Une configuration haute disponibilité utilisant un jeu de disponibilité doit répondre aux exigences suivantes :
- Configuration de réseau indépendant HA (Independent Network Configuration)
- Azure Load Balancer (ALB) en mode Direct Server Return (DSR)
Tout le trafic passe par le nœud principal. Le nœud secondaire reste en mode veille jusqu’à ce que le nœud principal tombe en panne.
Remarque :
Pour qu’un déploiement de haute disponibilité de NetScaler VPX sur le cloud Azure fonctionne, vous avez besoin d’une adresse IP publique flottante (PIP) qui peut être déplacée entre les deux nœuds VPX. L’équilibrage de charge Azure (ALB) fournit ce PIP flottant, qui est déplacé automatiquement vers le deuxième nœud en cas de basculement.
Schéma : Exemple d’architecture de déploiement à haute disponibilité utilisant Azure Availability Set

Dans un déploiement actif-passif, les adresses IP publiques frontales (PIP) ALB sont ajoutées en tant qu’adresses VIP dans chaque nœud VPX. Dans la configuration HA-INC, les adresses VIP sont flottantes et les adresses SNIP sont spécifiques à l’instance.
Vous pouvez déployer une paire VPX en mode haute disponibilité actif-passif de deux manières en utilisant :
- Modèle de haute disponibilité standard NetScaler VPX : utilisez cette option pour configurer une paire HA avec l’option par défaut de trois sous-réseaux et six cartes réseau.
- Commandes Windows PowerShell : utilisez cette option pour configurer une paire HA en fonction des exigences de votre sous-réseau et de votre carte réseau.
Cette rubrique décrit comment déployer une paire VPX dans une configuration HA actif-passif à l’aide du modèle Citrix. Si vous souhaitez utiliser les commandes PowerShell, consultez Configuration d’une configuration HA avec plusieurs adresses IP et cartes réseau à l’aide des commandes PowerShell.
Configurer les nœuds HA-INC à l’aide du modèle de haute disponibilité NetScaler
Vous pouvez déployer rapidement et efficacement une paire d’instances VPX en mode HA-INC à l’aide du modèle standard. Le modèle crée deux nœuds, avec trois sous-réseaux et six cartes réseau. Les sous-réseaux sont destinés au trafic de gestion, client et côté serveur, et chaque sous-réseau dispose de deux cartes réseau pour les deux instances VPX.
Vous pouvez obtenir le modèle NetScaler HA Pair sur AzureMarketplace.
Procédez comme suit pour lancer le modèle et déployer une paire VPX haute disponibilité, à l’aide des jeux de disponibilité Azure.
-
Sur Azure Marketplace, recherchez NetScaler.
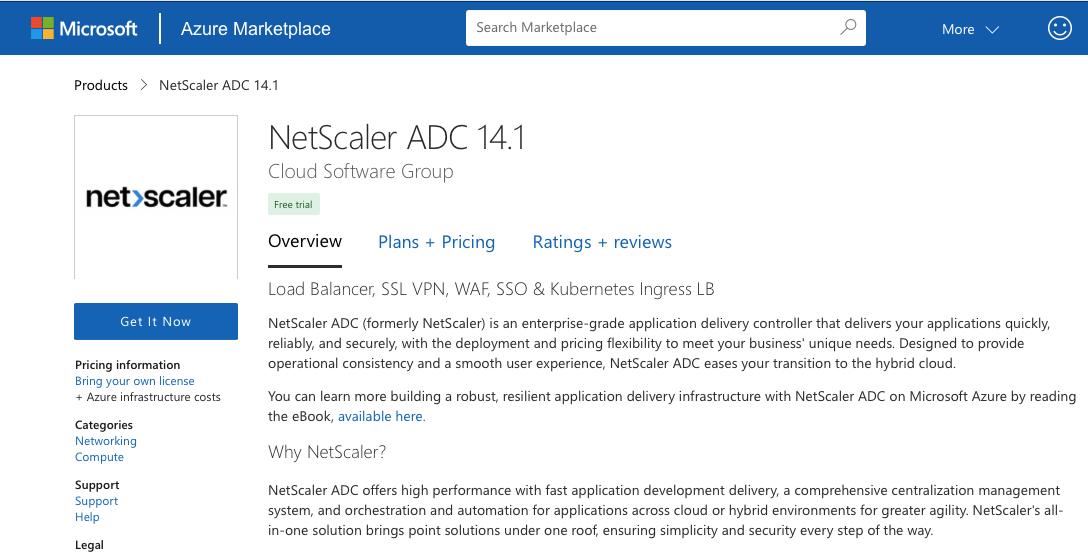
-
Cliquez sur GET IT NOW.
-
Sélectionnez le déploiement HA requis ainsi que la licence, puis cliquez sur Continuer.
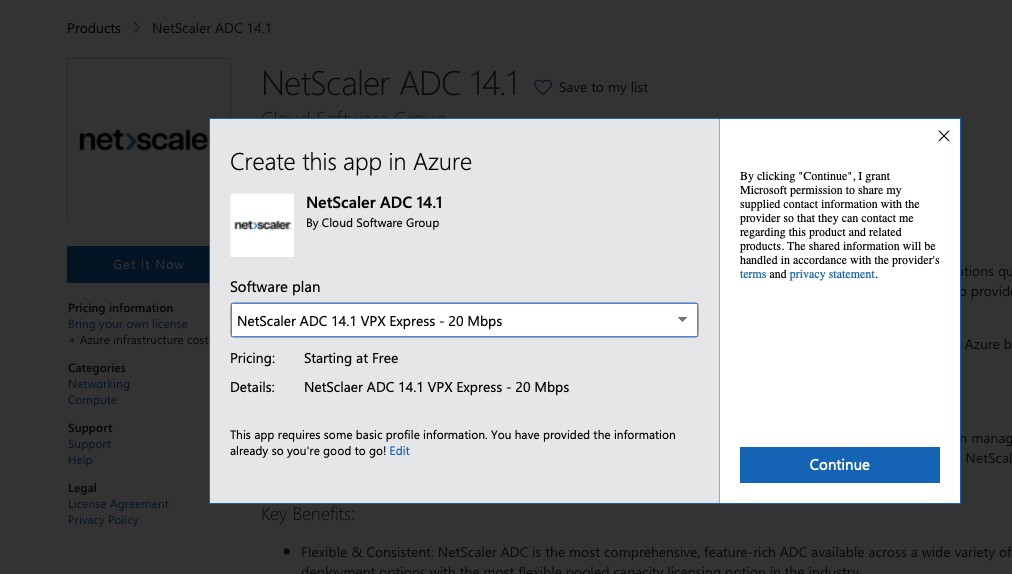
-
La page Principes de base s’affiche. Créez un groupe de ressources et sélectionnez OK.
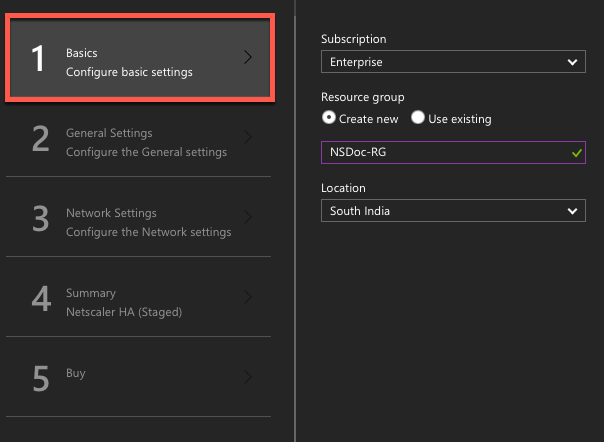
-
La page Paramètres généraux s’affiche. Entrez les détails et sélectionnez OK.
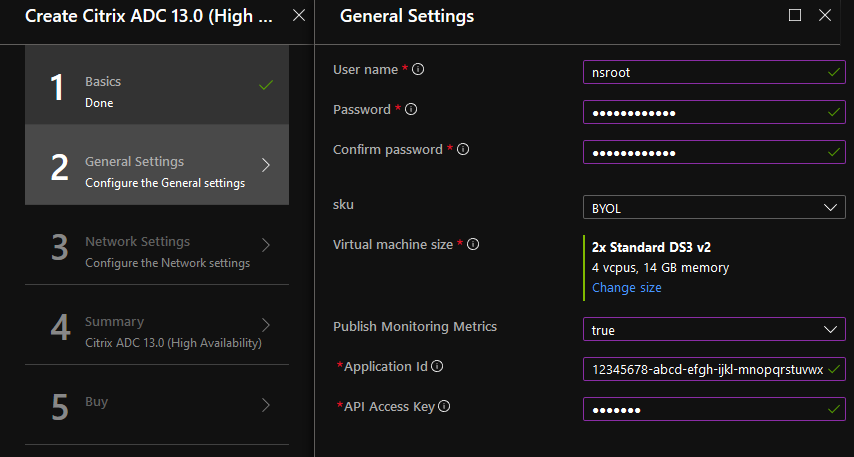
Remarque :
Par défaut, l’option Publishing Monitoring Metrics est définie sur false. Si vous souhaitez activer cette option, sélectionnez vrai. Créez une application Azure Active Directory (ADD) et un principal de service pouvant accéder aux ressources. Attribuez un rôle de contributeur à l’application AAD nouvellement créée. Pour plus d’informations, voir Utiliser le portail pour créer une application Azure Active Directory et un principal de service pouvant accéder aux ressources.
-
La page Paramètres réseau s’affiche. Vérifiez les configurations du réseau virtuel et du sous-réseau, modifiez les paramètres requis et sélectionnez OK.
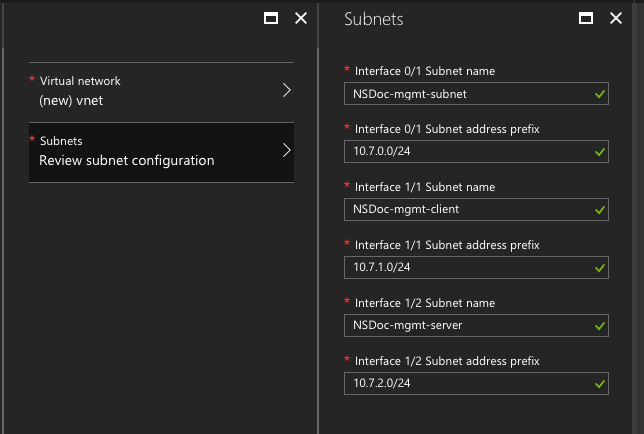
-
La page Résumé s’affiche. Vérifiez la configuration et modifiez-la en conséquence. Sélectionnez OK pour confirmer.
-
La page Acheter s’affiche. Sélectionnez Acheter pour terminer le déploiement.
Il peut prendre un moment avant que le groupe de ressources Azure soit créé avec les configurations requises. Une fois terminé, sélectionnez le groupe de ressources sur le portail Azure pour afficher les détails de configuration, tels que les règles LB, les pools dorsaux et les sondes de santé. La paire haute disponibilité apparaît sous la forme ns-vpx0 et ns-vpx1.
Si d’autres modifications sont nécessaires pour votre configuration HA, telles que la création de règles et de ports de sécurité supplémentaires, vous pouvez le faire à partir du portail Azure.
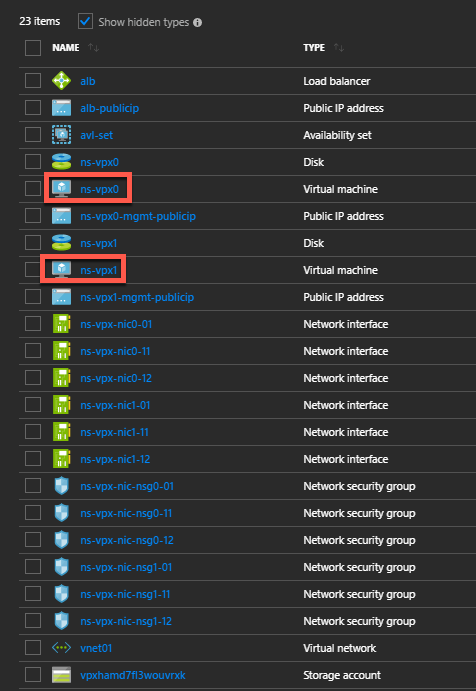
Ensuite, vous devez configurer le serveur virtuel d’équilibrage de charge avec l’ adresse IP publique (PIP) de l’ALB, sur le nœud principal. Pour trouver le PIP ALB, sélectionnez ALB > Configuration IP du frontend.
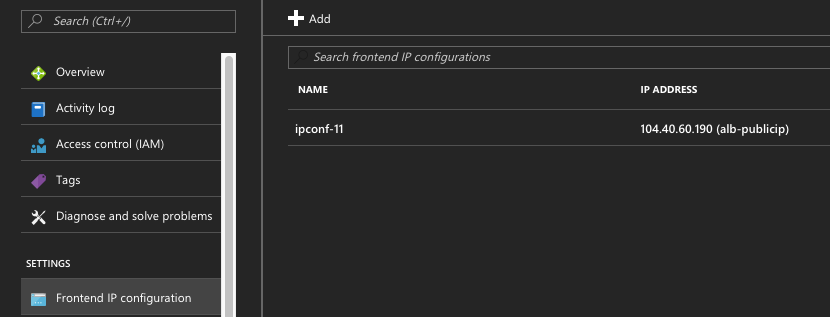
Consultez la section Ressources pour plus d’informations sur la façon de configurer le serveur virtuel d’équilibrage de charge.
Ressources :
Les liens suivants fournissent des informations supplémentaires relatives au déploiement haute disponibilité et à la configuration du serveur virtuel :
- Configuration de nœuds haute disponibilité dans différents sous-réseaux
- Configurer l’équilibrage de charge de base
Ressources connexes :
- Configurer une configuration haute disponibilité avec plusieurs adresses IP et cartes réseau à l’aide des commandes PowerShell
- Configuration de GSLB sur un déploiement HA actif de secours sur Azure
Haute disponibilité grâce aux zones de disponibilité
Les zones de disponibilité Azure sont des emplacements isolés de pannes dans une région Azure, fournissant une alimentation, un refroidissement et une mise en réseau redondantes et augmentant la résilience. Seules les régions Azure spécifiques prennent en charge les zones de disponibilité. Pour plus d’informations sur les régions prenant en charge les zones de disponibilité, consultez la documentation Azure Qu’est-ce que les zones de disponibilité dans Azure ?.
Diagramme : Exemple d’architecture de déploiement haute disponibilité, à l’aide de zones de disponibilité Azure
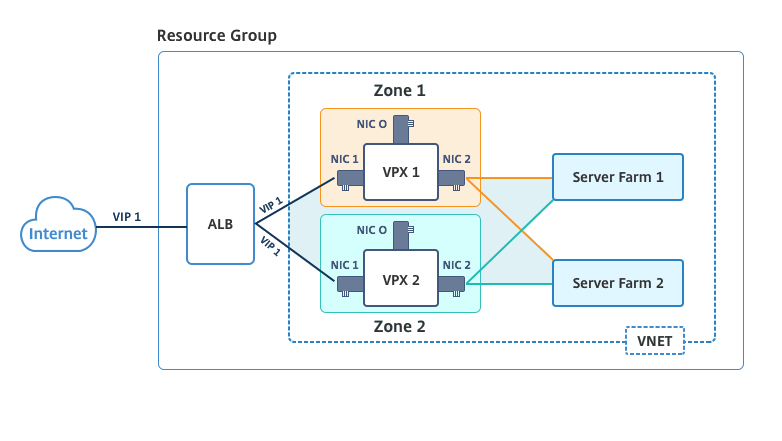
Vous pouvez déployer une paire VPX en mode haute disponibilité à l’aide du modèle intitulé « NetScaler 13.0 HA using Availability Zones », disponible sur Azure Marketplace.
Procédez comme suit pour lancer le modèle et déployer une paire VPX haute disponibilité, à l’aide des zones de disponibilité Azure.
-
À partir de la Place de marché Azure, sélectionnez et lancez le modèle de solution Citrix.

-
Assurez-vous que le type de déploiement est Resource Manager et sélectionnez Créer.
-
La page Principes de base s’affiche. Entrez les détails et cliquez sur OK.
Remarque :
Assurez-vous de sélectionner une région Azure qui prend en charge les zones de disponibilité. Pour plus d’informations sur les régions prenant en charge les zones de disponibilité, consultez la documentation Azure Qu’est-ce que les zones de disponibilité dans Azure ?

- La page Paramètres généraux s’affiche. Entrez les détails et sélectionnez OK.
- La page Paramètres réseau s’affiche. Vérifiez les configurations du réseau virtuel et du sous-réseau, modifiez les paramètres requis et sélectionnez OK.
-
La page Résumé s’affiche. Vérifiez la configuration et modifiez-la en conséquence. Sélectionnez OK pour confirmer.
-
La page Acheter s’affiche. Sélectionnez Acheter pour terminer le déploiement.
Il peut prendre un moment avant que le groupe de ressources Azure soit créé avec les configurations requises. Une fois l’opération terminée, sélectionnez le groupe de ressources pour voir les détails de configuration, tels que les règles LB, les pools principaux, les sondes de santé, etc., sur le portail Azure. La paire haute disponibilité apparaît sous la forme ns-vpx0 et ns-vpx1. Vous pouvez également voir l’emplacement dans la colonne Emplacement .
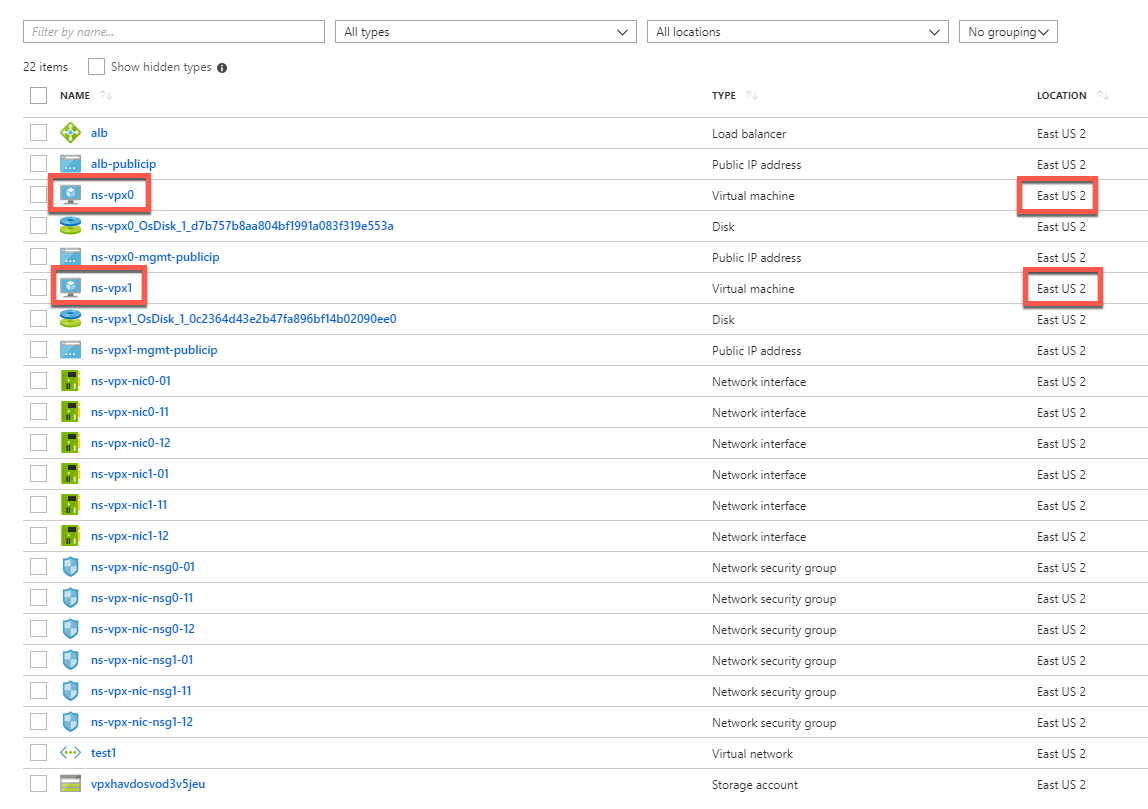
Si d’autres modifications sont nécessaires pour votre configuration HA, telles que la création de règles et de ports de sécurité supplémentaires, vous pouvez le faire à partir du portail Azure.
Surveillez vos instances à l’aide de mesures dans Azure Monitor
Vous pouvez utiliser les métriques de la plateforme de données Azure Monitor pour surveiller un ensemble de ressources NetScaler VPX telles que le processeur, l’utilisation de la mémoire et le débit. Le service Metrics surveille les ressources NetScaler VPX qui s’exécutent sur Azure, en temps réel. Vous pouvez utiliser Metrics Explorer pour accéder aux données collectées. Pour plus d’informations, reportez-vous à la section Présentation des mesures Azure Monitor.
Points à noter
- Si vous déployez une instance NetScaler VPX sur Azure à l’aide de l’offre Azure Marketplace, le service Metrics est désactivé par défaut.
- Le service Metrics n’est pas pris en charge dans Azure CLI.
- Les métriques sont disponibles pour le processeur (gestion et utilisation du processeur par paquets), la mémoire et le débit (entrant et sortant).
Comment afficher les mesures dans Azure Monitor
Pour afficher les mesures dans Azure Monitor pour votre instance, effectuez les opérations suivantes :
- Connectez-vous à Azure Portal > Machines virtuelles.
- Sélectionnez la machine virtuelle qui est le nœud principal.
- Dans la section Surveillance, cliquez sur Mesures.
- Dans le menu déroulant Metric Namespace, cliquez sur NetScaler.
- Sous Toutes les mesures dans le menu déroulant Mesures, cliquez sur les mesures que vous souhaitez afficher.
- Cliquez sur Ajouter une mesure pour afficher une autre mesure sur le même graphique. Utilisez les options du graphique pour personnaliser votre graphique.