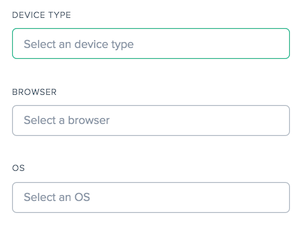リソースタイミングデータ
概要
リソースタイミングデータは、Web サイトの個々のオブジェクトレベルのリソースのパフォーマンスを強力に確認できます。
リソースタイミングを使用すると、接続時間、ダウンロード時間、および異なる応答時間に基づいて提供されるデータに基づいて、ページレベルのオブジェクトのネットワークパフォーマンスを確認できます。ページレベルのオブジェクトの例としては、イメージ、JavaScript ファイル、API 呼び出しなどがあります。これは、顧客がページレベルのパフォーマンスをよりよく可視化することができます。その結果、お客様は配信をより適切に管理し、全体的なユーザーエクスペリエンスの品質を向上させることができます。
以下のセクションでは、リソースタイミングデータの構成、データの説明、およびレポートについて説明します。
リソースタイミングの設定
ポータルのユーザーインターフェイスでは、JSON コーディングの代わりに、リソースタイミング構成の設定を直接入力できます。
注: JSON コーディングによる設定は引き続き利用可能ですが、設定には UI を使用することを強くお勧めします。
ナビゲーション
左側のナビゲーションペインで、[インパクト] → [リソースのタイミングデータ] → [リソースのタイミング設定] を選択します。
初回構成
- 開始ページで [今すぐ開始 ] を選択して開始してください。
- 「 デフォルト構成設定 」ダイアログが開き、リソースを含めるか除外したり、サンプリングレートを入力したりできます。
デフォルトの構成設定
既定の構成設定は、開始に必要な最小設定です。主なデフォルト設定には、次の 3 つがあります。
- 含めると除外するリソース
- サンプルレート
- デフォルトのプロバイダの検出
含めるか除外するリソース
この機能を使用すると、タイミングデータを収集する特定のリソースを含めるか、除外することができます。空白のままにすると、デフォルトですべてのリソースが含まれます (つまり、何も除外されません)。
ファイル名、ファイル名の拡張子、フォルダ名、ファイルパス、文字列などのリソースを入力できます。文字列に含まれるものはすべてリソースとして取得されます。
リソース名を入力するたびに 、Enter キーまたは Return キーを押して送信します。[ 含める ] フィールドに特定のリソースを入力すると、それらのリソースのみが含まれ、その他のリソースはすべて除外されます。特定のリソースを除外するには、そのリソースを [ 除外 ] フィールドに入力すると、それ以外のリソースがすべて含まれます。カスタム正規表現ロジックを記述して、包含または除外プロセスをカスタマイズすることもできます。
サンプルレート
[ サンプルレート ] では、IRT データを収集する訪問者の小さなサンプルを入力できます。0 ~ 100 の値を入力します (パーセントで取ります)。理想的には、サンプルレートには最低のパーセンテージを入力する必要があります。これは、必要なリソースタイミング測定数を収集するのに十分な値です。
注: リソースのタイミングデータ収集は、システムに大きな負荷をかけます。この機能は、お客様がデータをサンプリングするためのものであり、Radar セッションごとにデータを収集するためのものではありません。
注意: 大量のデータを使用するお客様は、1% のサンプルレートから開始します。統計的に有用なレートに達するまで、ゆっくり増やします。サンプルレートが高いと、サーバーの過負荷、遅延、クラッシュが発生する可能性があります。
サンプルレートを初めて設定する手順
- 1% のサンプルレートから開始します。数回の測定結果が得られるまで、24~48時間待ってください。
- IRTグラフをチェックして 、複数のアセット間で滑らかに見えるかどうかを確認します。
- 「はい」の場合は、顧客の Web トラフィックが多い場合を除き、サンプルレートをこの値のままにします。
- また、データ量が少ないためにグラフが不安定に見える場合は、ゆっくり上に回してください。
- すべてのチェックを繰り返し、十分なデータ(約10%)を受け取るまで、速度をゆっくりと(理想的には24〜48時間ごと)に上げ続けます。
- Webトラフィックが少ない顧客の場合、10%以上上がることができます。しかし、小さな増加ごとに、上記のすべてのチェックを実行するようにしてください。
[ 次へ ] を選択して、[ 既定のプロバイダ検出設定 ] ダイアログに移動します。
デフォルトのプロバイダの検出
プロバイダーの検出により、リソースの提供元であるプロバイダーまたはプラットフォームを識別できます。リソースを提供するプロバイダーを検出するように構成されたホスト名を入力します。複数のホスト名を入力し、それぞれに対してプロバイダー検出を個別に設定できます。プロバイダー検出の構成方法については、[プロバイダの検出]「(#provider-detection)」を参照してください。
[ Complete ] を選択して、初回構成を完了します。
サイト
リソースのタイミングデータは 、次の 3 つの主要な領域を中心に設定されます。
- サイト
- 構成
- プロバイダの検出
-
左側のナビゲーションペインで、[ インパクト] → [リソースのタイミングデータ] → [リソースのタイミング] に移動します。
-
[ リソースタイミングデータ ] の下の [ サイト ] ページが開きます。
リソースのタイミングデータを収集するサイトのホスト名を入力します。[ サイト] の下に、既にシステムにあるホスト名の一覧が表示されます。必要なサイト (ホスト名) が見つからない場合は、[ 追加 ] ボタンをクリックして入力します。[ サイトの追加] ダイアログでは、リソースタイミングデータを構成する新しいサイトを追加できます。
構成
ポータルのサイド・ナビゲーション・メニューから「 インパクト」>「リソース・タイミング・データ」>「リソース・タイミング構成 」に移動します。[ リソースタイミングデータ ] の下に [ サイト] ページが開きます。
上部のナビゲーションバーから [ 構成] を選択します。
ページの右上隅にある [追加] ボタンをクリックすると、新しい設定を追加できます。
注: このページには、デフォルト設定を含む構成のリストも表示されます。新しい設定を追加する代わりに、デフォルト設定を選択するか、リストから既存の構成を編集することができます。
構成の追加
新しい設定を追加するには、ページの右上隅にある [ Add ] ボタンをクリックします。
「 リソース時間設定の追加 」ダイアログが開きます。これにより、 新しい構成の名前を入力し、「 含む」または「除外」にリソースを追加し、 サンプルレートを追加できます。
構成の編集
既存の構成を編集するには、構成名の横にある [ Edit Configuration ] ボタンを選択します。
プロバイダの検出
プロバイダーの検出は、Openmix の背後にドメインが負荷分散されている場合に、そのドメインに対する要求を処理するプラットフォームを決定します。リソースタイミングデータを有効にしているすべてのお客様は、プロバイダー検出サービスを構成することをお勧めします。
-
プロバイダーの検出を構成するには、左側のナビゲーションペインから [インパクト] > [リソースのタイミングデータ] > [リソースのタイミング設定 ] に移動します。
-
[ リソースタイミングデータ ] の下の [ サイト ] ページが開きます。上部のナビゲーションバーから [ プロバイダの検出] を選択します。
ページの右上隅にある [追加] ボタンをクリックします。
[ プロバイダ検出設定の追加 ] ダイアログで、次のように入力します。
設定名
設定の名前を入力します。名前にスペースや特殊文字を含めることはできません。また、一意である必要があります。
ホスト名
プロバイダーの検出を設定するホスト名を入力します。複数のホスト名を入力し、それぞれに検出方法を個別に指定できます。
検出方法
検出方法では、入力した各ホスト名のテストオブジェクトの種類 (標準またはカスタム) とパス (テストオブジェクトへの) を指定します。
標準テストオブジェクト
標準的なテストオブジェクトの場合、パスは /provider-detection/platform.html および /provider-detection/platform.gifとして指定できます。この設定では、 /provider-detection/ がディレクトリパスになります。
注: 上記のパスを入力することは必須ではありません。ただし、入力したパスについては、 platform.html ファイルと platform.gif ファイルがディレクトリパスにあることを確認してください。
カスタムテストオブジェクト
カスタムテストオブジェクトの場合は、入力したパスにテストオブジェクトが存在することを確認する必要があります。たとえば、ホスト名foo.comとパスstatic/bar.cssの場合 、URLhttp://foo.com/static/bar.cssは有効である必要があります。
ヘッダ
プラットフォームヘッダー
[ Platform Header] を選択した場合は、X-CDN-Forward: <CDN name>がテストオブジェクトで送信されることを確認します。応答ヘッダーにX-CDN-Forward: <CDN name>が見つからない場合、クライアントは次のテストに進みます。このテストは、 Custom を使用して指定できます。
カスタム
[ Custom] を選択した場合は、入力した正規表現が CDN の応答ヘッダーの 1 つと正確に一致することを確認します。
複数の応答ヘッダーを追加すると、各レスポンスヘッダーは、ポータルで入力した順序と同じ順序で正規表現に対してテストされます。
[ Create ] をクリックしてプロセスを完了します。[ プロバイダの検出] の下のリストに、新しく作成された設定が表示されます。設定を変更または削除する場合は、[編集] または [削除] アイコンをクリックします。
これで設定は完了です。JSON コーディングを使用してプロバイダ検出を設定する場合は、アカウント担当者にお問い合わせください。
リソースタイミング測定の説明
次の表に、収集されるリソースのタイミング測定値を示します。
| 測定値 | 説明 | リソースのタイミング計算 |
|---|---|---|
| DNS ルックアップ時間 | リソースの DNS 解決に必要な時間。DNS フェーズと呼ばれます。 | domainLookupEnd – domainLookupStart |
| TCP 接続時間 | ブラウザーがサーバーとの接続を確立するのにかかる時間。TCP フェーズと呼ばれます。 | connectEnd – connectStart |
| 最初のバイトまでの待機時間 (TTFB) | TTFBは、ブラウザがリソースの受信を開始する前に待機する時間です。 | responseStart – startTime |
| ラウンドトリップ時間(RTT) | リクエストの開始からレスポンスの開始までの時間。要求フェーズと呼ばれます。 | responseStart – requestStart |
| 待ち時間 | 応答の開始と応答の終了時の差。応答フェーズと呼ばれます。応答は通常、サーバー、キャッシュ、またはローカルリソースからのものです。 | responseEnd – responseStart |
| 継続時間 | プロセスの開始からリソースの完全な受信までの合計時間。 | responseEnd – startTime |
詳しくは、https://www.w3.org/TR/resource-timing-1/#processを参照してください。
リソースタイミングレポート
[ リソースのタイミング ] メニューには、次のレポートがあります。
- パフォーマンスレポート — 時間の経過に伴うリソースのタイミング測定データ。
- 統計分布レポート — 統計分布レポートビューを使用したリソースのタイミングデータのビュー。
パフォーマンスレポート
このレポートでは、選択した値ごとの時間経過に伴うリソースのタイミングのパフォーマンスデータに関する洞察が得られます。
既定のレポートビュー:
- ディメンション:リソースホスト名
- 測定:持続時間。
- 時間範囲:過去 24 時間
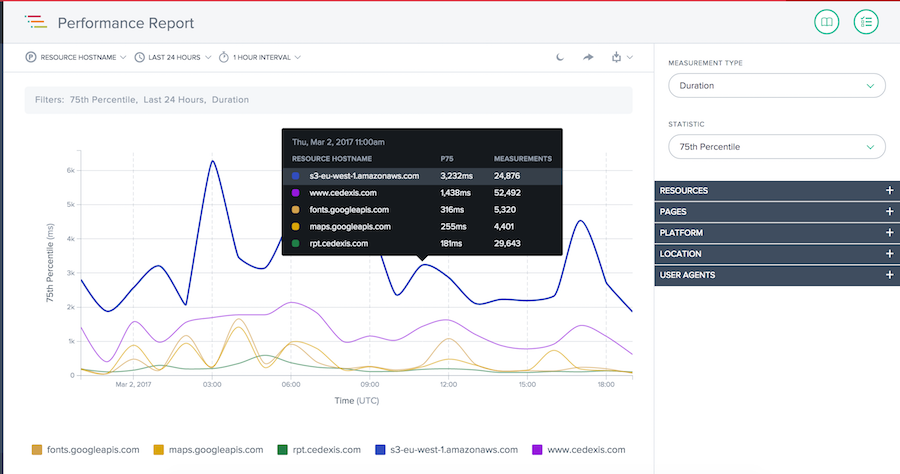
統計分布レポート
このレポートには、リソースのタイミングの統計的分布が表示されます。このレポートでは、リソース値ごとに収集された測定値の数を把握できます。リソース、ページ、プラットフォーム、ロケーション、ユーザーエージェントに基づいてフィルタリングしたり、測定タイプを切り替えたり、特定のページ、場所、ユーザーエージェントの詳細間の比較を実行したりできます。
既定のレポートビュー:
- ディメンション:リソースホスト名
- 測定:持続時間。
- 時間範囲:過去 24 時間
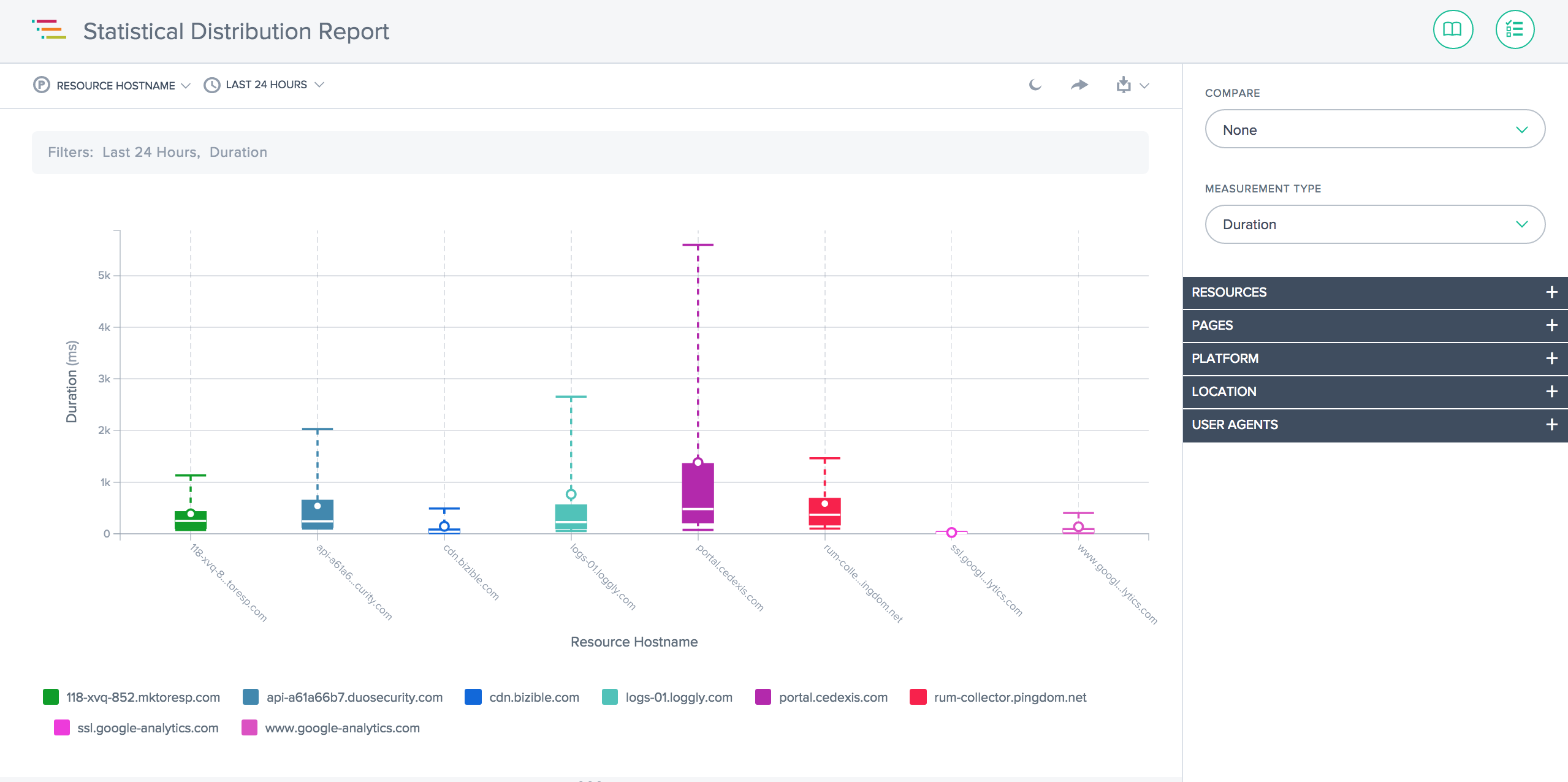
ウィスカーチャート
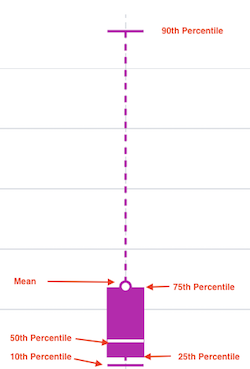
レポートの使用
特定のレポートのニーズに合わせてレポートビューを調整およびカスタマイズするには、パフォーマンスレポートおよび統計分布レポートで次の機能を使用します。レポートの共有、バックグラウンド切り替え、データのエクスポートなどのレポートの標準機能に加えて、次の機能を使用できます。
プライマリディメンション
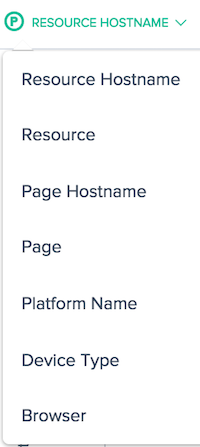
チャートのプライマリディメンションは、チャートの上のメニューから選択します。レポート上で強力なピボットとして使用して、リソースホスト名、ページホスト名、ページ、プラットフォーム名などのデータを表現できます。
フィルタ:レポート時間範囲
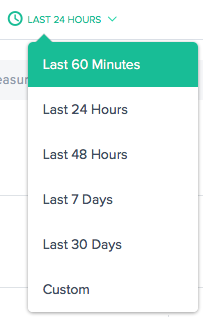
レポートは、過去 60 分、過去 24 時間、過去 48 時間、過去 7 日間、過去 30 日間、またはカスタム範囲の時間範囲を使用して生成できます。既定のビューは [過去 24 時間] です。
レポート間隔
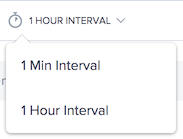
トレンドグラフを表示するタイミング間隔を選択します。表示している日付範囲に応じて、1 分、1 時間、または 1 日の間隔でグラフを表示できます。
測定タイプ
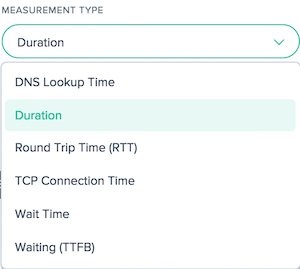
リソースのタイミングを表示する測定タイプを選択します。[期間]、[DNS ルックアップ時間]、[ラウンドトリップ時間] (RTT)、[TCP 接続時間]、[待機時間]、[待機] (TTFB) から選択します。
データを表示する統計メジャーを 1 つ選択します。
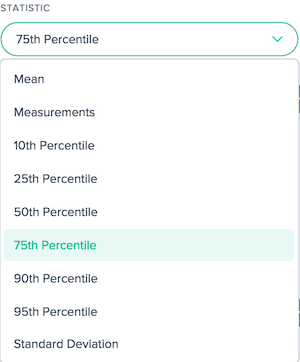
フィルタ:強力なドリルダウン機能
レポートは、データに基づいて適切なフィルタの点でわずかに異なります。レポートでは、次のフィルタオプションを使用できます。
リソースホスト名:
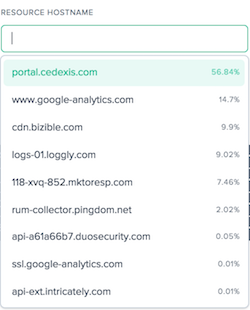
リソース:
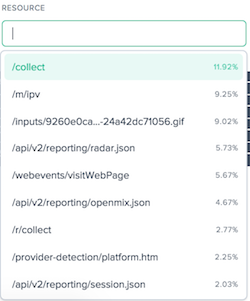
ページホスト名:
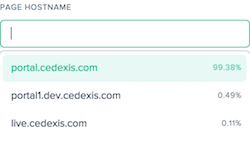
ページ:
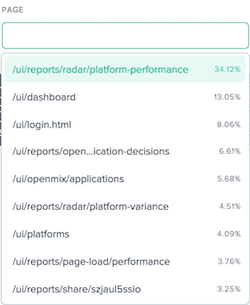
プラットフォーム名:
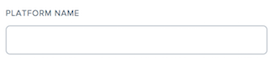
場所:ネットワーク、大陸、国、地域、州:
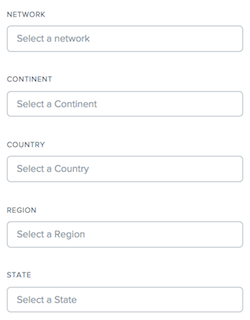
ユーザーエージェント:デバイスタイプ、ブラウザ、IOS: