VMware ESX への SD-WAN 仮想アプライアンスのインストール
警告
プロミスキャスモードは VM ネットワークでのみ有効にしてください。[ 仮想スイッチ ] 設定ではプロミスキャスモードを有効にしないでください。 注
VMware vSphere Client の操作の詳細は、vSphere ソフトウェアの新しいリリースによって変更される可能性があります。vSphere Client のインストールと操作の最新かつ完全な手順については、VMware のマニュアルも参照してください。この章の手順は、SD-WAN VPX-SE 仮想アプライアンスを ESXi プラットフォームにインストールするための最も基本的で基本的なガイドラインのみを提供することを目的としています。
SD-WAN VPX-SE をインストールおよび展開するための最上位の手順を以下にまとめます。これらの手順は、記載されている順序どおりに実行してください。
- VMware vSphere クライアントをインストールします。
- SD-WAN VPX-SE OVF テンプレートをインストールして展開します。
- SD-WAN VPX-SE 管理 IP アドレスを設定します。
- デプロイメントを接続してテストします。
この章では、SD-WAN VPX-SE のインストール、構成、および展開の手順を説明します。これには、SD-WAN VPX-SE 仮想マシンの作成とデプロイに使用する VMware vSphere Client のインストールに関する基本的な手順が含まれています。
仮想アプライアンスのインストールを開始する前に、次の操作を行います。
- 最小要件を満たすハードウェアに VMware ESX バージョン 5.5 または ESXi 6.0 以降をインストールします。
- 最小システム要件を満たす管理ワークステーションに VMware vSphere Client をインストールします。
- SD-WAN VPX-SE セットアップファイルをダウンロードします。
- SD-WAN VPX-SE ライセンスファイルを取得します。
また、SD-WAN VPX-SE 仮想アプライアンスをインストールする前に、VPX 仮想アプライアンスに割り当てる予定のすべてのインターフェイスに一意の形式でラベルを付けます。大規模な展開では、これらのインターフェイスに固有の形式でラベルを付けると、Windows や Linux の仮想マシンなど、他の仮想マシンで使用されている他のインターフェイス間でインターフェイスをすばやく識別できます。このようなラベル付けは、異なるタイプの仮想マシンがインターフェイスを共有する場合に特に重要です。
SD-WAN VPX-SE では、デフォルト以外のネットワークオプションが必要です。とりわけ、アクセラレートブリッジ用に 2 つの新しい仮想スイッチ (vswitch0 と vswitch1) を作成します。この仮想スイッチは、2 つの異なる仮想スイッチに割り当てる必要があります。
VMware vSphere クライアントのインストール
このセクションでは、SD-WAN VPX-SE 仮想マシンの作成とデプロイに使用する VMware vSphere クライアントをダウンロードしてインストールするための基本的な手順について説明します。
注
詳細については、VMware vSphere Client のマニュアルも参照してください。
- ブラウザを開き、vSphere Client および SD-WAN VPX-SE 仮想マシン (VM) インスタンスをホストする ESXi サーバに移動します。 VMware ESXi の [ようこそ ] ページが表示されます。
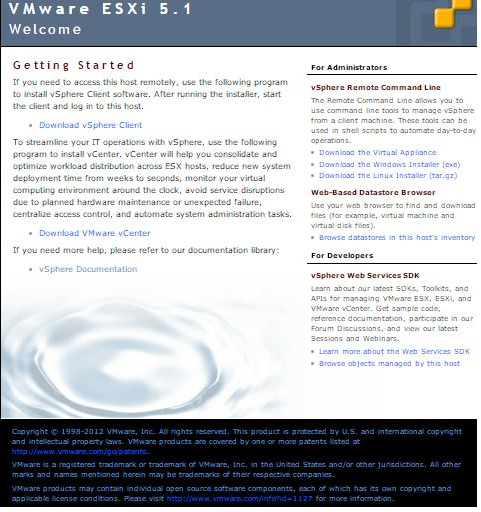
- vSphere Client のダウンロード ] リンクを選択して、vSphere Client インストールファイルをダウンロードします。
- vSphere Clientをインストールします。ダウンロードした vSphere Client インストーラファイルを実行し、プロンプトが表示された場合はデフォルトのオプションをそのまま使用します。
- インストールが完了したら、vSphere Clientプログラムを起動します。 VMware vSphere Client のログイン画面が表示され、ESXi サーバのログイン認証情報の入力を求められます。
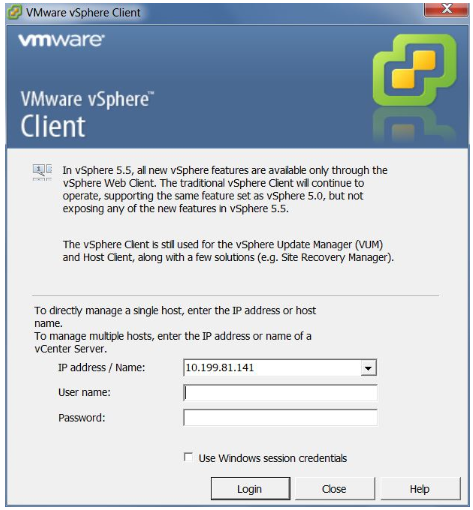
- ESXi サーバのログイン認証情報を入力します。次のように入力します:
- IP アドレス/ 名前:SD-WAN VPX-SE VM インスタンスをホストする ESXi サーバの IP アドレスまたは完全修飾ドメイン名 (FQDN) を入力します。
- [ユーザー名]: サーバー管理者アカウント名を入力します。デフォルトは [root] です。
- Password: この管理者アカウントに関連付けられているパスワードを入力します。
- [ ログイン] を選択します。vSphere Client のメインページが表示されます。
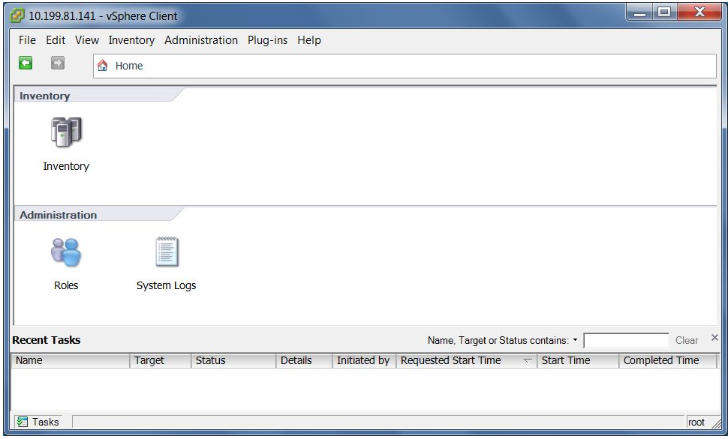
次の段階は、SD-WAN VPX-SE OVF テンプレートをインストールしてデプロイし、仮想マシンをセットアップすることです。次のセクションでは、これらの手順について説明します。
SD-WAN VPX-SE OVF テンプレートのインストールと展開
このセクションでは、SD-WAN VPX-SE OVF テンプレートをインストールし、SD-WAN VPX-SE 仮想マシンを作成する手順について説明します。
- SD-WAN VPX-SE OVF テンプレートファイル (.ova ファイル) をローカル PC にダウンロードしていない場合は、ダウンロードします。SD-WAN VPX-SE OVF テンプレートをダウンロードするか、SD-WAN VPX-SE をホストする ESXi サーバへの接続に使用しているローカル PC にコピーします。OVF テンプレートファイルには、 cb-vwc-version_number-vmware.ova
という命名規則を使用してファイル名が付けられます。ここで、
version_number は SD-WAN VPX-SE のリリースバージョン番号です。
.ova は、OVF テンプレートファイルであることを示すファイル名のサフィックスです。
注
詳細については、「 ソフトウェアパッケージのダウンロード 」セクションを参照してください。
- vSphere Client で [ ファイル ] を選択し、[ OVF テンプレートのデプロイ…] を選択しますドロップダウンメニューから選択します。OVF テンプレートのデプロイウィザードの最初のページである [ ソース ] ページが表示されます。
- インストールする SD-WAN VPX-SE OVF テンプレート (.ova ファイル) を選択します。ローカル PC にダウンロードした.ova ファイルの場所を参照し、選択します。
- [ 次へ] を選択します。 選択した.ova ファイルがインポートされ、[ OVF テンプレートの詳細 ] ページが表示されます。
- 次のページに、インポートした OVF テンプレートに関する基本情報が表示されます。
- [ 次へ] を選択します。 EULA ページに進みます。
- [ 承諾] を選択し、[ 次へ] を選択します。[ 名前と場所 ] ページに進みます。
- 新しい仮想マシンの一意の名前を入力します (またはデフォルトをそのまま使用します)。 名前は現在のインベントリフォルダ内で一意である必要があり 、80 文字以内で指定できます**。**
- [ 次へ] を選択します。[ ストレージ ] ページに進みます。
- VM に十分な空き容量があるデータストアを選択します。SD-WAN VPX-SE 仮想マシンには 39.1 GB のディスク容量が必要です。
- [ 次へ] を選択します。[ ディスクフォーマット ] ページが表示されます。
- デフォルト設定を受け入れ、[ Next] を選択します。[ ネットワークマッピング ] ページに進みます。
- デフォルト (VM ネットワーク) を受け入れ、[ 次へ] を選択します。[設定の確認] ページに進みます。
- [ Finish ] を選択して VM を作成します。[ NetScaler SD-WAN VPX-SEの展開状態 ]ダイアログボックスが表示されます。サーバの状況によっては、展開が完了するまでに数分から数時間かかることがあります。SD-WAN VPX-SE 仮想マシンが正常に作成されると、成功メッセージが表示されます。
- 閉じるを選択します。 OVF テンプレートのデプロイウィザードが閉じ 、vSphere Client のメインウィンドウに戻ります。この vSphere Client を使用して作成した最初の仮想マシンである場合は、vSphere Client のホームページが表示されます 。1 つまたは複数の仮想マシンを作成している場合は、[ インベントリ ] ページが表示されます。
次のステップは、SD-WAN VPX-SE 管理 IP アドレスを構成することです。次のセクションでは、この手順の手順を説明します。
SD-WAN VPX-SE の管理 IP アドレスの構成
SD-WAN VPX-SE 仮想マシンに管理 IP アドレスを割り当てるには、次の 2 つの方法があります。
- DHCP を使用していない場合:SD-WAN VPX-SE 仮想アプライアンスに静的管理 IP アドレスを手動で割り当てる必要があります。
- DHCP を使用している場合:デフォルトでは、すべての SD-WAN-VW 仮想アプライアンスは DHCP を使用して管理 IP アドレスを取得します。DHCP を使用するには、仮想 WAN に DHCP サーバが存在し、使用可能である必要があります。
詳細については、「 管理 IP の構成」を参照してください。
VPXの静的管理IPアドレスを手動で構成する
DHCP を使用していない場合、または SD-WAN VPX-SE 仮想アプライアンス仮想マシンに静的管理 IP アドレスを設定する場合は、手動で行う必要があります。そのためには、vSphere Client で作成した仮想マシンのコンソールを使用します。
管理 IP アドレスを手動で設定するには、次の手順を実行します。
注
DHCP は、SD-WAN VPX-SE 管理 IP アドレスに対してデフォルトで有効になっています。
- vSphere Client の [ インベントリ ] ページで、 インベントリツリー (左側のペイン)で新しい SD-WAN VPX-SE 仮想マシンを選択します。新しい仮想マシンの [ インベントリ ] ページが表示され、[ はじめに ] タブが事前に選択されています。
- 新しい仮想マシンをパワーオンします。[ はじめに ] タブページの [ 基本タスク ] セクションで、[ 仮想マシンのパワーオン ] (緑色のマウス再生ボタン) を選択して、新しい SD-WAN VPX-SE VM をパワーオンします。
- インベントリページのタブバーの [ コンソール ] タブをクリックします。[コンソール] タブは、メインページ領域の上部にある [ インベントリ ] ページのタブバーにあります。このタブを選択すると、VM の CLI コンソールにアクセスできるようになります。新しい VM が起動するため、一連のステータスメッセージがコンソールに表示されます。起動プロセスが完了すると、コンソールログインプロンプトが表示されます。
- コンソール領域内の任意の場所を選択して、コンソールモードに入ります。これにより、ポインティングデバイスのカーソルのコントロールが VM コンソールではなくなり、コンソールモードが有効になります。
- VMコンソールにログインします。新しい SD-WAN VPX-SE VM のデフォルトのログイン資格情報は次のとおりです。 ログイン: 管理者パスワード : パスワードコンソールの **[ **ようこそ ] 画面に表示されます。
- コンソールプロンプトで次のコマンドラインを入力します。
management_ipコンソールでmanagement_ipCLI に切り替わり、set_management_ipプロンプトが表示されます。 -
VM のインターフェイス設定を構成します。 set_management_ip プロンプトで以下のコマンドラインを入力します。
set interface <ipaddress> <subnetmask> <gateway>-
<ip>は SD-WAN VPX-SE 仮想アプライアンスの管理 IP アドレスです。 -
<subnetmask>は、SD-WAN VPX-SE 仮想アプライアンスが常駐するネットワークを定義するために使用されるサブネットマスクです。 -
<gateway>は、SD-WAN VPX-SE 仮想アプライアンスが外部ネットワークとの通信に使用するゲートウェイ IP アドレスです。 この段階ですが、インターフェイス設定は適用されません。
-
- VM インターフェイスにステージングされた設定を適用します。以下を実行します:
- set_management_ip プロンプトで次のコマンドを入力します。 Apply
-
適用操作を確認するメッセージが表示されたら 、 Y と入力します。これにより、VM のステージングされたインターフェイス設定が適用され、結果が表示されます。
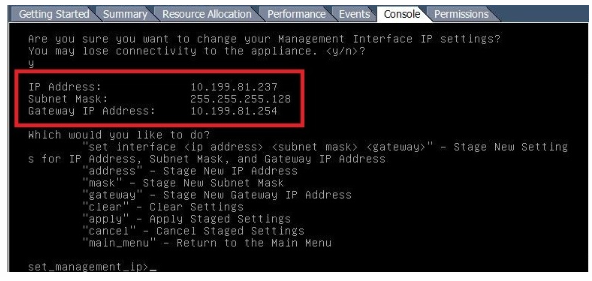
- exit と入力し、プロンプトで Return キーを押して management_ip CLI を終了します。
- コンソールを終了します。 exit と入力し、コンソールプロンプトで Return キーを押し、 Ctrl+Alt キーを押してカーソルの制御を取り戻します。
- VM をシャットダウンして起動します。以下を実行します:
- [ はじめに ] タブを選択し、[ 基本タスク ] オプションを表示します。
- [ 基本タスク ] セクションで、[ 仮想マシンのシャットダウン ] (赤いチェックボックスアイコン) を選択します。VM のゲスト OS を終了するかどうかを確認するメッセージが表示されます。
- [ はい ] を選択して確定します。これにより、ゲスト OS がシャットダウンされ、VM がパワーオフされます。シャットダウンが完了すると、[ 仮想マシンをパワーオン ] オプション (緑色の再生マウスボタン) が使用可能になります。
- 仮想マシンを起動します。[ 仮想マシンをパワーオン](緑色の右矢印) を選択して VM を起動します。起動プロセスの進行状況は、仮想マシンの[コンソール ]タブページで確認できます。
起動プロセスが完了すると、ログインプロンプトが表示されます。これで、最後のステップであるSD-WAN VPX-SEへの接続と展開のテストに進むことができます。
注
10.2.6 および 11.0.3 リリース以降は、SD-WAN アプライアンスのプロビジョニング時または新しい SD-WAN SE VPX の展開時に、デフォルトの管理者ユーザーアカウントパスワードを変更する必要があります。この変更は、CLI と UI の両方を使用して適用されます。
システムメンテナンスアカウント(CBVWSSH)は、開発およびデバッグ用に存在し、外部ログイン権限はありません。このアカウントには、通常の管理ユーザーの CLI セッションからのみアクセスできます。