フィールド交換可能ユニット
NetScaler FRU(フィールド交換可能ユニット)は、ユーザーまたは技術者がユーザーのサイトで交換できるADCコンポーネントです。 NetScalerアプライアンスのFRUには、DCまたはAC電源、ソリッドステート(SSD)またはハードディスクドライブ(HDD)、直接接続ケーブル(DAC)、アプライアンスのベゼル、トランシーバー、およびレールキットが含まれます。
メモ:
SSD または HDD には構成情報が保存されており、ユニットを交換した後は、バックアップから復元する必要があります。
NetScaler FRUはすべてCitrix から購入する必要があります。 NetScalerが提供していないコンポーネントは、NetScalerアプライアンスではサポートされていません。 アプライアンス用のFRUを購入するには、NetScalerの営業担当者にお問い合わせください。
電源装置
2 つの電源装置を含むアプライアンスの場合、2 台目の電源はオプションですが、推奨されます。 一部のアプライアンスでは、4 つの電源装置を搭載でき、適切に動作するためには、最低でも 2 つの電源装置が必要です。 ベストプラクティスとして、冗長性を確保するために、すべての電源装置を接続します。
アプライアンスには、アプライアンスの電源に差し込む標準の電源コードが付属しています。 もう一方の端には NEMA 5~15 プラグがあり、ラックまたは壁面の電源コンセントに接続できます。
電源の仕様については、「 共通コンポーネント」を参照してください。
注:
電源ファンが動作していないと思われる場合は、使用しているプラットフォームの説明を参照してください。 一部のプラットフォームでは、ファンは回転せず、実際のファンは必要なときにのみ回転します。
各電源装置の 2 色の LED インジケータは、電源装置の状態を示します。
電源装置の交換に関する電気的安全上の注意
- 通常の使用中は、アプライアンスがアースに直接物理的に接続されていることを確認します。 アプライアンスを取り付けまたは修理するときは、必ずアース回路を最初に接続し、最後に切断してください。
- 電源コードが差し込まれているときは、電源装置に触れないでください。 電源コードが差し込まれている限り、電源スイッチがオフになっていても、電源装置に回線電圧が供給されます。
安全上の注意事項の一覧については、「安全性、注意事項、警告、およびその他の情報」を参照してください。
AC電源を交換してください
ほとんどのNetScaler ADC MPXプラットフォームは、2つの電源装置に対応しています。 プラットフォームによっては、4 つの電源装置を収容できます。 4つの電源に対応するアプライアンスを除き、すべてのNetScaler ADCアプライアンスは単一の電源で正常に機能します。 これらのアプライアンスは、正常に動作するために 2 つの電源装置が必要です。 もう一方の電源はバックアップとして機能します。 すべての電源装置が同じタイプ(AC または DC)である必要があります。
注:
アプライアンスに電源装置が 1 つしかない場合は、電源装置を交換する前にアプライアンスをシャットダウンする必要があります。 2 つの電源装置を使用すると、もう一方の電源装置が動作していれば、アプライアンスをシャットダウンせずに 1 つの電源装置を交換できます。 4 つの電源装置を使用すると、他の 2 つの電源装置が動作していれば、アプライアンスをシャットダウンせずに 1 つまたは 2 つの電源装置を交換できます。
NetScaler ADCアプライアンスにAC電源装置を取り付けまたは交換するには:
-
ハンドルをPSUに対して垂直に揃えます。 蝶ネジを緩め (ねじ込まれている場合)、レバーをハンドルの方向に押して、既存のPSUを引き出します。
注
次の図は、実際の NetScaler アプライアンスを表していない可能性があります。
図1:インライン展開 図1:既存のAC電源を取り外します
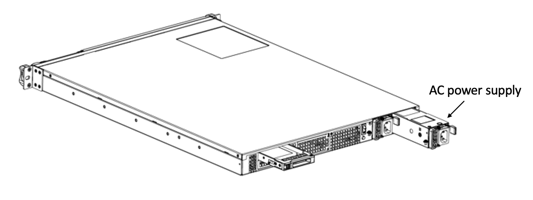
- 新しい電源を箱から慎重に取り外します。
- アプライアンスの背面で、電源装置を電源スロットに合わせます。
-
電源装置をスロットに挿入し、電源装置が所定の位置に固定されるまで半円形のハンドルを押します。
- 電源を電源に接続します。 すべての電源装置を接続する場合は、個別の電源コードを電源装置に接続し、それらを別々のコンセントに接続します。
注:
NetScalerアプライアンスは、次のシナリオで大げさなアラートを発します。
- 1 つの電源装置に障害が発生する
- 2 つの電源装置が取り付けられているアプライアンスには、電源ケーブルを 1 つだけ接続します。
アラームを消音するには、アプライアンスの背面パネルにある小さな赤いボタンを押します。 アラームを無効にするボタンは 、アプライアンスに電源装置が 2 つある場合にのみ機能します。
DC電源を交換してください
ほとんどのNetScaler ADC MPXプラットフォームは、2つの電源に対応できます。 プラットフォームによっては、4 つの電源装置に対応できるものもあります。 すべてのNetScaler ADCアプライアンスは、4つの電源に対応できるアプライアンスを除き、1つの電源装置で正常に機能します。 これらのアプライアンスは、正常に動作するために 2 つの電源装置が必要です。 もう一方の電源はバックアップとして機能します。 すべての電源装置が同じタイプ(AC または DC)である必要があります。
注:
アプライアンスに電源装置が 1 つしかない場合は、電源装置を交換する前にアプライアンスをシャットダウンする必要があります。 2 つの電源装置を使用すると、もう一方の電源装置が動作していれば、アプライアンスをシャットダウンせずに 1 つの電源装置を交換できます。 4 つの電源装置を使用すると、他の 2 つの電源装置が動作していれば、アプライアンスをシャットダウンせずに 1 つまたは 2 つの電源装置を交換できます。
NetScaler ADCアプライアンスにDC電源装置を取り付けまたは交換するには:
-
次の図に示すように、蝶ネジを緩めてレバーをハンドルの方向に押し、既存のPSUを引き出します。
注:
次の図は、実際の NetScaler アプライアンスを表していない可能性があります。
図2: 既存のDC電源を取り外す

- 新しい電源を箱から慎重に取り外します。
- アプライアンスの背面で、電源装置を電源スロットに合わせます。
-
レバーをハンドルの方向に押しながら、電源装置をスロットに挿入します。 しっかり圧力をかけ、電源装置をスロットにしっかりと挿入します。
図 5. 交換用のソリッドステートドライブを挿入します

- 電源装置をスロットに挿入したら、レバーを放します。
- 電源を電源に接続します。 すべての電源装置を接続する場合は、個別の電源コードを電源装置に接続し、それらを別々のコンセントに接続します。
注:
NetScalerアプライアンスは、次のシナリオで大げさなアラートを発します。
- 1 つの電源装置に障害が発生する
- 2 つの電源装置が取り付けられているアプライアンスには、電源ケーブルを 1 つだけ接続します。
アラームを消音するには、アプライアンスの背面パネルにある小さな赤いボタンを押します。 アラームを無効にするボタンは 、アプライアンスに電源装置が 2 つある場合にのみ機能します。
ソリッドステートドライブ
SSDは、データをソリッドステートフラッシュメモリに格納する高性能デバイスです。 MPX SSDには、ブートローダー構成ファイル、構成ファイル(ns.conf)、ライセンス、および一部のモデルでは、NetScaler ADCソフトウェアとユーザーデータが含まれます。
すべてのMPXプラットフォームは、SSDにNetScaler ADCソフトウェアを格納します。 SSD は /flash としてマウントされます。
CLI を使用して RAID がサポートする SSD を交換する
注:
このセクションは、NetScalerバージョン12.1および13.0に適用されます。 それ以降のバージョンについては、NetScalerサポートにお問い合わせください。
ADC GUI で、[ 構成] → [システム] → [診断] → [ユーティリティ] → [コマンド・ライン・インタフェース] に移動します。 CLI には、シリアルコンソールポートまたは管理ポート(0/1 または 0/2)からアクセスすることもできます。 シリアル コンソール ポートまたは管理ポート (0/1 または 0/2) から CLI にアクセスすることもできます。
注:
RAID ステータスには、「準備完了」または「機能縮退」の値があります。 ドライブのステータスは、ONLINE または MISSING の値を取ることができます。
RAID の SSD のステータスを確認するには、CLI で次のように入力します。
コマンド:
sh raid
<!--NeedCopy-->
出力:
RAID1 status: READY
Drive:
1 ONLINE
2 ONLINE
Done
<!--NeedCopy-->
SSD の両方が ONLINE と表示され、RAID ステータスが READY と表示されている場合は、アクションは必要ありません。
次の表では、最初の列の値は、アプライアンスの背面パネルのドライブ番号を示しています。 他の列のドライブ番号は、コマンドで使用する必要がある番号、または CLI およびシェルの出力に表示される番号を参照します。
| シャーシ | CLIコマンド | シェルコマンド | シェルコマンド | シェルコマンド |
|---|---|---|---|---|
| シャーシのスロット | sh raid |
atacontrol status ar0 |
atacontrol detach / atacontrol attach
|
atacontrol addspare ar0 |
| SSD 1 | drive 1 | drive 0 | ata2 | ad4 |
| SSD 2 | drive 2 | drive 1 | ata3 | ad6 |
次の出力は、SSD 2 に障害が発生し、交換する必要があることを示しています。
コマンド:
sh raid
<!--NeedCopy-->
出力:
RAID1 status: DEGRADED
Drive:
1 ONLINE
2 MISSING
Done
<!--NeedCopy-->
場合によっては、障害が発生したドライブ/SSDが報告されないことがあります。
コマンド:
sh raid
<!--NeedCopy-->
出力:
RAID1 status: DEGRADED
Drive:
1 ONLINE
Done
<!--NeedCopy-->
シェルから、ドライブ1/SSD 2に障害が発生し、RAIDステータスが「縮退」と表示され、ドライブ1/SSD 2が欠落しているか、または出力に存在しないことを確認します。
-
NetScaler ADCコマンドプロンプトで、シェルプロンプトに切り替えます。 種類:
shell -
RAIDアレイのステータスを確認します。 SSD2 は、出力に存在しない、または存在しないことを示す。
コマンド:
root@ns# atacontrol status ar0
<!--NeedCopy-->
出力:
ar0: ATA RAID1 status: DEGRADED
subdisks:
0 ad4 ONLINE
1 ---- MISSING
<!--NeedCopy-->
または
ar0: ATA RAID1 status: DEGRADED
subdisks:
0 ad4 ONLINE
<!--NeedCopy-->
注:
シェルでドライブ番号が変更されました。 SSD 1 はドライブ 0、SSD 2 はドライブ 1 として報告します。
atacontrolユーティリティを使用して RAID アレイを正常状態に復元するには、次の手順に従います。
-
障害が発生したドライブを取り外します。 障害が発生したドライブは、新しいFRUドライブに交換されます。
-
FRU ドライブを取り付けます。
-
FRU ドライブを RAID アレイに追加します。
-
交換用ドライブが認識されることを確認します。
-
再構築プロセスを開始します。
-
再構築プロセスを監視します。
-
再構築が成功したことを確認します。
-
bashシェルを終了し、NetScaler CLIから確認します。
SSD 2 が失敗した場合の例
次の例では、SSD 2/ドライブ 1/ata3 に障害が発生しています。
-
障害が発生したドライブを取り外します。
root@ns# atacontrol detach ata3 <!--NeedCopy--> -
物理的には、SSD 2/ドライブ1を取り外し、スロット2の新しいFRUドライブと交換します。
-
FRU ドライブを取り付けます。
root@ns# atacontrol attach ata3 <!--NeedCopy--> -
FRU ドライブを RAID アレイに追加します。
root@ns# atacontrol addspare ar0 ad6 <!--NeedCopy--> -
交換用ドライブが認識されることを確認します。
root@ns# atacontrol status ar0 <!--NeedCopy-->出力:
ar0: ATA RAID1 status: DEGRADED subdisks: 0 ad4 ONLINE 1 ad6 SPARE <!--NeedCopy--> -
再構築プロセスを開始します。
root@ns# atacontrol rebuild ar0 <!--NeedCopy--> -
再構築プロセスを監視します。
root@ns# atacontrol status ar0 <!--NeedCopy-->出力:
ar0: ATA RAID1 status: REBUILDING 10% completed subdisks: 0 ad4 ONLINE 1 ad6 SPARE <!--NeedCopy-->注:
RAID アレイの再構築にはしばらく時間がかかります。
-
リビルドが成功したことを確認します。
root@ns# atacontrol status ar0 <!--NeedCopy-->出力:
ar0: ATA RAID1 status: READY subdisks: 0 ad4 ONLINE 1 ad6 ONLINE <!--NeedCopy-->注:
リビルド操作が完了すると、サブディスクの状態は ONLINE になり、RAID のステータスは READY と表示されます。
-
シェルを終了し、NetScaler CLIからRAIDアレイのステータスを確認します。
root@ns# exit >sh raid <!--NeedCopy-->出力:
RAID1 status: READY Drive: 1 ONLINE 2 ONLINE Done <!--NeedCopy-->
SSD 1 が失敗した場合の例
次の例では、SSD 1/ドライブ 0/ata2 に障害が発生しています。
-
障害が発生したドライブを取り外します。
root@ns# atacontrol detach ata2 <!--NeedCopy--> -
物理的には、SSD 1/ドライブ0を取り外し、スロット1の新しいFRUドライブと交換します。
-
FRU ドライブを取り付けます。
root@ns# atacontrol attach ata2 <!--NeedCopy--> -
FRU ドライブを RAID アレイに追加します。
root@ns# atacontrol addspare ar0 ad4 <!--NeedCopy--> -
交換用ドライブが認識されることを確認します。
root@ns# atacontrol status ar0 <!--NeedCopy-->出力:
ar0: ATA RAID1 status: DEGRADED subdisks: 0 ad4 SPARE 1 ad6 ONLINE <!--NeedCopy--> -
再構築プロセスを開始します。
root@ns# atacontrol rebuild ar0 <!--NeedCopy--> -
再構築プロセスを監視します。
root@ns# atacontrol status ar0 <!--NeedCopy-->出力:
ar0: ATA RAID1 status: REBUILDING 10% completed subdisks: 0 ad4 SPARE 1 ad6 ONLINE <!--NeedCopy-->注:
RAID アレイの再構築にはしばらく時間がかかります。
-
リビルドが成功したことを確認します。
root@ns# atacontrol status ar0 <!--NeedCopy-->出力:
ar0: ATA RAID1 status: READY subdisks: 0 ad4 ONLINE 1 ad6 ONLINE <!--NeedCopy-->注:
リビルド操作が完了すると、サブディスクの状態は ONLINE になり、RAID のステータスは READY と表示されます。
-
シェルを終了し、NetScaler CLIからRAIDアレイのステータスを確認します。
root@ns# exit >sh raid <!--NeedCopy-->出力:
RAID1 status: READY Drive: 1 ONLINE 2 ONLINE Done <!--NeedCopy-->
ソリッドステートドライブを交換してください
交換用SSDには、NetScaler ADCソフトウェアのプリインストールバージョンと汎用構成ファイル(ns.conf)が含まれています。 ただし、SSL 関連の証明書とキー、またはカスタムブート設定は含まれません。 構成ファイルとカスタマイズした設定は、お客様のサイトのバックアップストレージの場所から交換用ドライブに復元する必要があります (使用可能な場合)。 復元するファイルには次のものがあります。
- /flash/nsconfig/ns.conf: 現在の設定ファイル
- /flash/NSCONFIG/zebos.conf: Zebos 設定ファイル
- /flash/nsconfig/ライセンス:NetScaler ADC機能のライセンス。
- /flash/nsconfig/ssl: クライアントまたはバックエンドサーバーへのデータの暗号化に必要な SSL 証明書とキー。
- /nsconfig/rc.netscaler: お客様固有の起動操作 (オプション)。
ソリッドステートドライブを交換するには:
-
NetScaler ADCコマンドプロンプトで、シェルプロンプトを終了します。 タイプ:
shell -
シェルプロンプトで次のコマンドを入力して、NetScaler ADCアプライアンスをシャットダウンします。
shutdown –p now -
アプライアンスの背面パネルにある SSD を探します。 プラットフォームに応じて、ドライブカバーの安全ラッチを右または下に押し、ドライブハンドルを引き出して外します。 障害のあるドライブを引き出します。
注:
次の図は、実際の NetScaler アプライアンスを表していない可能性があります。
図4: 図4:既存のソリッドステートドライブを取り外します

-
交換用 SSD がプラットフォームに適したタイプであることを確認します。
-
新しいSSDを取り上げ、ドライブハンドルを左または上に完全に開き、可能な限りドライブをスロットに挿入します。 ドライブを装着するには、ハンドルをアプライアンスの背面と同じ位置で閉じ、ドライブがスロットにしっかりとロックされるようにします。
重要:ドライブを挿入する際、ドライブを水平に挿入する場合は、NetScaler製品ラベルが上部にあることを確認してください。 ドライブを垂直に挿入する場合は、ラベルは右側にある必要があります。
図 10. 交換用のソリッドステートドライブを挿入します

-
NetScaler ADCアプライアンスの電源を入れます。 アプライアンスが起動すると、以前の作業構成はなくなります。 したがって、アプライアンスは、デフォルトの IP アドレス 192.168.100.1/16 またはコンソールポートを介してのみ到達可能です。
-
「初期設定」の説明に従って、 アプライアンスの初期構成を実行します。 Web ブラウザを使用してデフォルトの IP アドレスにログオンするか、コンソールケーブルを使用してシリアルコンソールに接続して初期設定を実行します。
-
プラットフォームライセンスおよびユニバーサルライセンスを含むオプション機能ライセンスをNetScaler ADCアプライアンスにアップロードします。 詳しくは、「ライセンス」を参照してください。
-
正しいNetScaler ADCソフトウェアのバージョンが読み込まれたら、作業構成を復元できます。 SCP ユーティリティを使用して、以前のバージョンの ns.conf
/nsconfigファイルをディレクトリにコピーします。 または、NetScaler ADCコマンドプロンプトから以前の構成を/nsconfig/ns.confファイルに貼り付けます。ns.conf新しいファイルをロードするには、NetScaler ADCコマンドプロンプトで再起動コマンドを入力して、NetScaler ADCアプライアンスを再起動する必要があります。
ハードディスクドライブ
ハードディスクドライブ (HDD) は、ログやその他のデータファイルを格納します。 HDDに格納されているファイルには、newnslogファイル 、dmesg、メッセージファイル、コア/クラッシュファイルが含まれます。 HDDには、NetScaler ADCプラットフォームに応じて、さまざまな容量があります。 ハードドライブは、実行時に必要なファイルを格納するために使用されます。 HDDは /var としてマウントされます。
ハードディスクドライブを交換してください
ハードディスクドライブ (HDD) は、ログファイルとその他のユーザーファイルを格納します。 新しいログファイルの収集は、新しいHDDで起動すると開始されます。
ハードディスクドライブをインストールするには、次の手順に従います。
-
NetScaler ADCコマンドプロンプトで、シェルプロンプトを終了します。 タイプ:
shell -
シェルプロンプトで次のいずれかのコマンドを入力して、NetScaler ADCアプライアンスをシャットダウンします。
-
MPX アプライアンスで、次のように入力します。
shutdown –p now -
MPX 以外のアプライアンスでは、次のように入力します。
shutdown
-
-
アプライアンスの背面パネルにあるハードディスクドライブを見つけます。
-
交換用ハードディスクドライブが、NetScaler ADCプラットフォームに適したタイプであることを確認します。
-
ドライブハンドルを引き出し、プラットフォームに応じて、ドライブカバーの安全ラッチを右または下に押して、ハードディスクドライブを取り外します。 障害のあるドライブを引き出します。
注:
次の図は、実際の NetScaler アプライアンスを表していない可能性があります。
図6: 図6:既存のハードディスクドライブの取り外し
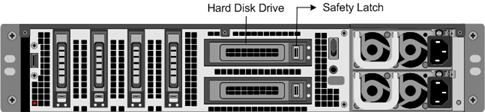
-
新しいディスクドライブを取り上げ、ドライブハンドルを左側に完全に開き、新しいドライブをできるだけスロットに挿入します。 ドライブを装着するには、ハンドルをアプライアンスの背面と同じ高さに閉じ、ハードドライブがスロットにしっかりとロックされるようにします。
重要:
ドライブを挿入するときは、NetScaler製品ラベルが上部にあることを確認してください。
図7: 図7:交換用のハードディスクドライブを挿入します。

-
NetScaler ADCアプライアンスの電源を入れます。 アプライアンスはNetScaler ADCソフトウェアを起動し、CompactFlashカードから構成ファイルを読み取ります。
直接接続ケーブル
直接接続ケーブル(DAC)アセンブリは、双方向通信用の高性能統合デュプレックスデータリンクです。 このケーブルは、メカニカルフォームファクタ用の IPF MSA (SFF-8432)、直接接続ケーブル用の SFP+ MSA に準拠しています。 ケーブルの長さは最大5メートルですが、データ・レートには依存しません。 10 Gbps を超える速度をサポートし、光リンク(SFP+ トランシーバおよび光ファイバケーブル)に代わる費用対効果の高い代替品です。
DAC 付きトランシーバはホットスワップ可能です。 アプライアンスをシャットダウンすることなく、接続されたケーブルでトランシーバを挿入および取り外すことができます。 NetScaler ADCアプライアンスはパッシブDACのみをサポートします。
重要:
- DAC は、10G ポートでのみサポートされます。 DACを1Gポートに挿入しないでください。
- トランシーバから内蔵銅ケーブルを取り外し、ファイバケーブルをトランシーバに挿入しないでください。
直接接続ケーブルを取り付ける
注:
次の図の図は参照用であり、実際のNetScalerアプライアンスを表していない場合があります。
直接接続ケーブルを取り付けまたは取り外すには、次の手順に従います:
-
DACを取り付けるには、次の図に示すように、アプライアンスの10GポートにDACをスライドさせます。 DACがポートに正しく収まると、カチッという音がします。
フィギュア 9. 10GポートからDACを取り外します

-
DACを取り外すには、次の図に示すように、DACの上部にあるタブを引き、DACをポートから引き出します。
図9: DACを10Gポートに挿入する

ベゼル
NetScaler ADCアプライアンスのベゼルがFRUとして使用できるようになり、現場で交換できるようになりました。
注:
bezel FRUは、MPX/SDX 9100プラットフォームでのみサポートされています。
ベゼルを交換するには
- ベゼルをシャーシ前面に固定している 5 本のネジを外します。
- ケーブルを外します (図を参照)。
- 古いベゼルを捨てる。
- ケーブルを新しいベゼルに接続し直します。
-
ネジを使用して、新しいベゼルをシャーシ前面に取り付けます。
図1:2Uベゼルの交換
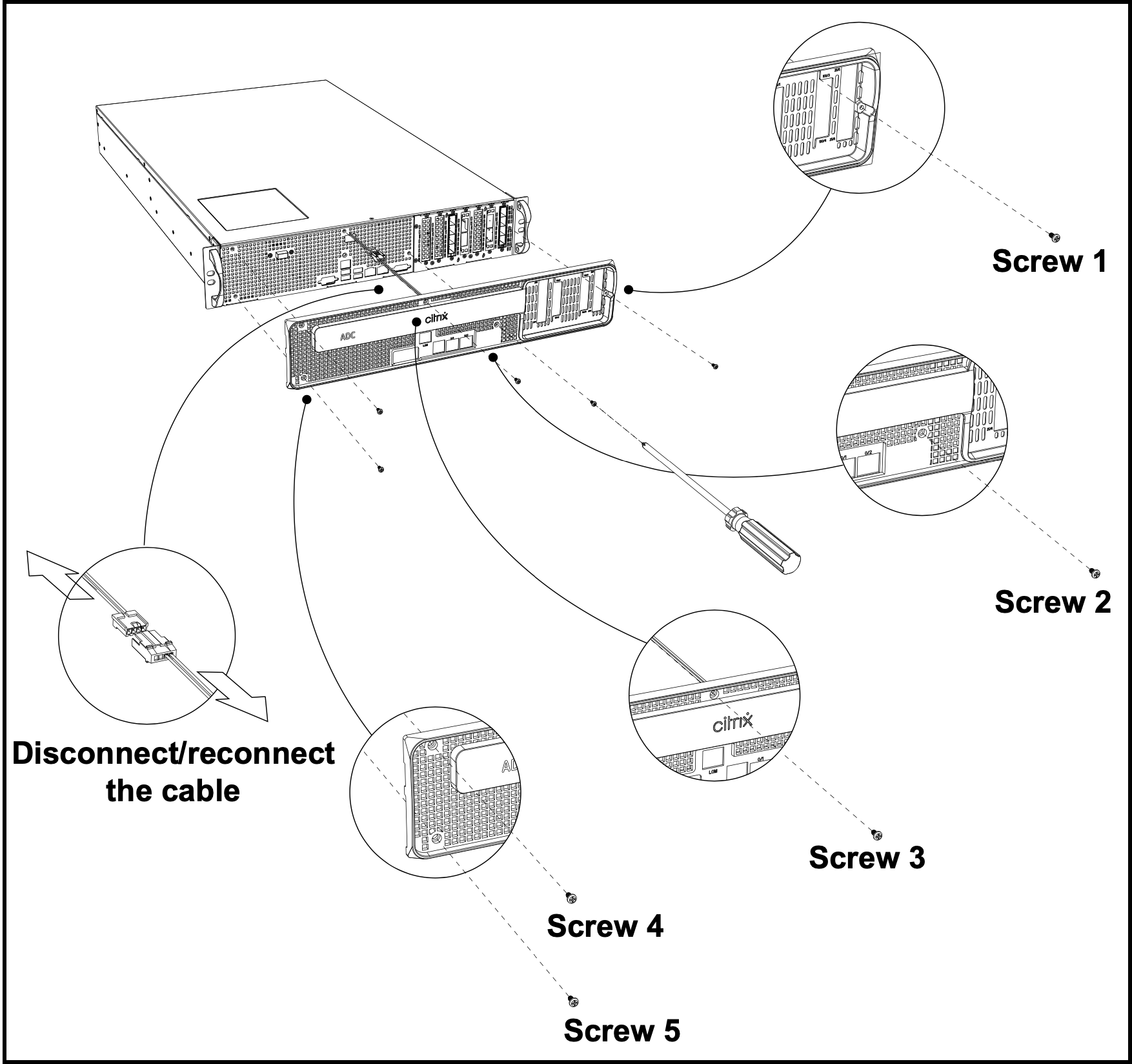
図2:1Uベゼルの交換
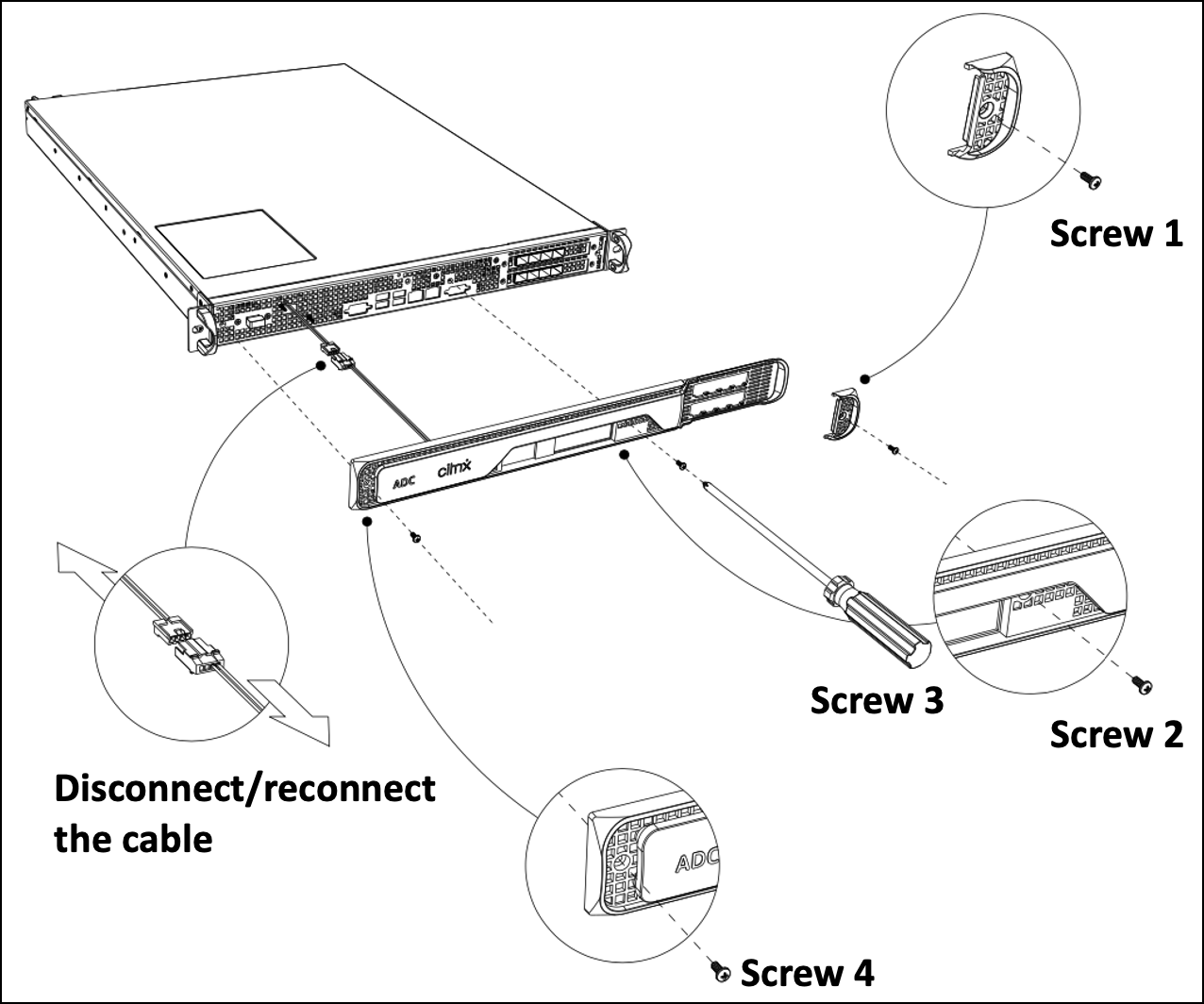
トランシーバー
さまざまな速度のトランシーバーがFRUとして使用できます。 トランシーバーを注文するには、NetScalerの営業担当者またはパートナーにお問い合わせください。
トランシーバの取り外しと取り付けについては、「 1G SFP トランシーバの取り付けと取り外し」を参照してください。
レールキット
レールキットは FRU として提供されています。 レールキットには、28インチ (延長38インチ) と23インチ (延長33インチ) があります。 レールキットを注文するには、NetScalerの営業担当者またはパートナーにお問い合わせください。
レールキットをアプライアンスに取り付ける方法については、「 アプライアンスのラックマウント」を参照してください。