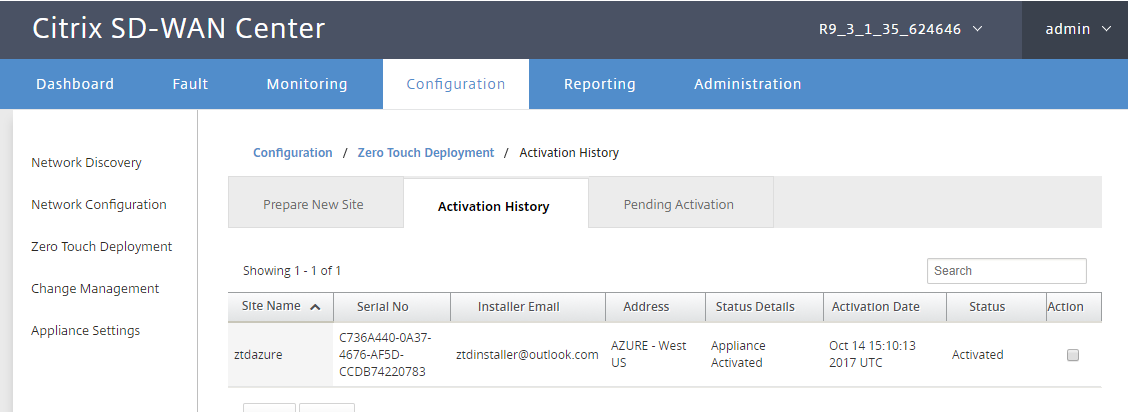Azure
使用 SD-WAN 版本9.3 时,零接触部署功能已扩展到云实例。部署面向云实例的零接触部署过程的过程与设备部署中的过程稍有不同,以实现零接触服务。
使用 SD-WAN Center 网络配置更新配置以添加具有 ZTD 功能的 SD-WAN 设备的新远程站点
如果 SD-WAN 配置不是使用 SD-WAN Center 网络配置构建的,则从 MCN 导入活动配置,然后开始使用 SD-WAN Center 修改配置。为实现零接触部署功能,SD-WAN 管理员必须使用 SD-WAN Center 构建配置。应使用以下过程添加针对零接触部署的新云节点。
-
通过首先列出新站点的详细信息(例如,VPX 大小、接口组使用情况、虚拟 IP 地址、WAN 链接以及带宽及其各自的网关),为 SD-WAN 部署设计新站点。
注意
-
必须在边缘/网关模式下部署云部署 SD-WAN 实例。
-
云实例的模板限制为三个接口:管理、LAN 和 WAN(以此顺序排列)。
-
适用于 SD-WAN VPX 的 Azure 云模板当前被硬设置为获取 WAN 的 10.9.4.106 IP、适用于 LAN 的 10.9.3.106 IP 以及管理地址的 10.9.0.16 IP。面向零接触的 Azure 节点的 SD-WAN 配置必须与此布局匹配。
-
配置中的 Azure 站点名称必须全小写且无特殊字符(例如 ztdazure)。
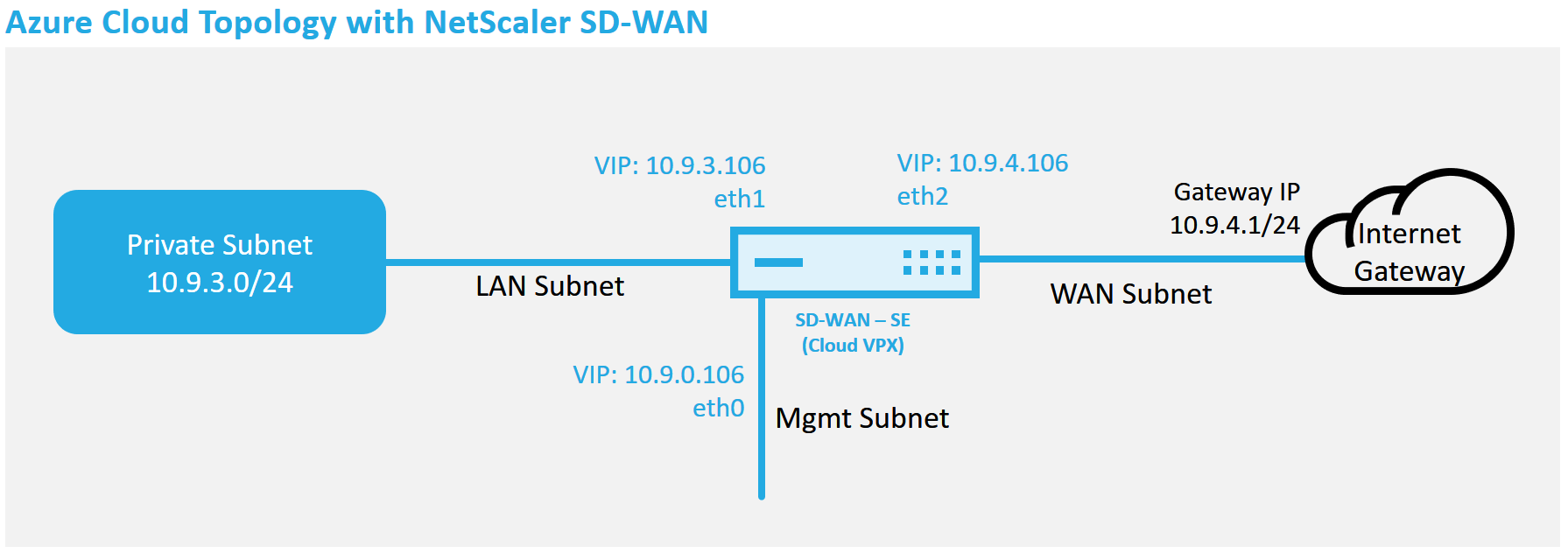
这是已部署 SD-WAN 云的站点的部署示例,Citrix SD-WAN 设备部署为在此云网络中提供单一 Internet WAN 链接的边缘设备。远程站点将能够利用连接到此云中相同 Internet 网关的多个不同的 Internet WAN 链接,从而提供从任何 SD-WAN 部署站点到云基础结构的恢复能力和聚合带宽连接。这提供了经济高效且高度可靠的云连接。
-
-
打开 SD-WAN Center Web 管理接口,并导航到配置 > 网络配置页面。
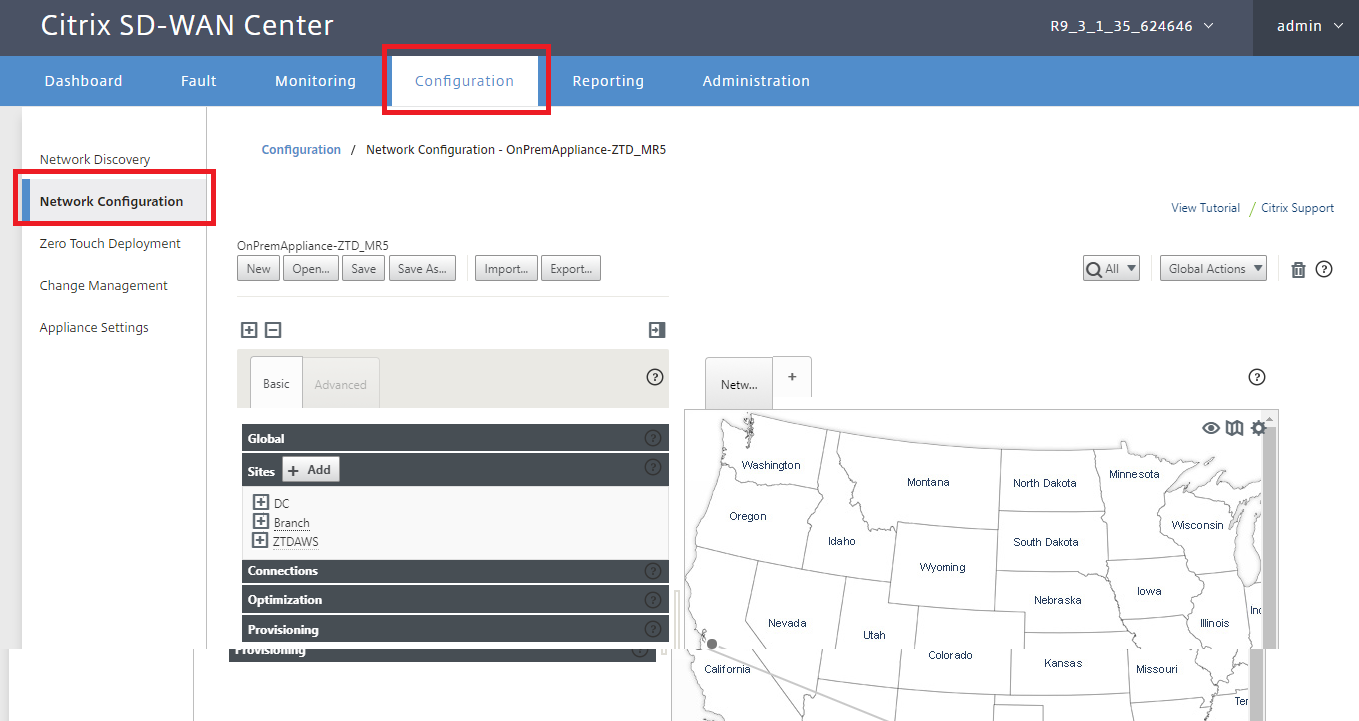
-
确保已准备好正在运行的配置,或从 MCN 导入配置。
-
导航到 基本 选项卡以创建新站点。
-
打开 站点 磁贴以显示当前配置的站点。
-
通过使用任何现有站点的克隆功能,或者手动构建新站点来快速构建新云站点的配置。
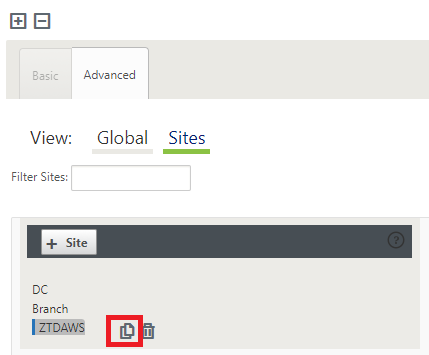
-
填充之前为此新云站点设计的拓扑中的所有必填字段。
请注意,适用于 Azure cloud ZTD 部署的模板当前被硬设置为获取 WAN 的 10.9.4.106 IP、适用于 LAN 的 10.9.3.106 IP 以及管理地址的 10.9.0.16 IP。如果配置未设置为与每个接口的预期 VIP 地址相匹配,则设备将无法正确建立到云环境网关的 ARP 以及与 MCN 虚拟路径的 IP 连接。
将导入站点名称,使其符合 Azure 预期的要求。网站名称必须全部小写,至少 6 个字符,没有特殊字符,必须确认以下正则表达式 ^ [a-z] [a-z0-9-] {1,61} [a-z0-9] $。
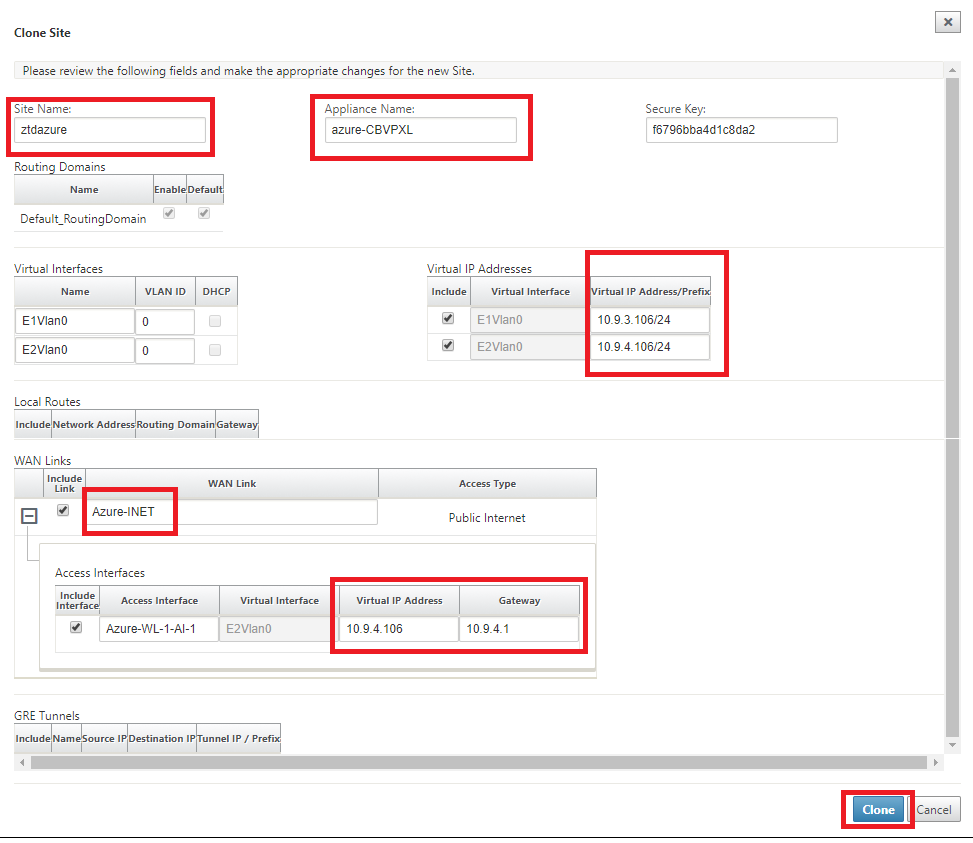
-
克隆新站点后,导航到该站点的基本设置,并验证是否正确选择了要支持零接触服务的 SD-WAN 的型号。
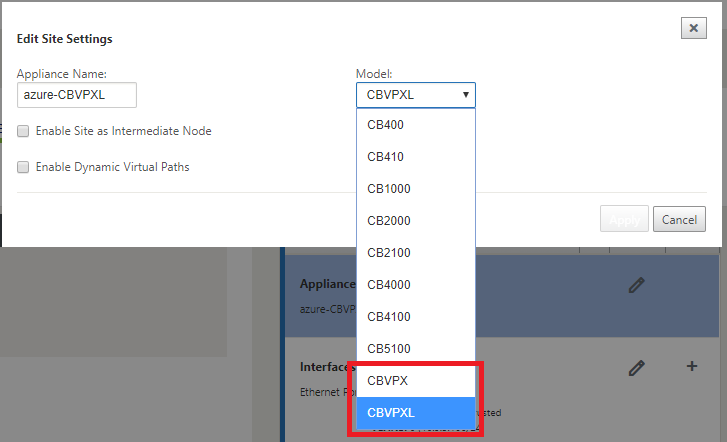
-
在 SD-WAN Center 上保存新配置,并使用导出到更改管理收件箱选项,以使用更改管理推送配置。
-
按照更改管理过程来正确转移新配置,这样会导致现有 SD-WAN 设备知晓要通过零接触部署的新站点,您需要使用忽略不完整选项跳过尝试推送仍需要通过 ZTD 工作流的新站点配置。
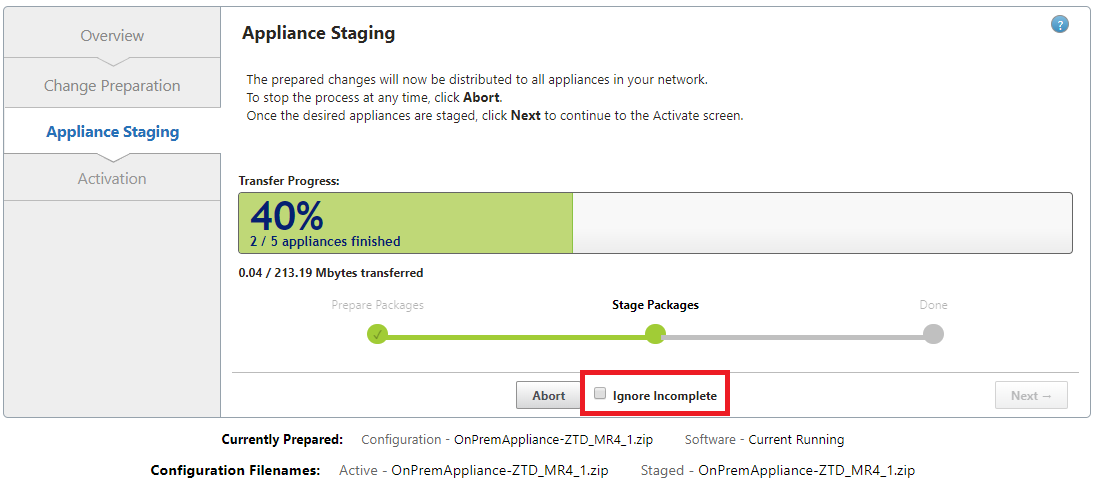
导航到 SD-WAN Center 的零接触部署页面,在运行新的活动配置的情况下,新站点将适用于 SD-WAN Center 预配和部署 Azure(第1步,共2步)
-
在零轻点部署页面上,使用您的 Citrix 帐户凭据进行登录。在部署新站点选项卡下,选择正在运行的网络配置文件。
-
选择运行配置文件后,将显示具有 ZTD 功能的 Citrix SD-WAN 设备的所有分支站点的列表。
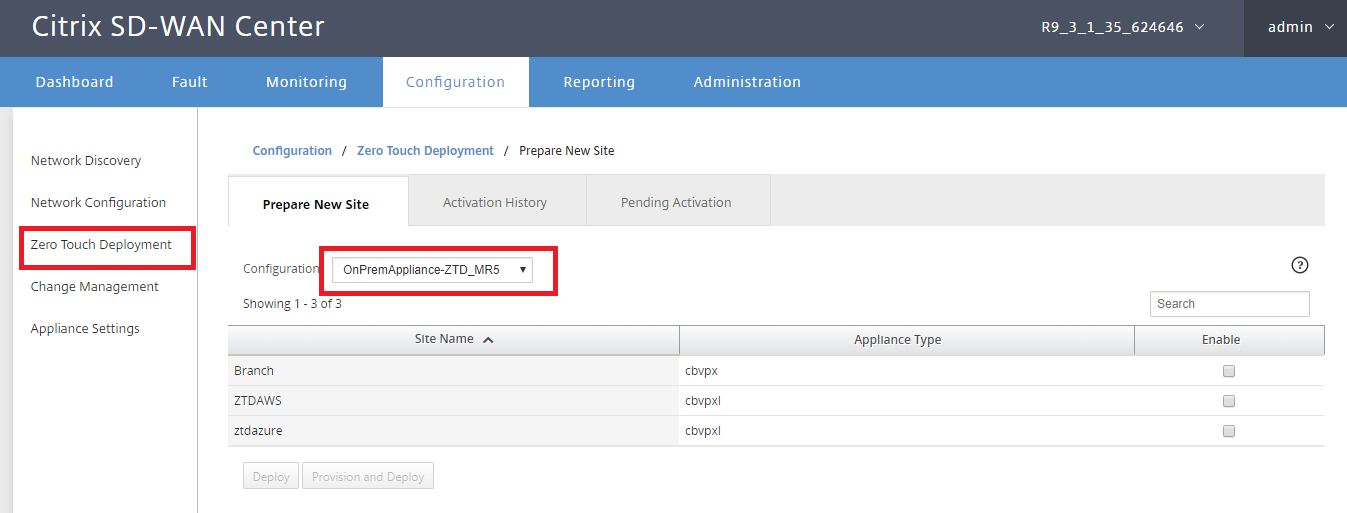
-
选择要使用零接触服务部署的目标云站点,单击启用,然后单击 预配和部署。
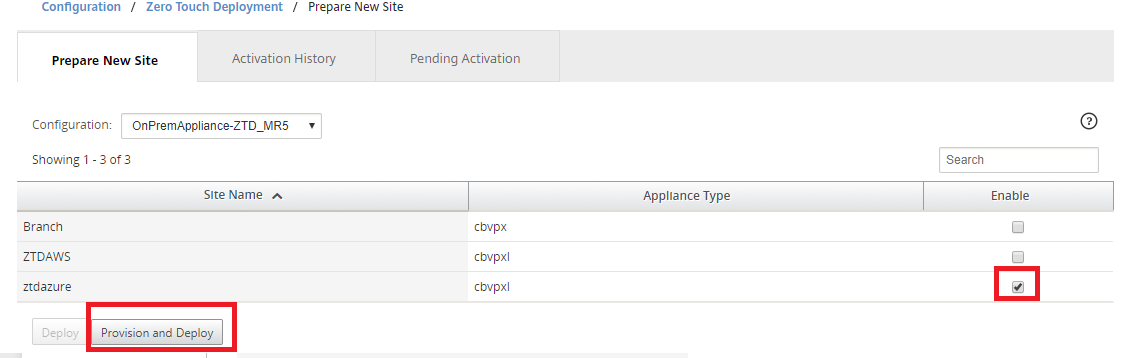
-
此时将显示一个弹出窗口,其中 Citrix SD-WAN 管理员可以在零接触的情况下发起部署。确认站点名称遵从 Azure 上的要求(小写但无特殊字符)。填充可以传送激活 URL 的电子邮件地址,然后选择 Azure 作为所需云的预配类型 ,然后单击 下一步。
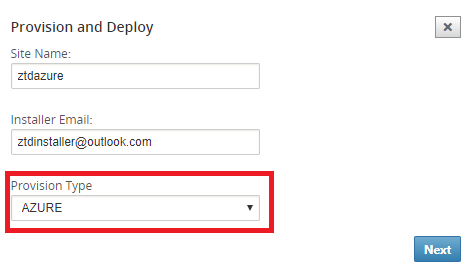
-
单击下一步后,预配和部署 Azure(第 1 步,共 2 步)窗口将需要输入从 Azure 帐户获取的内容。
从您的 Azure 帐户获取信息后,复制并粘贴每个必填字段。以下步骤概述了如何从 Azure 帐户获取所需的订阅 ID、应用程序 ID、密钥和租户 ID,然后单击 下一步继续。
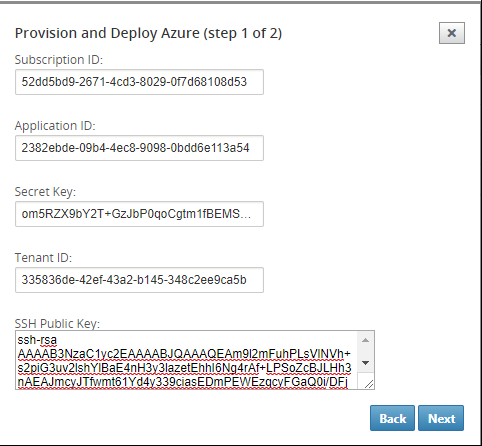
-
在 Azure 帐户上,我们可以通过导航到“更多服务”并选择订阅来识别所需的订阅 ID。
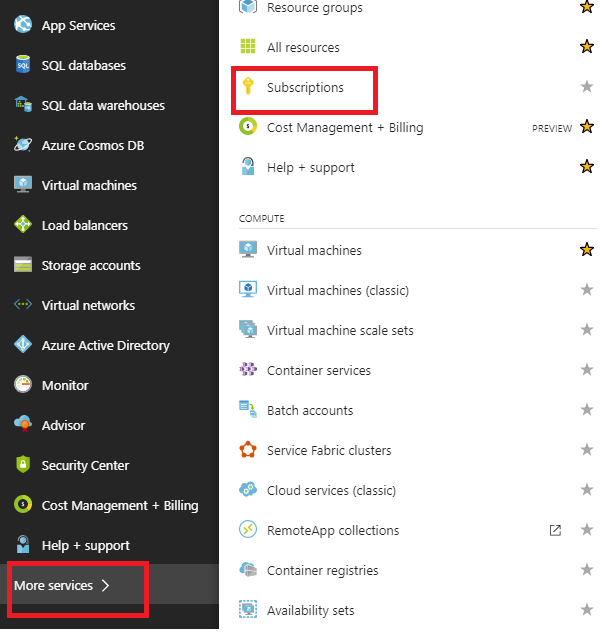
-
要确定所需的应用程序 ID,请导航到 Azure Active Directory、应用程序注册,然后单击新应用程序注册。
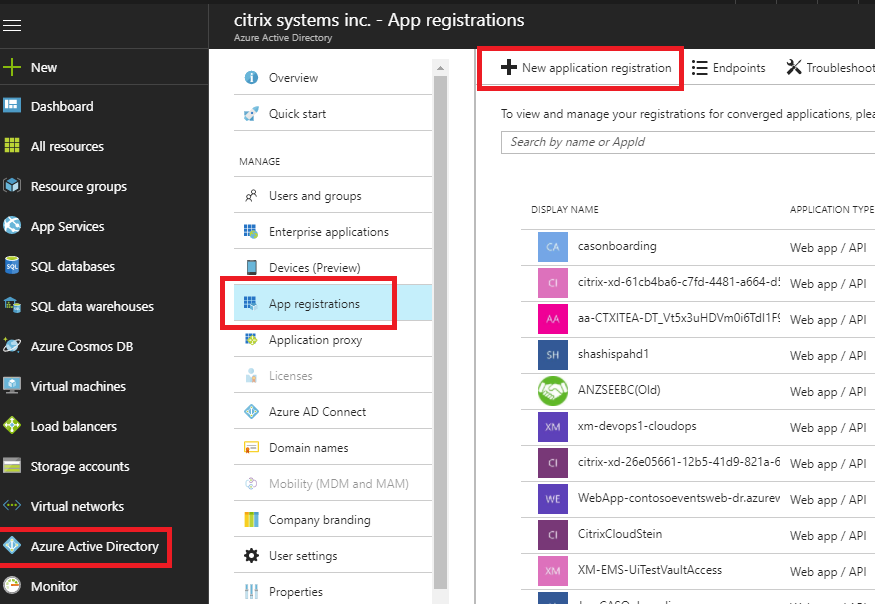
-
在应用程序注册创建菜单中,输入名称和登录 URL(可以是任何 URL,唯一的要求是必须有效),然后单击创建。

-
搜索并打开新创建的注册应用程序,并记录应用程序 ID。
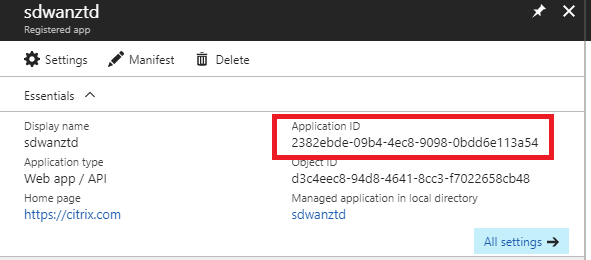
-
再次打开新创建的注册应用程序,并确定所需的安全密钥,请在 API Access 下,选择必需的权限,以允许第三方配置和实例。然后选择添加。
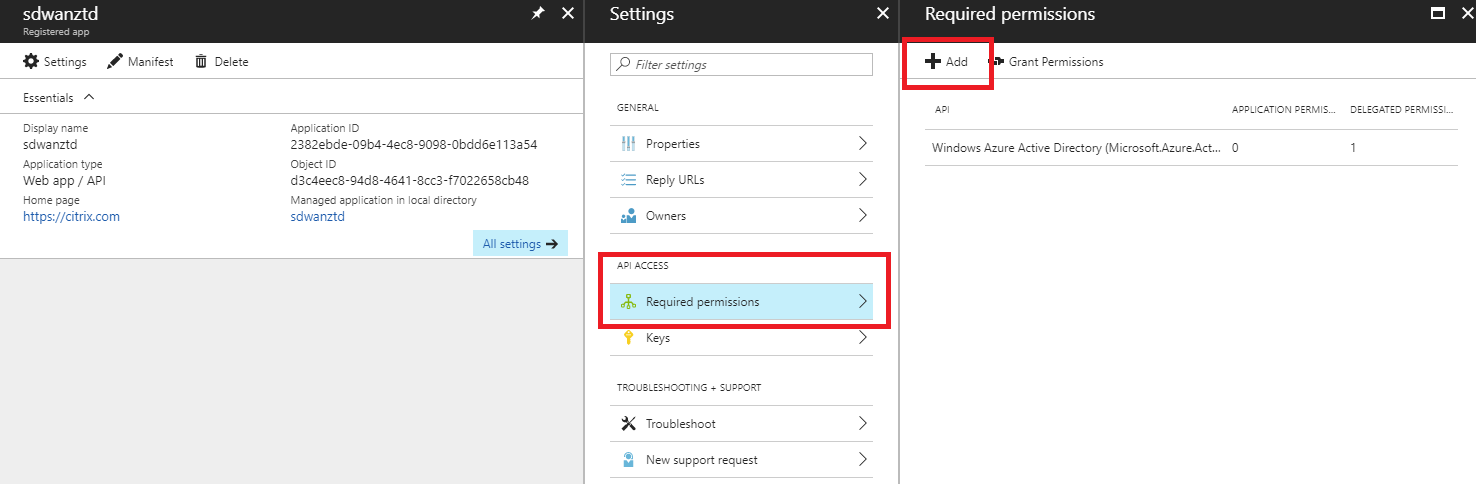
-
添加所需权限时,选择一个 API,然后突出显示 Windows Azure 服务管理 API。
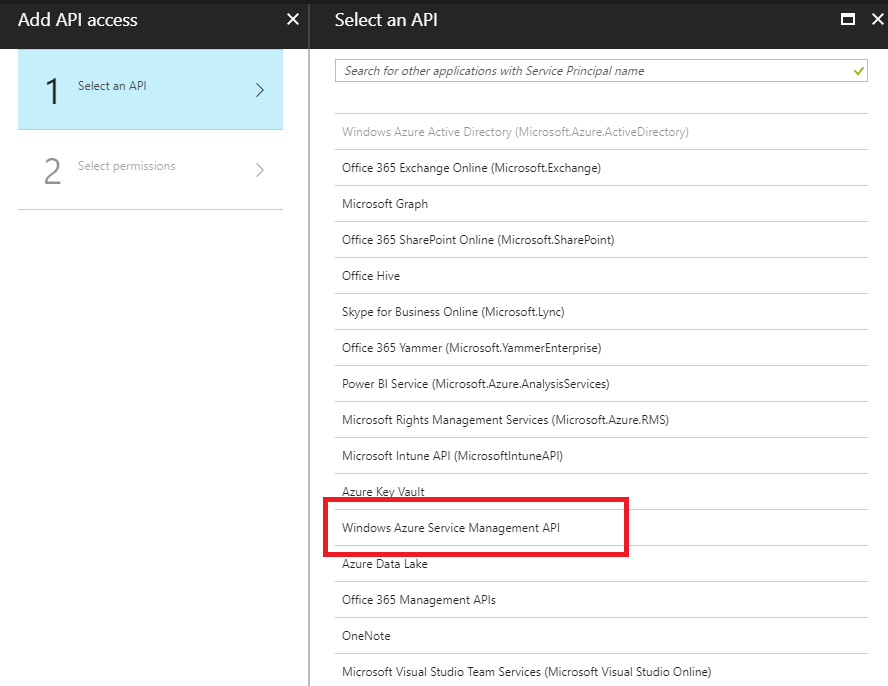
-
启用委派权限以预配实例,然后单击选择和完成。
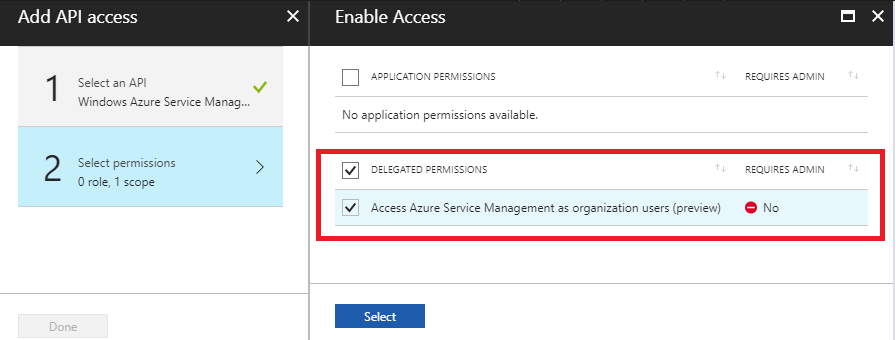
-
对于此已注册应用程序,在 API Access 下,选择密钥,然后创建私有密钥描述和密钥有效的所需持续时间。然后单击保存,这将生成密钥,该密钥仅在预配过程中是必需的,可以在实例可用后将其删除。
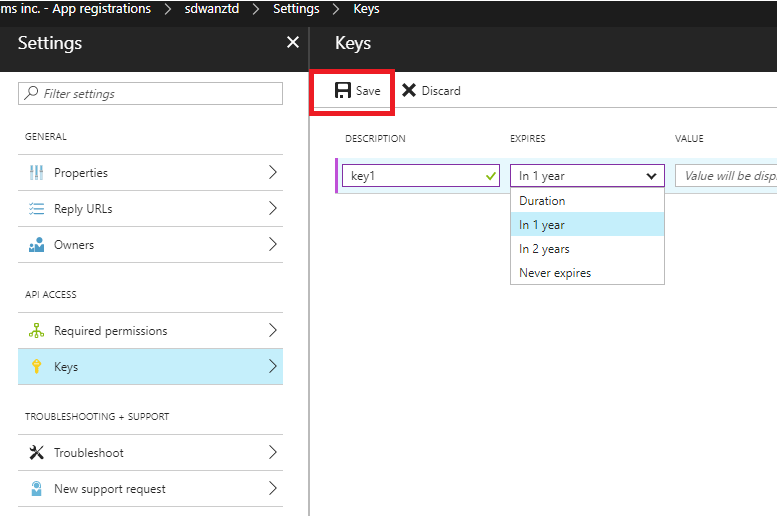
-
复制并保存密钥(请注意,您以后将无法检索此密钥)。
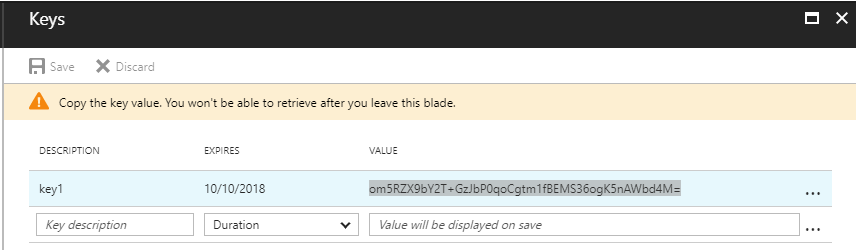
-
要确定所需的*租户 ID*,导航回到“应用程序注册”窗格,然后选择端点。
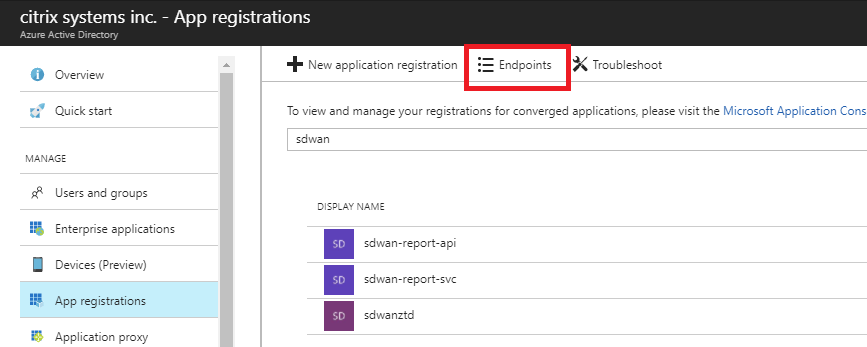
-
复制联合元数据文档以标识您的租户 ID(注意租户 ID 为 36 字符的字符串,位于 URL 中的online.com/与/federation之间)。
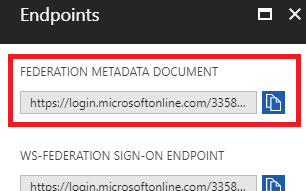
-
所需的最后一项是 SSH 公钥。可以使用 Putty Key 发生器或 ssh keygen 创建此程序,并将其用于身份验证,从而不需要使用密码登录。可以复制 SSH 公钥(包括标头 ssh-rsa 和结尾的 rsa-key 字符串)。此公钥将通过 SD-WAN Center 输入共享到 Citrix 零接触部署服务。
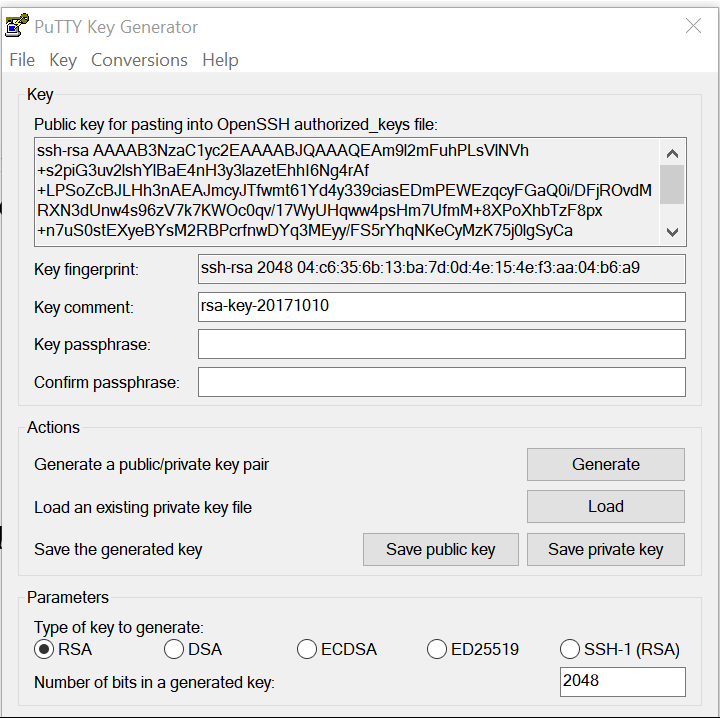
-
为应用程序分配角色需要执行其他步骤。导航回 “更多服务”,然后导航到 “订阅”。
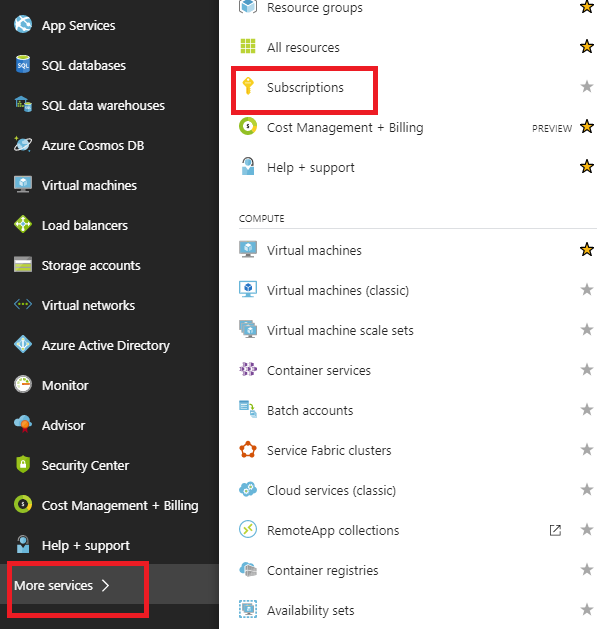
-
选择活动订阅,然后选择访问控制 (AIM),然后单击添加。
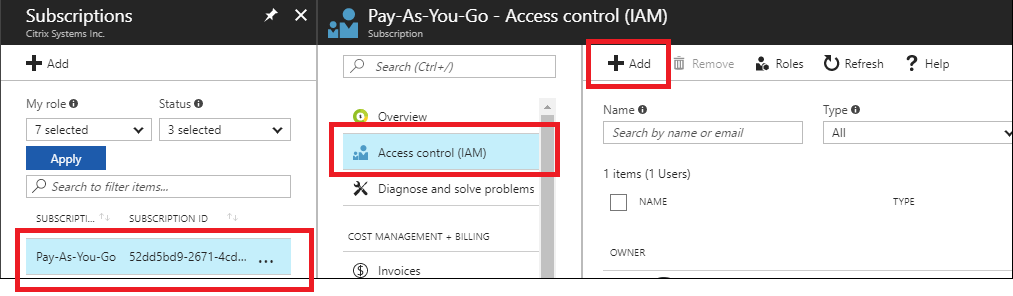
-
在“添加权限”窗格中,选择所有者角色,分配对 Azure AD 用户、组或应用程序的访问权限,并在选择字段中搜索已注册的应用程序,以允许使用零轻点部署云服务来创建并配置在 Azure 订阅上实例。确定应用程序后,请选择该应用程序,并确保其在单击保存之前作为所选成员进行填充。
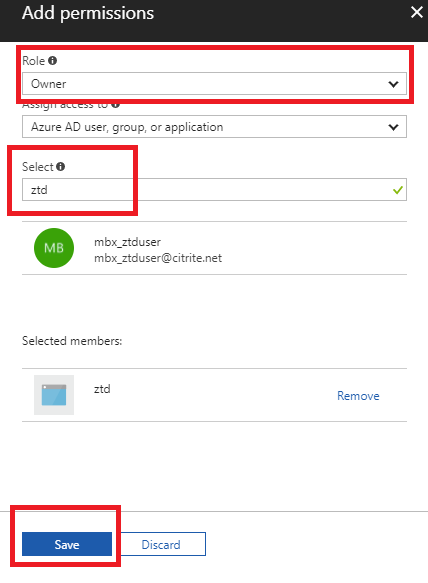
-
收集所需输入并将其输入到 SD-WAN Center 后,单击下一步。如果输入不正确,则会出现身份验证失败。

-
SD-WAN Center 预配和部署 Azure(第2步,共2步)
-
Azure 身份验证成功后,填充相应的字段以选择所需的 Azure 区域以及适当的实例大小,然后单击部署。
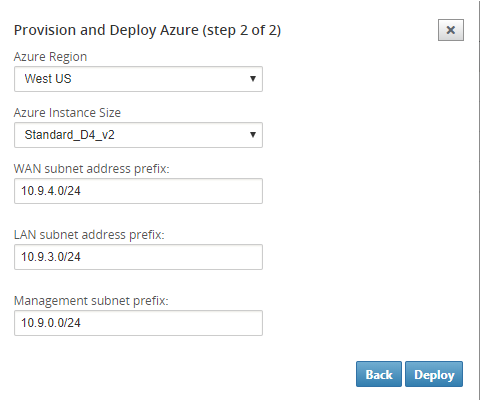
-
导航到 SD-WAN Center 中的挂起的激活 选项卡可帮助跟踪部署的当前状态。
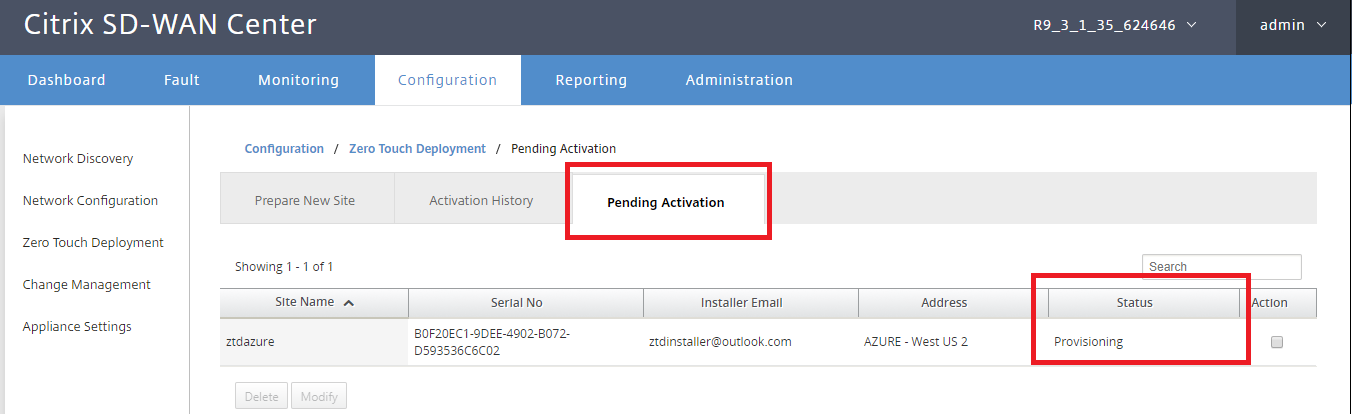
-
在步骤1中,带有激活代码的电子邮件将传送到电子邮件地址输入项,获取电子邮件并打开激活 URL以触发该过程并检查激活状态。
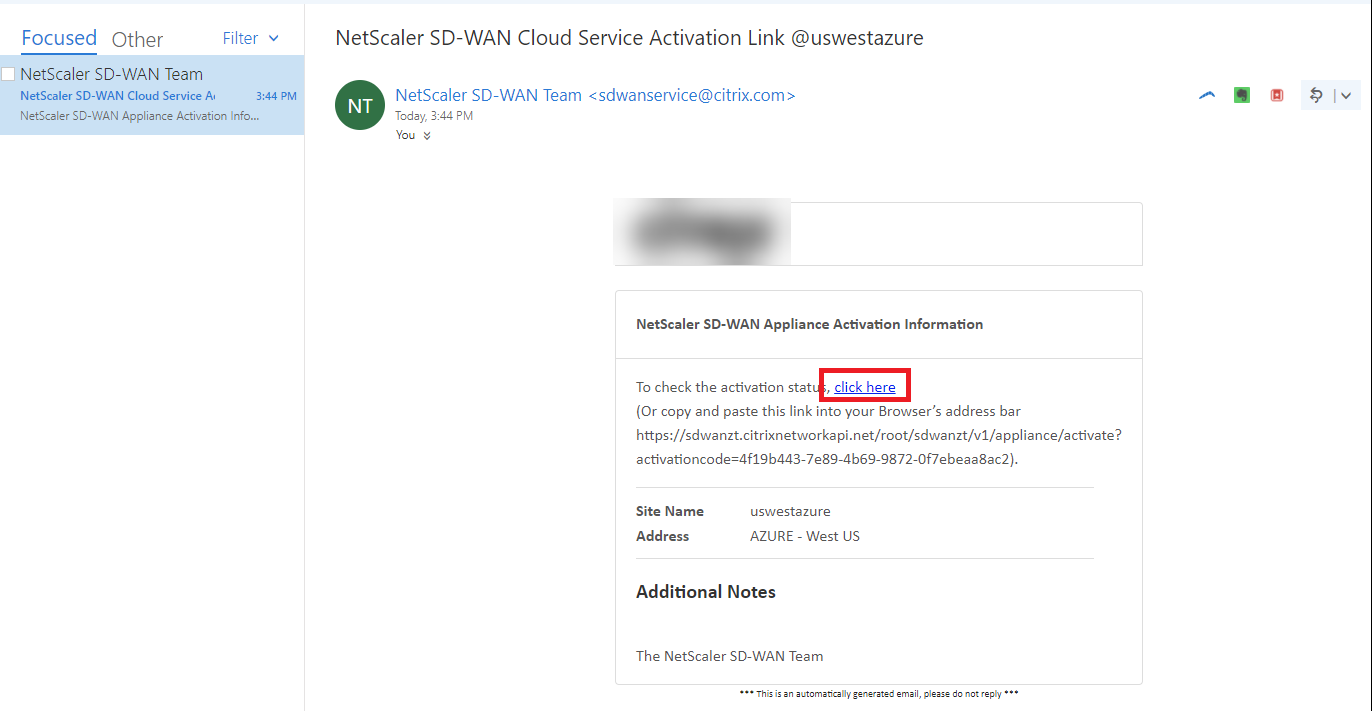
-
带有激活 URL 的电子邮件将被发送到步骤 1 中输入的电子邮件地址。获取电子邮件并打开激活 URL 以触发流程并检查激活状态。
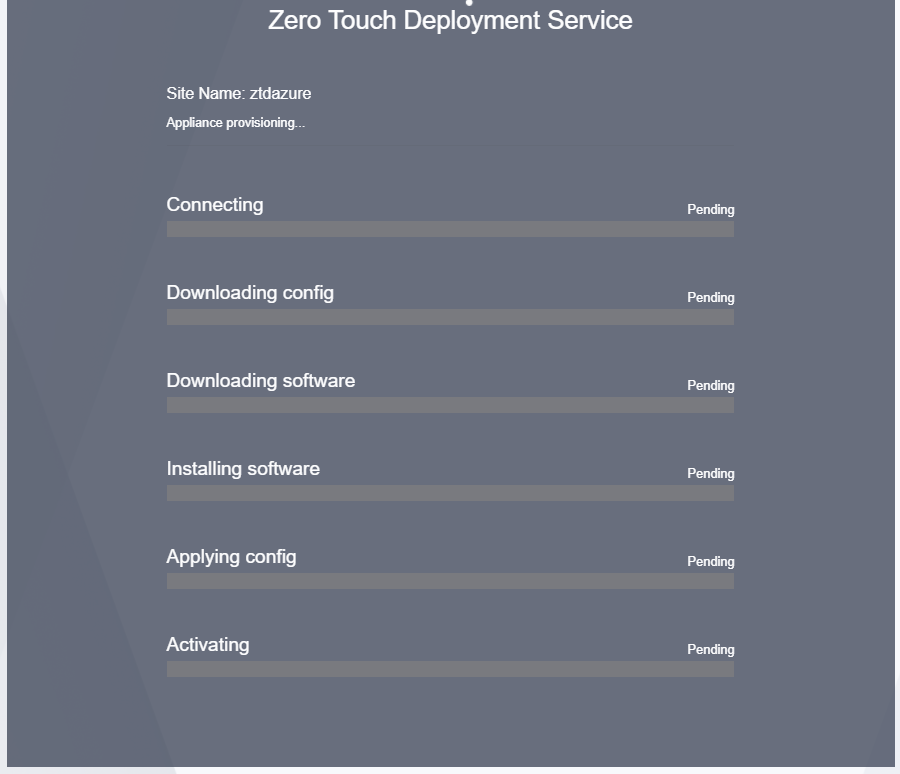
-
使用 SD-WAN 云服务预配实例需要几分钟时间。您可以在 Azure 门户上,在自动创建的资源组下的活动日志下监视活动。此时将在此处填充预配的任何问题或错误,以及在激活状态下将其复制到 SD-WAN Center。
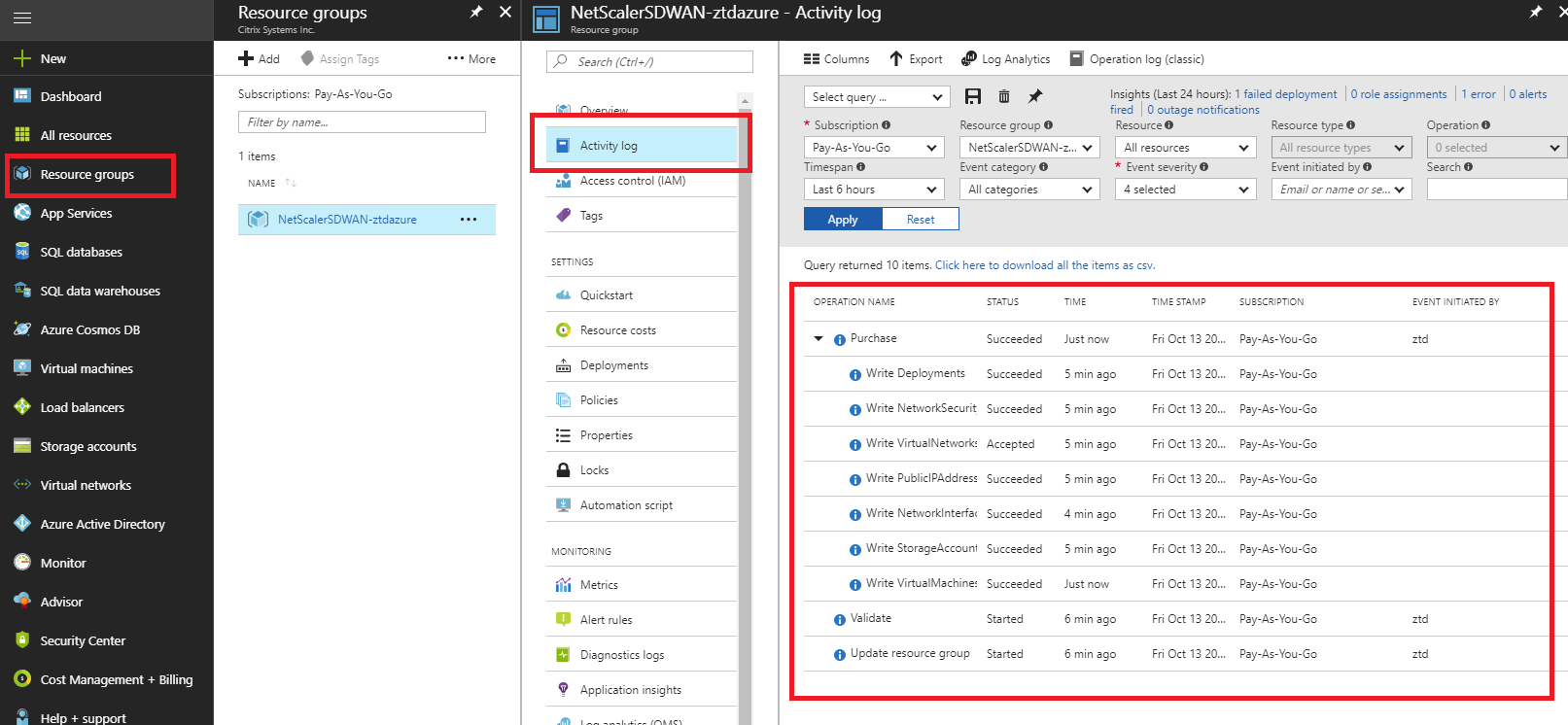
-
在 Azure 门户中,成功启动的实例将在 虚拟机下提供。要获取分配的公用 IP,请导航至实例的概述。
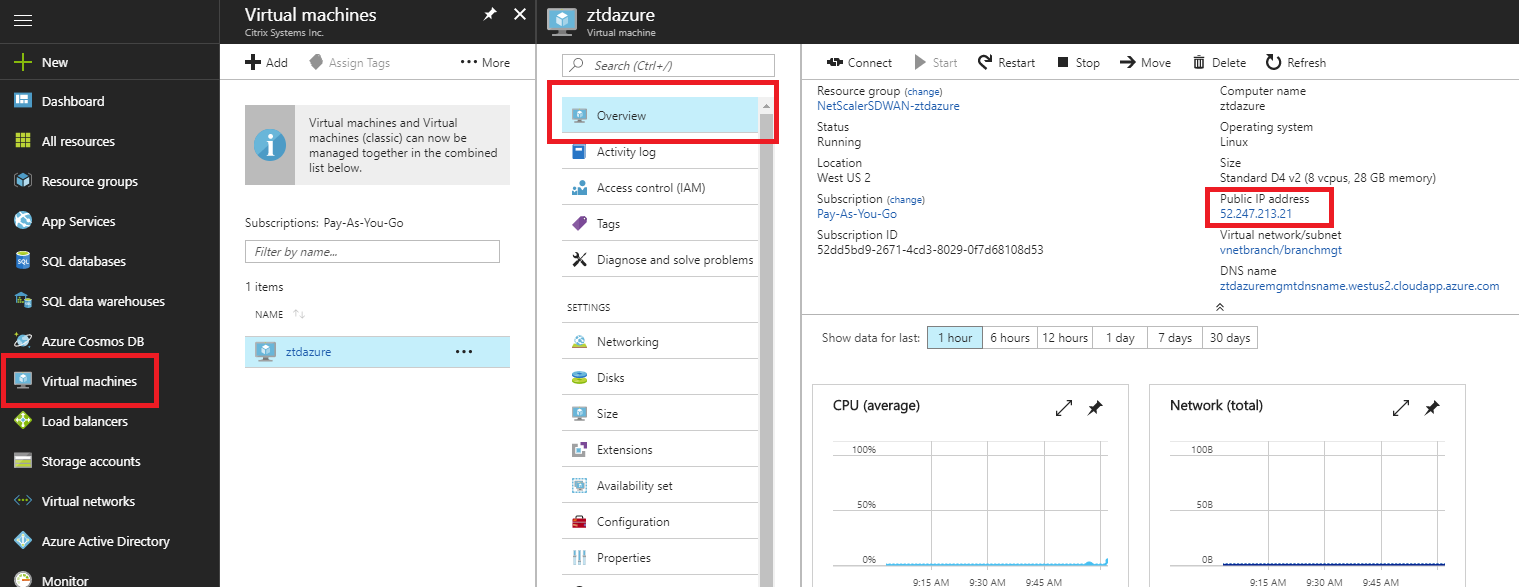
-
当 VM 处于运行状态时,请在此时间后等待一分钟后,该服务才能完成,并启动下载配置、软件和许可证的过程。
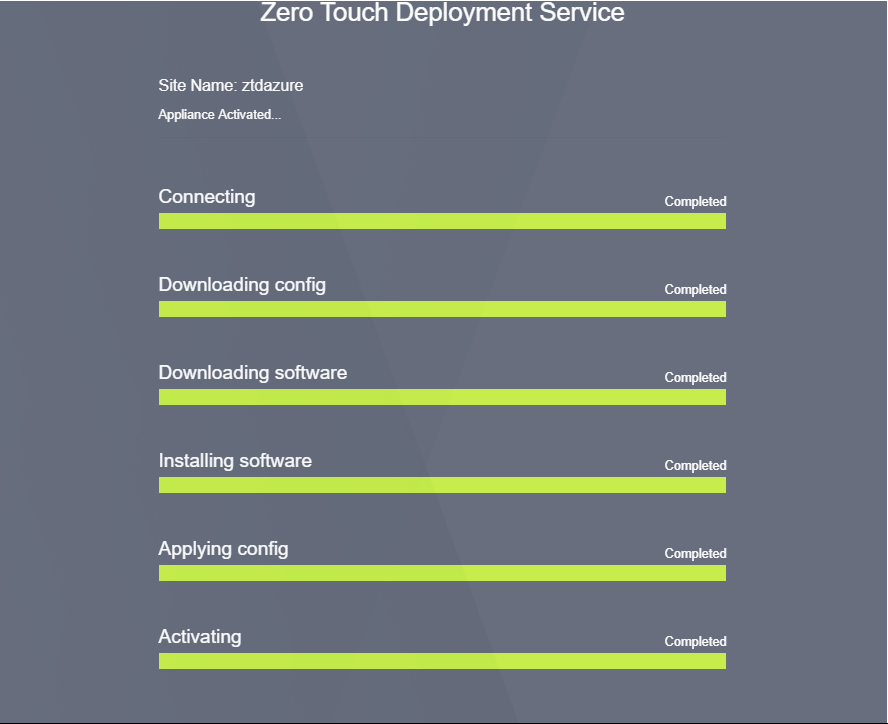
-
每个 SD-WAN 云服务步骤自动完成后,使用从 Azure 门户获取的公用 IP 登录到 SD-WAN 实例 Web 界面。
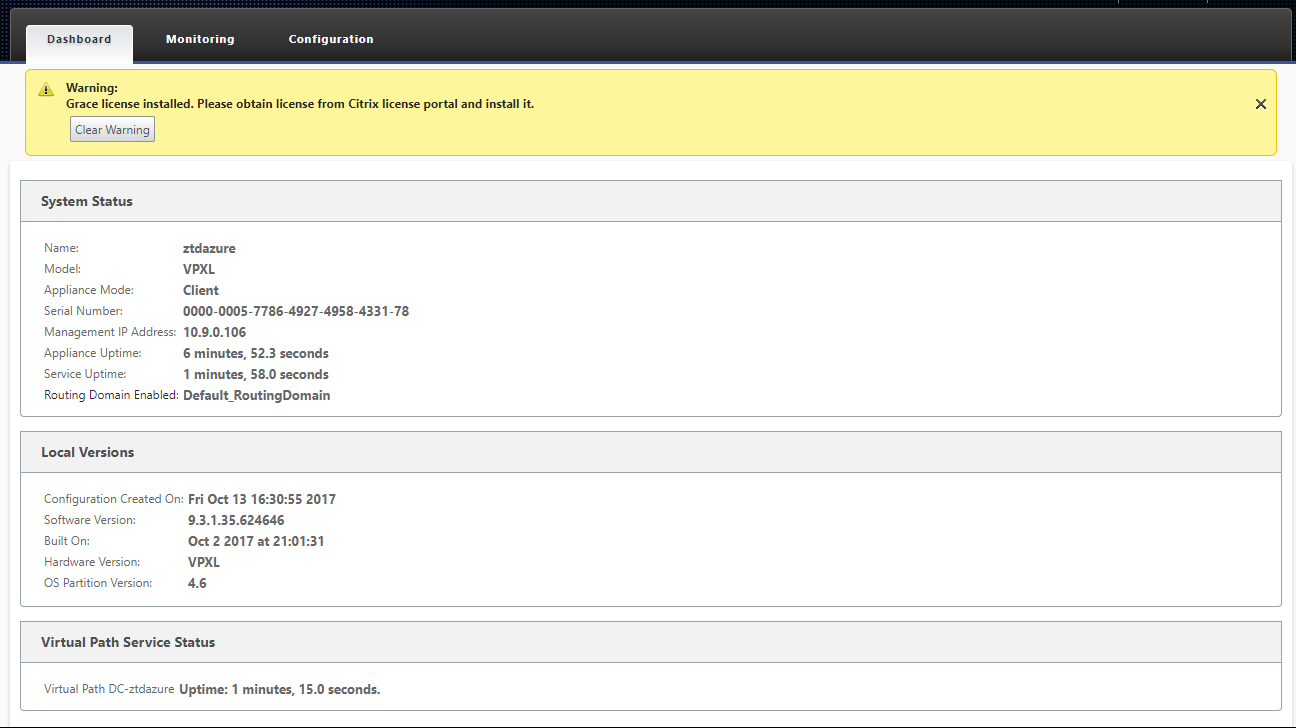
-
Citrix SD-WAN 监视统计信息页面将在 Azure 中识别从 MCN 到 SD-WAN 实例的连接是否成功。
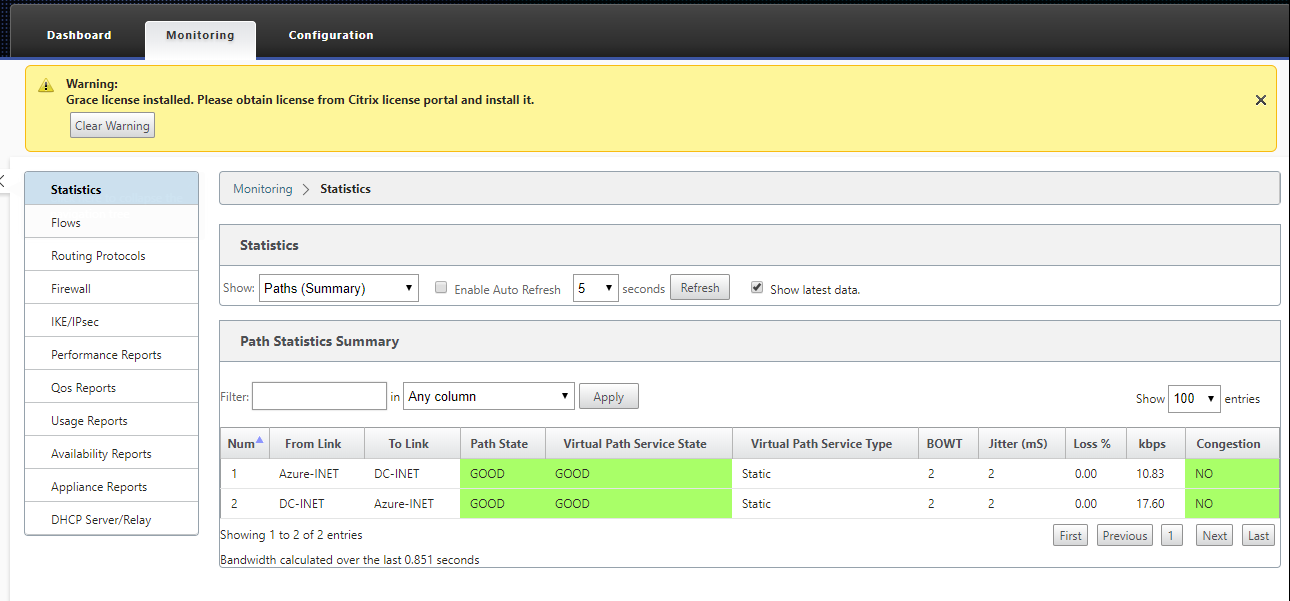
-
此外,还会在 SD-WAN Center 的激活历史记录页面上记录成功的(或失败)预配尝试。