-
-
Konfigurieren des virtuellen Pfaddienstes zwischen MCN und Client-Sites
-
Installieren der SD-WAN-Appliance-Pakete auf den Clients
-
Bereitstellen der Citrix SD-WAN Standard Edition in OpenStack mit CloudInit
-
Konfigurationshandbuch für Citrix Virtual Apps and Desktops s-Workloads
-
On-Premises-Konfiguration von Citrix SD-WAN Orchestrator auf Citrix SD-WAN Appliance
-
This content has been machine translated dynamically.
Dieser Inhalt ist eine maschinelle Übersetzung, die dynamisch erstellt wurde. (Haftungsausschluss)
Cet article a été traduit automatiquement de manière dynamique. (Clause de non responsabilité)
Este artículo lo ha traducido una máquina de forma dinámica. (Aviso legal)
此内容已经过机器动态翻译。 放弃
このコンテンツは動的に機械翻訳されています。免責事項
이 콘텐츠는 동적으로 기계 번역되었습니다. 책임 부인
Este texto foi traduzido automaticamente. (Aviso legal)
Questo contenuto è stato tradotto dinamicamente con traduzione automatica.(Esclusione di responsabilità))
This article has been machine translated.
Dieser Artikel wurde maschinell übersetzt. (Haftungsausschluss)
Ce article a été traduit automatiquement. (Clause de non responsabilité)
Este artículo ha sido traducido automáticamente. (Aviso legal)
この記事は機械翻訳されています.免責事項
이 기사는 기계 번역되었습니다.책임 부인
Este artigo foi traduzido automaticamente.(Aviso legal)
这篇文章已经过机器翻译.放弃
Questo articolo è stato tradotto automaticamente.(Esclusione di responsabilità))
Translation failed!
Installieren der SD-WAN-Appliance-Pakete auf den Clients
Nachdem Sie die Appliance-Pakete vorbereitet und den MCN angeschlossen haben und die Administratoren der Zweigstelle ihre jeweiligen Client-Appliances mit dem LAN und WAN verbunden haben, besteht der nächste Schritt darin, das entsprechende SD-WAN-Appliance-Paket auf jedem Client hochzuladen und zu aktivieren. Der Änderungsmanagement-Assistent führt Sie durch diesen Prozess.
Gehen Sie wie folgt vor, um die Software und Konfiguration auf einer Client-Appliance zu installieren und zu aktivieren
-
Öffnen Sie auf einem angeschlossenen PC einen Browser und melden Sie sich am MCN-Appliance-Management-Webinterface an.
Geben Sie die Management-IP-Adresse für den MCN in das Adressfeld des Browsers ein. Dadurch wird die Seite Management Web Interface Dashboard für die MCN-Appliance angezeigt.
-
Wählen Sie die Registerkarte Konfiguration aus. Wählen Sie im Navigationsbereich auf der linken Seite Virtual WAN und dann Change Managementaus.
Daraufhin wird die Seite Change Process Overview (die erste Seite des Change Management-Assistenten ) angezeigt.
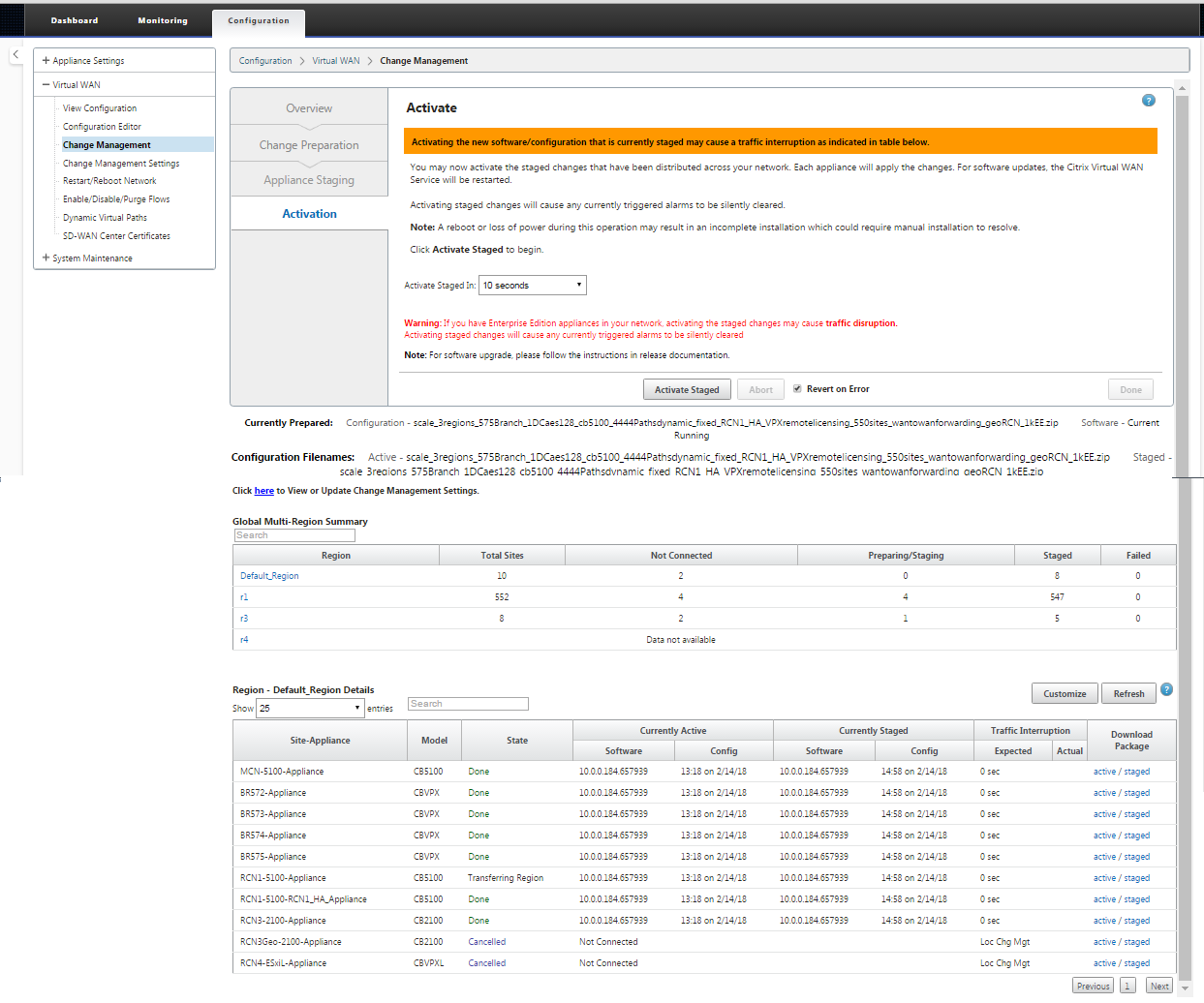
Unten auf dieser Seite sehen Sie eine Tabelle mit den einzelnen Websites und Appliances. Ganz rechts in der Tabelle in der Spalte Paket herunterladen befinden sich Links für die Pakete Aktiv (falls verfügbar) und Staged appliance.
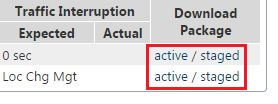
Hinweis
Wenn es sich um eine Erstinstallation handelt, sind die Active-Links noch nicht verfügbar und werden durch eine Nur-Text-Markierung ersetzt.
-
Klicken Sie auf den Link “ Staged “ für das Paket, das Sie herunterladen möchten.
Suchen Sie in der Tabelle Site-Appliance den Eintrag für Ihre Site-Appliance und klicken Sie auf den Link Staged in der Spalte Paket herunterladen dieses Eintrags. Ein Dateibrowser zur Auswahl des Download-Speicherorts (auf dem lokalen PC) wird angezeigt.
-
Wählen Sie den Download-Ort und klicken Sie auf OK.
-
(Optional.) Melden Sie sich nach Abschluss des Downloads vom MCN Management Webinterface ab.
-
Öffnen Sie einen Browser und geben Sie die IP-Adresse des Clients ein, auf den Sie die ZIP-Datei des Appliance-Pakets hochladen möchten.
Hinweis
Bitte ignorieren Sie alle Warnungen zu Browserzertifikaten für das Management-Webinterface.
Dadurch wird das Anmeldebildschirm für das Citrix SD-WAN Management Webinterface auf der Client-Appliance geöffnet.
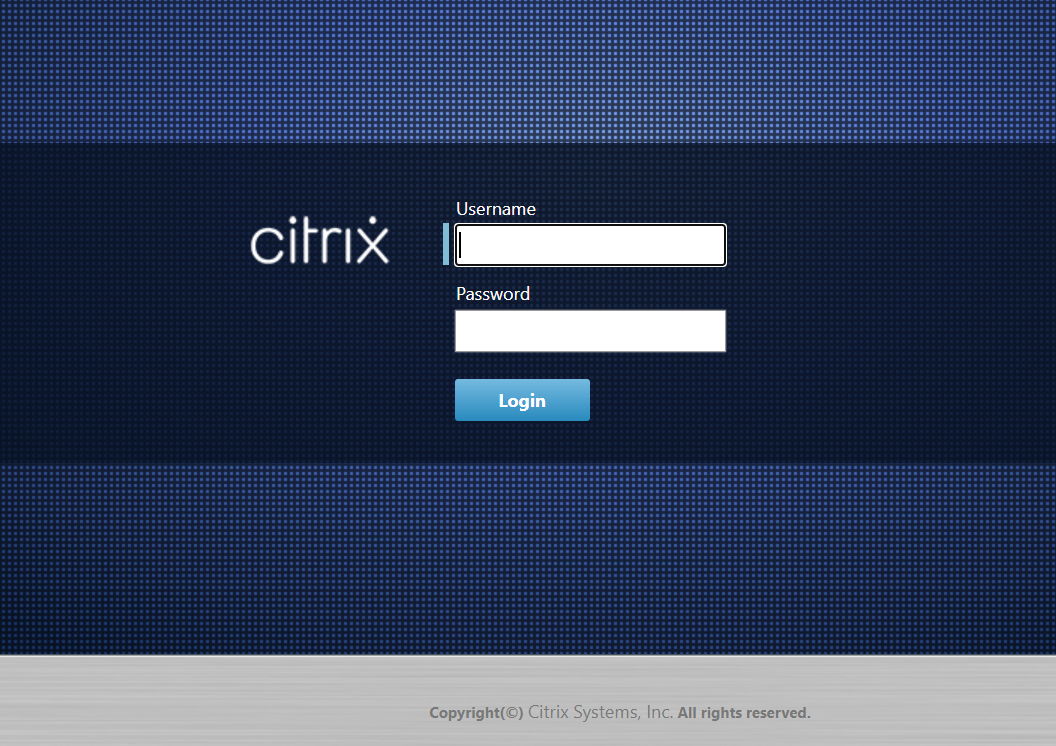
-
Geben Sie den Benutzernamen und das Kennwort des Administrators ein und klicken Sie auf Anmelden Der standardmäßige Administrator-Benutzername lautet admin. Das Standardkennwort ist Kennwort.
Dadurch wird die Seite Management Web Interface Dashboard für die Client-Appliance angezeigt.
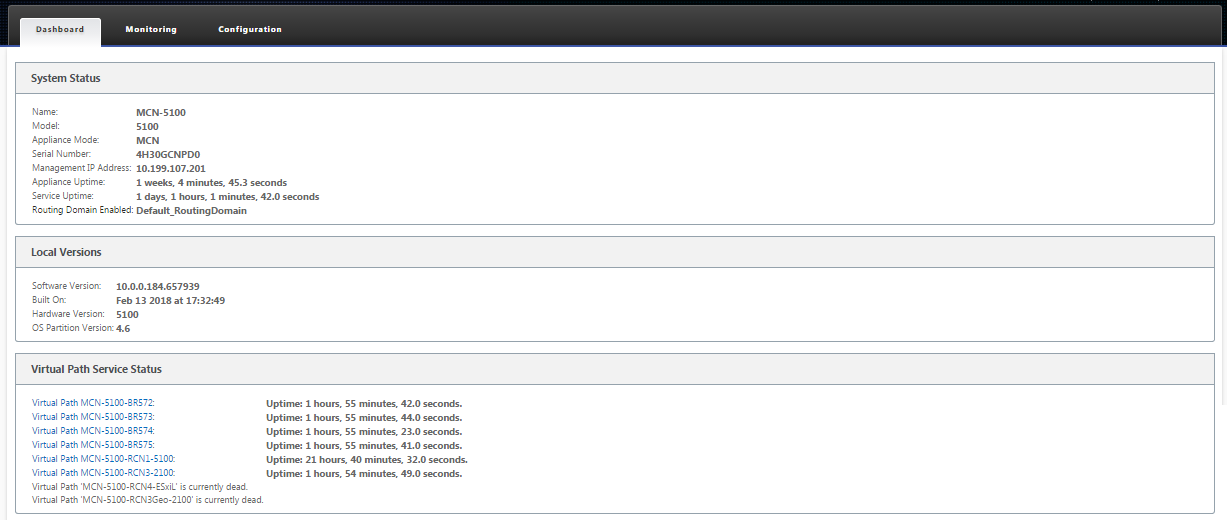
Hinweis
Wenn es sich um eine Erstinstallation handelt oder wenn Sie den virtuellen WAN-Dienst auf dieser Appliance vorübergehend deaktiviert haben, wird ein Symbol für Goldenrod Audit Alert mit einer Statusmeldung angezeigt, die darauf hinweist, dass der Virtual WAN-Dienst inaktiv oder deaktiviert ist. Sie können diese Warnung vorerst ignorieren. Die Warnung bleibt auf der Seite Dashboard, bis Sie den Dienst nach Abschluss der Installation manuell starten.
-
Wählen Sie die Registerkarte Konfiguration aus.
-
Öffnen Sie den Zweig Systemwartung in der Navigationsstruktur (linker Bereich) und wählen Sie Lokales Änderungsmanagementaus.
Dadurch wird die Seite Upload des lokalen Appliance-Änderungsprozesses zum Hochladen eines Appliance-Pakets angezeigt.

-
Klicken Sie neben dem Label Element hochladen auf Datei auswählen.
Dadurch wird ein Dateibrowser für die Auswahl des Appliance-Pakets geöffnet, das Sie auf den Client hochladen möchten.
-
Navigieren Sie zur Zip-Datei des SD-WAN-Appliance-Pakets, die Sie gerade vom MCN heruntergeladen haben, wählen Sie sie aus und klicken Sie auf OK.
-
Klicken Sie auf Upload.
Der Upload-Vorgang dauert einige Sekunden. Nach Abschluss wird eine Statusmeldung (linke Mitte der Seite) mit der Meldung Upload abgeschlossen angezeigt.
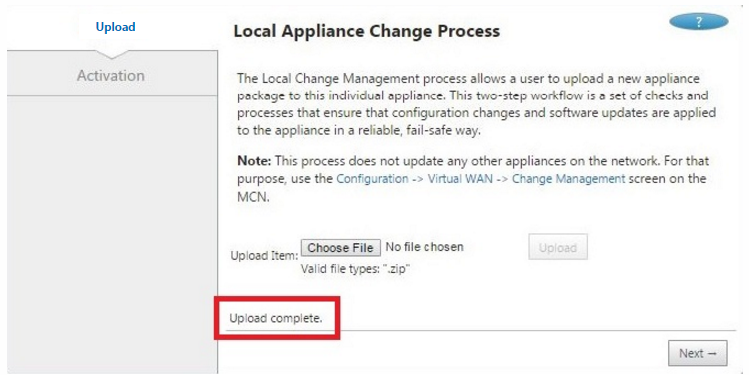
-
Klicken Sie auf Weiter.
Dadurch wird das angegebene Softwarepaket hochgeladen und die Seite “Lokale Change Management-Aktivierung “ angezeigt.
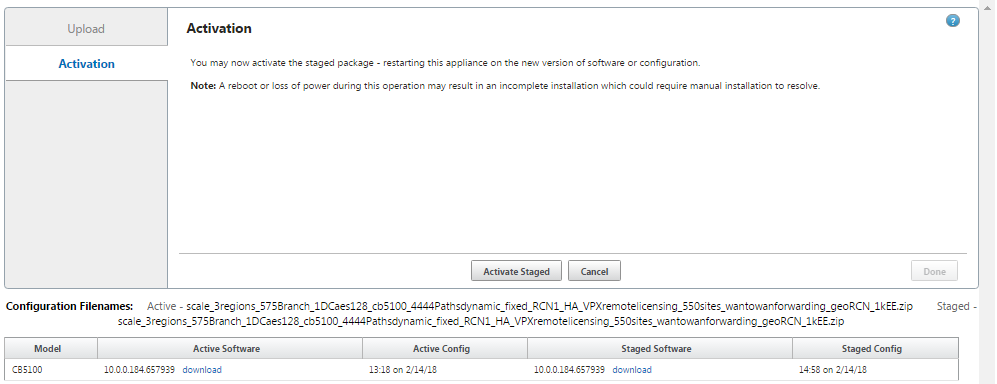
-
Klicken Sie auf Activate Staged.
Daraufhin wird ein Dialogfeld angezeigt, in dem Sie aufgefordert werden, den Aktivierungsvorgang zu bestätigen.
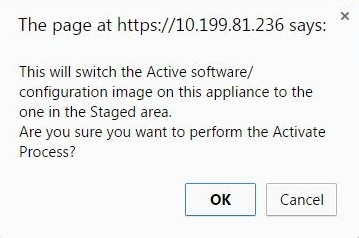
-
Klicken Sie auf OK.
Dadurch wird das neu installierte Paket aktiviert und, falls es sich nicht um eine Erstbereitstellung handelt, wird der virtuelle WAN-Dienst auf der Client-Appliance gestartet. Dieser Vorgang dauert mehrere Sekunden, während der eine Statusmeldung angezeigt wird.
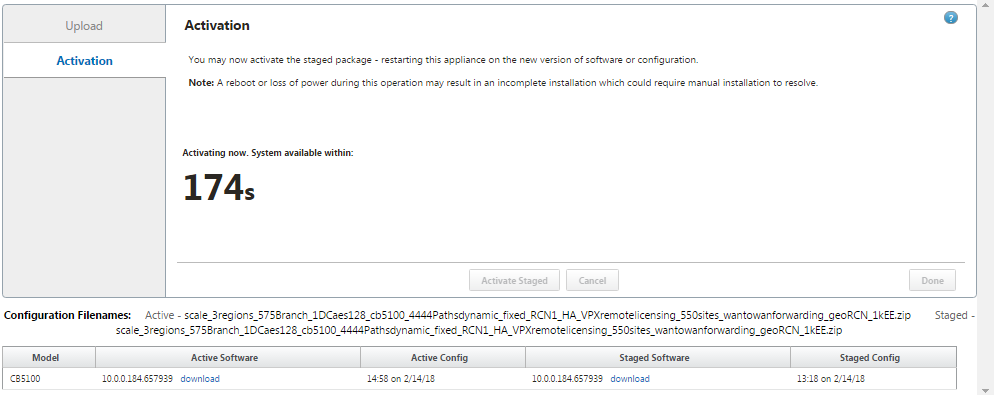
Wenn die Aktivierung abgeschlossen ist, wird eine Statusmeldung angezeigt, die besagt, dass die Aktivierung abgeschlossenist, und die Schaltfläche Fertig wird verfügbar.
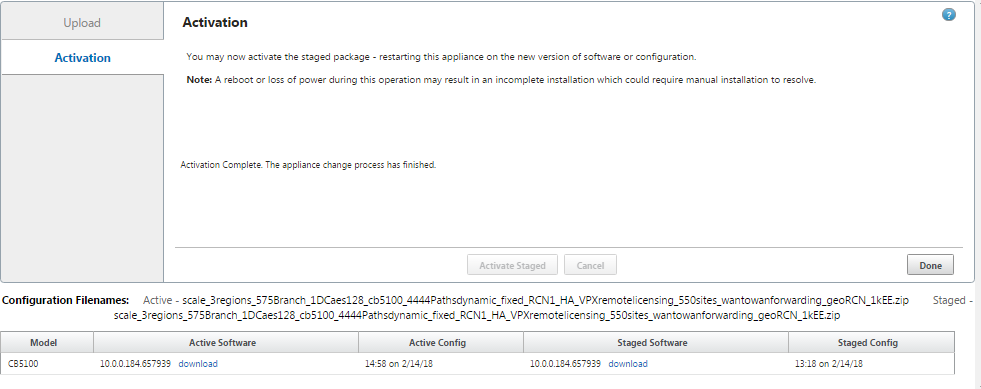
-
Klicken Sie auf Fertig, um den Assistenten zu beenden und die Aktivierungsergebnisse anzuzeigen.
Nachdem die Aktivierung abgeschlossen ist, klicken Sie auf der Seite Aktivierung auf Fertig, um zur Seite Management Web Interface Dashboard zurückzukehren.
Wenn es sich nicht um eine Erstbereitstellung handelt, sollte diese Seite jetzt aktualisierte Informationen für die derzeit aktive Version des Softwarepakets, die Betriebssystempartition und den Status des virtuellen Pfads anzeigen. Wenn es sich um eine Erstinstallation handelt, wird ein Goldrud-Audit-Alert-Symbol sowie eine Statusmeldung angezeigt, die angibt, dass der virtuelle WAN-Dienst inaktiv oder deaktiviert ist. In diesem Fall müssen Sie den Dienst manuell aktivieren, wie unter Aktivieren des virtuellen WAN-Dienstesbeschrieben.
Die folgende Abbildung zeigt eine Beispielseite des Client-Dashboards, auf der das Warnsymbol und die Statusmeldung angezeigt werden.
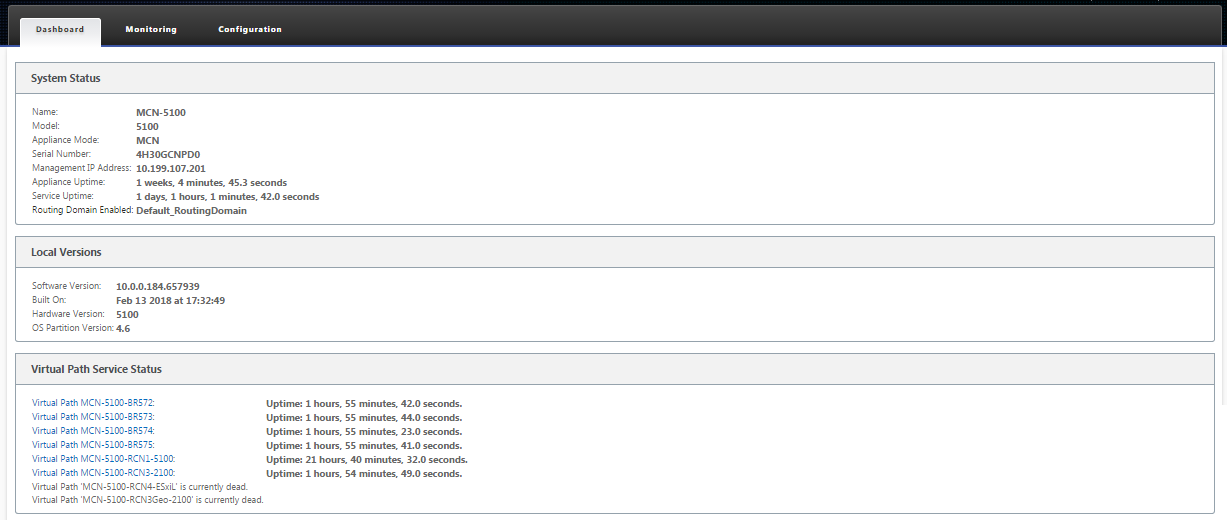
Der letzte Schritt zum Abschließen einer anfänglichen SD-WAN-Bereitstellung besteht darin, den Virtual WAN-Dienst zu aktivieren. Anweisungen finden Sie im Abschnitt Aktivieren des virtuellen WAN-Dienstes.
Teilen
Teilen
In diesem Artikel
This Preview product documentation is Cloud Software Group Confidential.
You agree to hold this documentation confidential pursuant to the terms of your Cloud Software Group Beta/Tech Preview Agreement.
The development, release and timing of any features or functionality described in the Preview documentation remains at our sole discretion and are subject to change without notice or consultation.
The documentation is for informational purposes only and is not a commitment, promise or legal obligation to deliver any material, code or functionality and should not be relied upon in making Cloud Software Group product purchase decisions.
If you do not agree, select I DO NOT AGREE to exit.