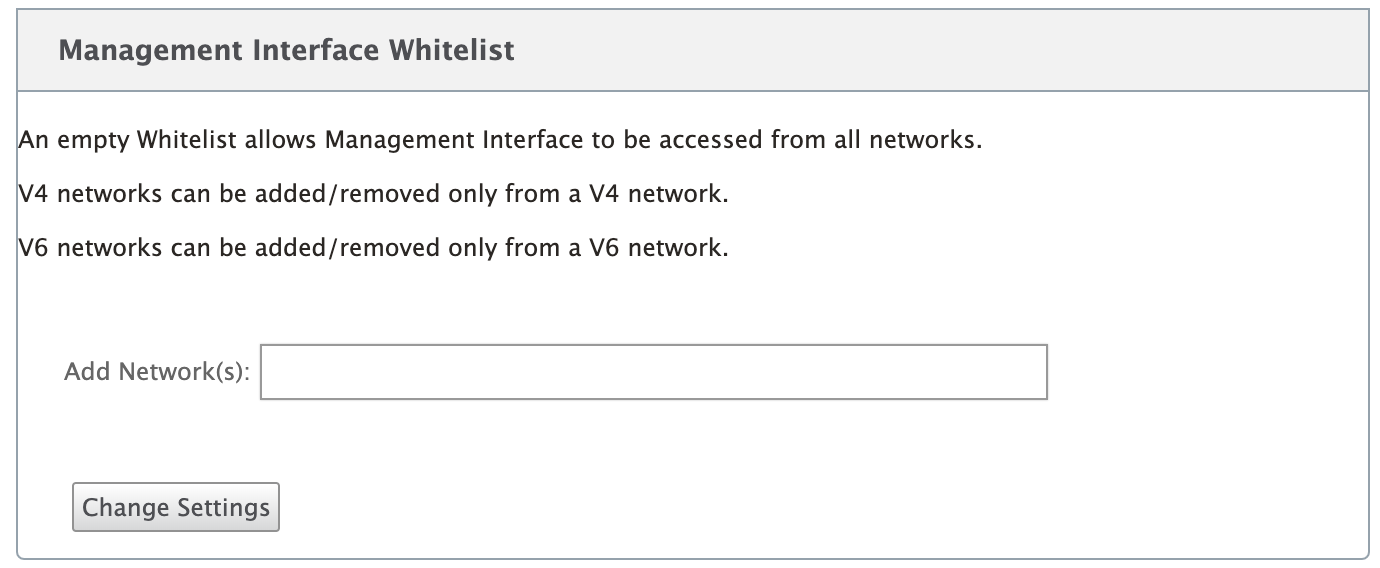Konfigurieren der Verwaltungs-IP-Adresse
Um den Remotezugriff auf eine SD-WAN-Appliance zu aktivieren, müssen Sie eine eindeutige Verwaltungs-IP-Adresse für die Appliance angeben. Um dies zu tun, müssen Sie zuerst die Appliance an einen PC anschließen. Sie können dann einen Browser auf dem PC öffnen und eine direkte Verbindung mit der Managementoberfläche der Appliance herstellen, wo Sie die Verwaltungs-IP-Adresse für diese Appliance festlegen können. Die Verwaltungs-IP-Adresse muss für jede Appliance eindeutig sein.
Citrix SD-WAN Appliances unterstützen sowohl IPv4- als auch IPv6-Protokolle. Sie können IPv4, IPv6 oder beides (Dual Stack) konfigurieren. Wenn sowohl die IPv4- als auch die IPv6-Protokolle konfiguriert sind, hat das IPv4-Protokoll Vorrang vor dem IPv6-Protokoll.
HINWEIS:
Um eine IPv4- oder IPv6-Adresse in funktionsspezifischen Konfigurationen zu konfigurieren, stellen Sie sicher, dass das gleiche Protokoll als Management-Interface-Protokoll aktiviert und konfiguriert ist. Wenn Sie beispielsweise eine IPv6-Adresse für einen SMTP-Server konfigurieren möchten, stellen Sie sicher, dass eine IPv6-Adresse als Verwaltungsschnittstellenadresse konfiguriert ist.
Link-lokale Adressen (IPv6-Adressen, die mit “fe80” beginnen) sind nicht erlaubt.
Die Verfahren zum Festlegen der Management-IP-Adresse für eine Hardware-SD-WAN-Appliance und eine virtuelle VPX-Appliance (Citrix SD-WAN VPX-SE) sind unterschiedlich. Anweisungen zum Konfigurieren der Adresse für jeden Appliance-Gerätetyp finden Sie unter:
- Virtuelle SD-WAN VPX Appliance - Siehe die Abschnitte Konfigurieren der Management-IP-Adresse für das SD-WAN VPX-SE und [Unterschiede zwischen einer SD-WAN VPX-SE und SD-WAN WANOP VPX-Installation.
Gehen Sie folgendermaßen vor, um die Verwaltungs-IP-Adresse für eine Hardware-SD-WAN-Appliance zu konfigurieren:
Hinweis
Sie müssen den folgenden Vorgang für jede Hardware-Appliance wiederholen, die Sie zu Ihrem Netzwerk hinzufügen möchten.
-
Wenn Sie eine Hardware-SD-WAN-Appliance konfigurieren, schließen Sie die Appliance physisch an einen PC an.
- Wenn Sie dies noch nicht getan haben, schließen Sie ein Ende eines Ethernet-Kabels an den Management-Port der Appliance und das andere Ende an den Standard-Ethernet-Anschluss des PCs an.
Hinweis
Stellen Sie sicher, dass der Ethernet-Port auf dem PC aktiviert ist, den Sie für die Verbindung mit der Appliance verwenden.
-
Notieren Sie die aktuellen Ethernet-Port-Einstellungen für den PC, den Sie zum Festlegen der Appliance-Verwaltungs-IP-Adresse verwenden.
Sie müssen die Ethernet-Porteinstellungen auf dem PC ändern, bevor Sie die IP-Adresse der Appliance festlegen können. Achten Sie darauf, die ursprünglichen Einstellungen aufzuzeichnen, damit Sie sie nach der Konfiguration der Verwaltungs-IP-Adresse wiederherstellen können.
-
Ändern Sie die IP-Adresse für den PC.
Öffnen Sie auf dem PC Ihre Netzwerkschnittstelleneinstellungen und ändern Sie die IP-Adresse für Ihren PC wie folgt:
- 192.168.100.50
-
Ändern Sie die Einstellung Subnet Mask auf Ihrem PC wie folgt:
- 255.255.0.0
-
Öffnen Sie auf dem PC einen Browser und geben Sie die Standard-IP-Adresse für das Gerät ein. Geben Sie die folgende IP-Adresse in die Adresszeile des Browsers ein:
- 192.168.100.1
Hinweis
Es wird empfohlen, dass Sie den Google Chrome-Browser verwenden, wenn Sie eine Verbindung zu einem SD-WAN-Gerät herstellen.
Ignorieren Sie alle Browserzertifikatwarnungen für das Management-Webinterface.
Dadurch wird der Anmeldebildschirm der SD-WAN-Verwaltungswebschnittstelle auf der angeschlossenen Appliance geöffnet.
-
Geben Sie den Benutzernamen und das Kennwort des Administrators ein und klicken Sie auf Anmelden.
-
Standardbenutzername des Administrators: admin
-
Standard-Administratorkennwort: Kennwort
Hinweis
Es wird empfohlen, das Standardkennwort zu ändern. Achten Sie darauf, das Kennwort an einem sicheren Ort aufzuzeichnen, da die Wiederherstellung des Kennworts möglicherweise ein Zurücksetzen der Konfiguration erfordert.
Nachdem Sie sich bei der Management-Weboberfläche angemeldet haben, wird die Dashboard-Seite angezeigt, wie unten dargestellt.
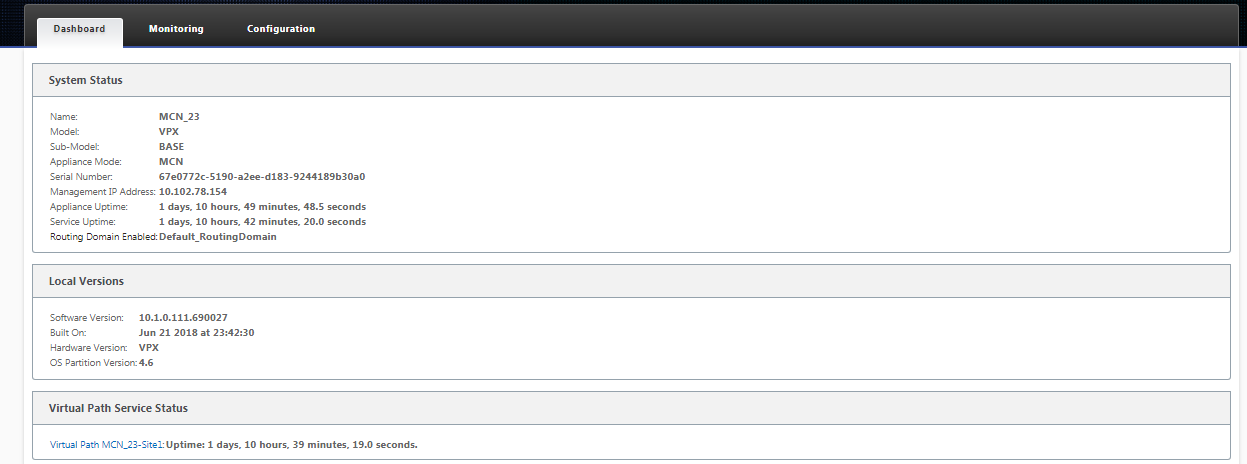
Wenn Sie sich zum ersten Mal bei der Management-Weboberfläche einer Appliance anmelden, zeigt das Dashboard ein Warnsymbol (Goldenrod Delta) und eine Warnmeldung an, die angibt, dass der SD-WAN-Dienst deaktiviert ist und die Lizenz nicht installiert wurde. Im Moment können Sie diese Warnung ignorieren. Die Warnung wird gelöst, nachdem Sie die Lizenz installiert und den Konfigurations- und Bereitstellungsvorgang für die Appliance abgeschlossen haben.
-
-
Wählen Sie in der Hauptmenüleiste die Registerkarte Konfiguration aus.
Dadurch wird die Konfigurationsnavigationsstruktur im linken Bereich des Bildschirms angezeigt. Der Konfigurationsnavigationsbaum enthält die folgenden drei Hauptzweige:
- Appliance-Einstellungen
- Virtuelles WAN
- System-Pflege
Wenn Sie die Registerkarte Konfiguration auswählen, wird automatisch der Zweig Appliance-Einstellungen geöffnet, wobei standardmäßig die Seite Administratorschnittstelle vorausgewählt ist, wie in der folgenden Abbildung dargestellt.
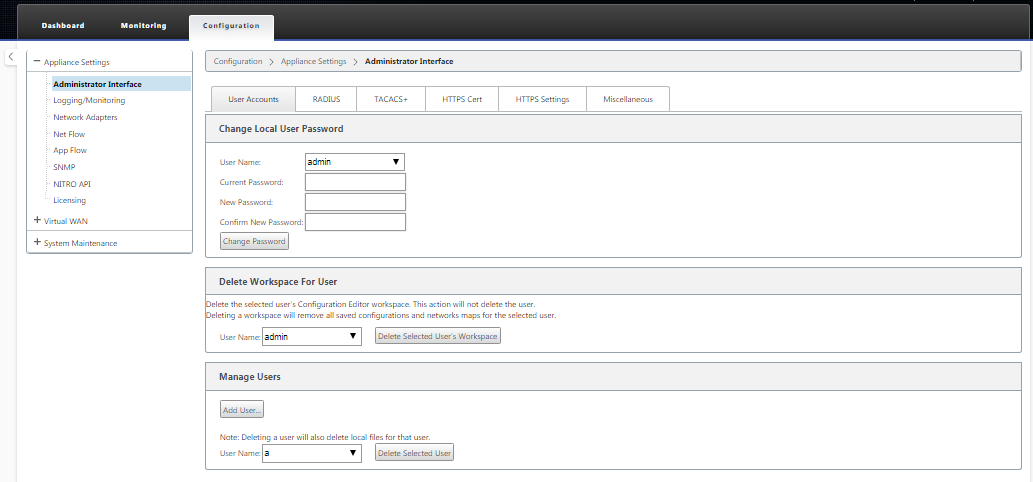
-
Wählen Sie im Zweig Appliance-Einstellungen der Navigationsstruktur die Option Netzwerkadapteraus. Dadurch wird die Einstellungsseite für Netzwerkadapter mit der standardmäßig vorausgewählten Registerkarte IP-Adresse angezeigt, wie in der folgenden Abbildung gezeigt.
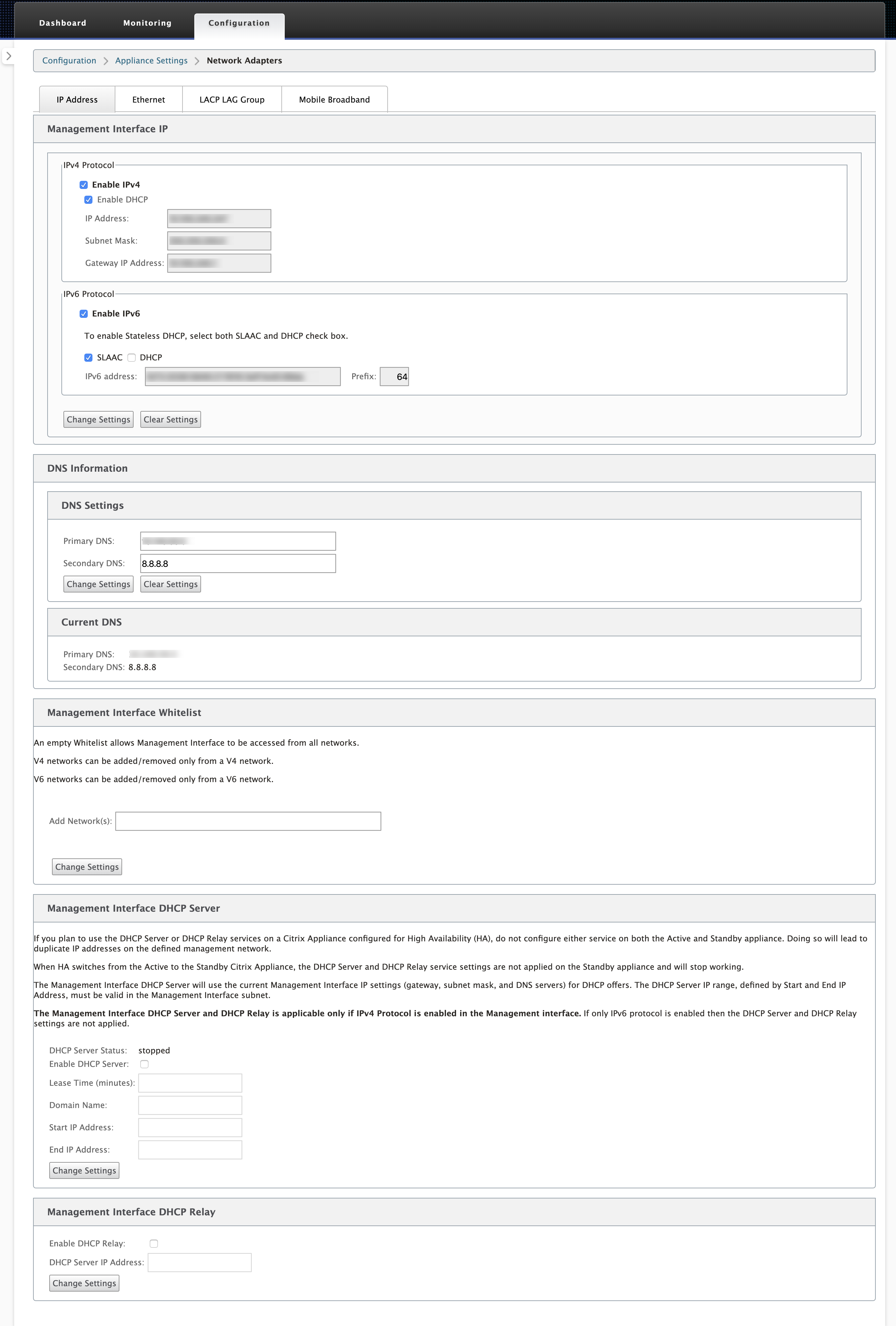
-
Aktivieren Sie auf der Registerkarte “IP-Adresse” eine der folgenden Optionen:
-
IPv4-Protokoll: Um die IPv4-Adresse zu aktivieren, aktivieren Sie das Kontrollkästchen IPv4 aktivieren. Das Dynamic Host Control Protocol (DHCP) weist jedem Gerät im Netzwerk dynamisch eine IP-Adresse und andere Netzwerkkonfigurationsparameter zu. Wählen Sie DHCP aktivieren, um die IP-Adresse dynamisch zuzuweisen. Um die IP-Adresse manuell zu konfigurieren, geben Sie die folgenden Details an:
- IP-Adresse
- Subnetzmaske
- Gateway-IP-Adresse
-
IPv6-Protokoll: Um die IPv6-Adresse zu aktivieren, aktivieren Sie das Kontrollkästchen IPv6 aktivieren. Sie können die IPv6-Adresse manuell konfigurieren oder DHCP oder SLAAC aktivieren, um die IP-Adresse automatisch zuzuweisen.
Um manuell zu konfigurieren, geben Sie die folgenden Details an:
- IP-Adresse
- Prefix
Um SLAAC zu konfigurieren, aktivieren Sie das Kontrollkästchen SLAAC. SLAAC weist jedem Gerät im Netzwerk automatisch eine IPv6-Adresse zu. SLAAC ermöglicht es einem IPv6-Client, seine eigenen Adressen mithilfe einer Kombination aus lokal verfügbaren Informationen und Informationen zu generieren, die von Routern über das Neighbor Discovery Protocol (NDP) beworben werden.
Um DHCP zu konfigurieren, aktivieren Sie das Kontrollkästchen DHCP. Um zustandloses DHCP zu aktivieren, aktivieren Sie die Kontrollkästchen SLAAC und DHCP.
- Sowohl IPv4- als auch IPv6-Protokolle: Aktivieren Sie die Kontrollkästchen IPv6aktivieren und IPv4 aktivieren, um sowohl IPv4- als auch IPv6-Protokolle zu aktivieren. In solchen Szenarien verfügt die SD-WAN-Appliance über eine IPv4-Verwaltungs-IP-Adresse und eine IPv6-Verwaltungsadresse.
HINWEIS:
- Die Verwaltungs-IP-Adresse muss für jede Appliance eindeutig sein.
- Die Abschnitte Management Interface DHCP Server und DHCP Relay auf der Registerkarte IP-Adresse sind nur anwendbar, wenn das IPv4-Protokoll in der Verwaltungsschnittstelle aktiviert ist.
-
IPv4-Protokoll: Um die IPv4-Adresse zu aktivieren, aktivieren Sie das Kontrollkästchen IPv4 aktivieren. Das Dynamic Host Control Protocol (DHCP) weist jedem Gerät im Netzwerk dynamisch eine IP-Adresse und andere Netzwerkkonfigurationsparameter zu. Wählen Sie DHCP aktivieren, um die IP-Adresse dynamisch zuzuweisen. Um die IP-Adresse manuell zu konfigurieren, geben Sie die folgenden Details an:
-
Klicken Sie auf Change Settings. Ein Bestätigungsdialogfeld wird angezeigt, in dem Sie aufgefordert werden, zu überprüfen, ob Sie diese Einstellungen ändern möchten.
-
Klicken Sie auf OK.
-
Ändern Sie die Netzwerkschnittstelleneinstellungen auf Ihrem PC wieder auf die ursprünglichen Einstellungen.
Hinweis
Das Ändern der IP-Adresse für Ihren PC schließt automatisch die Verbindung zur Appliance und beendet Ihre Anmeldesitzung auf der Management-Weboberfläche.
-
Trennen Sie das Gerät vom PC und verbinden Sie das Gerät mit Ihrem Netzwerk-Router oder Switch. Trennen Sie das Ethernet-Kabel vom PC, aber trennen Sie es nicht von Ihrem Gerät. Verbinden Sie das freie Ende des Kabels mit Ihrem Netzwerk-Router oder Switch.
Die SD-WAN-Appliance ist jetzt mit Ihrem Netzwerk verbunden und in diesem verfügbar.
-
Testen Sie die Verbindung. Öffnen Sie auf einem mit Ihrem Netzwerk verbundenen PC einen Browser und geben Sie die Verwaltungs-IP-Adresse ein, die Sie für die Appliance im folgenden Format konfiguriert haben:
Für IPv4-Adresse:
https://<IPv4 address>Beispiel:
https://10.10.2.3Für IPv6-Adresse:
https://<[IPv6 address]>Beispiel:
https://[fd73:xxxx:yyyy:26::9]Wenn die Verbindung erfolgreich ist, wird der Anmeldebildschirm für die SD-WAN-Management-Weboberfläche auf der von Ihnen konfigurierten Appliance angezeigt.
Tipp
Melden Sie sich nach der Überprüfung der Verbindung nicht von der Management-Weboberfläche ab. Sie verwenden es, um die verbleibenden Aufgaben abzuschließen, die in den folgenden Abschnitten beschrieben werden.
Sie haben nun die Verwaltungs-IP-Adresse Ihrer SD-WAN-Appliance festgelegt und können von jedem Standort im Netzwerk aus eine Verbindung mit der Appliance herstellen.
Zulassungsliste der Verwaltungsschnitt
Die zulässige Liste ist eine genehmigte Liste von IP-Adressen oder IP-Domains, die die Berechtigung zum Zugriff auf Ihre Verwaltungsschnittstelle haben. Eine leere Liste ermöglicht den Zugriff auf Management Interface von allen Netzwerken aus. Sie können IP-Adressen hinzufügen, um sicherzustellen, dass die Verwaltungs-IP-Adresse nur für die vertrauenswürdigen Netzwerke zugänglich ist.
Um eine IPv4-Adresse zur zulässigen Liste hinzuzufügen oder zu entfernen, müssen Sie nur mit einer IPv4-Adresse auf die Verwaltungsschnittstelle der SD-WAN-Appliance zugreifen. Um eine IPv6-Adresse zur zulässigen Liste hinzuzufügen oder zu entfernen, müssen Sie auf die Verwaltungsschnittstelle der SD-WAN-Appliance nur mit einer IPv6-Adresse zugreifen.