-
Konfigurationshandbuch für Citrix Virtual Apps and Desktops s-Workloads
-
On-Premises-Konfiguration von Citrix SD-WAN Orchestrator auf Citrix SD-WAN Appliance
-
This content has been machine translated dynamically.
Dieser Inhalt ist eine maschinelle Übersetzung, die dynamisch erstellt wurde. (Haftungsausschluss)
Cet article a été traduit automatiquement de manière dynamique. (Clause de non responsabilité)
Este artículo lo ha traducido una máquina de forma dinámica. (Aviso legal)
此内容已经过机器动态翻译。 放弃
このコンテンツは動的に機械翻訳されています。免責事項
이 콘텐츠는 동적으로 기계 번역되었습니다. 책임 부인
Este texto foi traduzido automaticamente. (Aviso legal)
Questo contenuto è stato tradotto dinamicamente con traduzione automatica.(Esclusione di responsabilità))
This article has been machine translated.
Dieser Artikel wurde maschinell übersetzt. (Haftungsausschluss)
Ce article a été traduit automatiquement. (Clause de non responsabilité)
Este artículo ha sido traducido automáticamente. (Aviso legal)
この記事は機械翻訳されています.免責事項
이 기사는 기계 번역되었습니다.책임 부인
Este artigo foi traduzido automaticamente.(Aviso legal)
这篇文章已经过机器翻译.放弃
Questo articolo è stato tradotto automaticamente.(Esclusione di responsabilità))
Translation failed!
Konfiguration in Zweigen bereitstellen
Nachdem Sie die Konfiguration mit dem Konfigurationseditor vorbereitet und das Konfigurationspaket in den Posteingang zur Änderungsverwaltung exportiert haben, besteht der nächste Schritt darin, die SD-WAN-Appliance-Pakete für die Verteilung an die Clientknoten vorzubereiten. Verwenden Sie den Assistenten für die Änderungsverwaltung im Management-Webinterface auf dem MCN.
Für jedes SD-WAN-Appliance-Modell gibt es ein anderes SD-WAN-Softwarepaket. Ein Appliance-Paket besteht aus dem Softwarepaket für ein bestimmtes Modell, das zusammen mit dem Konfigurationspaket, das Sie bereitstellen möchten. Daher muss für jedes Appliance-Modell in Ihrem Netzwerk ein anderes Appliance-Paket vorbereitet und generiert werden.
Hinweis
Wenn Sie die erforderlichen SD-WAN-Softwarepakete noch nicht auf einen PC heruntergeladen haben, der mit Ihrem Netzwerk verbunden ist, können Sie dies jetzt tun. Informationen zum Erwerb und Herunterladen der Software finden Sie im AbschnittErwerb der SD-WAN-Softwarepakete
Gehen Sie folgendermaßen vor, um das Paket und die Konfiguration in den MCN hochzuladen und zu installieren:
-
Melden Sie sich bei der Managementoberfläche der MCN-Appliance an.
Hinweis
Sie laden die zuvor heruntergeladenen Softwarepakete auf den angeschlossenen PC hoch. Der Einfachheit halber möchten Sie möglicherweise denselben PC verwenden, um erneut eine Verbindung zum MCN herzustellen.
-
Wählen Sie die Registerkarte Konfiguration aus.
-
Öffnen Sie im linken Bereich den Abschnitt Virtuelles WAN, und wählen Sie Änderungsverwaltung aus. Die erste Seite des Change Management-Assistenten, die Seite Change Process Overview, wird angezeigt.
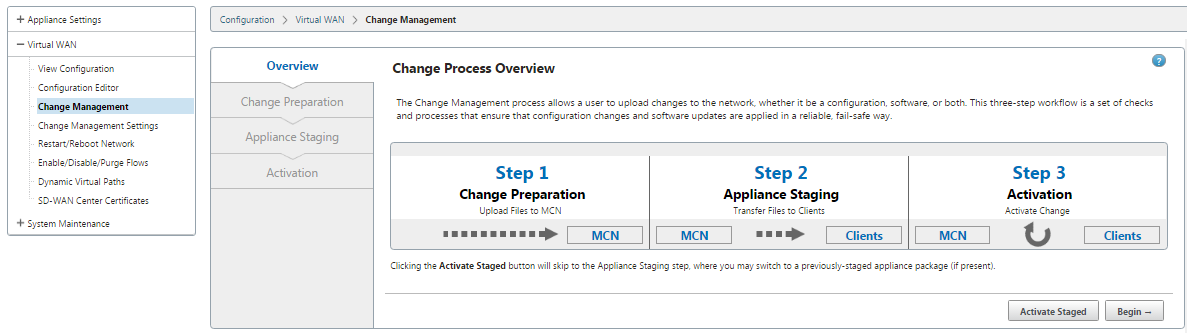
-
Klicken Sie auf Beginnen. Die Seite Änderungsvorbereitung zum Hochladen und Überprüfen, ob die angegebenen Konfigurations- und Softwarepakete angezeigt werden.
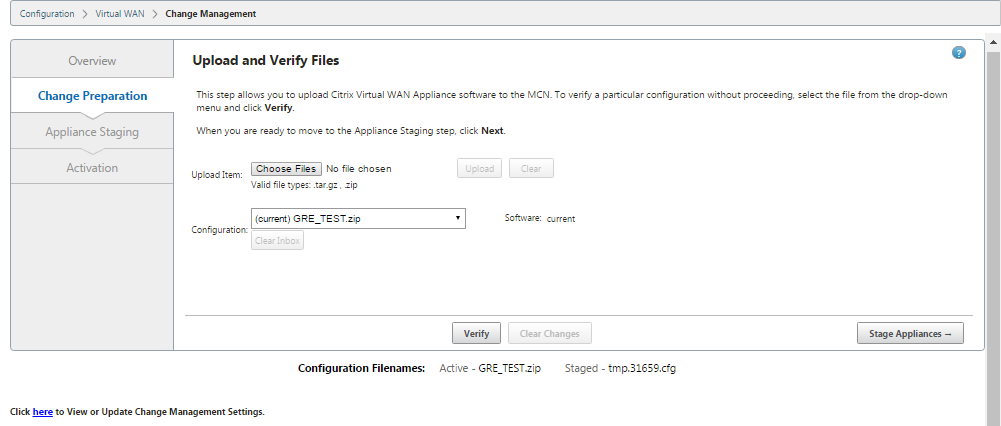
-
Laden Sie alle SD-WAN-Softwarepakete hoch, die für Ihr Netzwerk erforderlich sind. Gehen Sie für jedes SD-WAN-Softwarepaket, das Sie bereitstellen möchten, folgendermaßen vor:
-
Klicken Sie neben dem Feld Element hochladen auf Datei auswählen. Dadurch wird ein Dateibrowser geöffnet, mit dem Sie ein SD-WAN-Softwarepaket auswählen können, das hochgeladen werden soll.
-
Wählen Sie ein SD-WAN-Softwarepaket aus, und klicken Sie auf OK.
-
Navigieren Sie zu den SD-WAN-Softwarepaketen, die Sie zuvor auf den lokalen PC heruntergeladen haben, und wählen Sie das Paket aus, das hochgeladen werden soll.
-
Klicken Sie auf Hochladen
-
Wiederholen Sie die Schritte (i) bis (iii) für jedes SD-WAN-Softwarepaket, das für Ihr Netzwerk erforderlich ist.
-
-
Wählen Sie im Dropdownmenü Konfiguration das neue Konfigurationspaket aus, das Sie gerade in Change Management exportiert haben.
-
Klicken Sie auf Stage Appliance. Die Appliance-Staging initiiert die folgenden Aktionen:
-
Überträgt das ausgewählte Softwarepaket und die Konfiguration an den MCN.
-
Generiert ein Appliance-Paket für jedes Appliance-Modell, das in der ausgewählten Konfiguration identifiziert wurde.
-
Fügt die neuen Appliance-Pakete zur Liste der verfügbaren Pakete in der Site-Appliance-Tabelle hinzu.
-
Stationiert die neue Konfiguration und das entsprechende Softwarepaket auf dem MCN.
-
-
Klicken Sie auf Weiter. Daraufhin wird die Seite Appliance-Staging fortgesetzt.
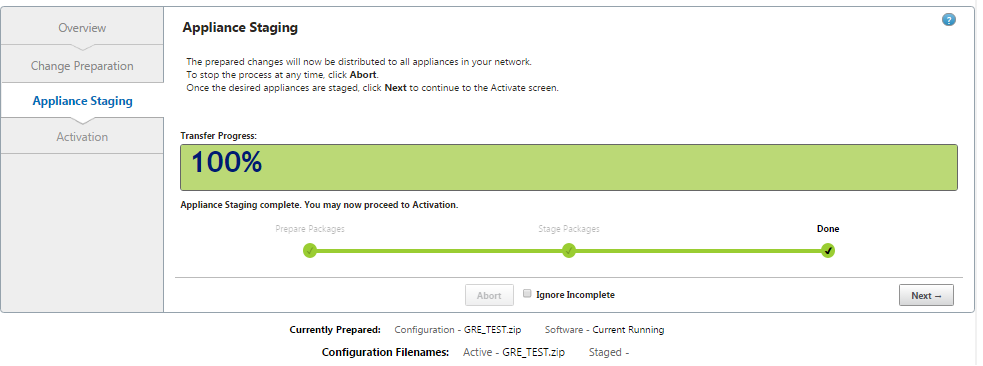
Wenn der Staging-Vorgang abgeschlossen ist, wird die **Tabelle Site-Appliance mit den neu bereitgestellten Appliance-Paketinformationen gefüllt.
Hinweis
Wenn es sich um eine Erstbereitstellung handelt, wird nur der MCN jetzt aktualisiert und bereitgestellt. Wenn Sie eine vorhandene Bereitstellung aktualisieren und die virtuellen Pfade bereits zwischen den bereitgestellten Standorten funktionieren, werden auch die entsprechenden Appliance-Pakete an die bereitgestellten Clientknoten verteilt und das Staging auf diesen Knoten initiiert. Wenn Sie jedoch neue Clientknoten zu einer vorhandenen Virtual WAN-Bereitstellung hinzufügen, müssen Sie das entsprechende Appliance-Paket auf jedem neuen Client manuell hochladen, bereitstellen und aktivieren, wie in den übrigen Schritten in diesem Verfahren beschrieben.
Wenn die Site auf der Änderungsverwaltungsseite als nicht verbunden angezeigt wird, wird sie während des Staging-Vorgangs als fehlgeschlagen markiert und der Fortschrittsbalken wird auf 100% abgeschlossen. Sobald die nicht verbundene Website wieder online und verbunden ist, korrigiert MCN sie automatisch.
-
Wählen Sie Bei Fehler wiederherstellen aus, um bei Auftreten eines Fehlers zum vorherigen Anwendungspaket zurückzukehren. Weitere Informationen finden Sie unter Konfigurationsrollback.
-
Klicken Sie auf Activate Staged.
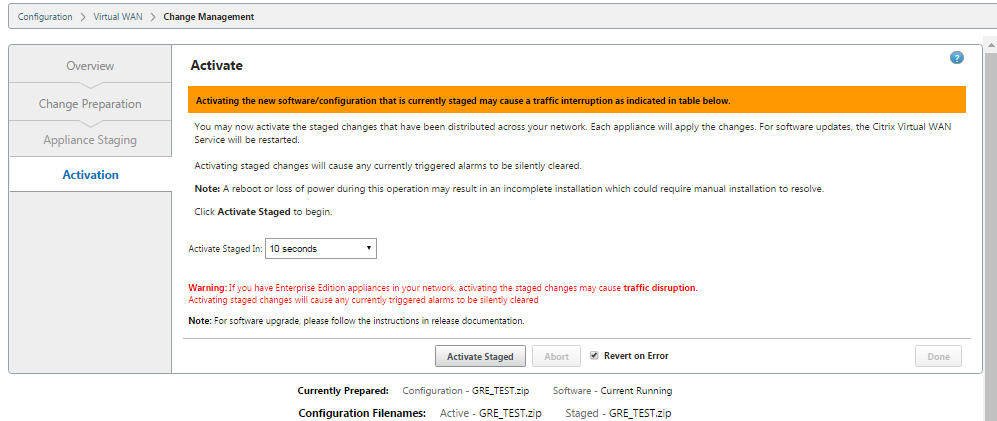
Die Ergebnisse und die nächsten Schritte werden zu diesem Zeitpunkt unterschiedlich sein, je nachdem, ob es sich um eine Erstkonfiguration handelt oder Sie eine vorhandene Konfiguration aktualisieren oder ersetzen, wie folgt:
- Wenn Sie die Konfiguration einer vorhandenen Bereitstellung aktualisieren oder ändern.
- Wenn es sich nicht um eine Erstkonfiguration handelt, werden die neue Konfiguration und das entsprechende Appliance-Paket auf der MCN-Appliance aktiviert. Das entsprechende Appliance-Paket wird dann an jeden Client in Ihrem SD-WAN verteilt und automatisch aktiviert. Dies kann einige Sekunden dauern.
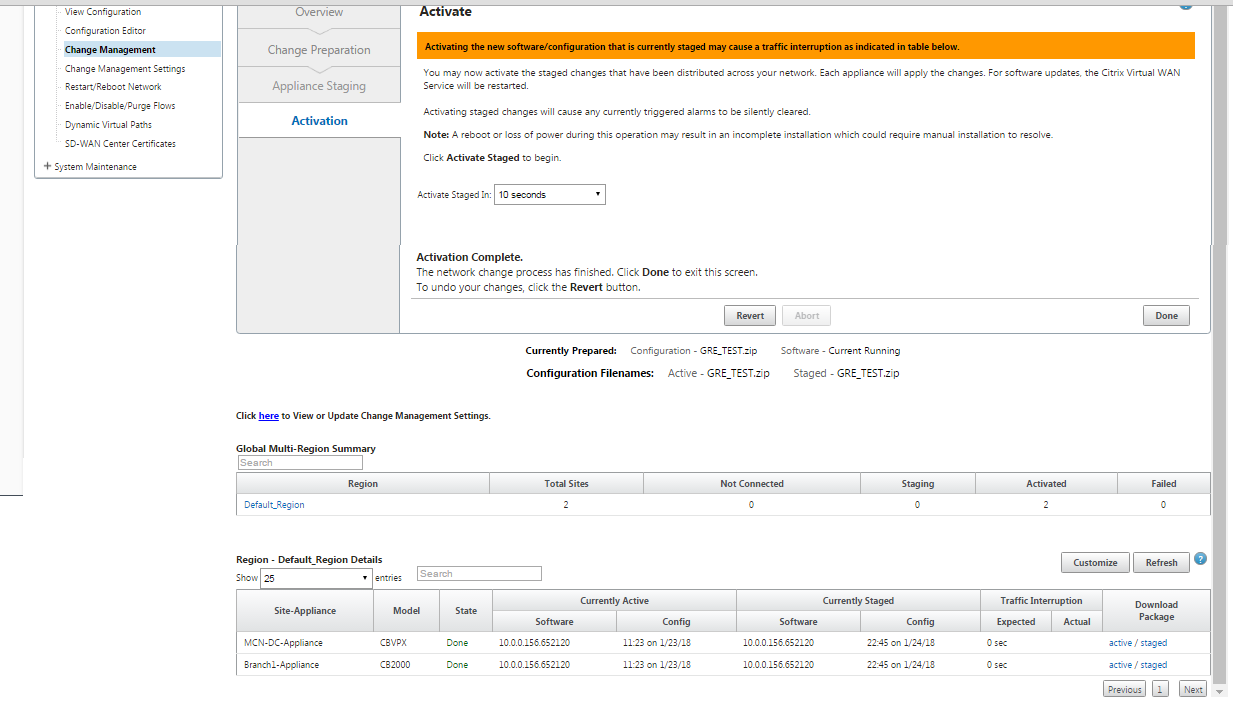
Wenn die Aktivierung abgeschlossen ist, wird eine Statusmeldung Aktivierung abgeschlossen angezeigt, und die Schaltfläche Fertig ist aktiviert. Darüber hinaus zeigt die Statuszeile für Konfigurationsdateinamen (über der Tabelle) jetzt den Namen des neu aktivierten Pakets im Feld Aktiv an.
- Wenn Sie die Konfiguration einer vorhandenen Bereitstellung aktualisieren oder ändern.
-
Klicken Sie auf **Fertig, und fahren Sie mit einem der folgenden Schritte fort:
-
Wenn Sie Ihrem SD-WAN keine neuen Knoten hinzufügen, ist damit die Vorbereitung, Verteilung und Aktivierung der neuen Appliance-Pakete in Ihrem SD-WAN abgeschlossen. Sie können direkt mit fortfahrenAktivieren des virtuellen WAN-Diensts.
-
Wenn Sie neue Clientknoten zu Ihrem SD-WAN hinzufügen möchten, fahren Sie mit Verbinden der Client-Appliances mit Ihrem Netzwerk.
-
Wenn Sie eine Erstkonfiguration aktivieren, wird das neue Konfigurationspaket zu diesem Zeitpunkt nicht aktiviert, und es gibt weitere Schritte, die Sie ausführen müssen. Der nächste Schritt besteht darin, das Konfigurationspaket in den Bereich Lokale Appliance-Staging zu kopieren, um das Staging und Aktivieren des Konfigurationspakets auf dem MCN vorzubereiten.
Gehen Sie wie folgt vor:
-
-
Sobald Sie auf Staged aktivieren geklickt haben, wird die folgende Meldung angezeigt.
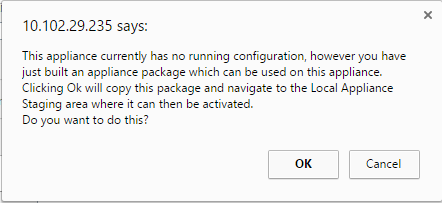
-
Klicken Sie auf OK.
-
Klicken Sie auf Staging aktivieren.
Daraufhin wird ein Dialogfeld angezeigt, in dem Sie aufgefordert werden, den Aktivierungsvorgang zu bestätigen.
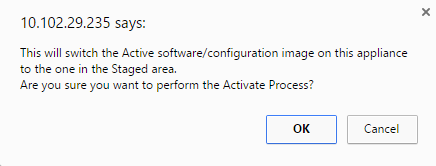
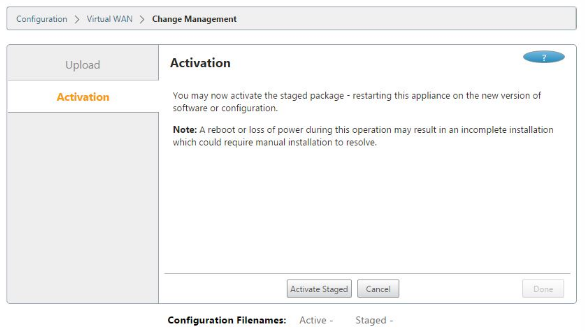
-
Klicken Sie auf OK.
Dadurch wird die Aktivierung des bereitgestellten Konfigurationspakets gestartet. Dieser Vorgang dauert mehrere Sekunden, während der eine Statusmeldung angezeigt wird.
Wenn die Aktivierung abgeschlossen ist, wird eine Statusmeldung angezeigt, in der die Aktivierung abgeschlossen angezeigt wird, und die Schaltfläche Fertig ist aktiviert.
-
Klicken Sie auf Fertig. Sie gelangen zur Seite Management-Webinterface-Dashboard, auf der Sie die Aktivierungsergebnisse anzeigen können.
Sie haben nun die Vorbereitung der SD-WAN Appliance-Pakete auf dem MCN abgeschlossen. Fahren Sie mit (/en-us/citrix-sd-wan/current-release/configuration/connecting-client-appliances-to-network.html) fort, um die Clientgeräte mit Ihrem Netzwerk zu verbinden.
Tipp
Mit dem Assistenten zur Änderungsverwaltung können Sie die Site-Appliance-Tabelle durchsuchen. Auf diese Weise können Sie Sites in einem großen Netzwerk mit mehreren Sites suchen und die erforderliche Stufen-Konfiguration herunterladen. Sie können auch nach Fehlerzuständen suchen, zum Beispiel: ‘Fail’ oder ‘Not Connected’. Dadurch erhalten Sie eine Liste aller Sites in diesem Zustand.
Teilen
Teilen
In diesem Artikel
This Preview product documentation is Cloud Software Group Confidential.
You agree to hold this documentation confidential pursuant to the terms of your Cloud Software Group Beta/Tech Preview Agreement.
The development, release and timing of any features or functionality described in the Preview documentation remains at our sole discretion and are subject to change without notice or consultation.
The documentation is for informational purposes only and is not a commitment, promise or legal obligation to deliver any material, code or functionality and should not be relied upon in making Cloud Software Group product purchase decisions.
If you do not agree, select I DO NOT AGREE to exit.