Übersicht über das Layout des Web Interface (UI)
Dieser Abschnitt enthält grundlegende Navigationsanweisungen und eine Navigations-Roadmap der Seitenhierarchie der SD-WAN-Webverwaltungsschnittstelle. Ebenfalls enthalten sind spezifische Navigationsanweisungen für den Konfigurations-Editor und den Assistenten für die Änderungsverwaltung .
Grundlegende Navigation
In der folgenden Abbildung werden die grundlegenden Navigationselemente der Webverwaltungsschnittstelle und die zur Identifizierung verwendete Terminologie beschrieben.
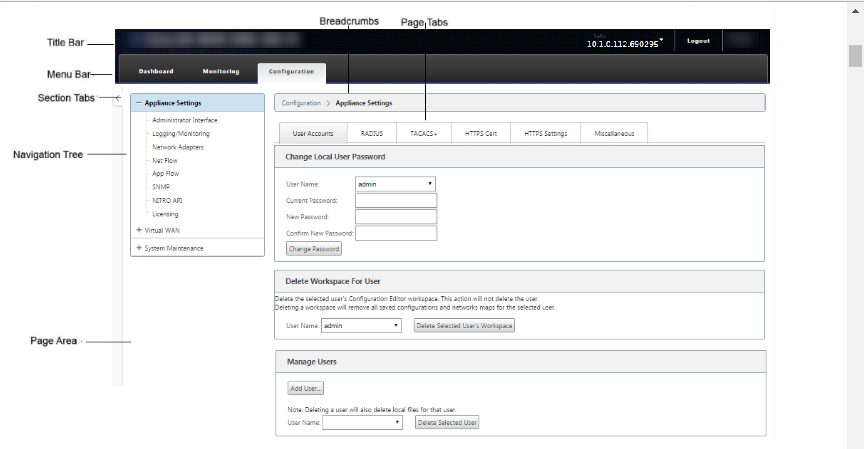
Die grundlegenden Navigationselemente lauten wie folgt:
-
Titelleiste — Zeigt die Appliance-Modellnummer, Host-IP-Adresse für die Appliance, die Version des derzeit auf der Appliance ausgeführten Softwarepakets und den Benutzernamen für die aktuelle Anmeldesitzung an. Die Titelleiste enthält auch die Schaltfläche Abmelden zum Beenden der Sitzung.
-
Hauptmenüleiste — Dies ist die Leiste, die unter der Titelleiste auf jedem Management-Webinterface-Bildschirm angezeigt wird. Diese enthält die Abschnittsregisterkarten zur Anzeige des Navigationsbaums und der Seiten für einen ausgewählten Abschnitt.
-
Abschnittsregisterkarten — Die Abschnittsregisterkarten befinden sich in der Hauptmenüleiste oben auf der Seite. Dies sind die Kategorien der obersten Ebene für die Seiten und Formulare der Webverwaltungsschnittstelle. Jeder Abschnitt verfügt über einen eigenen Navigationsbaum zum Navigieren in der Seitenhierarchie in diesem Abschnitt. Klicken Sie auf eine Abschnittsregisterkarte, um die Navigationsstruktur für diesen Abschnitt anzuzeigen.
-
Navigationsbaum — Der Navigationsbaum befindet sich im linken Bereich unterhalb der Hauptmenüleiste. Daraufhin wird der Navigationsbaum für einen Abschnitt angezeigt. Klicken Sie auf eine Abschnittsregisterkarte, um die Navigationsstruktur für diesen Abschnitt anzuzeigen. Der Navigationsbaum bietet folgende Anzeige- und Navigationsoptionen:
-
Klicken Sie auf eine Abschnittsregisterkarte, um die Navigationsstruktur und die Seitenhierarchie für diesen Abschnitt anzuzeigen.
-
Klicken Sie auf + (Pluszeichen) neben einem Zweig in der Struktur, um die verfügbaren Seiten für dieses Zweigthema anzuzeigen.
-
Klicken Sie auf einen Seitennamen, um diese Seite im Seitenbereich anzuzeigen.
-
Klicken Sie auf — (Minuszeichen) neben einem Zweigelement, um den Zweig zu schließen.
-
-
Breadcrumbs — Zeigt den Navigationspfad zur aktuellen Seite an. Die Breadcrumbs befinden sich oben im Seitenbereich, direkt unter der Hauptmenüleiste. Aktive Navigationslinks werden in blauer Schrift angezeigt. Der Name der aktuellen Seite wird in schwarzer Fettschrift angezeigt.
-
Seitenbereich — Dies ist die Seitenanzeige und der Arbeitsbereich für die ausgewählte Seite. Wählen Sie ein Element im Navigationsbaum aus, um die Standardseite für dieses Element anzuzeigen.
-
Seitenregisterkarten — Einige Seiten enthalten Registerkarten, mit denen weitere untergeordnete Seiten für dieses Thema oder dieses Konfigurationsformulars angezeigt werden können. Diese befinden sich oben im Seitenbereich, direkt unterhalb der Paniermehl. Manchmal (wie beim Assistenten für die Änderungsverwaltung ) befinden sich Registerkarten im linken Bereich des Seitenbereichs zwischen der Navigationsstruktur und dem Arbeitsbereich der Seite.
-
Seitenbereichskalierung — Bei einigen Seiten können Sie die Breite des Seitenbereichs (oder Abschnitte davon) vergrößern oder verkleinern, um weitere Felder in einer Tabelle oder einem Formular anzuzeigen. In diesem Fall befindet sich am rechten Rand eines Seitenbereiches, eines Formulars oder einer Tabelle eine graue vertikale Größenänderungsleiste. Bewegen Sie den Cursor über die Größenänderungsleiste, bis sich der Cursor in einen bidirektionalen Pfeil ändert. Klicken Sie dann auf und ziehen Sie die Leiste nach rechts oder links, um die Flächenbreite zu vergrößern oder zu verkleinern.
Wenn die Größenänderungsleiste für eine Seite nicht verfügbar ist, können Sie auf den rechten Rand des Browsers klicken und ziehen, um die ganze Seite anzuzeigen.
Dashboard für die Webmanagement-Benutzeroberfläche
Klicken Sie auf die Registerkarte Dashboard, um grundlegende Informationen für die lokale Appliance anzuzeigen.
Auf der Seite Dashboard werden die folgenden grundlegenden Informationen für die Appliance angezeigt:
-
Systemstatus
-
Status des virtuellen Pfaddiensts
-
Versionsinformationen des Softwarepakets der lokalen Appliance
Die folgende Abbildung zeigt eine Beispielanzeige des Master-Control Node (MCN) -Appliance-Dashboards .
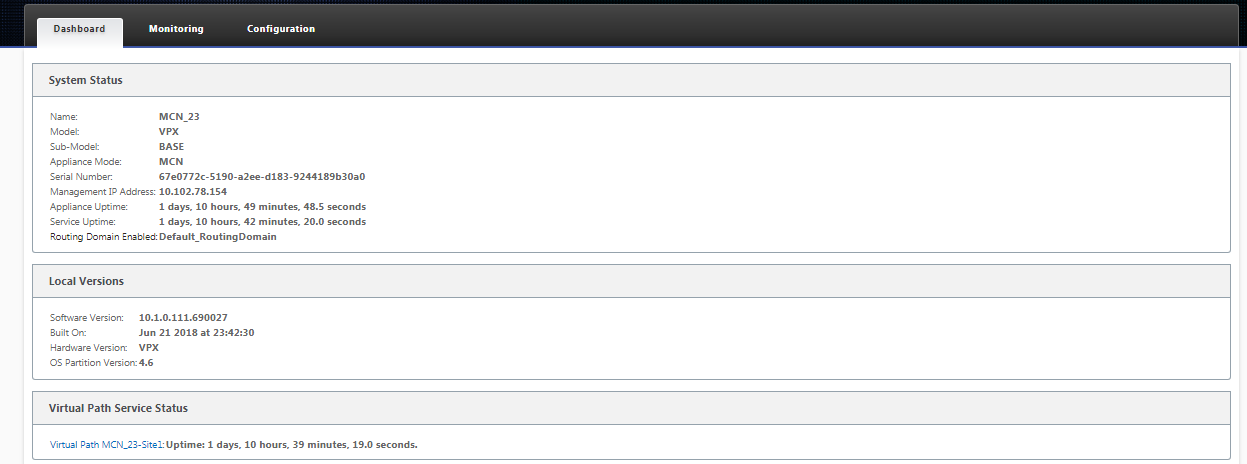
Die folgende Abbildung zeigt eine Beispiel-Dashboard-Anzeige der Client-Appliance.
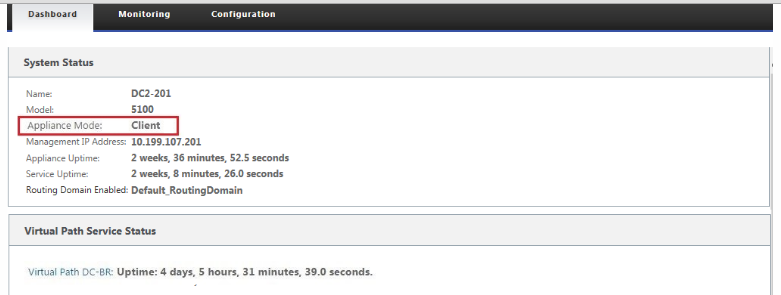
Konfigurationseditor
Mit dem Konfigurations-Editor können Sie Virtual WAN-Appliance-Standorte, Verbindungen, Optimierung und Provisioning hinzufügen und konfigurieren sowie die Virtual WAN-Konfiguration erstellen und definieren.
Der Konfigurations-Editor ist nur verfügbar, wenn sich die Webverwaltungsschnittstelle im MCN-Konsolenmodus befindet. Standardmäßig ist das Webinterface einer neuen Appliance auf den Clientmodus eingestellt. Sie müssen die Moduseinstellung auf MCN-Konsole ändern, bevor Sie auf den Konfigurationseditor zugreifen können. Anweisungen finden Sie im AbschnittUmschalten der Managementoberfläche in den MCN-Konsolenmodus.
Gehen Sie folgendermaßen vor, um zum Konfigurations-Editorzu navigieren:
-
Melden Sie sich bei der Webverwaltungsschnittstelle der MCN-Appliance.1 an. Wählen Sie die Registerkarte Konfiguration.1 . Klicken Sie im Navigationsbaum neben dem Virtual WAN-Zweig in der Struktur auf +. Dadurch werden die verfügbaren Seiten für die Virtual WAN-Kategorie.1 angezeigt. Wählen Sie im Zweig Virtual WAN der Struktur die Option Konfigurations-Editoraus.
In der folgenden Abbildung werden die grundlegenden Navigations- und Seitenelemente des Konfigurations-Editorssowie die zur Identifizierung verwendeten Terminologie beschrieben.
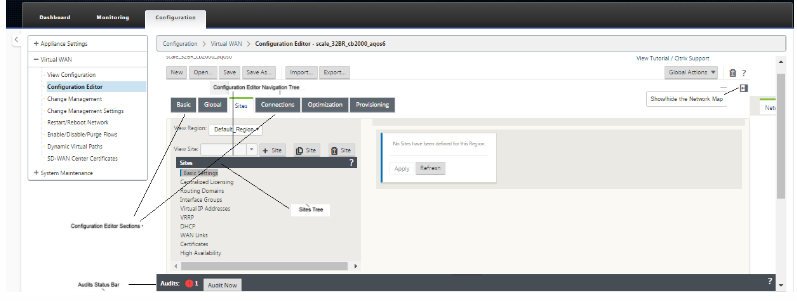
Im Folgenden werden die primären Navigationselemente des Konfigurations-Editors beschrieben, auf die in diesem Handbuch verwiesen wird:
-
Menüleiste des Konfigurations-Editors — Dies befindet sich oben im Seitenbereich, direkt unter den Breadcrumbs Links. Die Menüleiste enthält die primären Aktivitätsschaltflächen für Konfigurations-Editor-Vorgänge . Darüber hinaus befindet sich am rechten Rand der Menüleiste die Linkschaltfläche Tutorial anzeigen, um das Tutorial zum Konfigurations-Editor zu initiieren. Das Lernprogramm führt Sie durch eine Reihe von Blasenbeschreibungen für jedes Element der Anzeige des Konfigurations-Editors .
-
Abschnittsstruktur des Konfigurationseditors — Dies ist der Stapel von dunkelgrauen Balken, der sich im linken Bereich des Seitenbereichs des Konfigurations-Editors befindet. Jeder graue Balken stellt einen Abschnitt der obersten Ebene dar. Klicken Sie auf einen Abschnittsnamen, um die Unterzweige für diesen Abschnitt anzuzeigen.
-
Sektionsbaumverzweigungen — Klicken Sie auf einen Abschnittsnamen im Sektionsbaum, um einen Abschnittszweig zu öffnen. Jeder Abschnittszweig enthält einen oder mehrere Unterzweige von Konfigurationskategorien und Formularen, die wiederum mehrere untergeordnete Zweige und Formulare enthalten können.
-
Sites tree — Diese Liste listet die Standortknoten auf, die der Konfiguration hinzugefügt wurden, die derzeit im Konfigurations-Editor geöffnet ist. In der Abschnittsstruktur. Klicken Sie auf einen Standortnamen, um den Zweig für diesen Standort zu öffnen. Klicken Sie auf die Site, um einen Zweig zu schließen. Ausführliche Anweisungen zum Navigieren und Verwenden der Sites-Struktur und der Konfigurationsformulare finden Sie in den folgenden Abschnitten:
-
Audit-Statusleiste — Dies ist die dunkelgraue Leiste am unteren Rand der Seite Konfigurations-Editor und erstreckt sich über die gesamte Breite des Management-Webinterface-Bildschirms. Die Statusleiste Audits ist nur verfügbar, wenn der Konfigurations-Editor geöffnet ist. Ein Audit-Warnsymbol (roter Punkt oder Goldrute Delta) ganz links in der Statusleiste zeigt einen oder mehrere Fehler an, die in der aktuell geöffneten Konfiguration vorhanden sind. Klicken Sie auf die Statusleiste, um eine vollständige Liste aller nicht aufgelösten Überwachungswarnungen für diese Konfiguration anzuzeigen.
Assistenten zur Änderungsverwaltung
Die Assistenten für die Änderungsverwaltung führen Sie durch den Prozess des Hochladens, des Herunterladens, der Bereitstellung und der Aktivierung der Virtual WAN-Software und der Konfiguration auf der MCN-Appliance (Master Control Node) und den Client-Appliances. Es gibt zwei Versionen des Assistenten für die Änderungsverwaltung, eine für das systemweite (“globale”) Virtual WAN und eine für die lokale Änderungsverwaltung, wie folgt:
-
MCN (Global) Change Management Wizard — Der MCN Global Change Management Wizard ist die primäre (Haupt-) Version und ist nur in der Webverwaltungsschnittstelle der MCN-Appliance verfügbar. Verwenden Sie diese Option, um die Virtual WAN-Appliance-Pakete zu generieren, die für jeden Virtual WAN-Appliance-Typ in Ihrem Netzwerk bereitgestellt werden. Sie können den Assistenten auch verwenden, um Konfigurationsänderungen automatisch an Appliances zu übertragen, die bereits in Ihrem virtuellen WAN bereitgestellt wurden. Grundlegende Navigationsanweisungen finden Sie im Abschnitt “Verwenden des MCN Global Change Management Wizard” unten. Anweisungen zur Verwendung des Assistenten für die globale MCN-Änderungsverwaltung zum Erstellen der Appliance-Pakete finden Sie im AbschnittVorbereiten der Virtual WAN Appliance-Pakete auf dem MCN .
-
Assistent für die lokale Änderungsverwaltung — Der Assistent für die lokale Änderungsverwaltung ist in der Webverwaltungsschnittstelle verfügbar, die sowohl auf dem MCN als auch auf allen Clientknotenanwendungen ausgeführt wird. Hiermit können Sie das entsprechende Virtual WAN Appliance-Paket auf einer lokalen Appliance hochladen, bereitstellen und aktivieren, die Ihrem Virtual WAN hinzugefügt werden soll. Sie können diesen Assistenten auch verwenden, um ein aktuelles Appliance-Paket speziell auf den lokalen MCN oder auf eine einzelne, lokale virtuelle WAN-Appliance hochzuladen, die bereits in Ihrem Netzwerk bereitgestellt wurde.
Verwenden des MCN-Assistenten für das globale Änderungsmanagement
Gehen Sie folgendermaßen vor, um den MCN Global Change Management Wizard zu öffnen:
- Melden Sie sich bei der Webverwaltungsschnittstelle der MCN-Appliance an.
- Wählen Sie die Registerkarte Konfiguration aus. Klicken Sie im Navigationsbaum neben dem Virtual WAN-Zweig in der Struktur auf +.
-
Im Virtual WAN-Zweig . Wählen Sie Änderungsverwaltungaus.
Dies zeigt die erste Seite des Assistenten für die Änderungsverwaltung, die Seite Übersicht über den Änderungsprozess, an, wie in der folgenden Abbildung dargestellt.
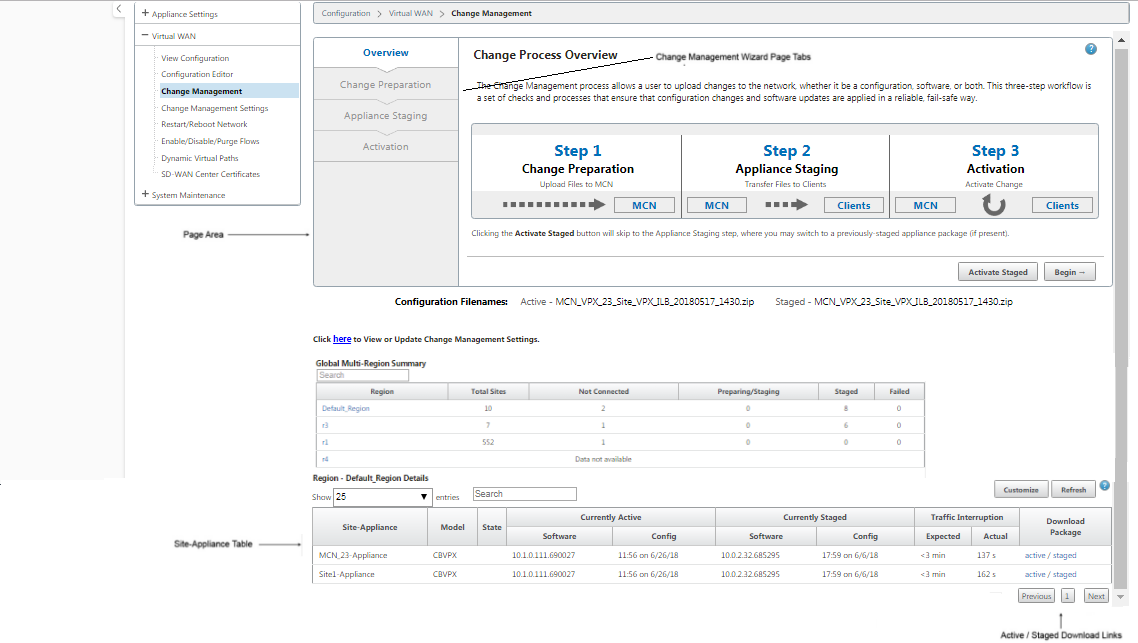
-
Klicken Sie auf Starten, um den Assistenten zu starten.
Ausführliche Anweisungen zur Verwendung des Assistenten zum Hochladen, Stationieren und Aktivieren der SD-WAN-Software und -Konfiguration auf den Appliances finden Sie in den folgenden Abschnitten:
Der Assistent zur Änderungsverwaltung enthält die folgenden Navigationselemente:
-
Seitenbereich — Zeigt die Formulare, Tabellen und Aktivitätsschaltflächen für jede Seite des Änderungsmanagement-Assistenten an.
-
Registerkarten des Assistenten für die Änderungsverwaltung — Die Seitenregisterkarten befinden sich im linken Bereich des Seitenbereichs auf jeder Seite des Assistenten. Registerkarten werden in der Reihenfolge aufgeführt, in der die entsprechenden Schritte im Prozess des Assistenten ausgeführt werden. Wenn eine Registerkarte aktiv ist, können Sie darauf klicken, um zu einer vorherigen Seite im Assistenten zurückzukehren. Wenn eine Registerkarte aktiv ist, wird der Name in blauer Schrift angezeigt. Graue Schrift zeigt eine inaktive Registerkarte an. Registerkarten sind inaktiv, bis alle Abhängigkeiten (vorherige Schritte) fehlerfrei erfüllt wurden.
-
Tabelle Appliance-Site — Dies befindet sich am unteren Rand des Assistentenseitenbereichs auf den meisten Assistentenseiten. Die Tabelle enthält Informationen zu den einzelnen konfigurierten Appliance-Standorten sowie Links zum Herunterladen der aktiven oder bereitgestellten Appliance-Pakete für das jeweilige Appliance-Modell und den Standort. Ein Paket in diesem Kontext ist ein Zip-Dateipaket, das das entsprechende SD-WAN-Softwarepaket für dieses Appliance-Modell und das angegebene Konfigurationspaket enthält. Der Abschnitt Konfigurationsdateinamen oberhalb der Tabelle zeigt den Paketnamen für die aktuellen aktiven und bereitgestellten Pakete auf der lokalen Appliance.
-
Aktiv/Staged Download-Links — Diese befinden sich im Feld Download-Paket (ganz rechts Spalte) jedes Eintrags in der Tabelle Appliance-Site . Klicken Sie auf einen Link in einem Eintrag, um das aktive oder bereitgestufte Paket für diese Appliance-Website herunterzuladen.
-
Beginnen — Klicken Sie auf Beginnen, um den Prozess des Änderungsmanagement-Assistenten zu starten und zur Registerkarte Änderungsvorbereitung zu wechseln.
-
Staged aktivieren — Wenn es sich nicht um eine Erstbereitstellung handelt und Sie die derzeit bereitgestellten Konfiguration aktivieren möchten, haben Sie die Möglichkeit, direkt mit dem Aktivierungsschritt fortzufahren. Klicken Sie auf Staged aktivieren, um direkt zur Seite Aktivierung zu gelangen und die Aktivierung der aktuell bereitgestellten Konfiguration zu initiieren.