Installer et configurer Citrix SD-WAN Center sur Microsoft Hyper-V
Avant d’installer la machine virtuelle Citrix SD-WAN Center sur le serveur Microsoft Hyper-V, collectez les informations nécessaires comme décrit à la section Configuration système requise et installation.
Téléchargez le logiciel SD-WAN Center pour Hyper-V, comme décrit dans la section Téléchargement du logiciel Citrix SD-WAN Center de Configuration système requise et installation.
Assurez-vous que la fonctionnalité Hyper-V et l’outil de gestion sont activés sur votre serveur Windows.
Pour créer la machine virtuelle SD-WAN Center sur le serveur Hyper-V :
-
Dans le Gestionnaire Hyper-V, cliquez avec le bouton droit sur le serveur Hyper-V et sélectionnez Nouveau > Machine virtuelle.
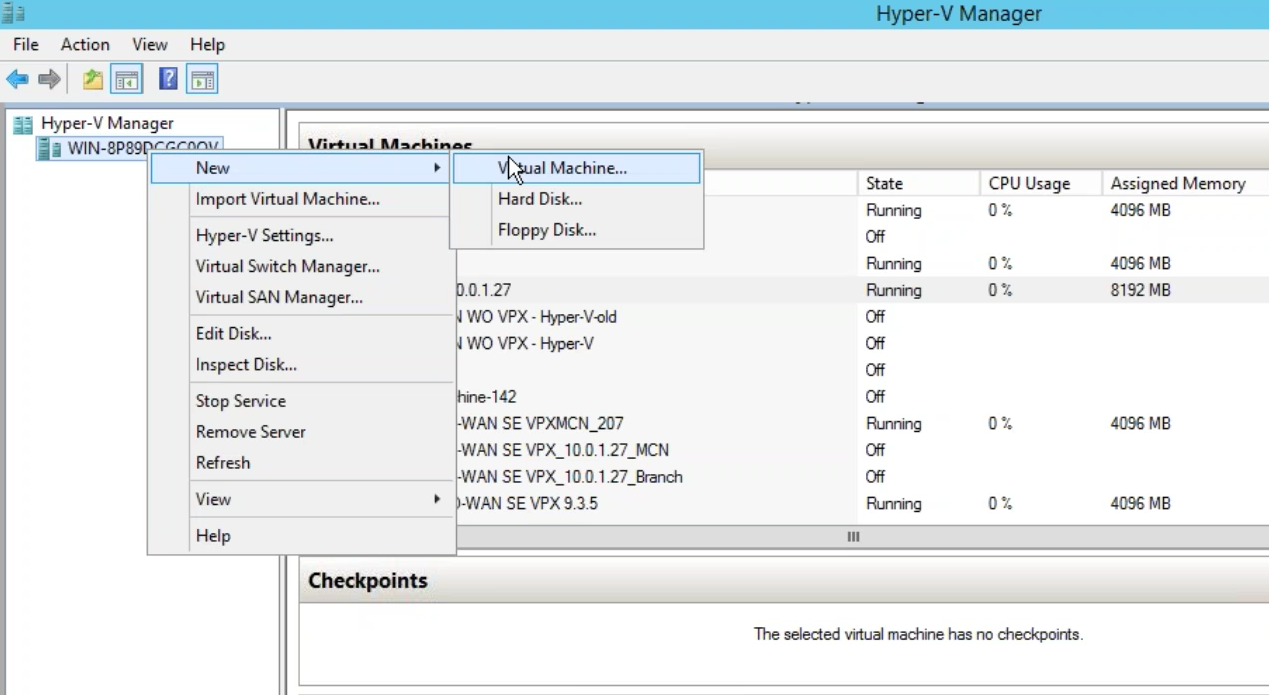
L’ Assistant Nouvelle machine virtuelle s’affiche. Cliquez sur Next.
-
Spécifiez un nom pour votre machine virtuelle SD-WAN Center et modifiez l’emplacement de stockage de la machine virtuelle, si nécessaire.Cliquez sur Suivant.
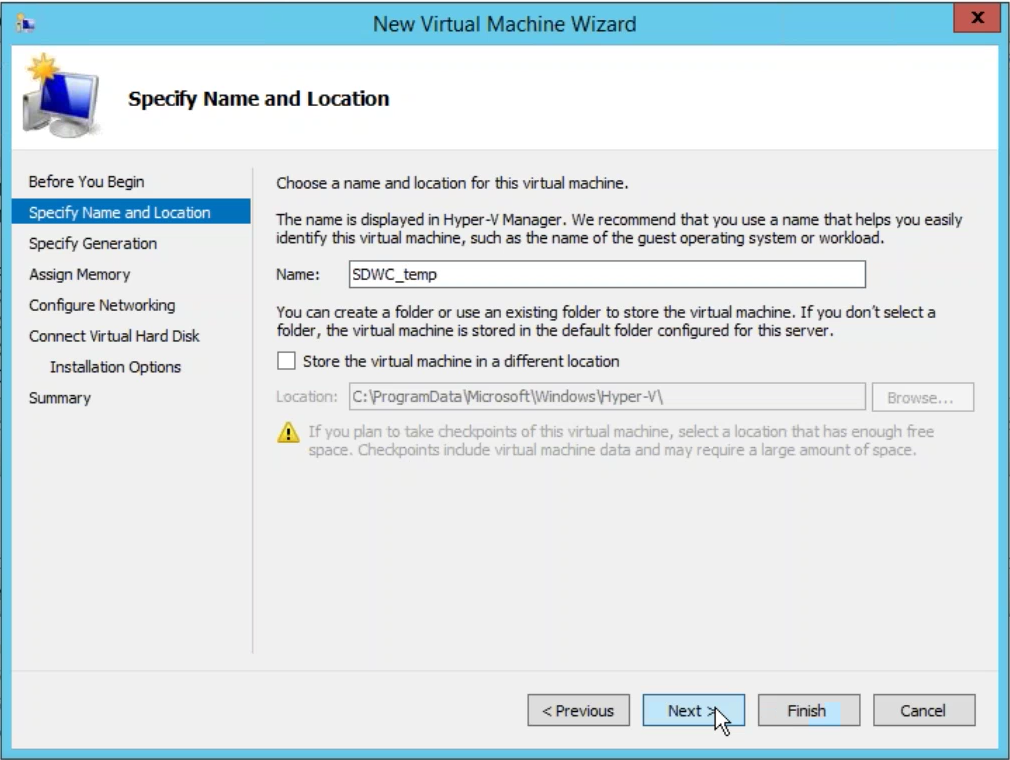
-
Choisissez la génération de machine virtuelle requise. Cliquez sur Next.
-
Attribuez une mémoire de 8 Go à la machine virtuelle. Cliquez sur Next.
Remarque
La machine virtuelle Citrix SD-WAN Center nécessite un minimum de 8 Go de mémoire pour gérer jusqu’à 64 sites. Pour plus d’informations sur la mémoire et le nombre de mappages de sites, reportez-vous à la section Configuration système requise et installation.
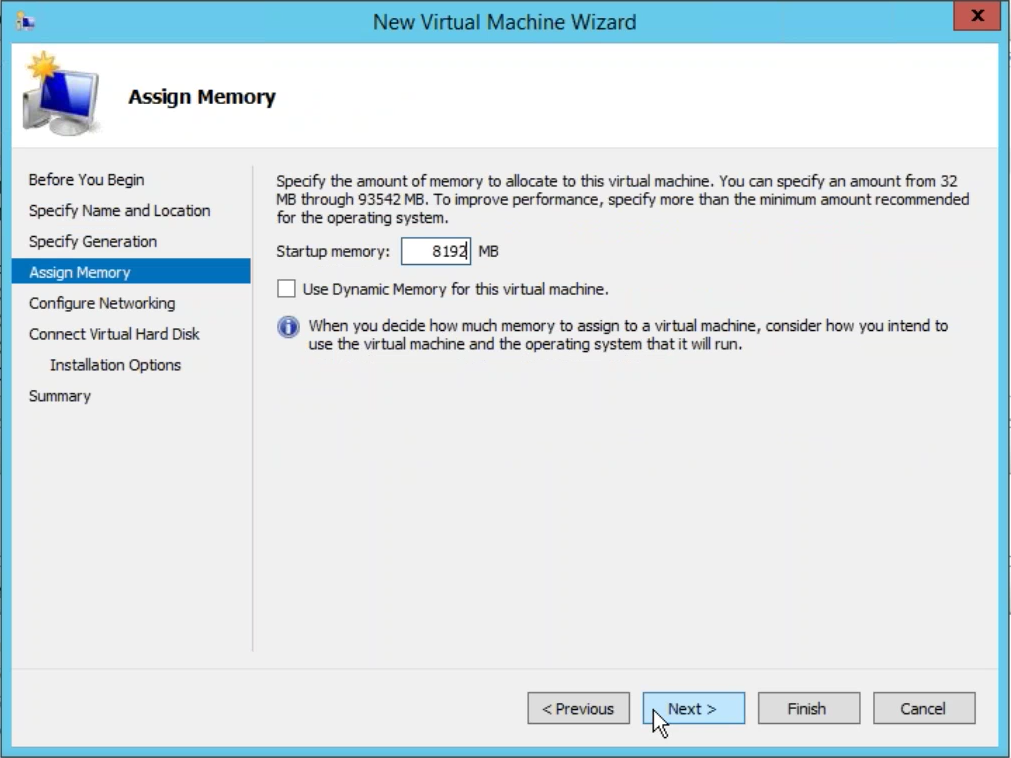
-
Choisissez le commutateur virtuel à utiliser par la carte réseau de la machine virtuelle, cliquez sur Suivant.
-
Sélectionnez Utiliser un disque dur virtuel existant, parcourez et sélectionnez le fichier VHD SD-WAN Center que vous avez téléchargé. Cliquez sur Next.
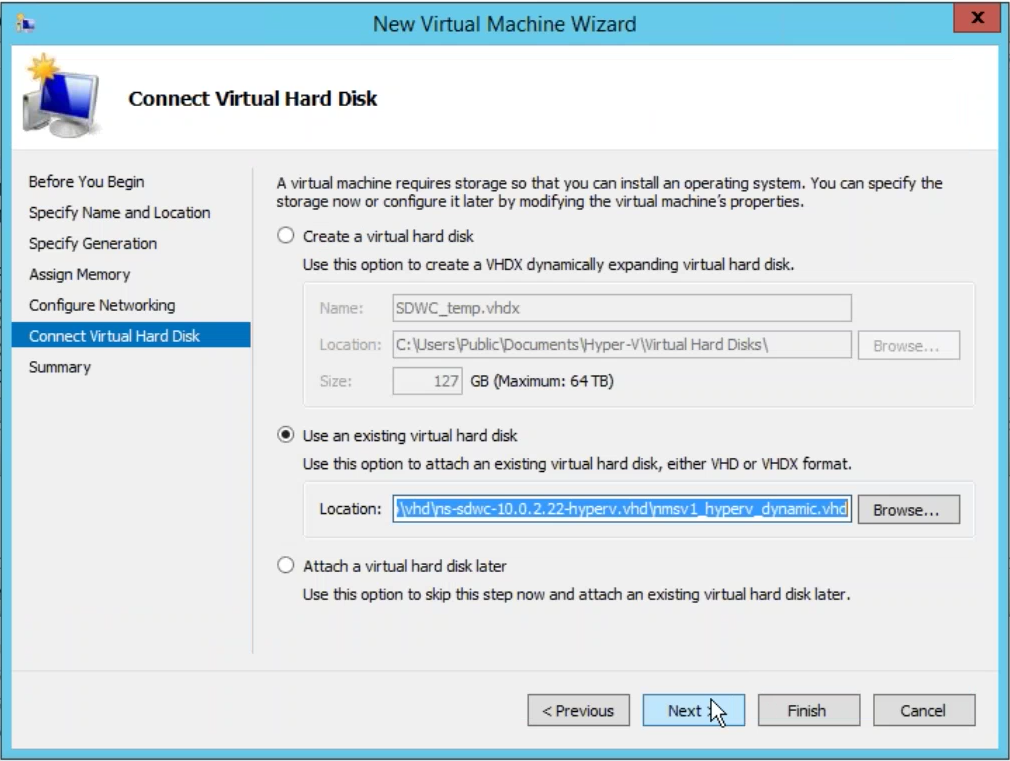
-
Consultez le récapitulatif de la machine virtuelle et modifiez les paramètres si nécessaire, sinon cliquez sur Terminer.La machine virtuelle SD-WAN Center est créée et est répertoriée dans la section Machines virtuelles.
-
Cliquez avec le bouton droit de la souris sur la machine virtuelle SD-WAN Center et sélectionnez Paramètres. Définissez le nombre de processeurs virtuels sur quatre et cliquez sur Appliquer.
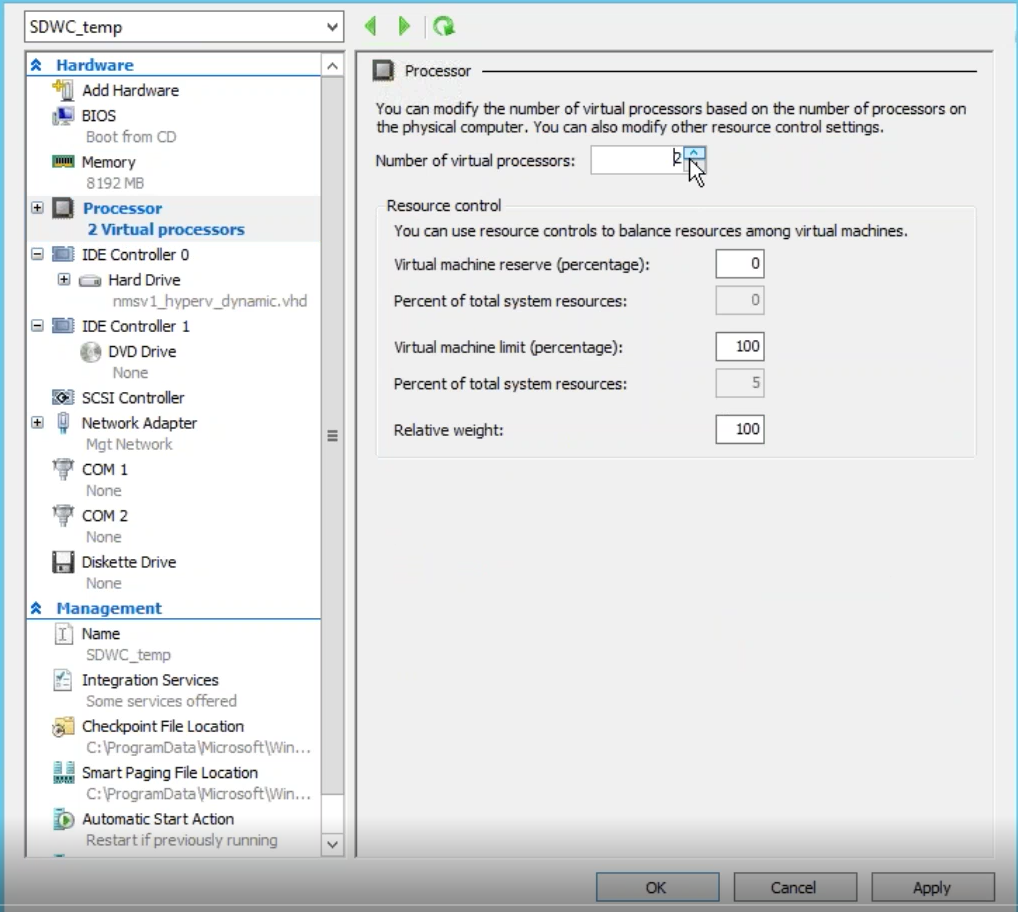
-
Cliquez avec le bouton droit sur la machine virtuelle SD-WAN Center et cliquez sur Se connecter.
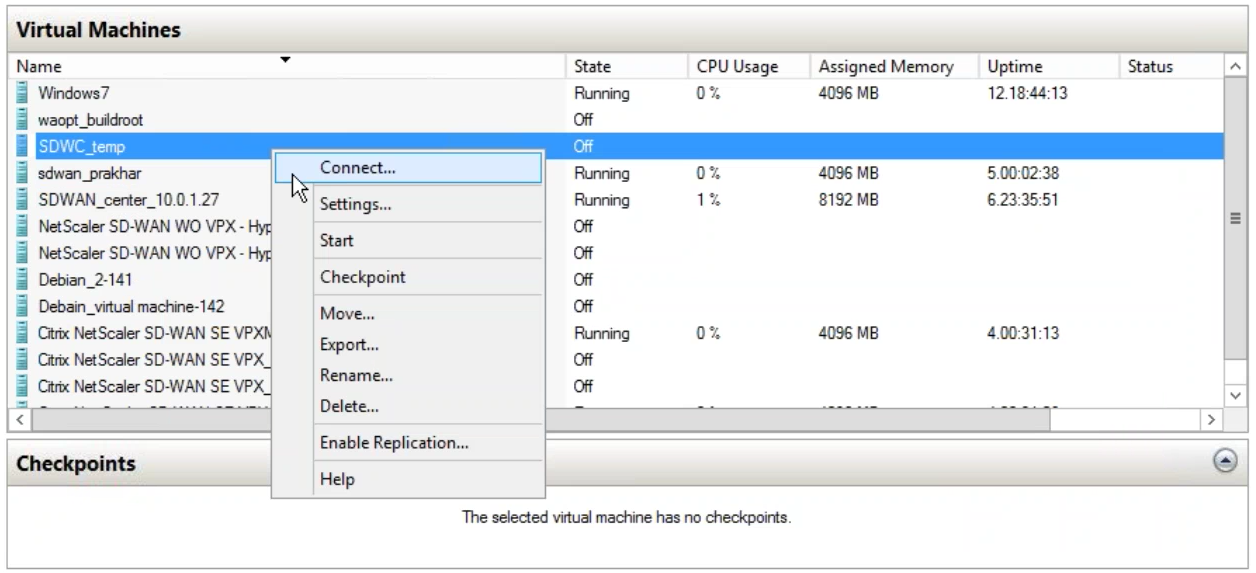
-
Cliquez sur le bouton Démarrer.
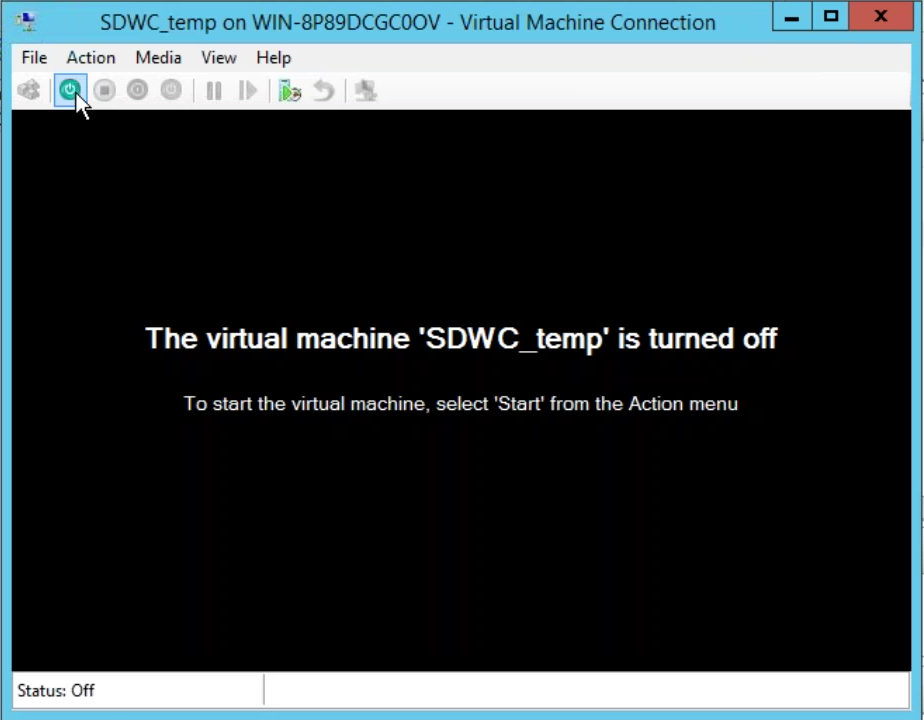
Remarque
L’installation initiale peut prendre jusqu’à 50 minutes, en fonction du nombre de CPU et de RAM que vous avez configurés.
-
Une fois la machine virtuelle démarrée, sélectionnez Citrix SD-WAN Center et appuyez sur Entrée.

-
Connectez-vous à la machine virtuelle. Les informations d’identification de connexion par défaut pour la nouvelle machine virtuelle SD-WAN Center sont les suivantes :
Connexion : admin
Mot de passe : password
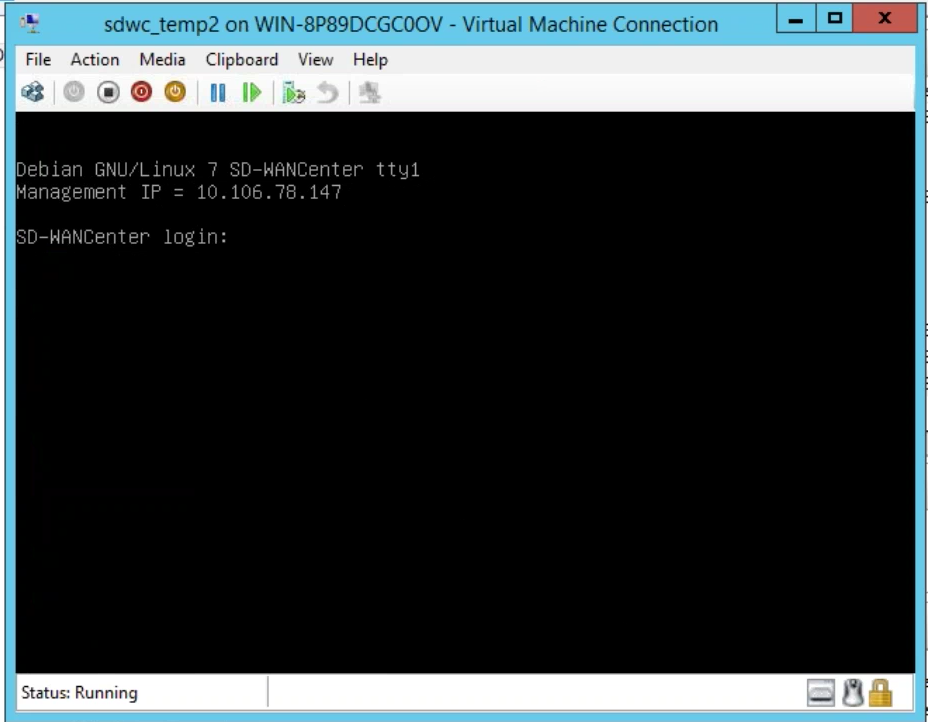
L’adresse IP de gestion est affichée dans la console utiliser cette adresse IP pour accéder à l’interface Web de SD-WAN Center.
Remarque
Si DHCP n’est pas configuré dans le réseau SD-WAN, vous devez entrer une adresse IP statique manuellement.
Pour configurer une adresse IP statique comme adresse IP de gestion :
-
Connectez-vous à la machine virtuelle. Les informations d’identification de connexion par défaut pour la nouvelle machine virtuelle SD-WAN Center sont les suivantes :
Connexion : admin
Mot de passe : password
-
Dans la console, entrez la commande management_ipde l’interface de ligne de commande.
-
Entrez l’ interface du jeu decommandes <ipaddress> <subnetmask> , pour configurer l’adresse IP de gestion.
Utilisez l’adresse IP de gestion pour accéder à l’interface Web de Citrix SD-WAN Center.