-
AppExpert Anwendungen und Vorlagen
-
Konfigurieren der Anwendungsauthentifizierung, -autorisierung und -überwachung
-
-
Konfigurieren des erweiterten Richtlinienausdrucks: Erste Schritte
-
Erweiterte Richtlinienausdrücke: Arbeiten mit Datumsangaben, Uhrzeiten und Zahlen
-
Erweiterte Richtlinienausdrücke: Analysieren von HTTP-, TCP- und UDP-Daten
-
Ausdrücke zur Identifizierung des Protokolls in einem eingehenden IP-Paket
-
Ausdrücke für HTTP-Statuscodes und numerische HTTP-Nutzlastdaten außer Datumsangaben
-
Operationen für HTTP-, HTML- und XML-Kodierung und „sichere“ Zeichen
-
Ausdrücke zum Auswerten einer DNS-Nachricht und Identifizieren des Trägerprotokolls
-
Erweiterte Richtlinienausdrücke: Analysieren von SSL-Zertifikaten
-
Erweiterte Richtlinienausdrücke: IP- und MAC-Adressen, Durchsatz, VLAN-IDs
-
Erweiterte Richtlinienausdrücke: Stream Analytics-Funktionen
-
Zusammenfassende Beispiele für Standard-Syntaxausdrücke und -richtlinien
-
Tutorialbeispiele für Standard-Syntaxrichtlinien für das Umschreiben
-
Migration von Apache mod_rewrite Regeln auf die Standardsyntax
-
This content has been machine translated dynamically.
Dieser Inhalt ist eine maschinelle Übersetzung, die dynamisch erstellt wurde. (Haftungsausschluss)
Cet article a été traduit automatiquement de manière dynamique. (Clause de non responsabilité)
Este artículo lo ha traducido una máquina de forma dinámica. (Aviso legal)
此内容已经过机器动态翻译。 放弃
このコンテンツは動的に機械翻訳されています。免責事項
이 콘텐츠는 동적으로 기계 번역되었습니다. 책임 부인
Este texto foi traduzido automaticamente. (Aviso legal)
Questo contenuto è stato tradotto dinamicamente con traduzione automatica.(Esclusione di responsabilità))
This article has been machine translated.
Dieser Artikel wurde maschinell übersetzt. (Haftungsausschluss)
Ce article a été traduit automatiquement. (Clause de non responsabilité)
Este artículo ha sido traducido automáticamente. (Aviso legal)
この記事は機械翻訳されています.免責事項
이 기사는 기계 번역되었습니다.책임 부인
Este artigo foi traduzido automaticamente.(Aviso legal)
这篇文章已经过机器翻译.放弃
Questo articolo è stato tradotto automaticamente.(Esclusione di responsabilità))
Translation failed!
So leiten Sie eine HTTP-Anfrage mithilfe des Responders an HTTPS um
In diesem Artikel wird erklärt, wie Sie die Responder-Funktion mit einem Lastausgleich für virtuelle Server-IP-Adressen konfigurieren und Clientanfragen von HTTP auf HTTPS umleiten.
Stellen Sie sich ein Szenario vor, in dem ein Benutzer versuchen könnte, auf eine sichere Website zuzugreifen, indem er eine HTTP-Anfrage sendet. Anstatt die Anfrage zu löschen, möchten Sie die Anfrage möglicherweise auf eine sichere Website umleiten. Sie können die Responder-Funktion verwenden, um die Anfrage an die sichere Website weiterzuleiten, ohne den Pfad und die URL-Abfrage zu ändern, auf die der Benutzer zuzugreifen versucht.
Wie der NetScaler-Responder eine Anfrage von HTTP zu HTTPS umleitet
Die folgende Abbildung zeigt Schritt für Schritt, wie die Appliance eine Anfrage umleitet.
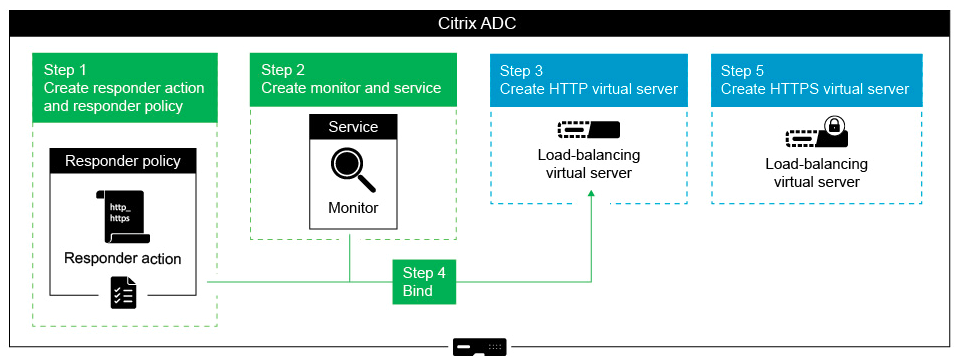
Gehen Sie wie folgt vor, um die Responder-Funktion zusammen mit den Load Balancing-VIP-Adressen einer NetScaler-Appliance so zu konfigurieren, dass Clientanfragen von HTTP zu HTTPS umgeleitet werden.
Aktivieren Sie die Responder-Funktion auf der Appliance
Um die Responder-Funktion auf der Appliance zu aktivieren, navigieren Sie zu System > Einstellungen > Erweiterte Funktionen konfigurieren und wählen Sie Responder aus.
Erstellen Sie eine Responder-Aktion
Gehen Sie wie folgt vor, um eine Responder-Aktion zu erstellen:
- Navigieren Sie zu AppExpert > Responder > Actions und klicken Sie auf Hinzufügen.
- Geben Sie im Feld Name einen entsprechenden Namen an, z. B. http_to_https_actn.
- Wählen Sieals Typ Umleitung aus.
-
Geben Sie in das Feld Ausdruck den folgenden Ausdruck ein:
"https://" + HTTP.REQ.HOSTNAME.HTTP_URL_SAFE + HTTP.REQ.URL.PATH_AND_QUERY.HTTP_URL_SAFE. - Klicken Sie auf Erstellen.
Responder Policy erstellen
Gehen Sie wie folgt vor, um eine Responder-Richtlinie zu erstellen:
- Navigieren Sie zu AppExpert > Responder > Richtlinien und klicken Sie auf Hinzufügen.
- Geben Sie im Feld Name einen entsprechenden Namen an, z. B. http_to_https_pol.
- **Wählen Sie in der Aktionsliste den Aktionsnamen aus, den Sie erstellt haben.
- Wählen Sie in der Liste Undefinierte Aktion die Option RESET aus.
- Geben Sie den Ausdruck HTTP.REQ.IS_VALID in das Feld Ausdruck ein, wie im folgenden Screenshot gezeigt.
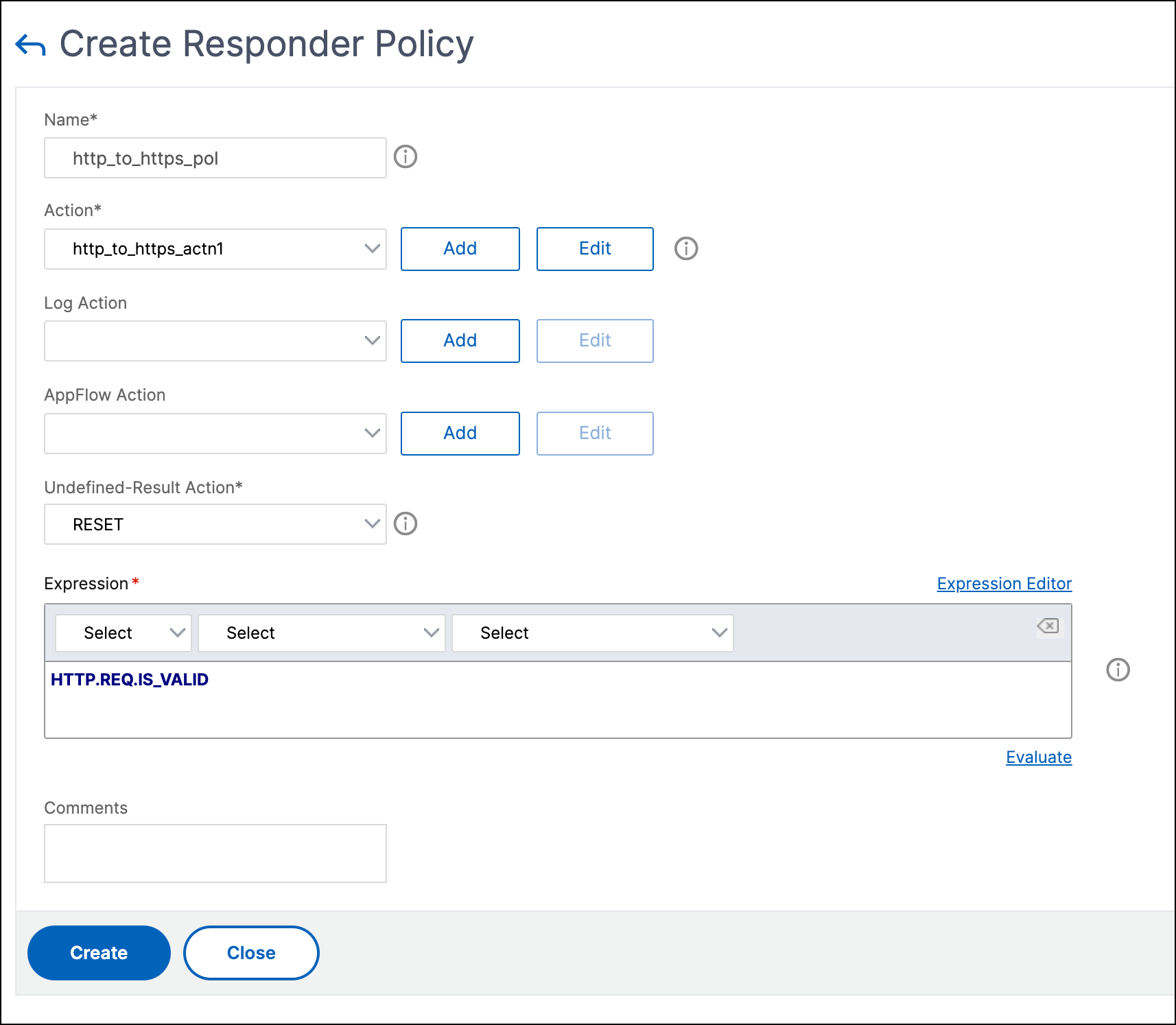
Erstellen Sie einen Monitor
Gehen Sie wie folgt vor, um einen Monitor zu erstellen, dessen Status immer mit UP markiert ist:
- Navigieren Sie zu Traffic Management > Load Balancing > Monitore und klicken Sie auf Hinzufügen .
- Geben Sie im Feld Name einen entsprechenden Namen an, z. B. localhost_ping.
- Geben Sie im Feld Ziel-IP 127.0.0.1 als IP-Adresse an.
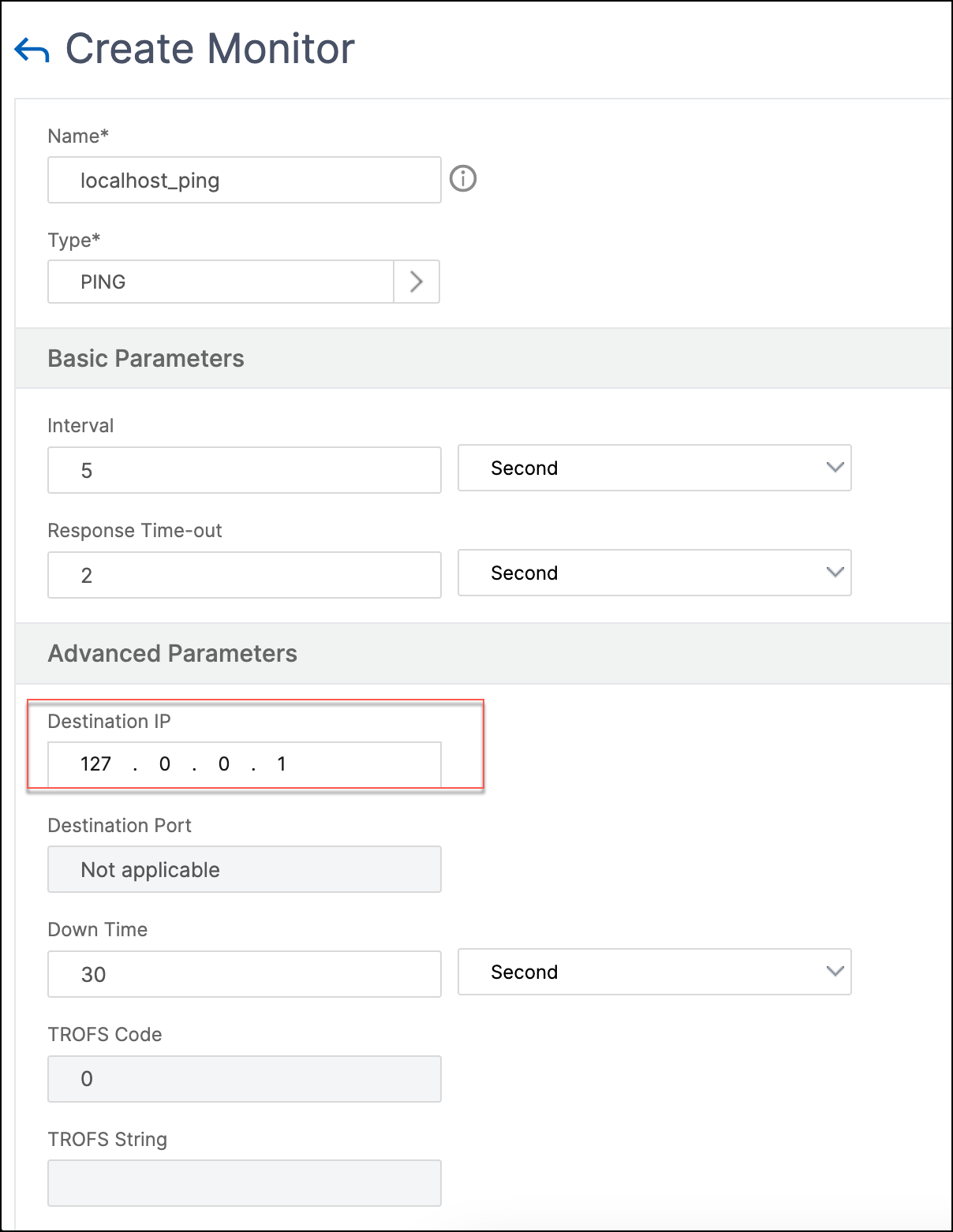
Einen Dienst erstellen
Gehen Sie wie folgt vor, um einen Dienst zu erstellen:
- Navigieren Sie zu Load Balancing > Services und klicken Sie auf Hinzufügen.
- Geben Sie im Feld Name einen entsprechenden Namen ein, z. B. Always_Up_Service.
-
Geben Sie im Feld Server eine nicht existierende IP-Adresse an.
- Geben Sie 80 in das Feld Port ein.
- Fügen Sie den erstellten Monitor aus der Liste Verfügbare Monitore hinzu.
Erstellen Sie einen virtuellen Load Balancing-Server
- Navigieren Sie zu Load Balancing > Services und klicken Sie dann auf Hinzufügen .
- Geben Sie im Feld Name einen entsprechenden Namen ein.
- Geben Sie die IP-Adresse der Website in das Feld IP-Adresse ein.
- **Wählen Sie HTTP aus der Protokollliste aus.
- Geben Sie 80 in das Feld Port ein.
- Klicken Sie auf die Registerkarte Richtlinien.
- Binden Sie die Responder-Richtlinie, die Sie erstellt haben, an die HTTP Load Balancing-VIP-Adresse der Website.
- Erstellen Sie einen sicheren virtuellen Load Balancing-Server mit der IP-Adresse der Website und dem Port 443.
Führen Sie die folgenden Befehle aus, um über die Befehlszeilenschnittstelle der Appliance eine Konfiguration zu erstellen, die der vorherigen Prozedur ähnelt:
enable ns feature responder
add responder action http_to_https_actn redirect ""https://" + http.req.hostname.HTTP_URL_SAFE + http.REQ.URL.PATH_AND_QUERY.HTTP_URL_SAFE"
add responder policy http_to_https_pol HTTP.REQ.IS_VALID http_to_https_actn RESET
add lb monitor localhost_ping PING -LRTM ENABLED -destIP 127.0.0.1
add service Always_UP_service 1.2.3.4 HTTP 80 -gslb NONE -maxClient 0 -maxReq 0 -cip ENABLED dummy -usip NO -sp OFF -cltTimeout 180 -svrTimeout 360 -CKA NO -TCPB NO -CMP YES
bind lb monitor localhost_ping Always_UP_service
add lb vserver http_site.com HTTP 10.217.96.238 80 -persistenceType COOKIEINSERT -timeout 0 -cltTimeout 180
bind lb vserver http_site.com Always_UP_service
bind lb vserver http_site.com -policyName http_to_https_pol -priority 1 -gotoPriorityExpression END
<!--NeedCopy-->
Hinweise:
- Der Status des virtuellen Load Balancing Redirect-Servers mit Port 80 muss AKTIV sein, damit die Umleitung funktioniert.
- Webbrowser leiten möglicherweise nicht korrekt um, wenn der virtuelle HTTPS-Server nicht aktiv ist.
- Dieses Umleitungs-Setup ermöglicht Situationen, in denen mehrere Domains an dieselbe IP-Adresse gebunden sind.
- Wenn der Client eine ungültige HTTP-Anforderung an den virtuellen Umleitungsserver sendet, sendet die Appliance einen RESET Meldungscode.
Teilen
Teilen
This Preview product documentation is Cloud Software Group Confidential.
You agree to hold this documentation confidential pursuant to the terms of your Cloud Software Group Beta/Tech Preview Agreement.
The development, release and timing of any features or functionality described in the Preview documentation remains at our sole discretion and are subject to change without notice or consultation.
The documentation is for informational purposes only and is not a commitment, promise or legal obligation to deliver any material, code or functionality and should not be relied upon in making Cloud Software Group product purchase decisions.
If you do not agree, select I DO NOT AGREE to exit.