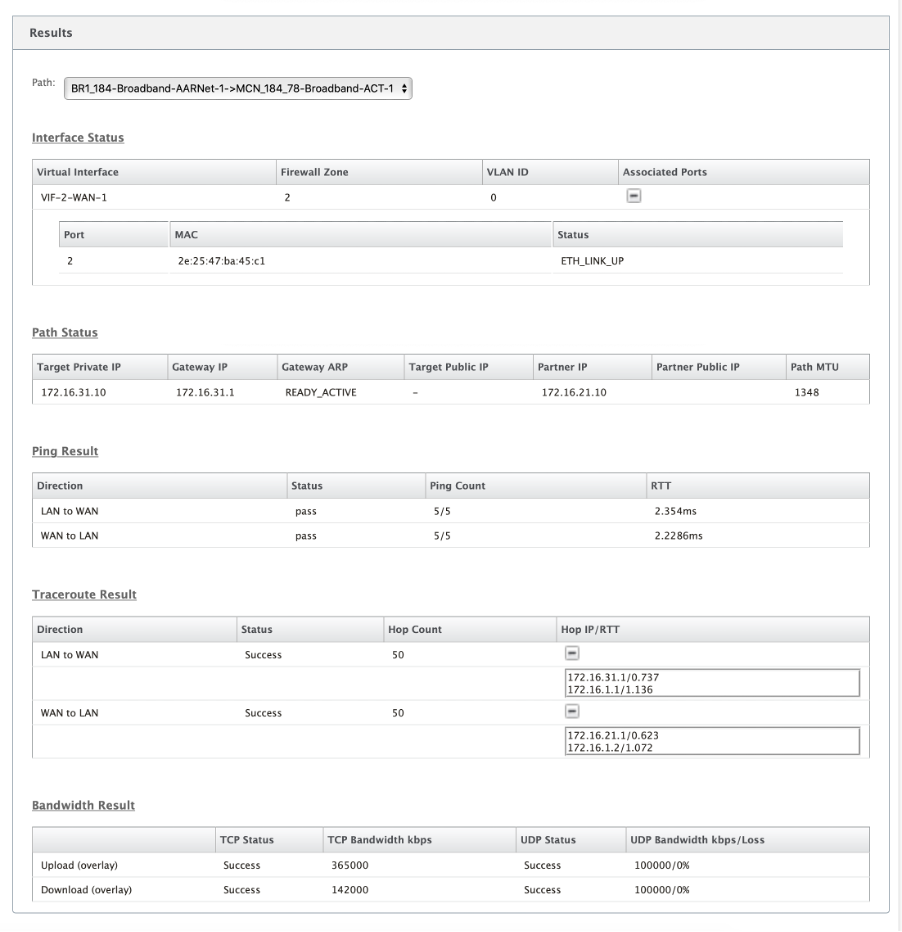Diagnose
Citrix SD-WAN Diagnostics-Dienstprogramme bieten die folgenden Optionen zum Testen und Untersuchen von Konnektivitätsproblemen:
- Ping
- Traceroute
- Paketerfassung
- Pfad-Bandbreite
- Systeminformationen
- Diagnose-Daten
- Ereignisse
- Alarme
- Diagnose-Tool
- Standortdiagnose
Die Diagnoseoptionen im Citrix SD-WAN Dashboard steuern die Datenerfassung.
Ping
Um die Ping-Option zu verwenden, navigieren Sie zu Konfiguration > Diagnose und wählen Sie Pingaus. Sie können Ping verwenden, um die Erreichbarkeit des Hosts und die Netzwerkkonnektivität zu überprüfen.
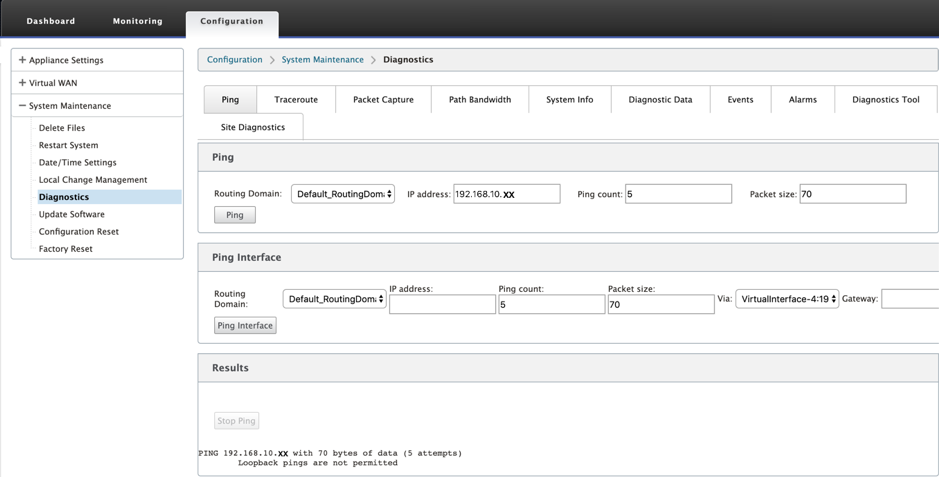
Wählen Sie die Routing-Domäne aus. Geben Sie eine gültige IP-Adresse, die Anzahl der Ping-Zähler (Anzahl der Ping-Anfragen zu senden) und die Paketgröße (Anzahl der Datenbytes) an. Klicken Sie auf Ping stoppen, um eine laufende Ping-Suche
Sie können über eine bestimmte Oberfläche pingen. Wählen Sie die Routingdomäne aus und geben Sie die IP-Adresse mit Ping-Anzahl und Paketgröße an und wählen Sie die virtuelle Schnittstelle aus der Dropdown-Liste aus.
Traceroute
Um die Option Traceroute zu verwenden, navigieren Sie zu Konfiguration > erweitern Sie Systemwartung > Diagnose und wählen Sie Tracerouteaus.
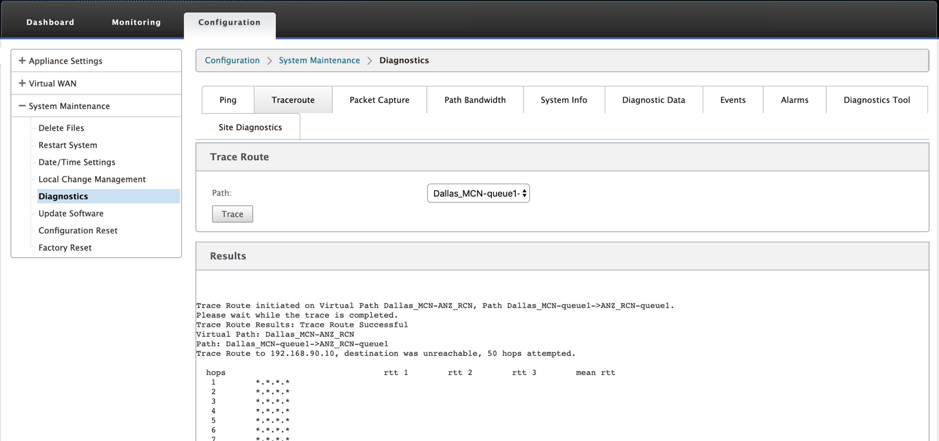
Traceroute hilft dabei, den Pfad oder die Route zu einem Remoteserver zu erkennen und anzuzeigen. Verwenden Sie die Option Traceroute als Debugging-Tool, um die Fehlerpunkte in einem Netzwerk zu erkennen.
Wählen Sie einen Pfad aus der Dropdownliste aus und klicken Sie auf Trace. Sie können die Details im Abschnitt Ergebnisse einsehen.
Paketerfassung
Sie können die Option Paketerfassung verwenden, um das Echtzeit-Datenpaket abzufangen, das über die ausgewählte aktive Schnittstelle an der ausgewählten Site läuft. Die Paketerfassung hilft Ihnen bei der Analyse und Behebung von Netzwerkproblemen.
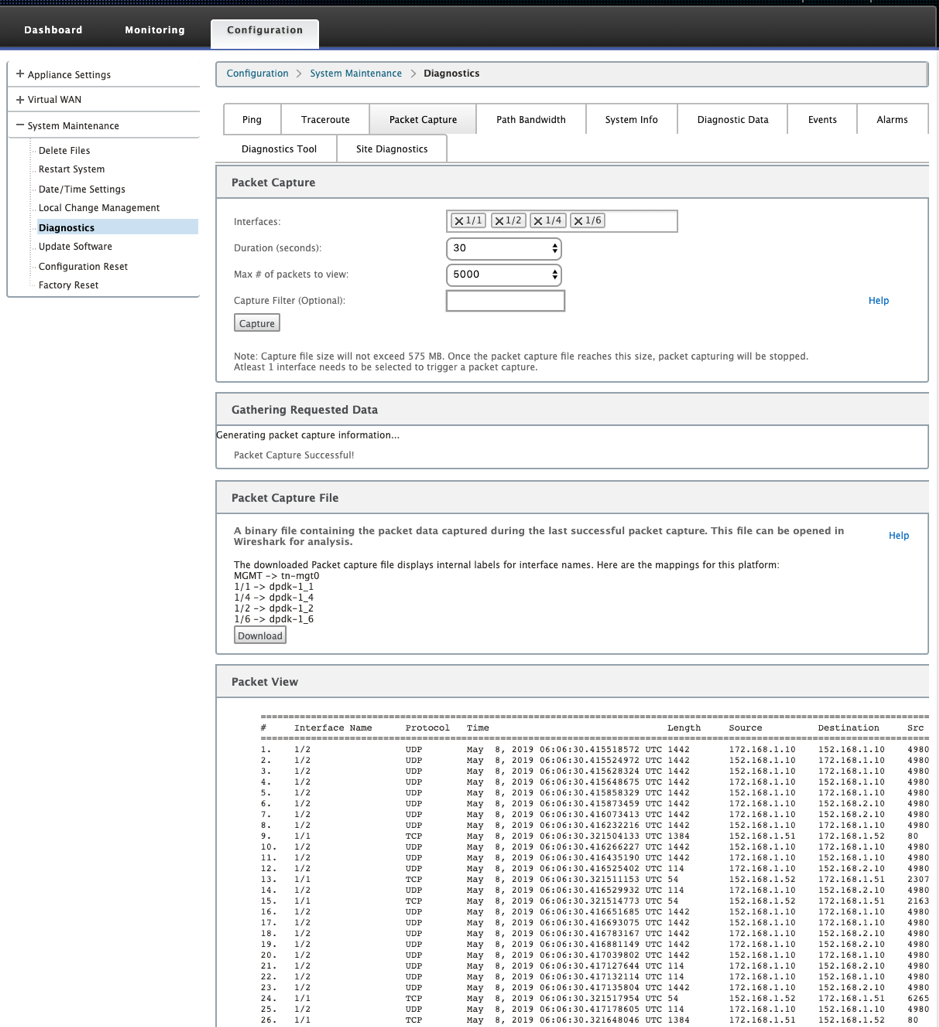
Geben Sie die folgenden Eingaben für den Paketerfassungsvorgang an:
-
Schnittstellen - Aktive Schnittstellen sind für die Paketerfassung für die SD-WAN-Appliance verfügbar. Wählen Sie eine Schnittstelle aus oder fügen Sie Schnittstellen aus der Dropdownliste hinzu. Es muss mindestens eine Schnittstelle ausgewählt werden, um eine Paketerfassung auszulösen.
Hinweis:
Die Möglichkeit, die Paketerfassung über alle Schnittstellen gleichzeitig auszuführen, hilft, die Problembehandlungsaufgabe zu beschleunigen.
- Dauer (Sekunden) — Dauer (in Sekunden) wie lange die Daten erfasst werden müssen.
- Max. Anzahl der anzuzeigenden Pakete - Maximalbegrenzung der Pakete, die im Ergebnis der Paketerfassung angezeigt werden sollen.
- Capture-Filter (Optional) - Das optionale Capture-Filter-Feld akzeptiert eine Filterzeichenfolge, die verwendet wird, um zu bestimmen, welche Pakete erfasst werden. Pakete werden mit der Filterzeichenfolge verglichen und wenn das Vergleichsergebnis wahr ist, wird das Paket erfasst. Wenn der Filter leer ist, werden alle Pakete erfasst. Weitere Informationen finden Sie unter Capture-Filter.
Im Folgenden finden Sie einige Beispiele für diesen Capture-Filter:
- Ether proto\ ARP - Erfasst nur ARP-Pakete
- Ether proto\ IP - Erfasst nur IPv4-Pakete
- VLAN 100 — Erfasst nur Pakete mit einem VLAN von 100
- Host 10.40.10.20 - Erfasst nur IPv4-Pakete zum oder vom Host mit der Adresse 10.40.10.20
- Net 10.40.10.0 Mask 255.255.255.0 - Erfasst nur IPv4-Pakete im Subnetz 10.40.10.0/24
- IP proto\ TCP - Erfasst nur IPv4/TCP-Pakete
- Port 80 - Erfasst nur IP-Pakete zu oder von Port 80
- Portbereich 20—30 - Erfasst nur IP-Pakete zu oder von den Ports 20 bis 30
Hinweis
Die maximale Größe der Aufnahmedatei beträgt bis zu 575 MB. Sobald die Paketerfassungsdatei diese Größe erreicht hat, wird die Paketerfassung gestoppt.
Klicken Sie auf Capture, um das Ergebnis der Paketerfassung anzuzeigen. Sie können auch eine Binärdatei herunterladen, die die Paketdaten enthält, die während der letzten erfolgreichen Paketerfassung erfasst wurden.
Sammeln angeforderter Daten
In dieser Tabelle sehen Sie den Status der Generierung von Paketerfassungsinformationen (ob die Paketerfassung erfolgreich ist oder keine Paketerfassung ist).
Paket-Capture-Datei
Pakete werden während der letzten erfolgreichen Paketerfassung als Binärdaten erfasst. Sie können die Binärdatei herunterladen, um die Paketinformationen offline zu analysieren. Der Name der Schnittstellen unterscheidet sich in der heruntergeladenen Datei im Vergleich zur GUI-Schnittstelle. Um die interne Schnittstellenzuordnung anzuzeigen, klicken Sie auf die Option Hilfe.
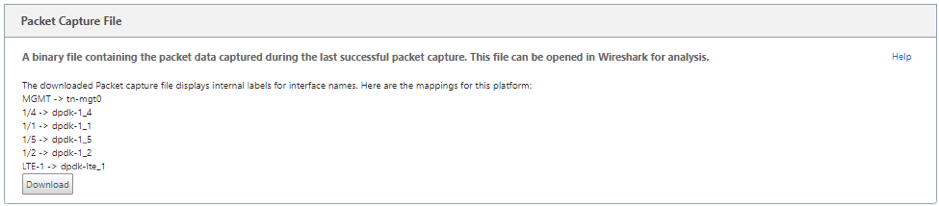
Sie benötigen Wireshark Software 2.4.13 Version oder höher, um die Binärdatei zu öffnen und zu lesen.

Paket-Ansicht
Wenn die Größe der Paketerfassungsdatei größer ist, dauert es länger, bis der Rendervorgang für die Paketansicht abgeschlossen ist. In diesem Fall wird empfohlen, die Datei herunterzuladen und Wireshark zur Analyse zu verwenden, anstatt sich auf das Ergebnis der Packet View zu verlassen.
Pfad-Bandbreite
Um die Funktion Pfadbandbreite zu verwenden, navigieren Sie zu Konfiguration > erweitern Sie Systemwartung > Diagnose und wählen Sie Pfadbandbreiteaus.
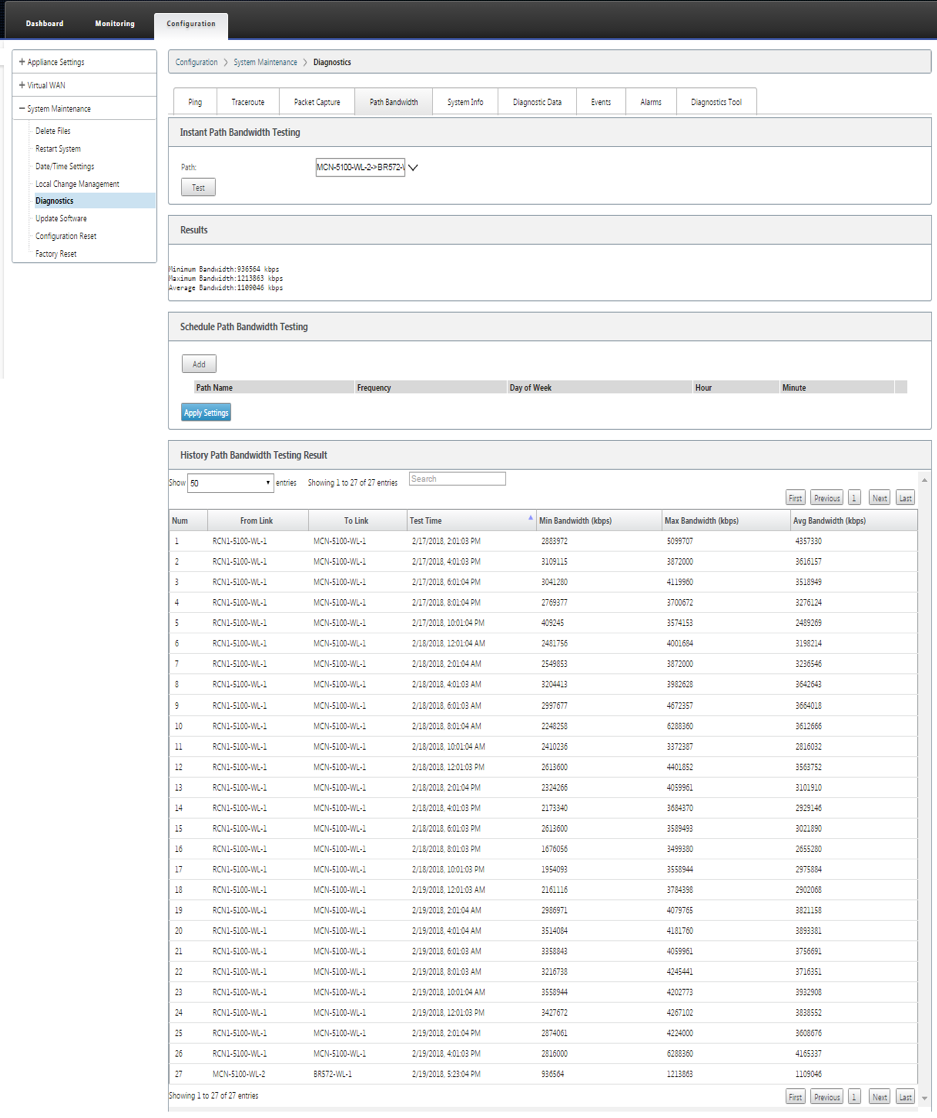
Aktive Bandbreitentests ermöglichen Ihnen die Möglichkeit, einen sofortigen Pfadbandbreitentest über eine öffentliche Internet-WAN-Verbindung durchzuführen oder öffentliche WAN-Bandbreitentests zu bestimmten Zeiten auf einer wiederkehrenden Basis durchzuführen.
Die Pfadbandbreitenfunktion ist nützlich, um zu demonstrieren, wie viel Bandbreite zwischen zwei Standorten während neuer und vorhandener Installationen verfügbar ist. Die Werte aus der Pfad-Bandbreite geben die maximal mögliche Bandbreite an. Um eine genaue zulässige Bandbreite zu erhalten, navigieren Sie zu Konfiguration > Systemwartung > Diagnose > Standortdiagnose > Bandbreitentest. Weitere Informationen finden Sie unter Aktive Bandbreitentests.
Systeminfo
Die Seite Systeminformationen enthält die Systeminformationen, Details zu Ethernet-Ports und den Lizenzstatus.
Um die Systeminformationen anzuzeigen, navigieren Sie zu Konfiguration > erweitern Sie Systemwartung > Diagnose und wählen Sie Systeminformationen.

In den Systeminformationen werden alle Parameter aufgeführt, die nicht auf ihre Standardwerte eingestellt sind. Diese Informationen sind schreibgeschützt. Es wird vom Support verwendet, wenn eine Art von Fehlkonfiguration vermutet wird. Wenn Sie ein Problem melden, werden Sie möglicherweise aufgefordert, einen oder mehrere Werte auf dieser Seite zu überprüfen.
Diagnosedaten
MitDiagnosedaten können Sie ein Diagnosedatenpaket zur Analyse durch das Citrix Support-Team erstellen. Sie können das Diagnostics-Protokolldateienpaket herunterladen und es mit dem Citrix Support-Team teilen.
Um die Diagnosedatenanzuzeigen, navigieren Sie zu Konfiguration > erweitern Sie Systemwartung > Diagnose und wählen Sie Diagnosedaten.
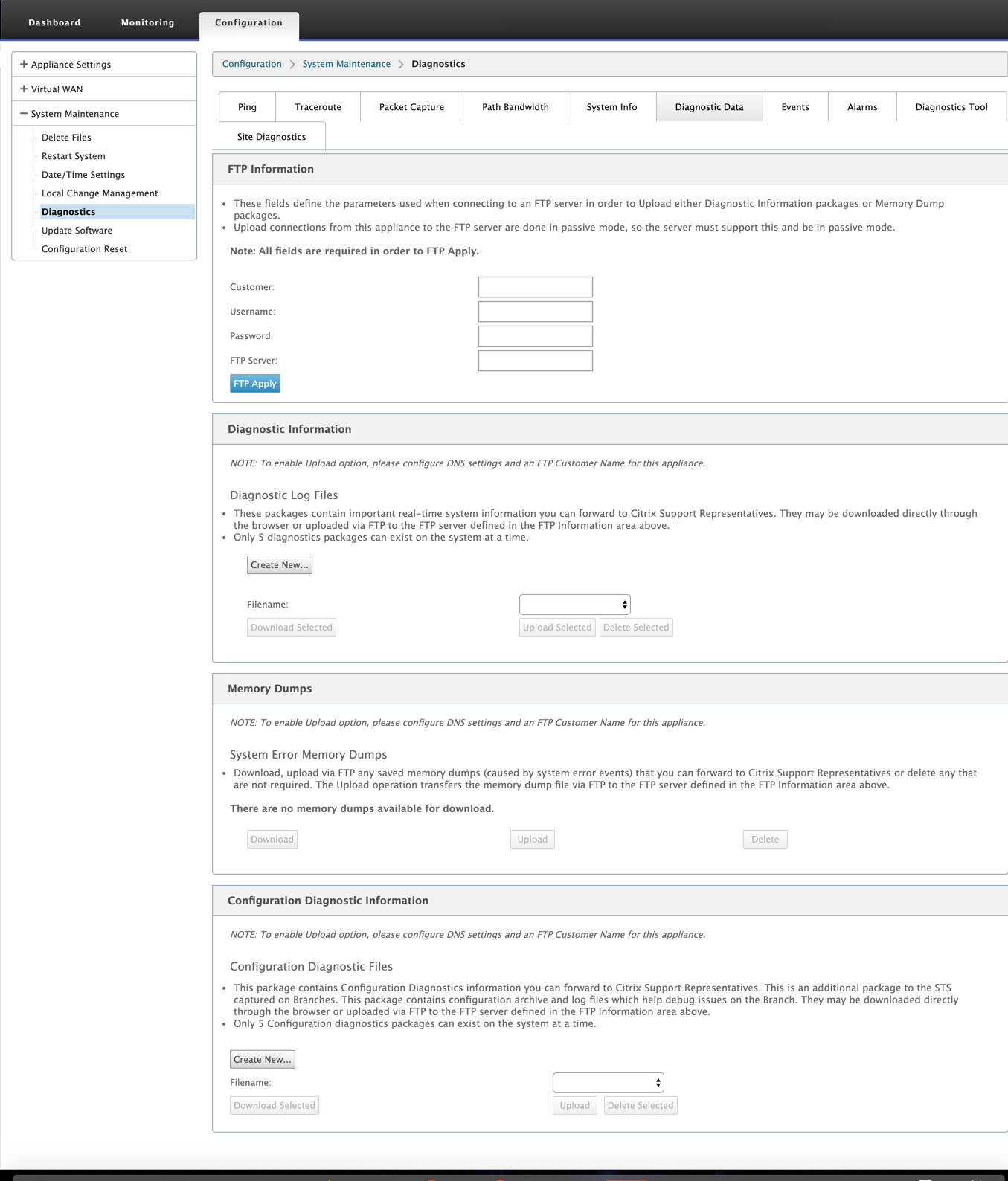
Die Diagnosedaten beinhalten:
- FTP-Informationen — Geben Sie die Details der FTP-Parameter an und klicken Sie auf FTP Übernehmen. Die FTP-Informationen, die erforderlich sind, um einen FTP-Server anzuschließen, um ein Diagnoseinformation hochzuladen.
-
Diagnoseinformationen — Das Diagnoseprotokolldateipaket enthält Systeminformationen in Echtzeit, die über den Browser heruntergeladen oder per FTP auf den FTP-Server hochgeladen werden können.
Hinweis:
Nur fünf Diagnosepakete können gleichzeitig auf dem System vorhanden sein.
-
Diagnoseinformationen zur Konfiguration — In der Version Citrix SD-WAN 11.0 ist die Netzwerkkonfigurationsdatei nicht in den für die Verzweigung gesammelten Diagnoseinformationen verfügbar. Geben Sie für jeden Supportfall die Diagnoseinformationen der Zweig- und Konfigurationsdiagnoseinformationen vom Steuerknoten an, an den der Zweig angeschlossen ist.
Um Konfigurationsdiagnoseinformationen von der Control-Knoten-GUI zu sammeln, navigieren Sie zu Konfiguration > Systemwartung > Diagnose > Diagnosedaten > unter Konfigurationsdiagnoseinformationenund klicken Sie auf Neu erstellen.
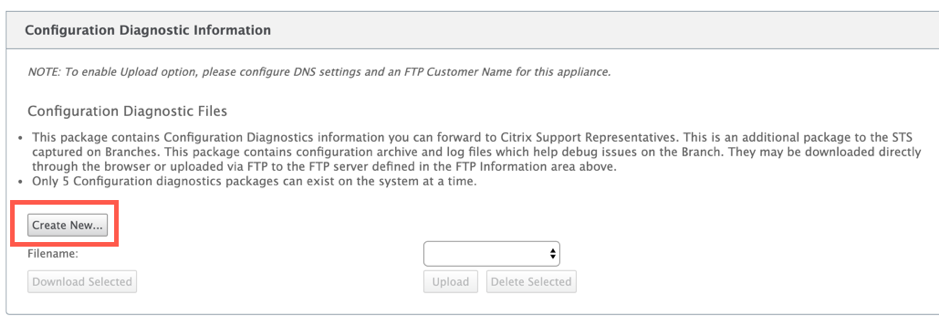
Klicken Sie nach Abschluss der Erstellung der Konfigurationsdiagnoseinformationen auf Ausgewählte Datei herunterladen und stellen Sie diese Datei dem Citrix Support zur Verfügung ODER verwenden Sie den FTP-Apply-Vorgang, der auf derselben Seite verfügbar ist, um diese Datei zu FTP zu erstellen.
-
Speicherabbilder — Sie können die Systemfehler-Memory-Dump-Datei herunterladen oder hochladen und dem Citrix Support-Team geben. Sie können die Dateien auch löschen, wenn dies nicht erforderlich ist.
HINWEIS:
Standardmäßig befindet sich die Option Hochladen im deaktivierten Modus. Um es zu aktivieren, konfigurieren Sie DNS-Einstellungen und einen FTP-Kundennamen für diese Appliance.
Ereignisse
Verwenden Sie die Funktion Ereignisse, um die generierten Ereignisse hinzuzufügen, zu überwachen und zu verwalten. Es hilft, Ereignisse in Echtzeit zu identifizieren, sodass Sie Probleme sofort beheben und die Citrix SD-WAN Appliance effektiv ausführen können. Sie können Ereignisse im CSV-Format herunterladen.
Um ein Ereignis hinzuzufügen, wählen Sie Objekttyp, Ereignistyp und Schweregrad aus der Dropdownliste aus und klicken Sie auf Ereignis hinzufügen.
Um Ereignisse anzuzeigen, navigieren Sie zu Konfiguration erweitern Sie Systemwartung > Diagnose und wählen Sie Ereignisse aus.
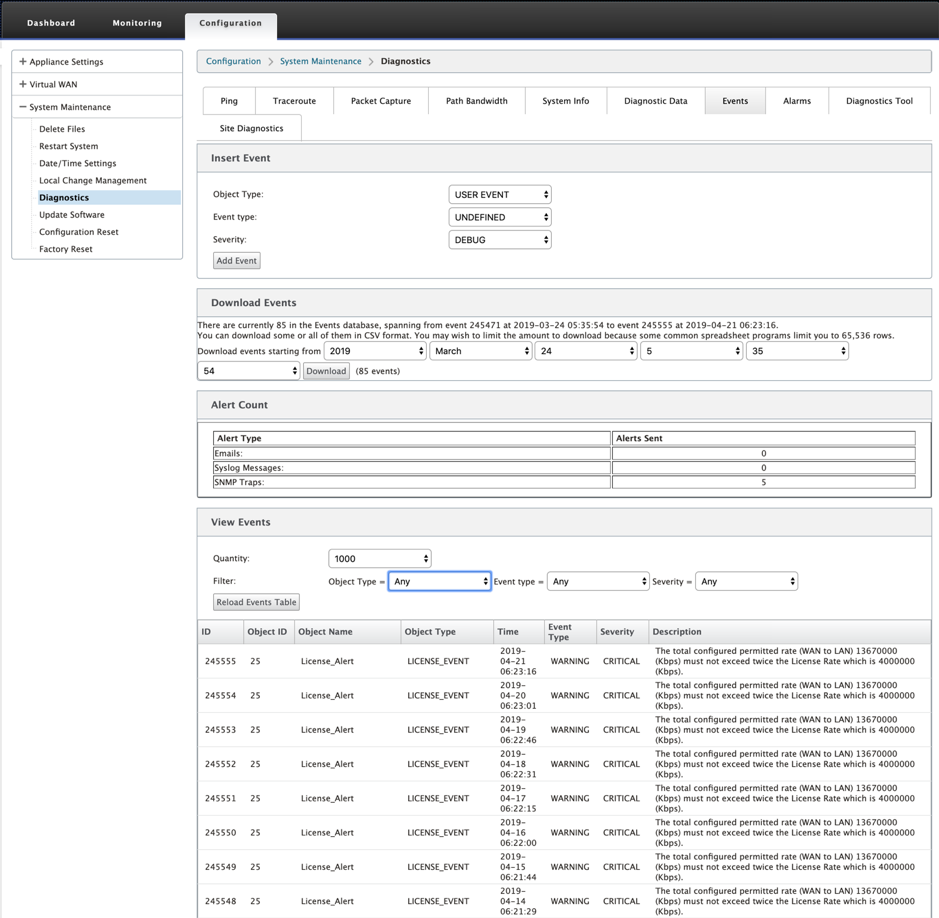
Sie können Citrix SD-WAN so konfigurieren, dass Ereignisbenachrichtigungen für verschiedene Ereignistypen wie E-Mails, SNMP-Traps oder Syslog-Nachrichten gesendetwerden.
Sobald die Benachrichtigungseinstellungen für E-Mail, SNMP und Syslog-Benachrichtigungen konfiguriert sind, können Sie den Schweregrad für verschiedene Ereignistypen auswählen und den Modus (E-Mail, SNMP, Syslog) zum Senden von Ereignisbenachrichtigungen auswählen.
Benachrichtigungen werden für Ereignisse generiert, die dem angegebenen Schweregrad für den Ereignistyp entsprechen oder darüber liegen.
Sie können die Ereignisdetails in der Tabelle Ereignisse anzeigen anzeigen. Die Ereignisdetails enthalten die folgenden Informationen.
- ID — Ereignis-ID.
- Objekt-ID - Die ID des Objekts, das das Ereignis generiert.
- Objektname - Der Name des Objekts, das das Ereignis generiert.
- Objekttyp — Der Typ des Objekts, das das Ereignis generiert.
- Zeit — Die Uhrzeit, zu der das Ereignis generiert wurde.
- Ereignisart — Der Status des Objekts zum Zeitpunkt des Ereignisses.
- Schweregrad — Der Schweregrad des Ereignisses.
- Beschreibung — Eine Textbeschreibung des Ereignisses.
Alarme
Sie können den ausgelösten Alarm anzeigen und löschen. Um Alarmeanzuzeigen, navigieren Sie zu Konfiguration > erweitern Sie Systemwartung > Diagnoseund wählen Sie Alarmeaus.
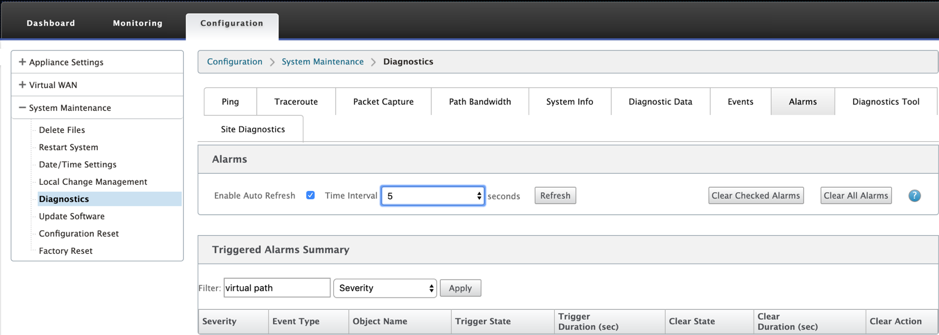
Wählen Sie die Alarme aus, die Sie löschen möchten, und klicken Sie auf Überprüfte Alarmelöschen oder klicken Sie auf Alle Alarme löschen, um alle Alarme zu löschen.
Sie können die folgende Zusammenfassung aller ausgelösten Alarme anzeigen:
- Schweregrad — Der Schweregrad wird in den Alarmen angezeigt, die gesendet werden, wenn der Alarm ausgelöst oder gelöscht wird, und in der Zusammenfassung des ausgelösten Alarms.
- Ereignistyp — Die SD-WAN-Appliance kann Alarme für bestimmte Subsysteme oder Objekte im Netzwerk auslösen. Diese Alarme werden als Ereignisarten bezeichnet.
- Objektname — Der Name des Objekts, das das Ereignis generiert.
- Triggerstatus — Der Ereignisstatus, der einen Alarm für einen Ereignistyp auslöst.
- Triggerdauer (Sek.) — Die Dauer in Sekunden bestimmt, wie schnell das Gerät einen Alarm auslöst.
- Clear State — Der Ereignisstatus, der einen Alarm für eine Ereignisart löscht, nachdem der Alarm ausgelöst wurde.
- Dauer löschen (sec) — Die Dauer in Sekunden bestimmt, wie lange gewartet werden muss, bevor ein Alarm ausgelöst wird.
- Klare Aktion — Die Aktion, die beim Löschen von Alarmen ergriffen wird.
Diagnose-Tool
Das Diagnose-Tool wird verwendet, um Testverkehr zu generieren, mit dem Sie Netzwerkprobleme beheben können, die zu folgenden Ergebnissen führen können:
- Häufiger Wechsel des Pfadstatus von gut nach schlecht.
- Schlechte Anwendungsleistung.
- Höherer Paketverlust
In den meisten Fällen treten diese Probleme aufgrund einer auf Firewall und Router konfigurierten Ratenbegrenzung, falschen Bandbreiteneinstellungen, niedriger Verbindungsgeschwindigkeit, Prioritätswarteschlange auf, die vom Netzbetreiber festgelegte Prioritätswarteschlange usw. Das Diagnosetool ermöglicht es Ihnen, die Ursache solcher Probleme zu identifizieren und zu beheben.
Das Diagnosetool entfernt die Abhängigkeit von Drittanbieter-Tools wie iPerf, die manuell auf dem Rechenzentrums- und Branch-Hosts installiert werden müssen. Es bietet mehr Kontrolle über die Art des gesendeten Diagnoseverkehrs, die Richtung, in der der Diagnoseverkehr fließt, und den Pfad, auf dem der Diagnoseverkehr fließt.
Das Diagnose-Tool ermöglicht die Generierung der folgenden zwei Arten von Verkehr:
- Steuerung: Generiert Traffic ohne QoS/Scheduling auf die Pakete angewendet. Infolgedessen werden die Pakete über den in der Benutzeroberfläche ausgewählten Pfad gesendet, auch wenn der Pfad zu diesem Zeitpunkt nicht der beste ist. Dieser Verkehr wird verwendet, um bestimmte Pfade zu testen und hilft, ISP-bezogene Probleme zu identifizieren. Sie können diese auch verwenden, um die Bandbreite des ausgewählten Pfades zu bestimmen.
- Daten: Simuliert den vom Host generierten Verkehr mit SD-WAN-Verkehrsverarbeitung. Da QoS/Scheduling auf die Pakete angewendet wird, werden die Pakete über den besten verfügbaren Pfad gesendet. Traffic wird über mehrere Pfade gesendet, wenn der Lastausgleich aktiviert ist. Dieser Verkehr wird verwendet, um Probleme im Zusammenhang mit QoS/Scheduler zu beheben.
Hinweis
Um einen Diagnosetest auf einem Pfad durchzuführen, müssen Sie den Test auf den Geräten an beiden Enden des Pfades starten. Starten Sie den Diagnosetest als Server auf einer Appliance und als Client auf der anderen Appliance.
So verwenden Sie das Diagnose-Tool:
-
Klicken Sie auf beiden Appliances auf Konfiguration > Systemwartung > Diagnose > Diagnose-Tool.
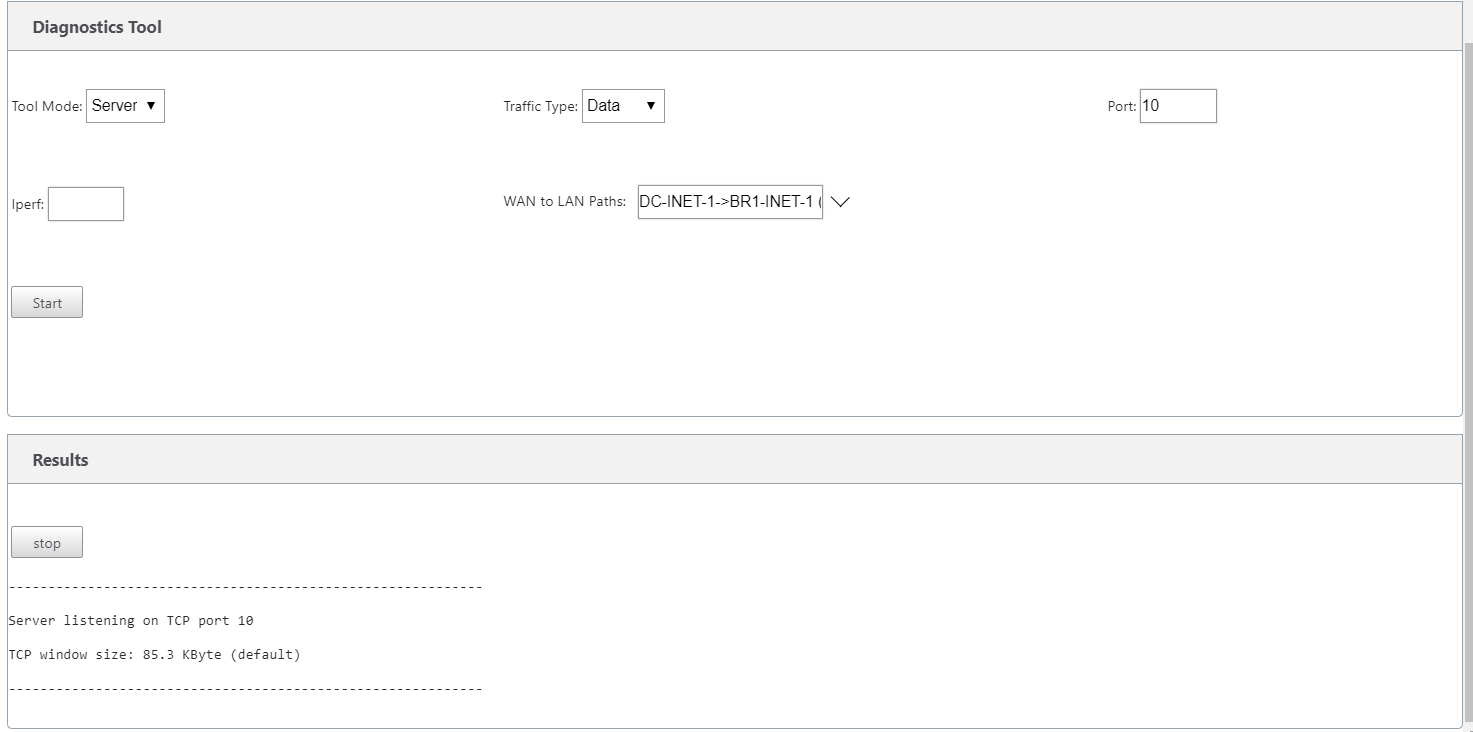
-
Wählen Sie im Feld Toolmodus die Option Server auf einer Appliance aus und wählen Sie Client auf der Appliance aus, die sich am Remote-Ende des ausgewählten Pfads befindet.
-
Wählen Sie im Feld Traffic Type die Art des Diagnoseverkehrs aus, entweder Steuerung oder Daten. Wählen Sie auf beiden Geräten denselben Traffic-Typ aus.
-
Geben Sie im Feld Port die TCP/UDP-Portnummer an, über die der Diagnoseverkehr gesendet wird. Geben Sie dieselbe Portnummer auf beiden Appliances an.
-
Geben Sie im Feld Iperf, falls vorhanden, IPERF-Befehlszeilenoptionen an.
Hinweis
Sie müssen die folgenden IPERF-Befehlszeilenoptionen nicht angeben:
- -c: Clientmodus Option wird durch das Diagnose-Tool hinzugefügt.
- -s: Die Option für den Servermodus wird vom Diagnosetool hinzugefügt.
- -B: Die Bindung von IPERF an eine bestimmte IP/Schnittstelle erfolgt vom Diagnosetool abhängig vom ausgewählten Pfad.
- -p: Die Portnummer wird im Diagnose-Tool angegeben.
- -i: Ausgabeintervall in Sekunden.
- -t: Gesamtdauer des Tests in Sekunden.
-
Wählen Sie die WAN-zu-LAN-Pfade aus, auf denen Sie den Diagnoseverkehr senden möchten. Wählen Sie auf beiden Appliances denselben Pfad aus.
-
Klicken Sie auf beiden Geräten auf Start.
Das Ergebnis zeigt den Modus (Client oder Server) der ausgewählten Appliance und den TCP- oder UDP-Port an, auf dem der Test ausgeführt wird. Es zeigt regelmäßig die übertragenen Daten und die Bandbreite an, die für das angegebene Intervall genutzt wurde, bis die Gesamtdauer des Tests erreicht ist.
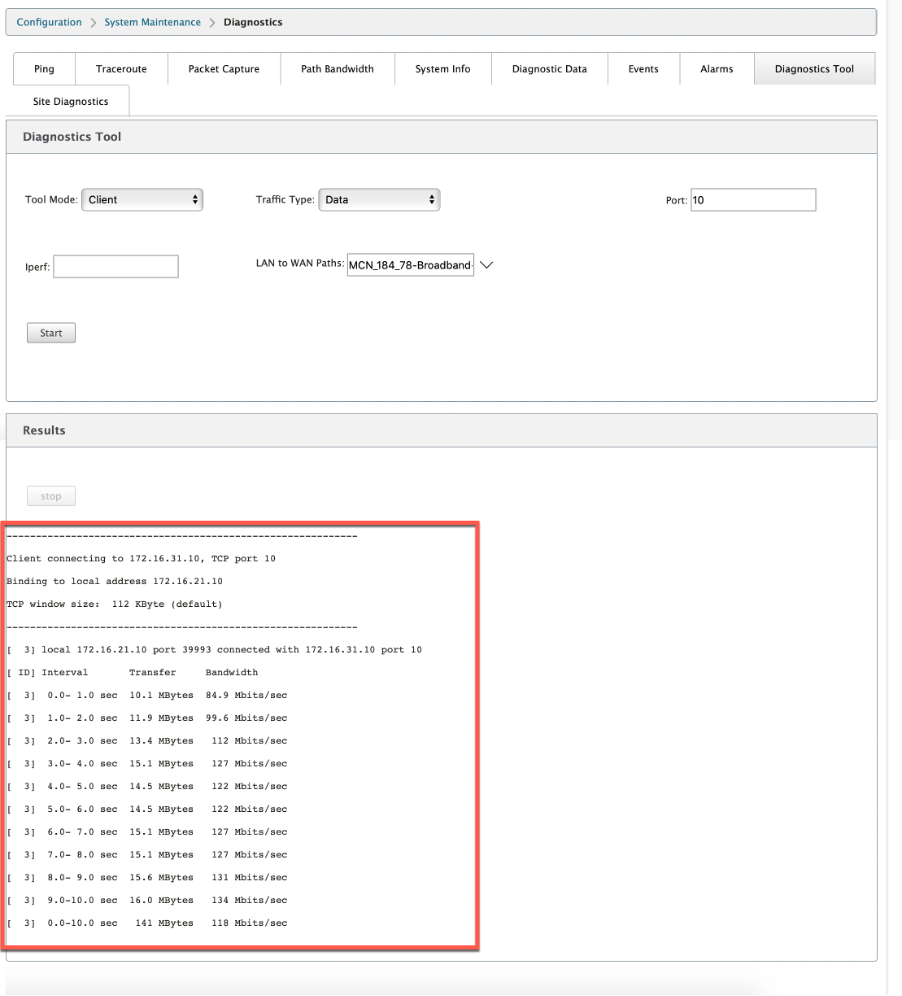
Site-Diagnose
Sie können die Bandbreitennutzung testen, pingen und Traceroute für die WAN-Verbindungen durchführen, die an verschiedenen Standorten im Citrix SD-WAN-Netzwerk konfiguriert wurden. Es enthält Informationen, die bei der Behebung von Problemen in der vorhandenen Konfiguration helfen.
Um Standortdiagnose zu verwenden, navigieren Sie zu Konfiguration erweitern Sie Systemwartung > Diagnose und wählen Sie Diagnose-Tool.
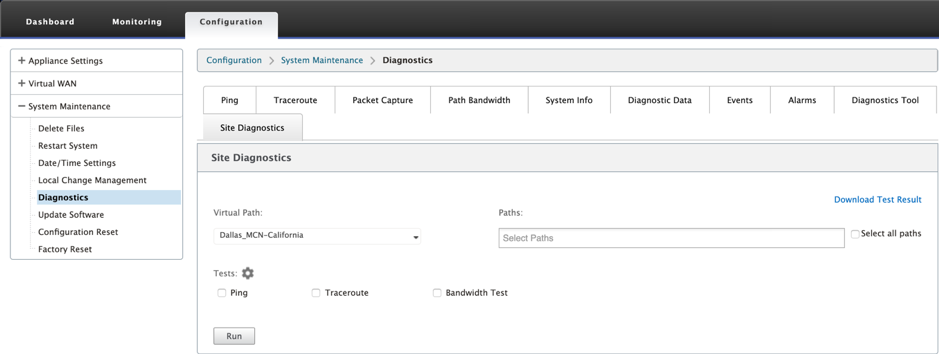
Im Ergebnisbereich wird Folgendes angezeigt:
- Schnittstellenstatus: Gibt den Namen der Schnittstelle, die Anzahl der mit der Schnittstelle verknüpften Firewall-Zonen, die VLAN-ID und die zugehörigen Ports an.
- Pfadstatus: Enthält die Details der privaten Ziel-IP, Gateway-IP, Öffentliche Ziel-IP, Partner-IP, Öffentliche Partner-IP-Adressen. Es zeigt auch den Status des Gateway-ARP und der Pfad-MTU an.
- Ping-Ergebnis: Gibt die Richtung, den Status, die Anzahl (einschließlich der Anzahl der Versuche und Fehler) und die RTT des Pings an.
- Traceroute-Ergebnis: Gibt die Richtung, den Status, die Anzahl der Hops und die IP-Adresse oder RTT der Hops an.
- Bandbreitenergebnis: Liefert den Status von TCP und UDP zusammen mit der verwendeten Bandbreite (in KBit/s) für das Overlay- und Underlay-Netzwerk. Im Vergleich zu UDP ist die von TCP verwendete Bandbreite höher, da UDP bandbreitenbasiert ist und daher nur die konfigurierte Bandbreite verwendet. TCP ist ein Hochlaufprotokoll; basierend auf der zugrunde liegenden Netzwerkkonfiguration kann die Nutzung eine höhere Bandbreite im Vergleich zur konfigurierten Bandbreite melden.