顧客/ネットワークレポート
顧客レポートでは 、ネットワーク全体のアラート、使用状況の傾向、インベントリ、品質、診断、ファイアウォールの状態を顧客ネットワーク内のすべてのサイトで集計して可視化できます。
レポートを表示するには、[ パートナー] > [プロバイダー] > [顧客] > [レポート] に移動します。
アラート
お客様は、ネットワーク内のすべてのサイトで発生したすべてのイベントとアラートの詳細なレポートを確認できます。
重大度、アラートが発生したサイト、アラート・メッセージ、時刻、その他の詳細情報が含まれます。
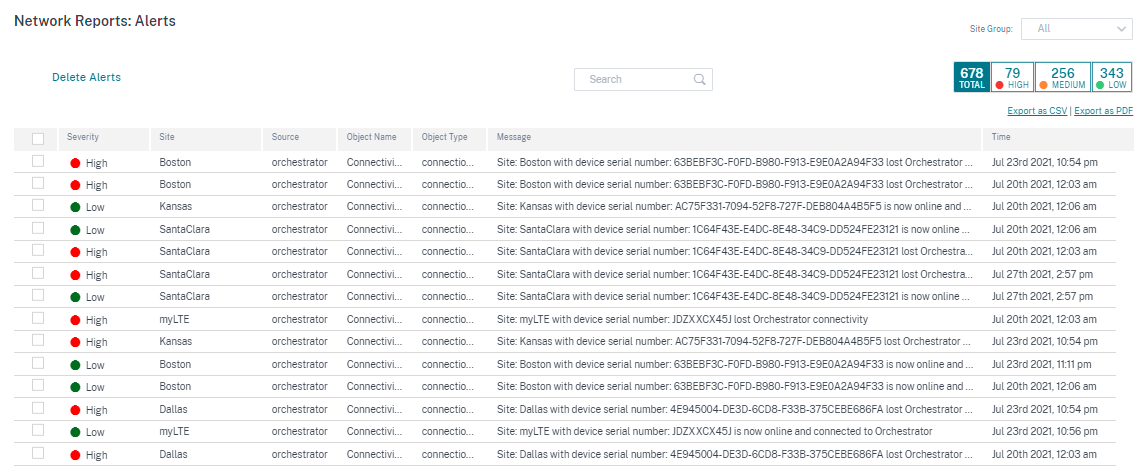
必要に応じて、適切なフィルタリングオプションを使用できます。たとえば、すべてのサイトで重要度の高いアラートをすべて検索したり、特定のサイトのすべてのアラートを検索したりできます。
[CSV としてエクスポート] オプションと [PDF としてエクスポート] オプションを使用して、フィルタリングした結果を CSVまたはPDF ファイルにエクスポートできます。CSV および PDF ファイル名の先頭には、アラートリストが付き 、その後にファイルがエクスポートされた日付と時刻が続きます。
各ページに含めることができるイベントの最大数は 100 です。たとえば、テーブルに 9 つのイベントがある場合、9 つのイベントはすべて PDF または CSV にエクスポートされます。ただし、テーブルに 100 を超えるイベントがある場合でも、ページの容量が大きいため、毎回 100 個のイベントしかエクスポートできません。
アラートを選択およびクリアすることもできます。
セキュリティアラート
Edge セキュリティリソースアラート
CPU、メモリ、ハードディスクなどのシステムリソースは、Edge セキュリティサブシステムに割り当てられます。リソース使用量が設定値を超えるたびに、各アラートが 1 分ごとに生成されます。Edge セキュリティリソースのアラートを次に示します。
- Edgeセキュリティサブシステムが通常の CPU 割り当てを超えています
- Edgeセキュリティサブシステムが通常のメモリ割り当てを超えています
- Edgeセキュリティサブシステムが通常のハードディスク割り当てを超えています
これらのアラートのいずれかに遭遇した場合は、 優先度の低いルールを除外してリソースを解放するように侵入防止設定を見直すことを検討してください 。
Edge セキュリティシステムアラート
次のEdgeセキュリティシステムアラートが生成されます。
- 状態が UP に変わりました:Edge セキュリティの処理状態が UP に変更された場合。
- 状態が DOWN に変わりました:Edge セキュリティの処理状態が DOWN に変更された場合。
- 状態が DISABLED に変わりました:Edgeセキュリティが無効になっているとき。
- ポリシーが設定されているがサービスが初期化されていない:Edge Securityは初期化されていないが、INSPECTポリシーが設定されている場合。
Wi-Fi アラート
お客様は、ネットワーク内のすべてのサイトで発生したすべてのWi-Fiイベントとアラートの詳細なレポートを確認できます。重大度、アラートが発生したサイト、アラート・メッセージ、時刻、その他の詳細情報が含まれます。Wi-Fi アラートを表示するには、ネットワークレベルで [ レポート] > [アラート ] に移動し、 hostapdを検索します。
次の Wi-Fi アラートが生成されます。
-
hostapd monitor started: Wi-Fi サービスが開始されるとき。 -
hostapd monitor stopped: Wi-Fi サービスが停止したとき。 -
Client with MAC:<MAC> failed to authenticate with RADIUS on SSID:<SSID>: クライアントが WPA2 Enterprise セキュリティプロトコルを使用して認証されない場合。 -
Client with MAC:<MAC> failed to authenticate on SSID:<SSID>: クライアントが WPA2 パーソナルセキュリティプロトコルを使用して認証されない場合。 -
Possibly lost connectivity with RADIUS <IP>:<Port> on SSID:<SSID>: RADIUS サーバとのネットワーク接続が失われたとき。 -
RADIUS bad authenticators on SSID:<SSID>: RADIUS サーバから不正なオーセンティケータを受信した場合。 -
RADIUS malformed packets on SSID:<SSID>: RADIUS サーバから不正な形式のパケットを受信した場合。

有線 802.1X アラート
お客様は、ネットワーク上のすべてのサイトにおける有線 802.1X 認証のユニークな試行の詳細なレポートを表示できます。90 秒以内に、クライアントは可能な限り多くの認証を試行できます。すべての試行で次のアラートが作成されます。アラートには、重大度、アラートが発生したサイト、アラートメッセージ、時間、その他の詳細が含まれます。有線 802.1X アラートをネットワークレベルで表示するには、[ レポート] > [アラート ] に移動して [ 有線] を検索します。
- MAC
<mac address>認証済みの有線クライアント:認証が成功した場合。 - MAC
<mac address>を使用する有線クライアントの認証失敗:認証に失敗した場合。
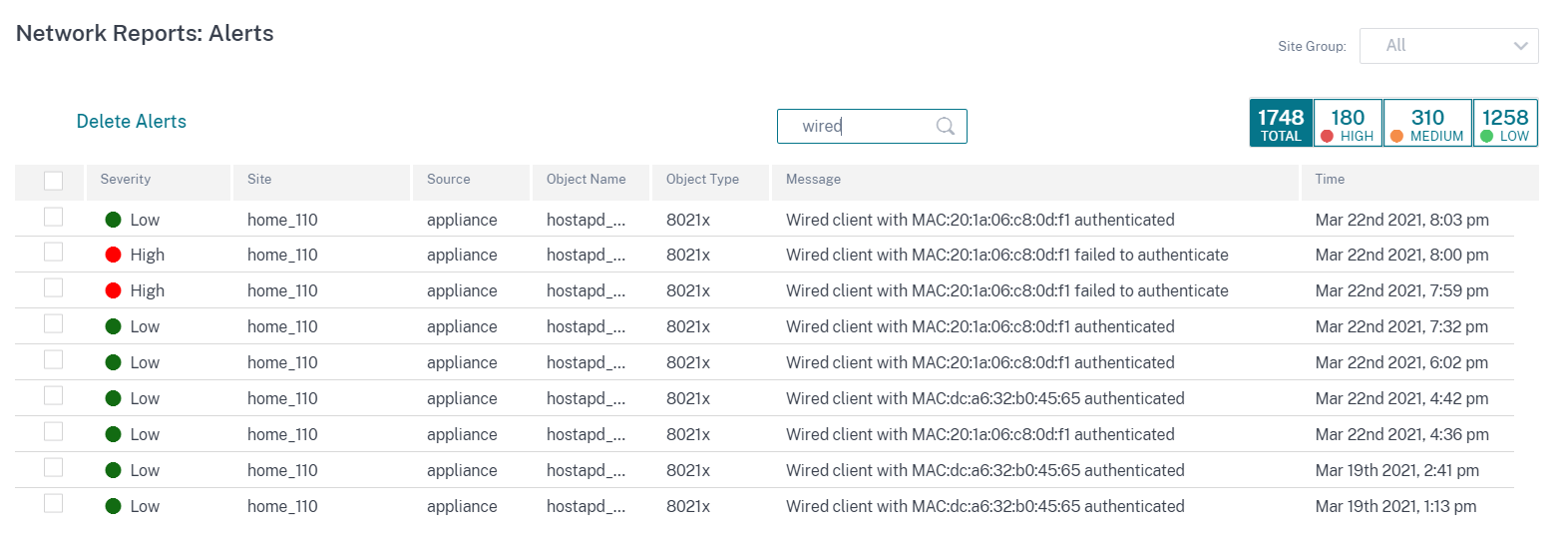
使用状況
お客様は、 ネットワーク内のすべてのサイトにおける上位アプリケーション、 **上位アプリケーションカテゴリ、 アプリ帯域幅、上位サイトなどの使用傾向を確認できます** 。
上位アプリケーションとアプリケーションカテゴリ
**上位アプリケーションと上位アプリケーションカテゴリのグラフには** 、すべてのサイトで広く使用されている上位アプリケーションと上位アプリケーションファミリが表示されます。これにより、データ消費パターンを分析し、ネットワーク内のデータクラスごとに帯域幅制限を再割り当てできます。
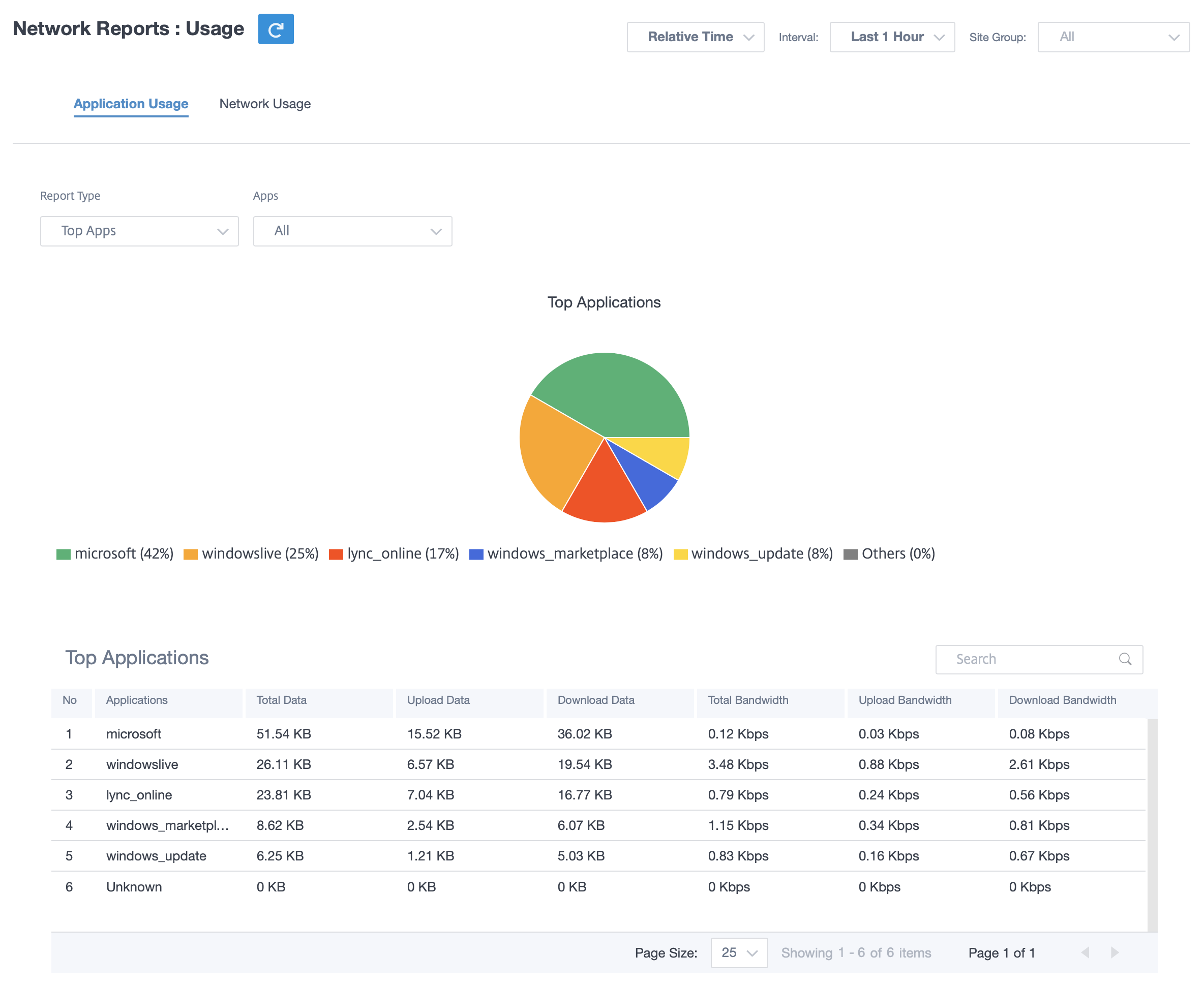
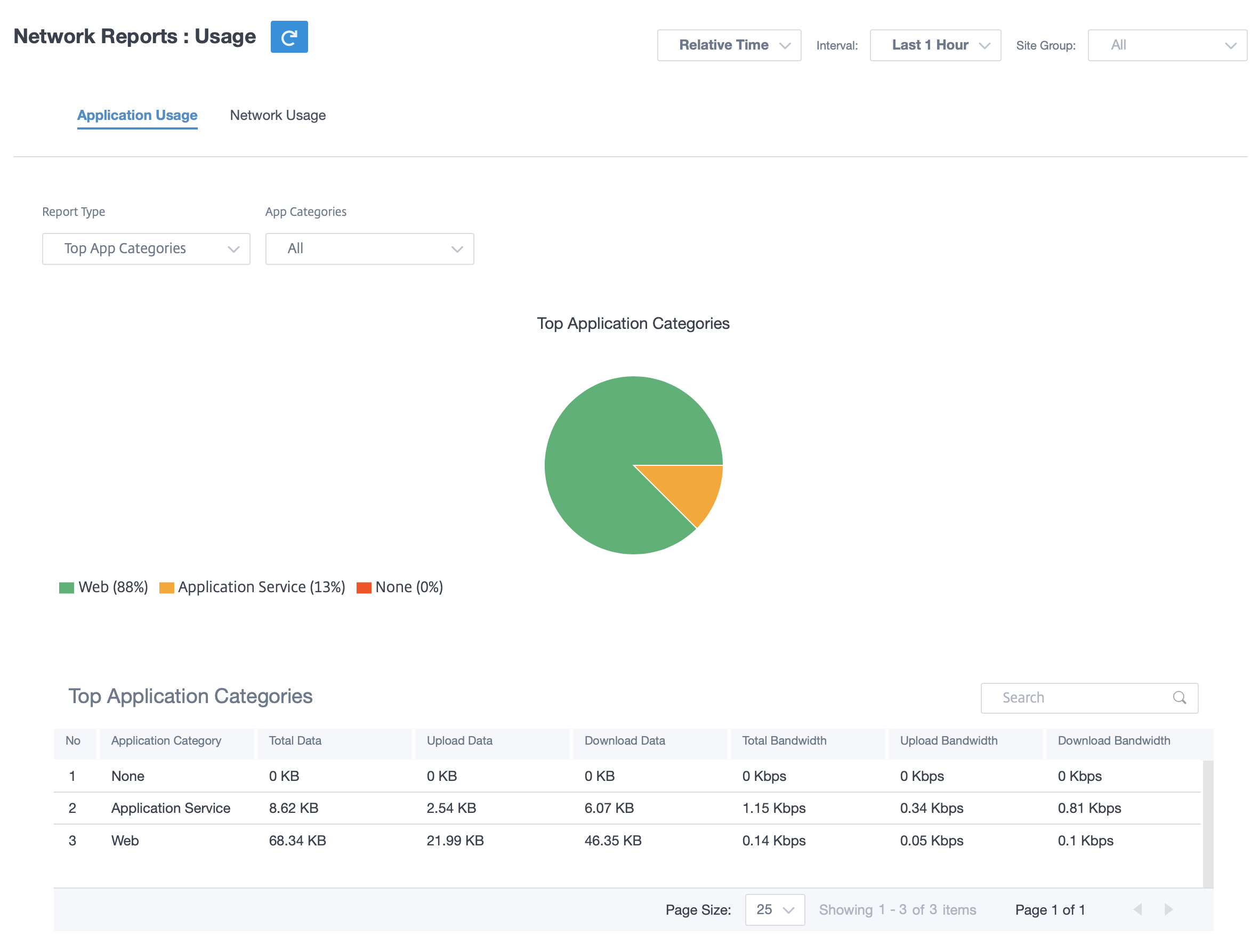
アプリケーション帯域幅
選択したサイトグループまたはすべてのサイトの帯域幅使用状況の統計を表示できます。選択した時間間隔について、帯域幅統計情報が収集されます。 レポートタイプ、アプリまたはアプリカテゴリ、および指標に基づいて統計レポートをフィルタリングできます**。
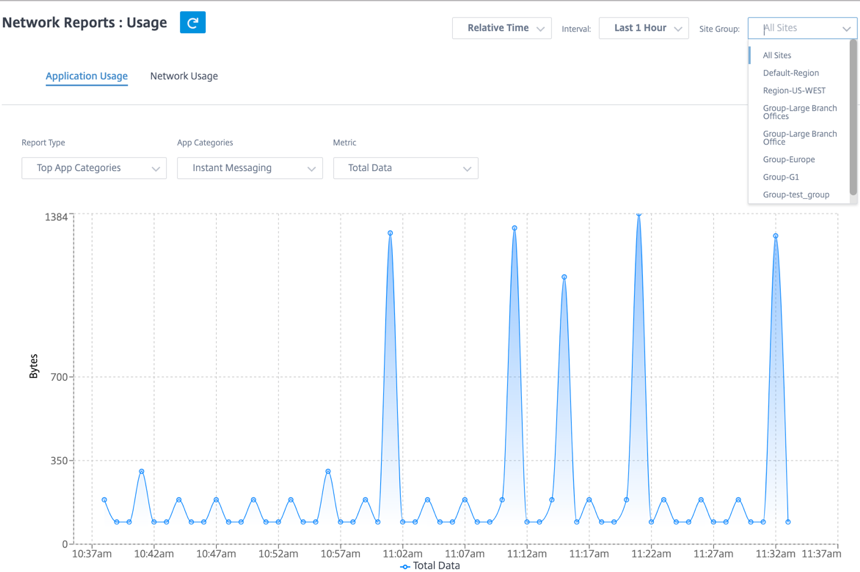
- レポートタイプ: リストから [ 上位のアプリ] または [アプリカテゴリ ] を選択します。
- アプリ/アプリカテゴリ: リストから上位のアプリケーションまたはカテゴリを選択します。
- メトリック: リストから帯域幅メトリック (合計データ、受信データ、合計帯域幅など) を選択します。
ネットワーク使用状況
Top Sites グラフには、帯域幅使用率が最も高い顧客ネットワークの上位サイトが表示されます。サイトは使用率 (%) またはデータ量 (MB) 別に表示できます。
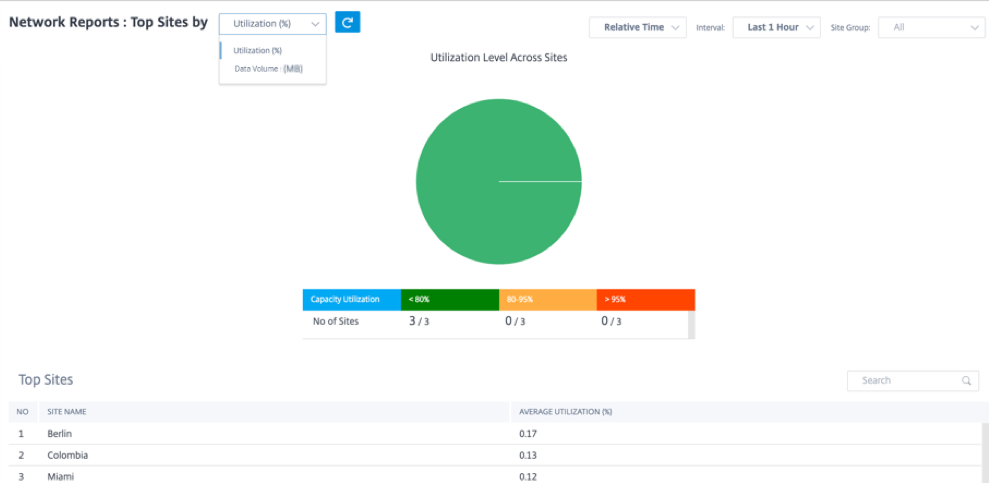
Wi-Fi
Citrix SD-WAN Orchestrator サービスを使用すると、Wi-Fi の概要レポートを表示できます。Wi-Fi ネットワークに接続されているデバイスの数と、ネットワーク内で使用されている Wi-Fi データの概要が表示されます。
Wi-Fi レポートを表示するには、ネットワークレベルで [ レポート ] > [ Wi-Fi] に移動します。
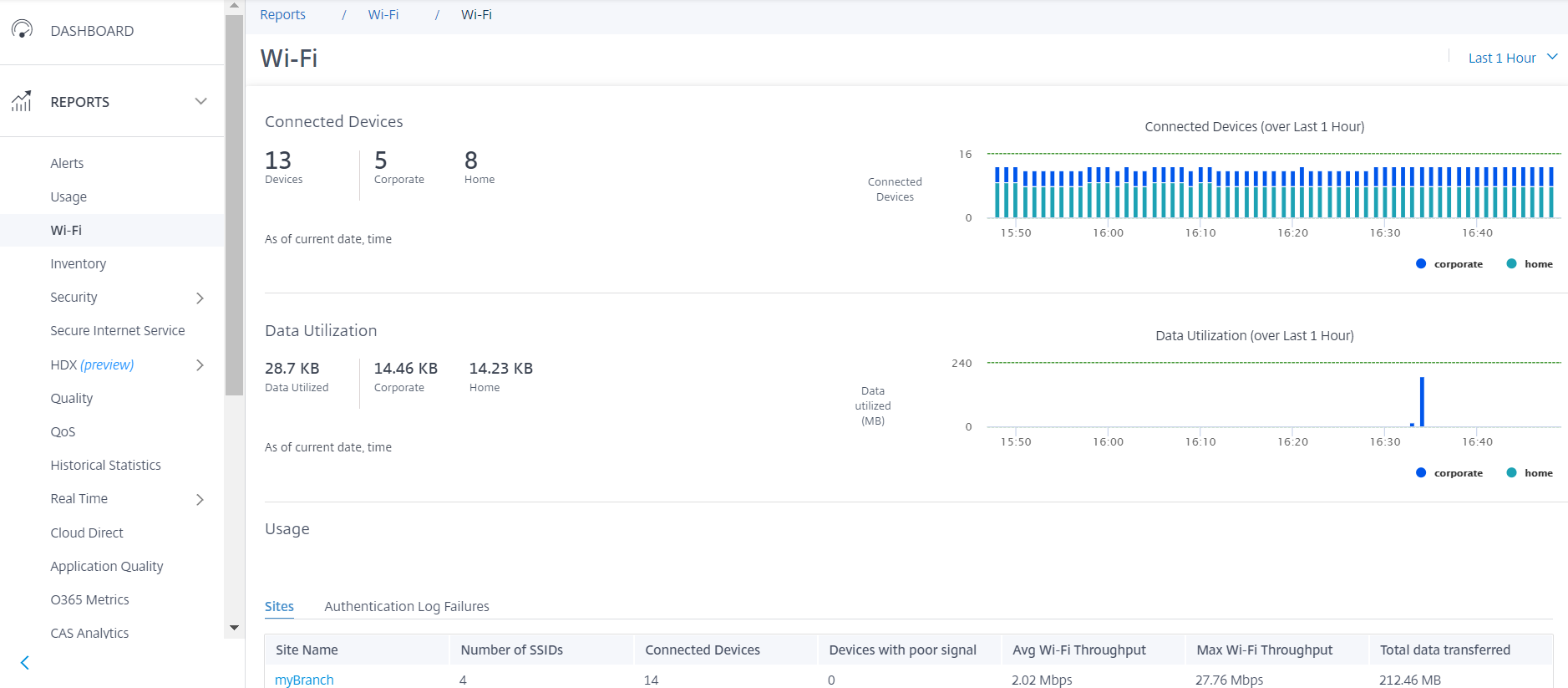
接続デバイス
接続デバイスセクションには 、ネットワーク内で現在Wi-Fiに接続されているデバイスの総数が表示されます。また、接続されている SSID に基づいて、企業ネットワークまたはホームネットワークに接続されているアプライアンスの数を確認することもできます。
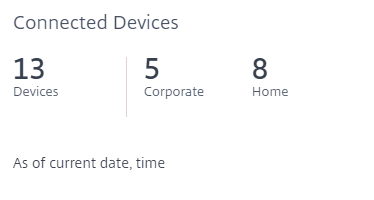
タイムラインを選択して、履歴データをグラフィカルに表示することもできます。グラフには、選択した期間に接続された企業用デバイスと家庭用デバイスの数が表示されます。バーの上にマウスを置くと、特定の時間に企業ネットワークとホームネットワークに接続されたデバイスの正確な数が表示されます。
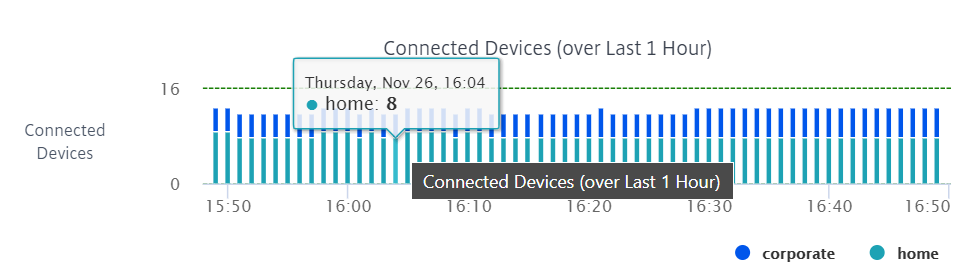
データ活用
データ使用率セクションには 、接続されているアプライアンスが現在使用しているWi-Fiデータの総量が表示されます。また、企業またはホームネットワークに接続されたデバイスが使用しているデータを表示することもできます。
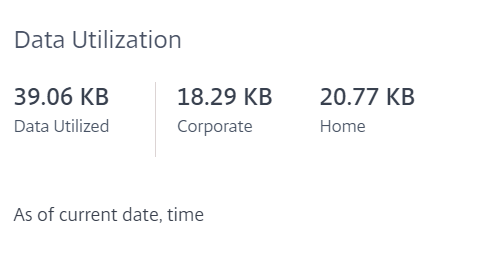
タイムラインを選択して、履歴データをグラフィカルに表示することもできます。グラフには、選択した期間に企業デバイスと家庭用デバイスが使用したデータ量が表示されます。バーの上にマウスを置くと、特定の時間における企業およびホームネットワークユーザーの正確なデータ使用率が表示されます。
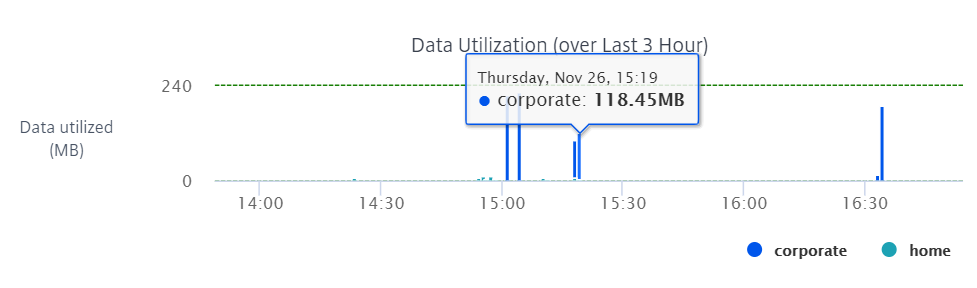
使用状況
使用状況表は、ネットワーク内の上位 5 つの Wi-Fi サイトと Wi-Fi 認証失敗ログを一覧表示するリーダーボードです。
サイト
サイトテーブルには、平均 Wi-Fi スループット、最大 Wi-Fi スループット、転送された合計データ量、信号が弱いデバイスなどのパラメータに基づいて、ネットワークの上位 5 つの Wi-Fi サイトが一覧表示されます。パラメータヘッダーをクリックして、列を降順にソートします。
ネットワーク管理者はこの情報を使用して、ネットワーク内の問題を特定してトラブルシューティングできます。たとえば、信号が弱いデバイスの数が最も多いサイトを特定し、そのサイトの SD-WAN アプライアンスの問題の解決を試みることができます。

[ 詳細を表示 ] をクリックすると、ネットワーク内のすべてのサイトの Wi-Fi の詳細が表示されます。期間を選択するか、サイト名でリストを検索できます。
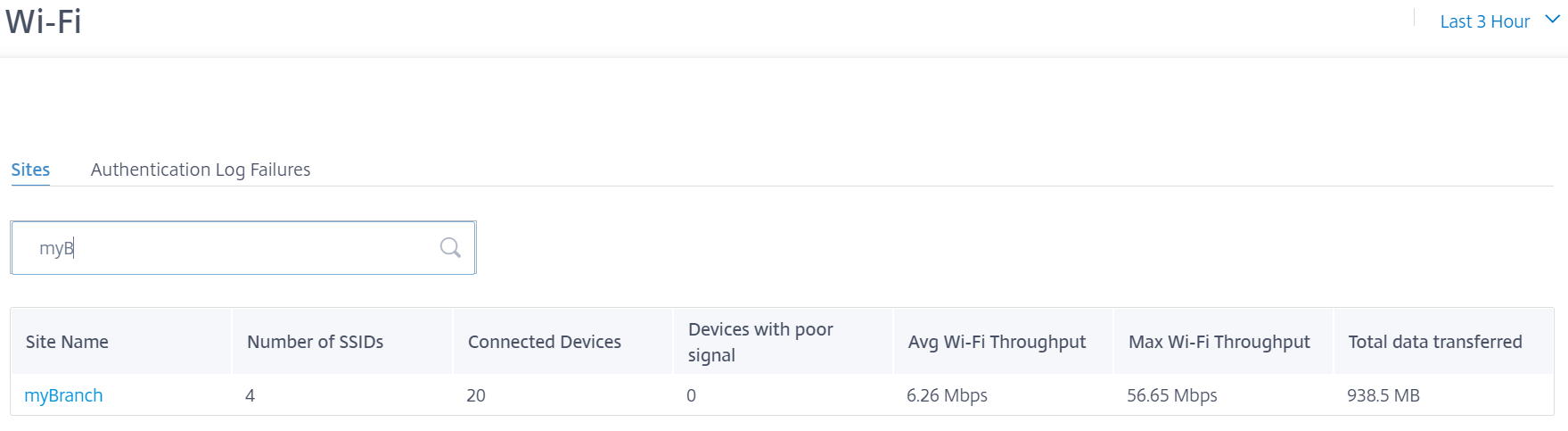
サイト名をクリックすると、サイトレベルの Wi-Fi レポートが表示されます。詳しくは、「 サイト Wi-Fi レポート」を参照してください。
認証失敗ログ
認証失敗ログテーブルには、Wi-Fi ネットワークに対する最近の 5 つの認証失敗が表示されます。特定のSSIDに接続しようとしているクライアントのサイト名、MACアドレス、IPアドレス、および認証失敗時間を表示できます。

[ 詳細を表示 ] をクリックすると、すべての認証失敗ログが表示されます。期間を選択するか、サイト名でリストを検索できます。
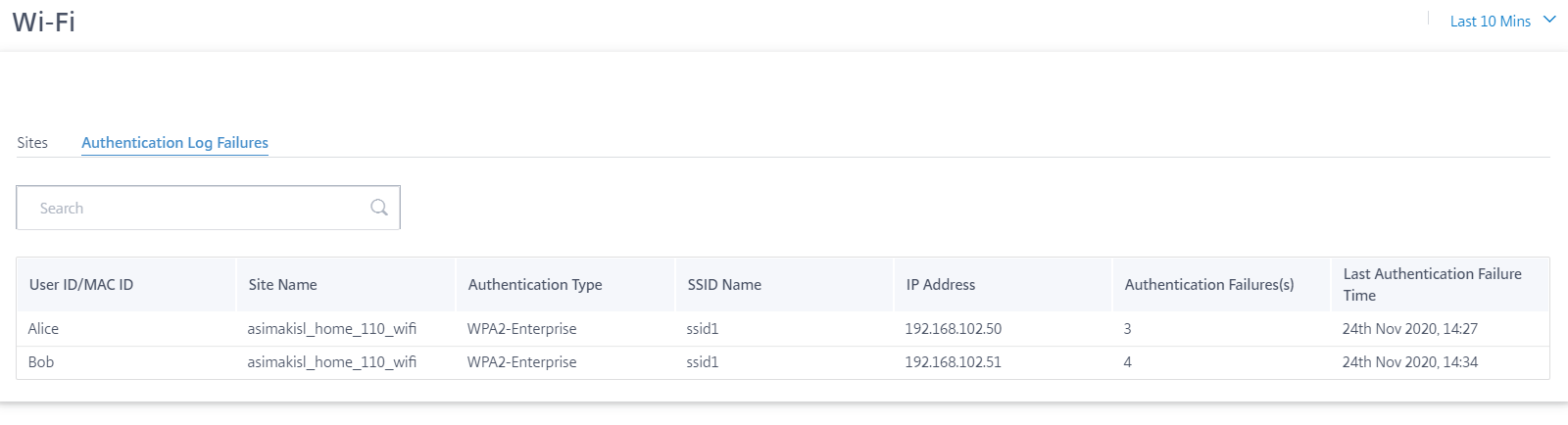
サイト名をクリックすると、サイトレベルの認証失敗ログが表示されます。詳しくは、「 サイト Wi-Fi レポート」を参照してください。
Inventory
お客様は、ネットワーク内のすべてのサイトのデバイスインベントリ全体を表示できます。在庫概要を表示するか、詳細ビューを表示するかを選択できます。
Inventory Summary ビューには、インベントリスプレッドのチャートが表示され、カスタマーネットワーク内のすべてのサイトで使用されているさまざまなアプライアンスモデルと各タイプのアプライアンスの数が表示されます。
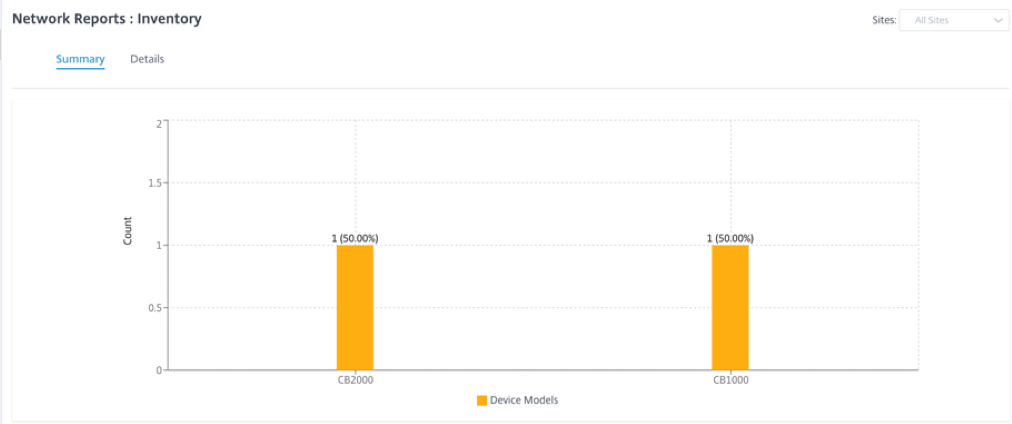
必要に応じて、適切なフィルタリングオプションを使用できます。たとえば、特定のサイトに属するすべてのアプライアンス、または特定のデバイスモデルを持つすべてのアプライアンスを検索します。
インベントリ詳細ビューには、展開されているすべてのアプライアンスと、構成済みだがまだ展開されていないアプライアンスのリストが表示されます。お客様、サイト名、デバイスの役割、デバイスのシリアル番号、現在のソフトウェア、デバイス管理 IP アドレスとともに。
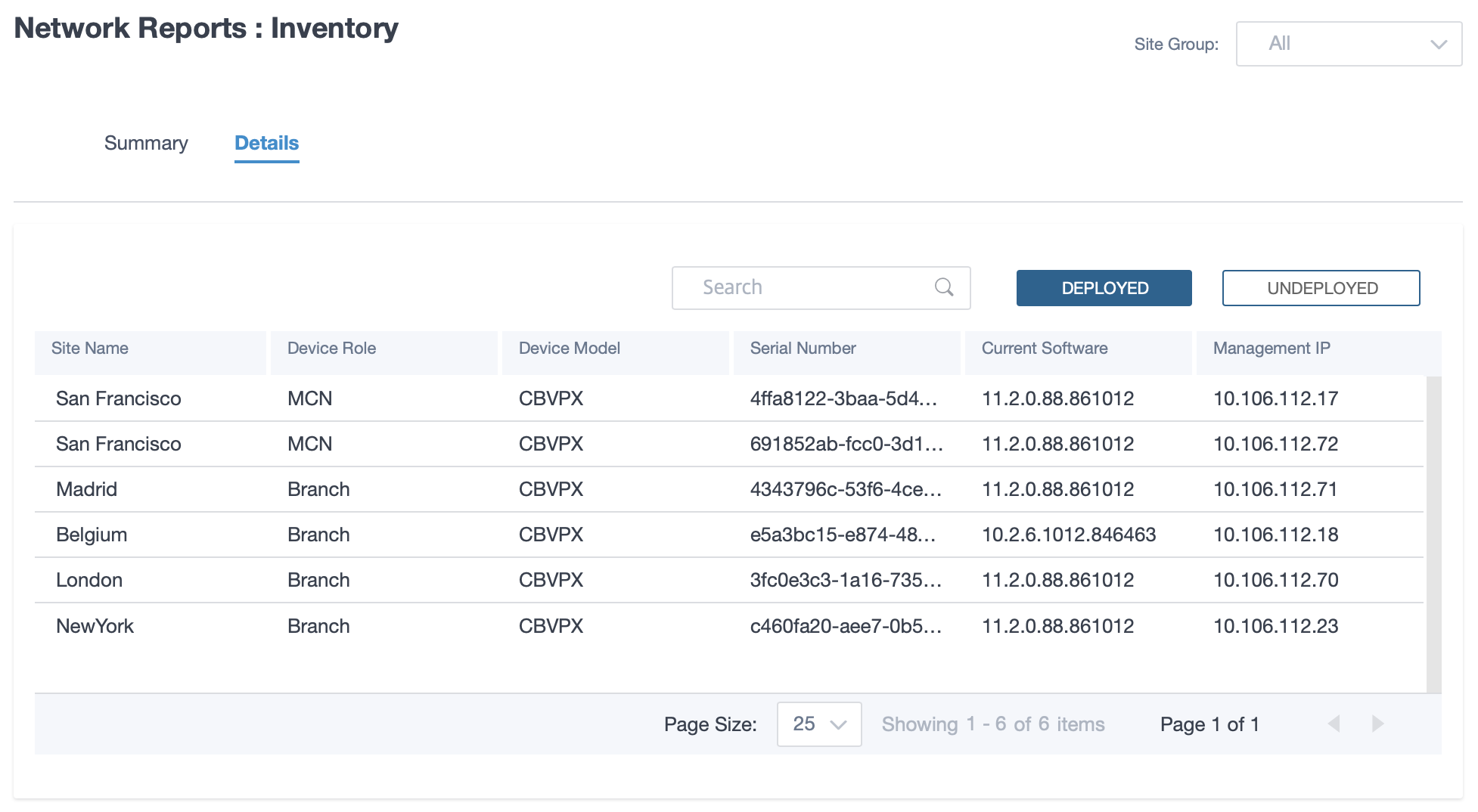
セキュリティレポート
Citrix SD-WAN Orchestrator サービスを使用すると、Web フィルタリング、マルウェア対策、および侵入防止のセキュリティ機能の概要レポートを表示できます。過去 5 分、10 分、30 分、1 時間、3 時間、日、週、または月のレポートを表示できます。
Webフィルタリング
Web フィルタリングレポートを表示するには、ネットワークレベルで [ レポート ] > [ セキュリティ ] > [ Web フィルタリング ] に移動し、レポートを表示するタイムラインを選択します。
Web フィルタリングディストリビューションセクションには 、次の情報が表示されます。
- ウェブリクエストの合計数。
- 許可されたウェブリクエストの割合。
- フラグが設定されたがブロックされていないWebリクエストの割合。
- ブロックされたWebリクエストの割合。
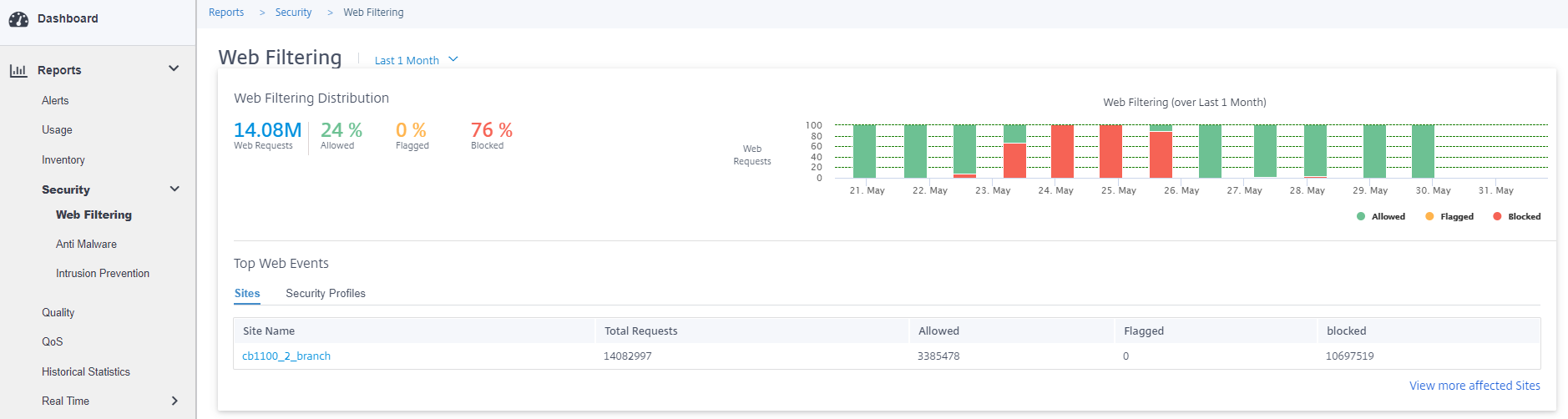
また、選択した期間における許可、フラグ付き、ブロックされたWebリクエストの割合をグラフで表示することもできます。
トップウェブイベント
[Top Web Events] テーブルには、上位 5 つのネットワークサイトとセキュリティプロファイルの Web フィルタリングの詳細が表示されます。
サイト:
このタブには、リクエストの合計数、許可されたリクエスト数、フラグが設定されたリクエストの数、および上位5サイトでブロックされたリクエストの数が表示されます。

[ 影響を受けるサイトをさらに表示] をクリックすると、ネットワーク内のすべての影響を受けるサイトの Web フィルタリングの詳細が表示されます。
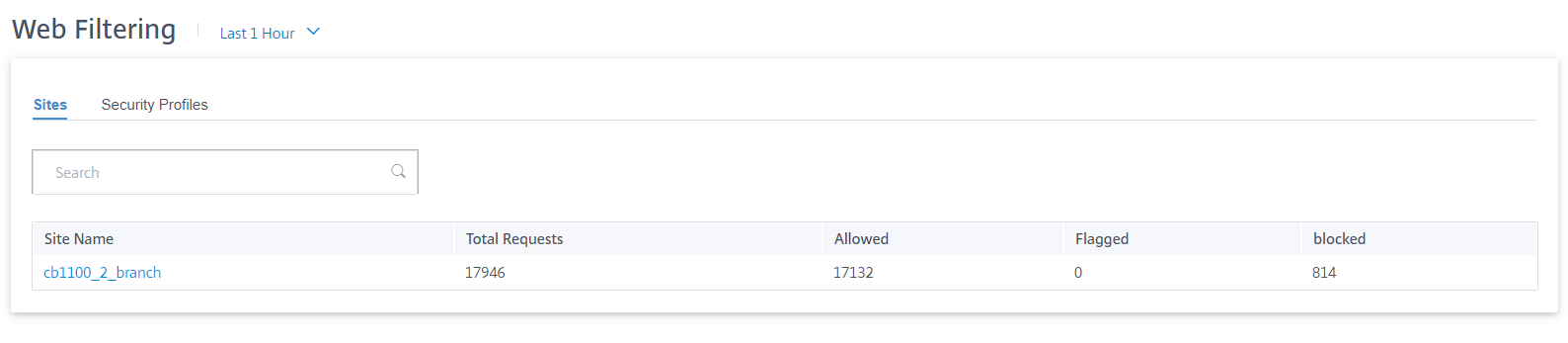
個々のサイト名をクリックすると、そのサイトの Web フィルタの詳細がグラフィカルに表示されます。 選択したサイトのウェブフィルタリングは 、(選択したタイムラインの)ウェブリクエストの総数から直近1000件のウェブ(HTTP、HTTPS)イベントのリアルタイムレポートも提供します。
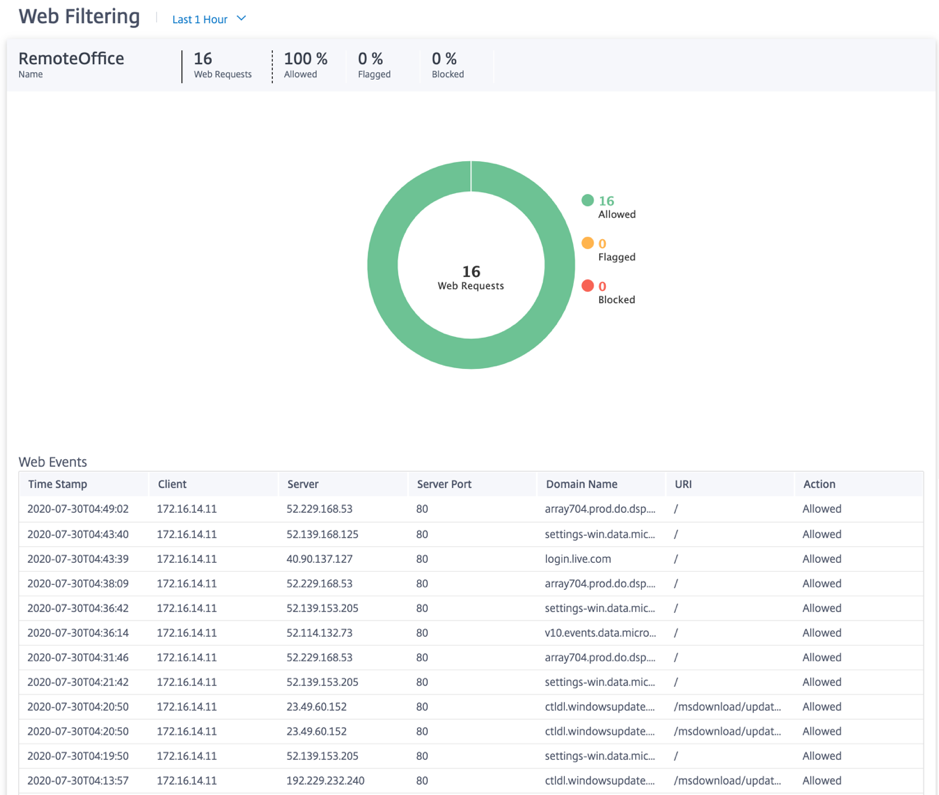
円グラフの個々のスライス (色によって区別) または円グラフの横の凡例をクリックすると、クライアント、URL、およびカテゴリについて、上位 10 の許可、フラグ付き、ブロックされた Web 要求の詳細を表示できます。
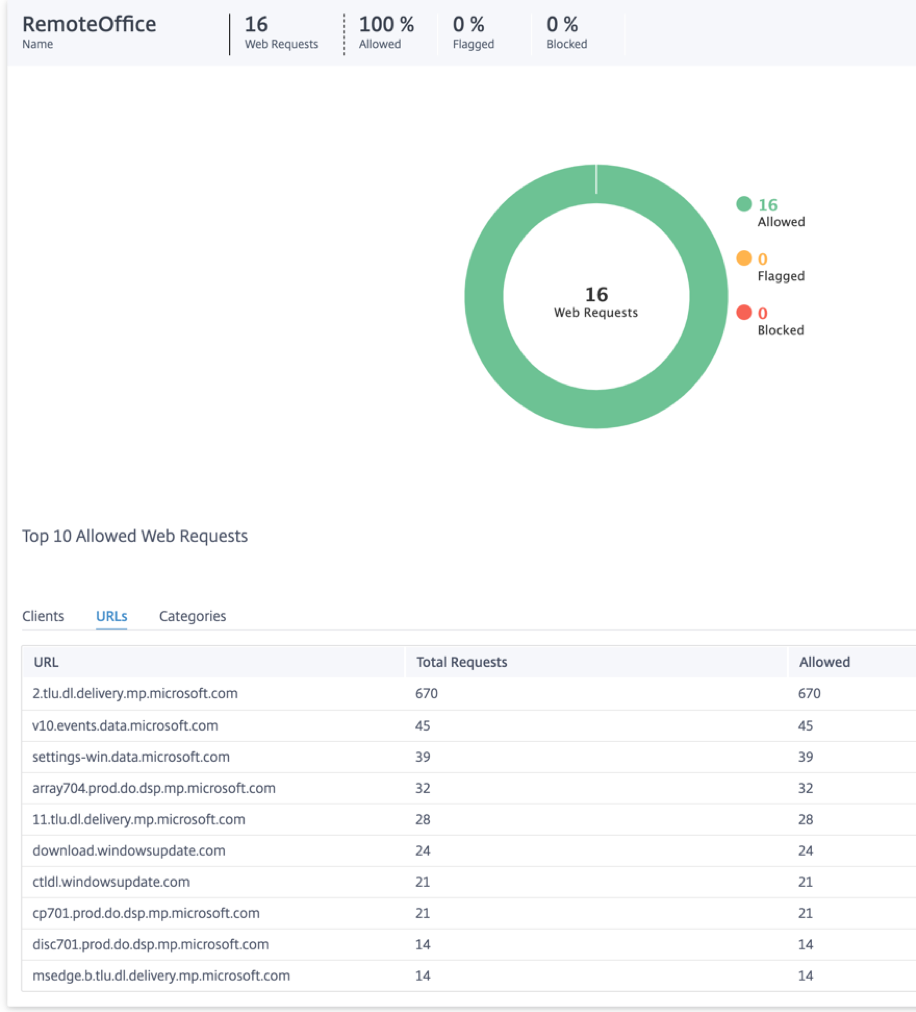
セキュリティプロファイル:
このタブには、要求の総数、許可された要求数、フラグが設定された要求の数、上位 5 つのセキュリティプロファイルによってブロックされた要求の数が表示されます。
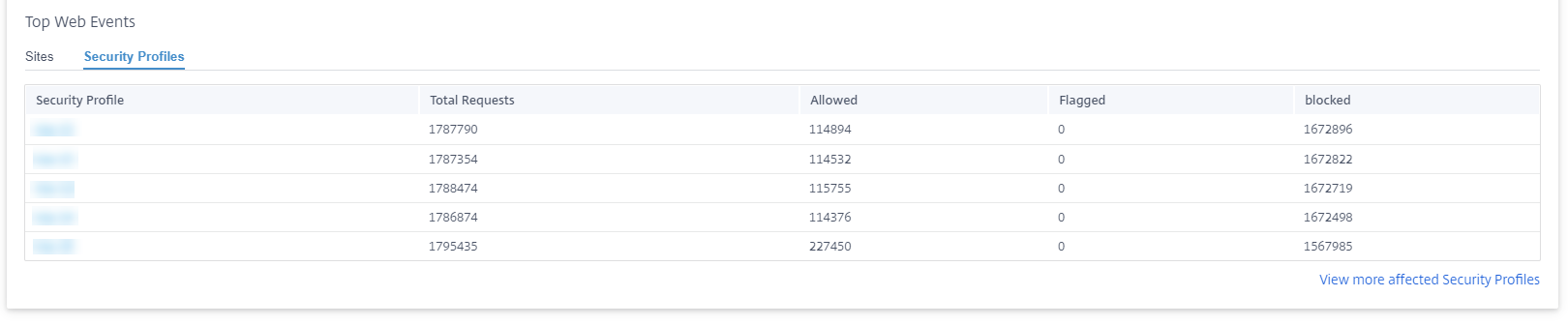
「 影響を受けるセキュリティプロファイルをさらに表示」をクリックすると、すべてのセキュリティプロファイルのウェブフィルタリングの詳細が表示されます。
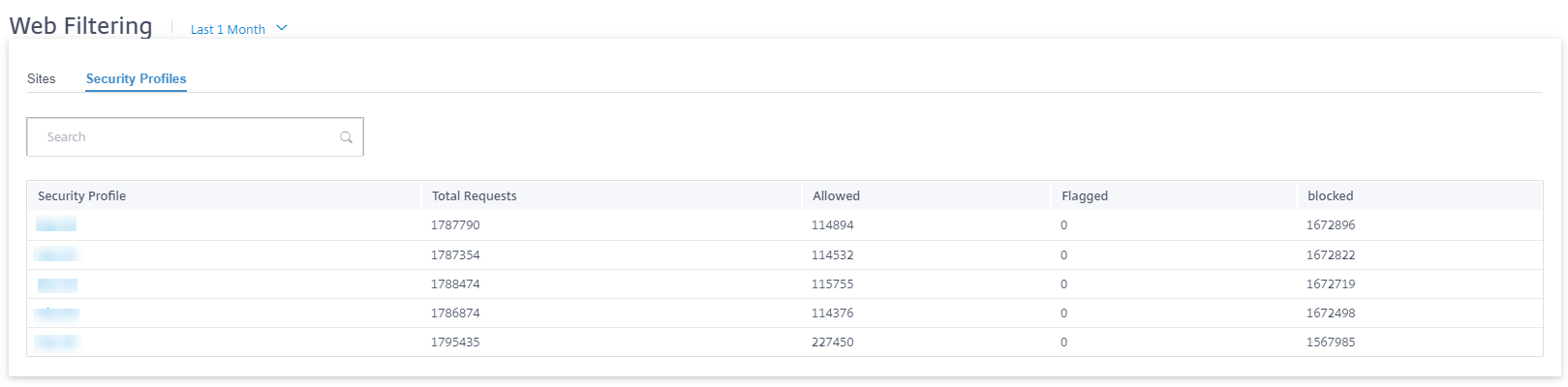
個々のセキュリティプロファイル名をクリックすると、Web フィルタの詳細がグラフィカルに表示されます。
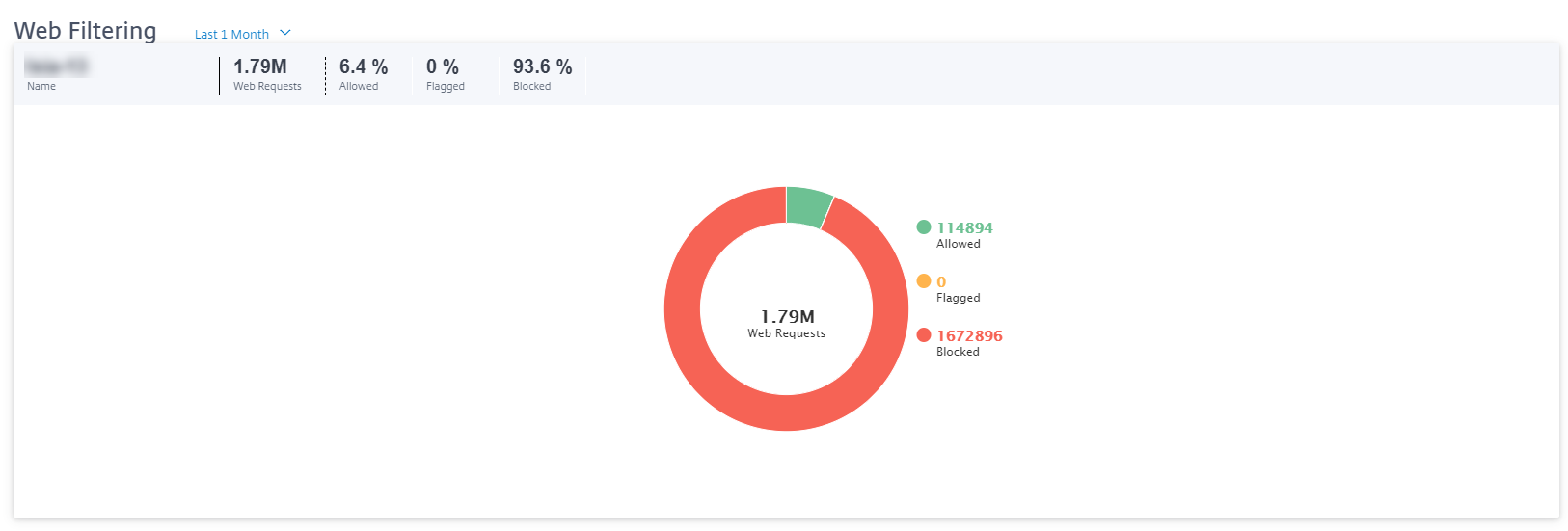
マルウェア対策
不正プログラム対策レポートを表示するには、ネットワークレベルで [ レポート ] > [ セキュリティ ] > [ 不正プログラム対策 ] に移動し、レポートを表示するタイムラインを選択します。
イベント配布セクションには 、次の情報が表示されます。
- スキャンされたファイルの総数。
- クリーンだったファイルの割合。
- 感染したファイルの割合。
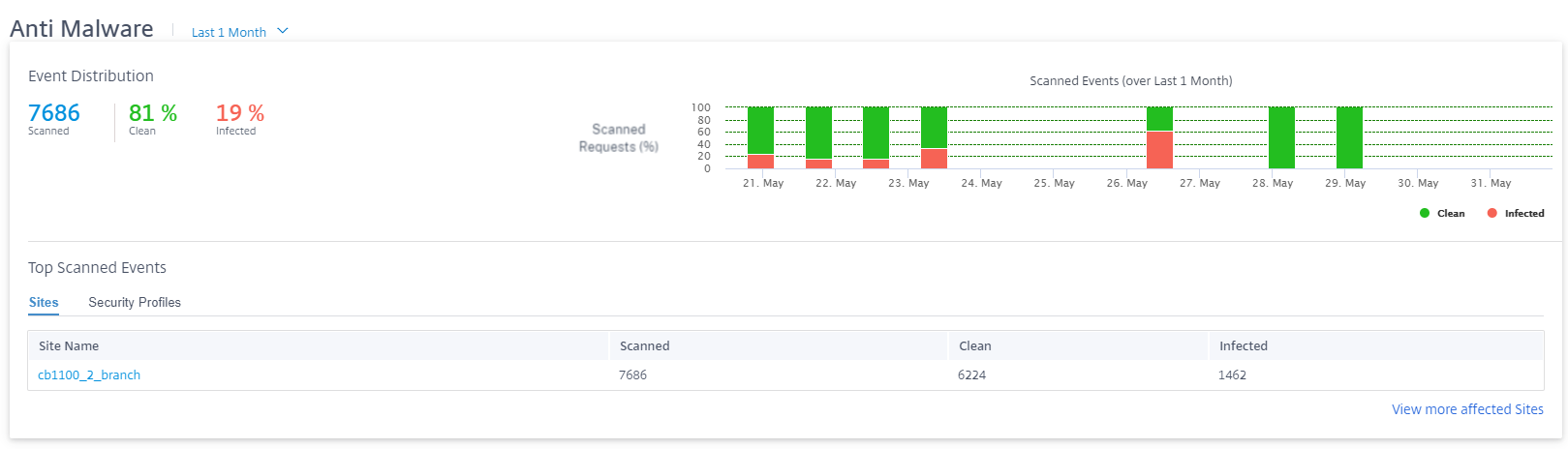
また、選択した期間内にクリーンまたは感染したファイルの割合をグラフィカルに表示することもできます。
スキャンされたイベントの上位
上位スキャンされたイベントの表には 、上位5つのサイトとセキュリティプロファイルにおける不正プログラム対策スキャンの詳細が表示されます。
サイト:
スキャンされたファイルの総数、クリーンファイルの数、上位5サイトの感染ファイル数が表示されます。

[ 影響を受けるサイトをさらに表示] をクリックすると、ネットワーク内のすべての影響を受けるサイトの不正プログラム対策スキャンの詳細が表示されます。

個々のサイト名をクリックすると、そのサイトのマルウェア対策スキャンの詳細がグラフィカルに表示されます。 選択したサイトの不正プログラム対策では 、(選択したタイムラインで)スキャンされたファイルの総数から、直近1000件の不正プログラム対策イベントのリアルタイムレポートも提供されます。
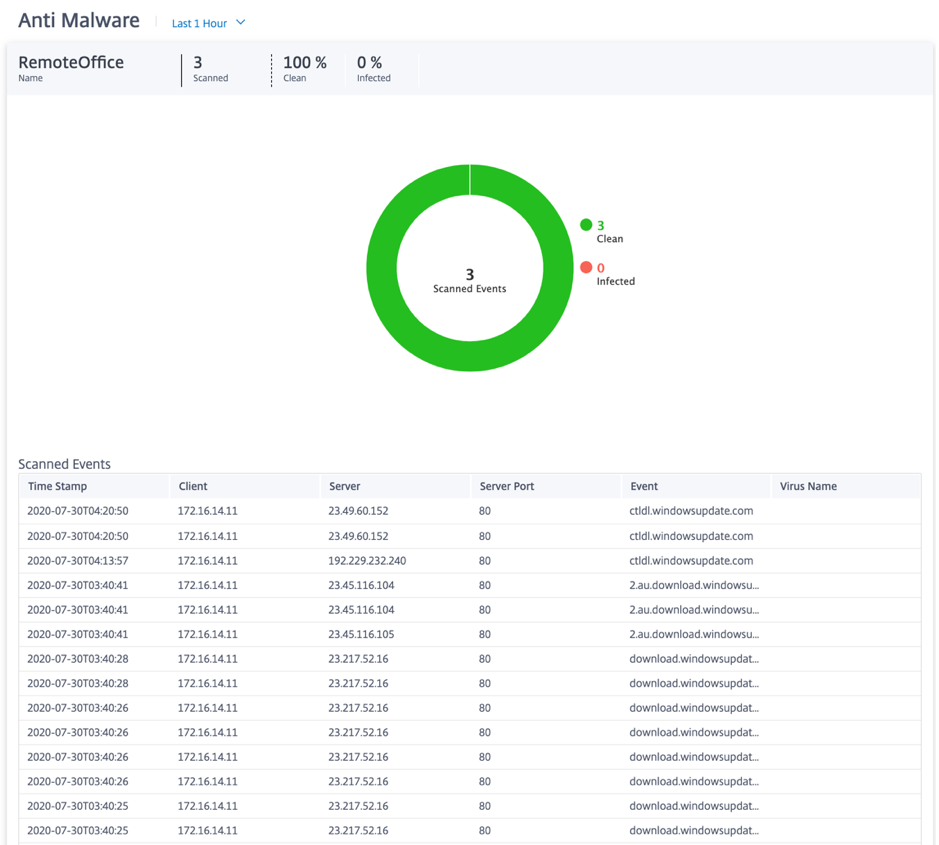
円グラフの個々のスライス (色で分割されている) または円グラフの横の凡例をクリックすると、Web、FTP、電子メールに関する上位の 10 個のクリーンイベントおよび感染イベントの詳細を表示できます。さらにドリルダウンして、トップ10にアクセスしたWebサイト/FTPサイト/電子メールから、クライアント、ウイルスを確認できます。
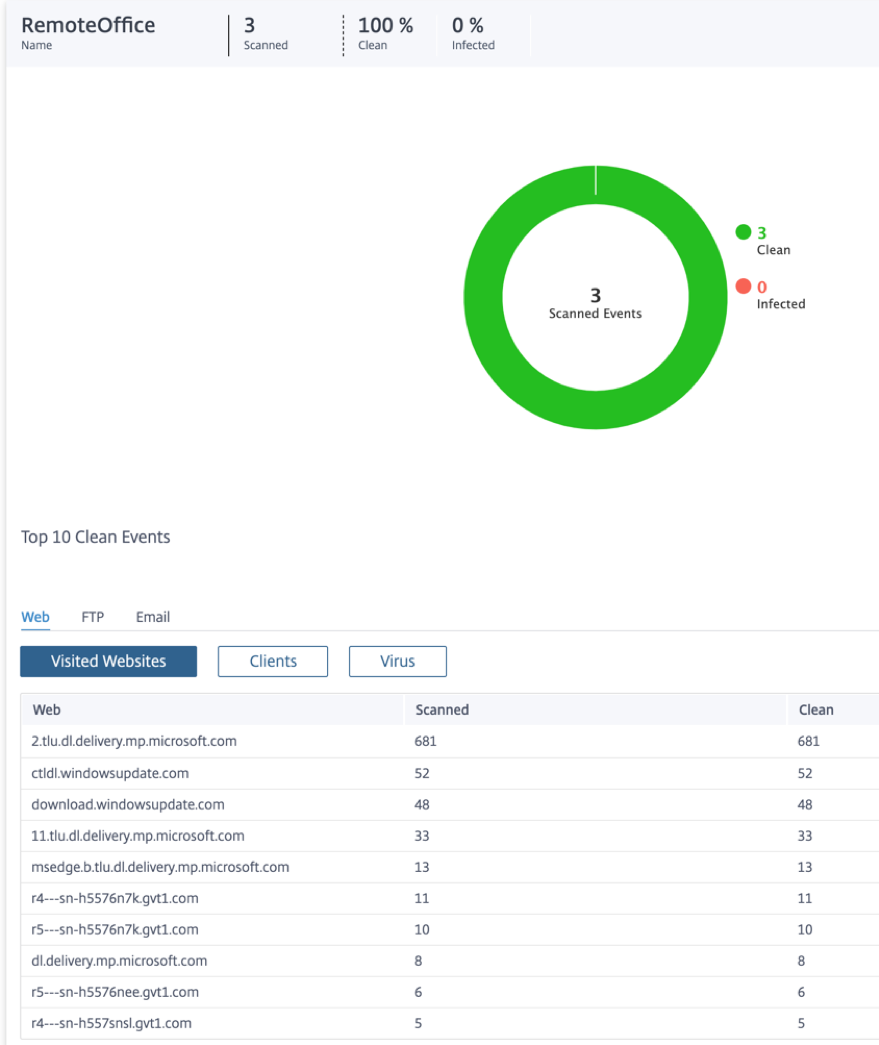
セキュリティプロファイル:
スキャンされたファイルの総数、クリーンファイルの数、上位 5 つのセキュリティプロファイルによってスキャンされた感染ファイルの数が表示されます。

[ 影響を受けるセキュリティプロファイルをさらに表示] をクリックすると、すべてのセキュリティプロファイルの不正プログラム対策スキャンの詳細が表示されます。
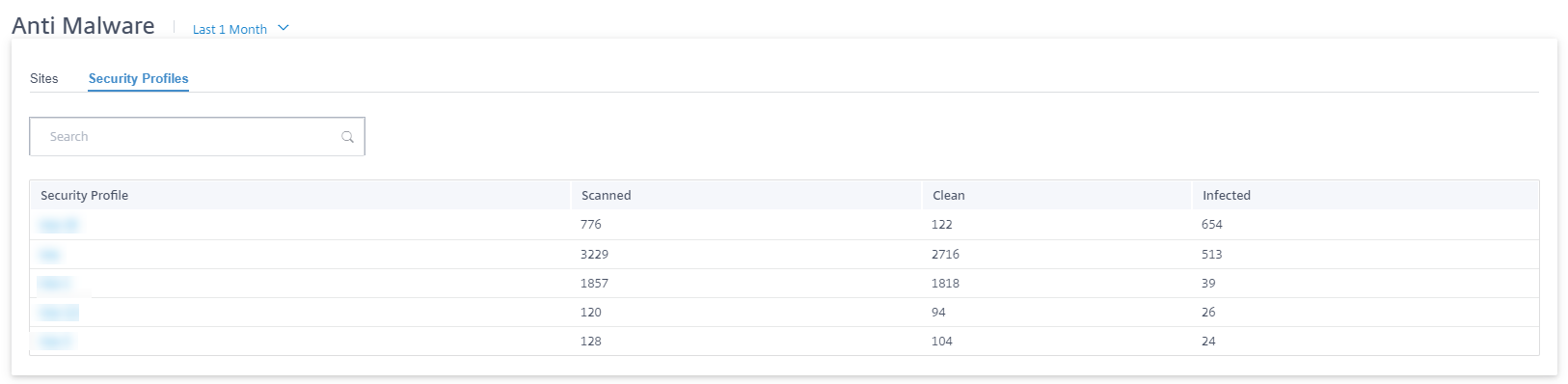
個々のセキュリティプロファイル名をクリックすると、マルウェア対策スキャンの詳細がグラフィカルに表示されます。
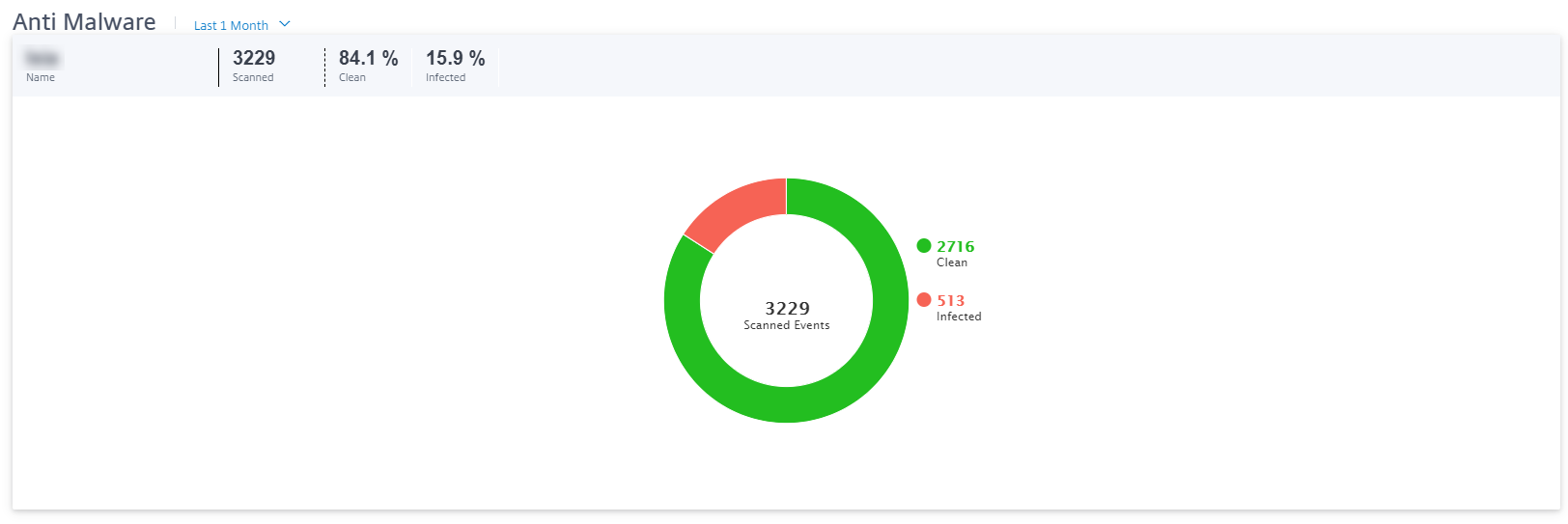
侵入防止
侵入防止レポートを表示するには、ネットワークレベルで [ レポート ] > [ セキュリティ ] > [ 侵入防御 ] に移動し、レポートを表示するタイムラインを選択します。
侵入ディストリビューションセクションには 、次の情報が表示されます。
- 侵入イベントの総数
- ログに記録された侵入イベントの割合
- ブロックされた侵入イベントの割合
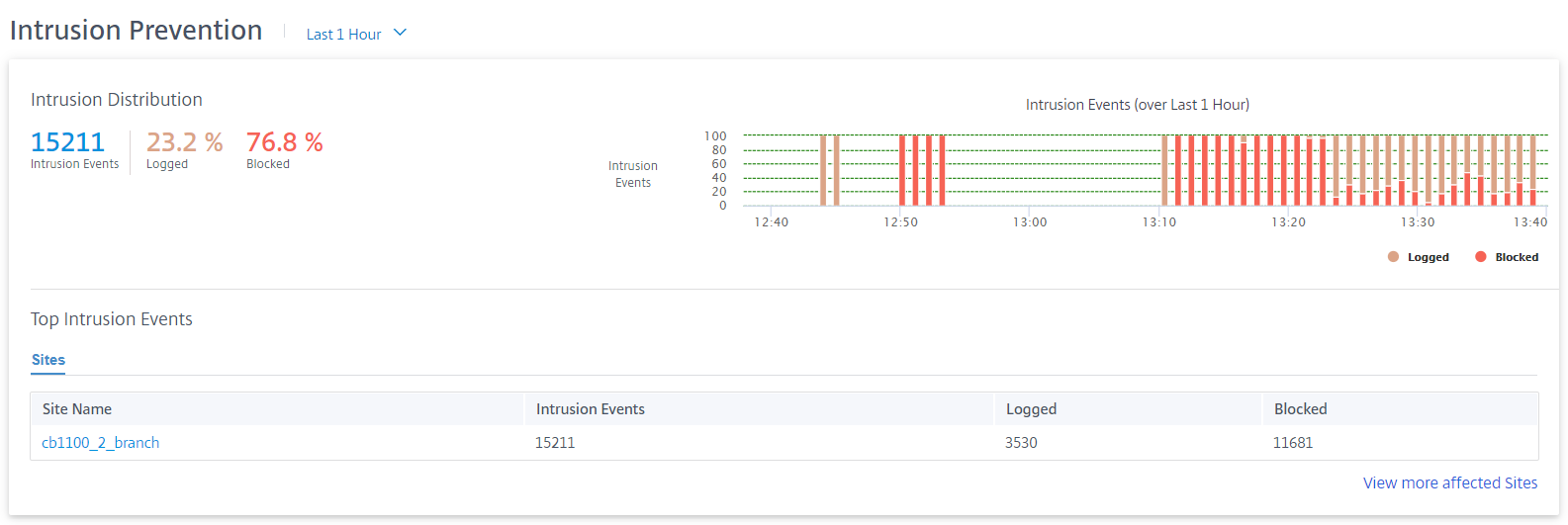
また、選択した期間内にログまたはブロックされた侵入イベントの割合をグラフィカルに表示することもできます。
上位侵入イベント
上位侵入イベントの表には 、上位5つのサイトの侵入防止の詳細が表示されます。このタブには、侵入イベントの総数、記録された侵入イベントの数、上位 5 サイトでブロックされた侵入イベントの数が表示されます。

「 影響を受けるサイトをさらに表示」をクリックすると、ネットワーク内のすべての影響を受けるサイトの侵入防止の詳細が表示されます。
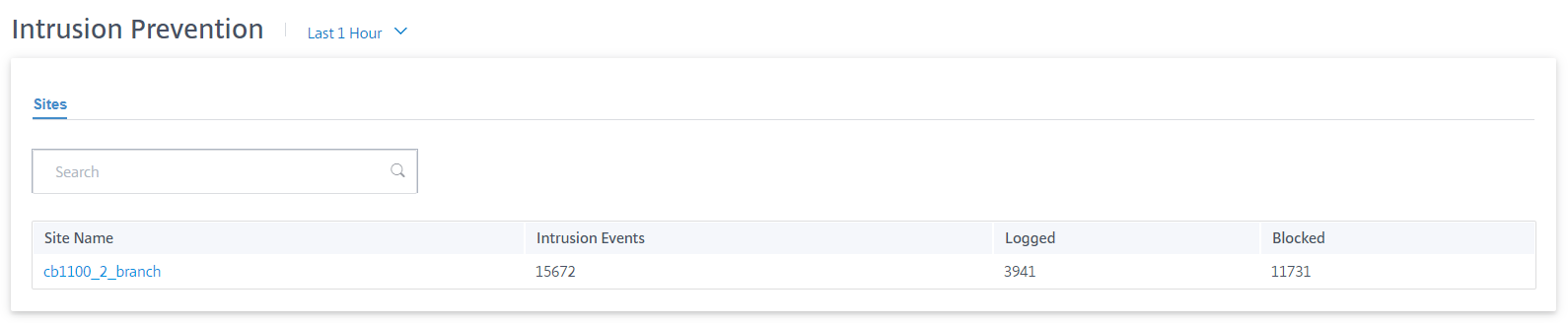
個々のサイト名をクリックすると、そのサイトの侵入防止の詳細がグラフィカルに表示されます。 選択したサイトの侵入防止機能では 、(選択したタイムラインの)侵入イベントの総数から、ログに記録されブロックされた侵入防止システムイベントの最新1000件に関するリアルタイムレポートも表示されます。
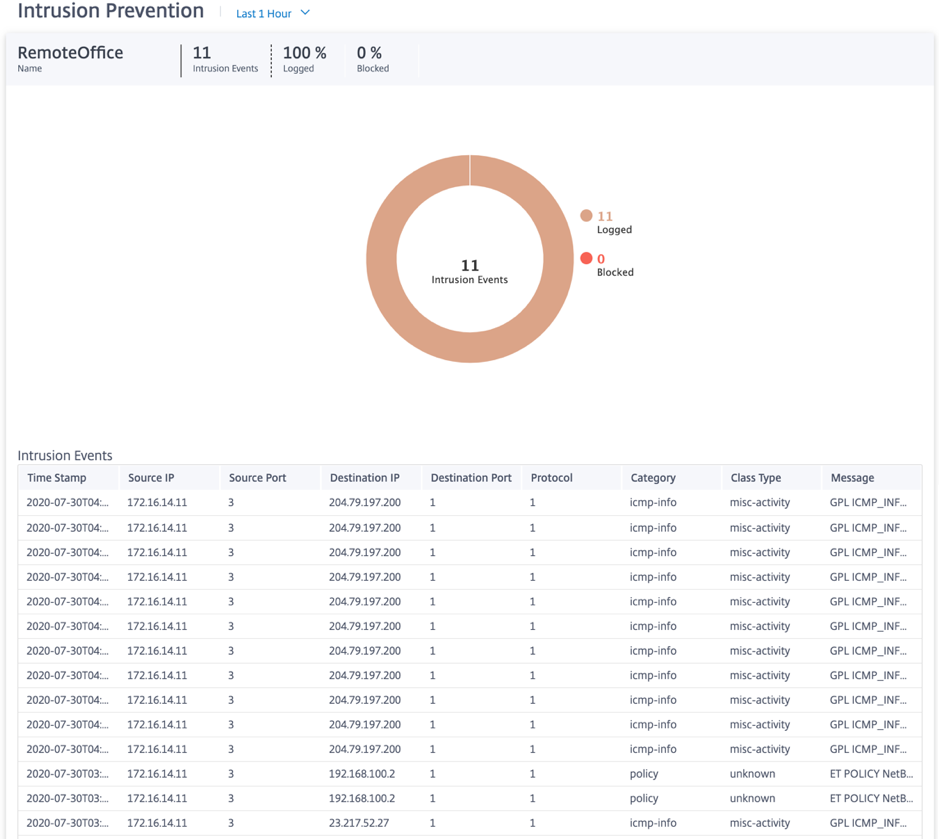
円グラフの個々のスライス(色によって区別)または円グラフの横の凡例をクリックすると、クラスタイプ、カテゴリ、送信元/宛先 IP とポート、プロトコル、およびプロトコルについて、上位10のログおよびブロックされたイベントの詳細を、タイムスタンプとともに表示できます。
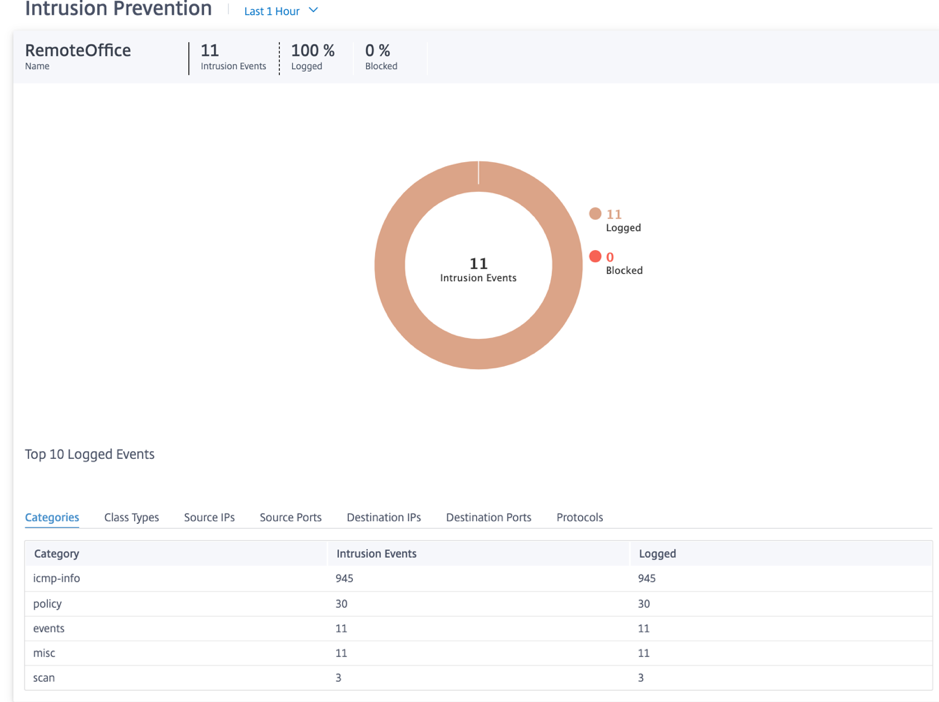
SSL インスペクション
SSL インスペクションレポートを表示するには、ネットワークレベルで [ レポート] > [セキュリティ] > [SSL インスペクション ] に移動し、レポートを表示するタイムラインを選択します。
SSL インスペクションセクションには 、次の情報が表示されます。
- SSL インスペクションイベントの総数
- 検査された SSL インスペクションイベントの割合
- バイパスされた SSL インスペクションイベントの割合
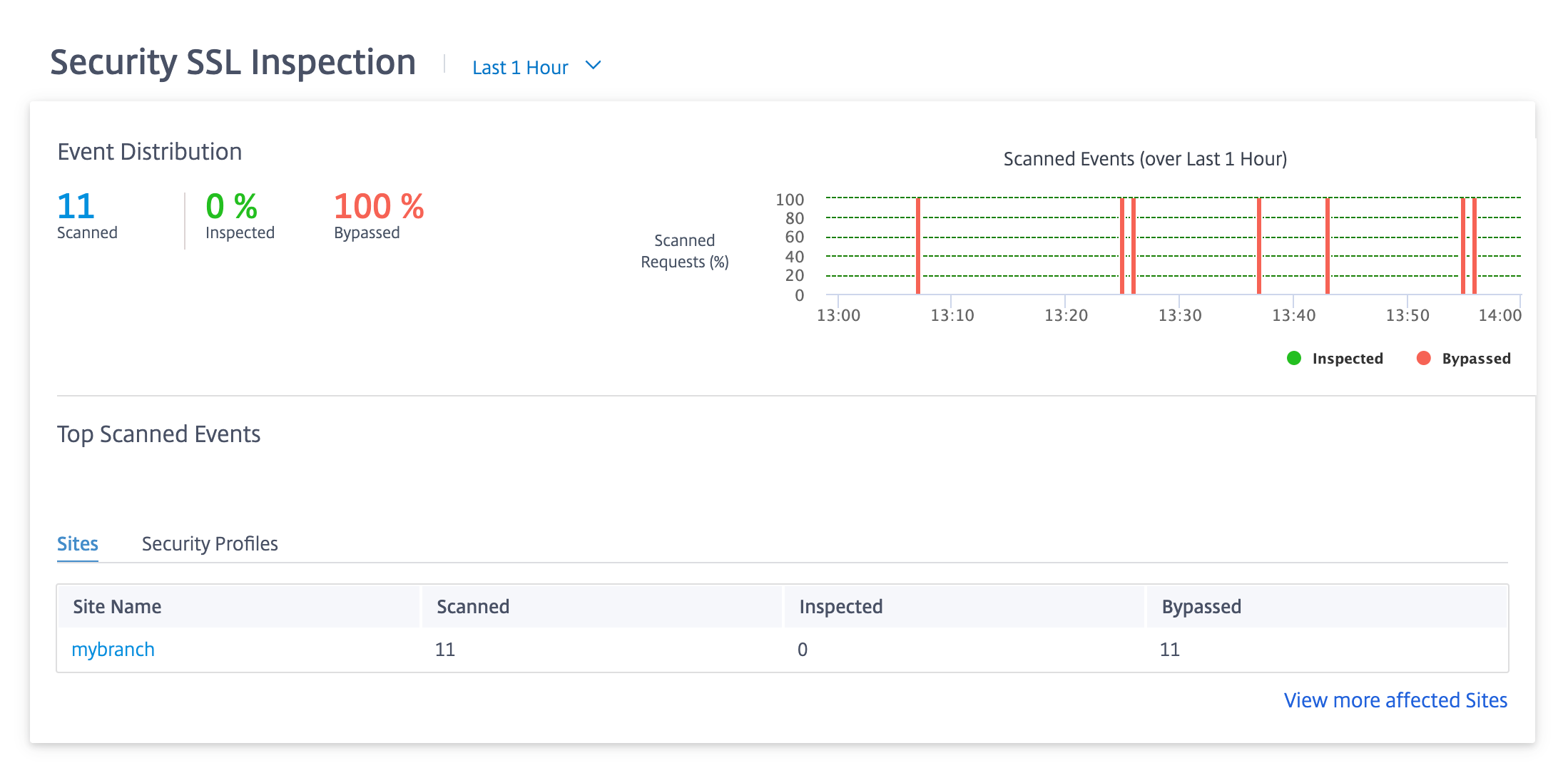
また、選択した期間に検査またはバイパスされた SSL インスペクションイベントの割合をグラフで表示することもできます。
スキャンされたイベントの上位
上位スキャンイベントの表には 、上位5つのサイトのSSLインスペクションの詳細が表示されます。SSL インスペクションイベントの総数、スキャンされたイベントの数、上位 5 つのサイトでバイパスされたイベントの数が表示されます。
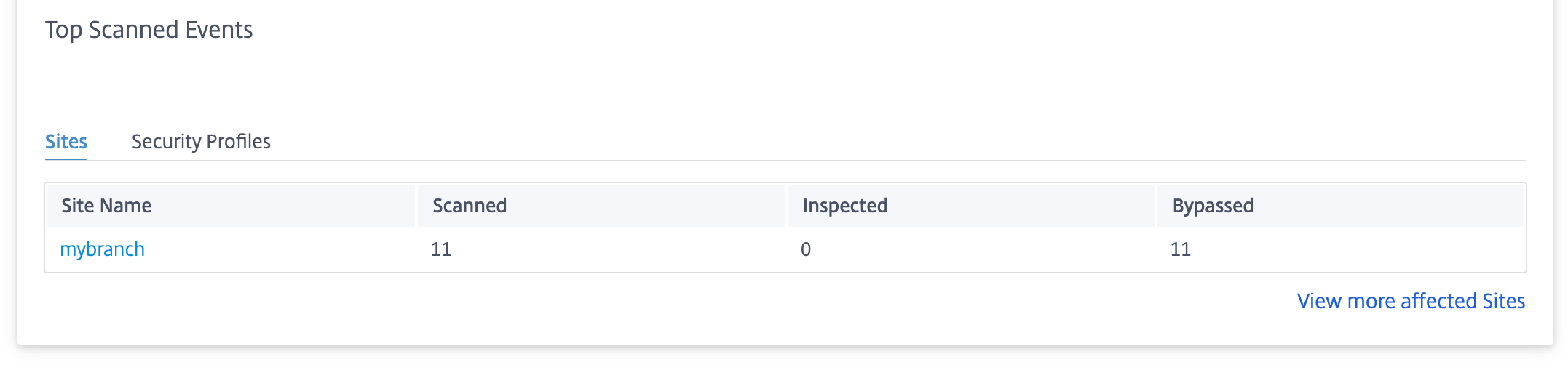
[ 影響を受けるサイトをさらに表示] をクリックすると、ネットワーク内の影響を受けるすべてのサイトの SSL インスペクションの詳細が表示されます。
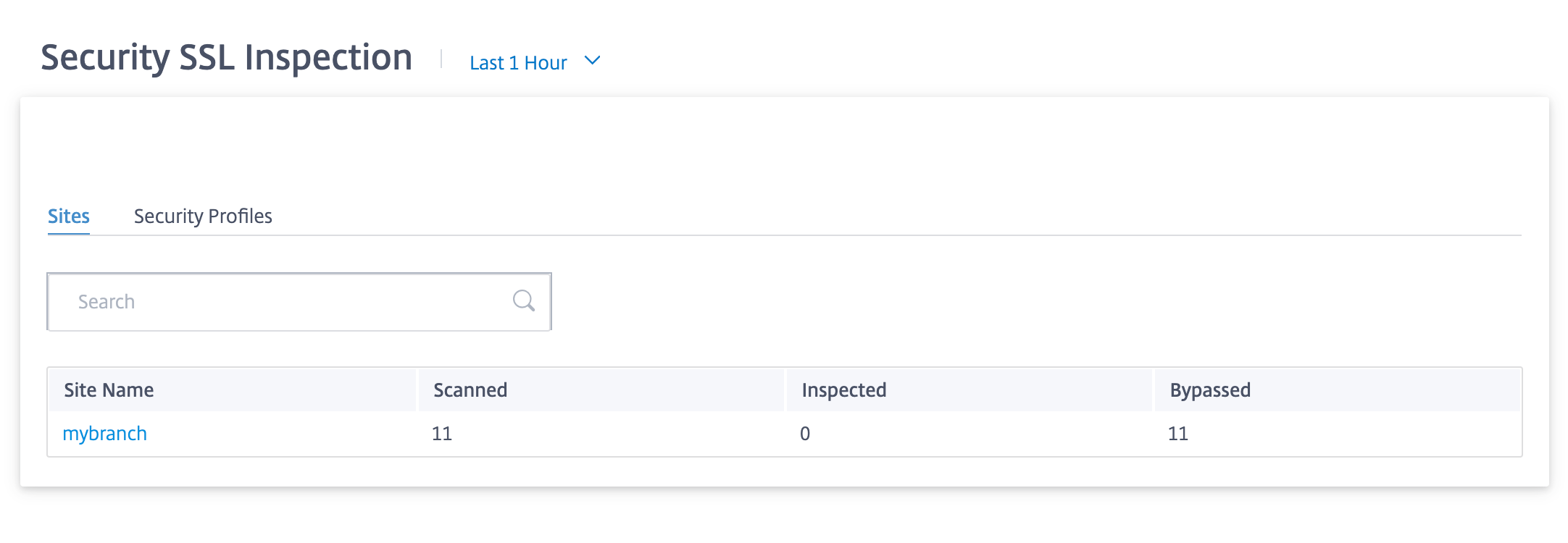
個々のサイト名をクリックすると、そのサイトの SSL インスペクションの詳細がグラフィカルに表示されます。選択したサイトの SSL インスペクションでは 、(選択したタイムラインの)SSL インスペクションイベントの総数から、最近スキャンされバイパスされた SSL インスペクションイベントの数をリアルタイムでレポートすることもできます。
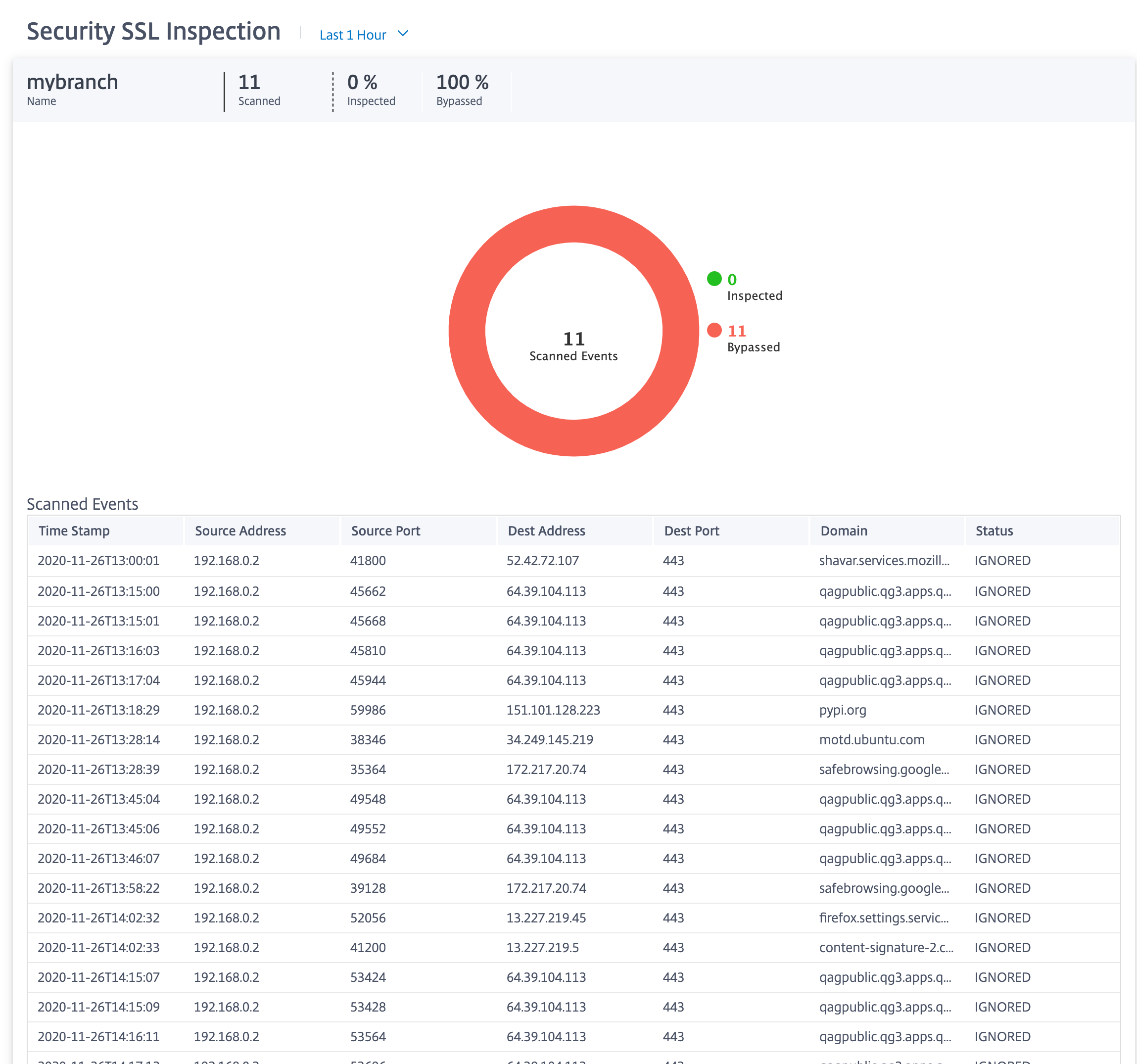
円グラフの個々のスライス(色で区切られている)または円グラフの横の凡例をクリックすると、タイムスタンプ、送信元/宛先のIPとポート、ドメイン、ステータスなど、スキャンされ、検査され、バイパスされたイベントの詳細の上位10件を表示できます。
セキュリティプロファイル:
スキャンされたファイルの総数、検査されたファイルの数、上位 5 つのセキュリティプロファイルによってスキャンされたバイパスされたファイルの数が表示されます。
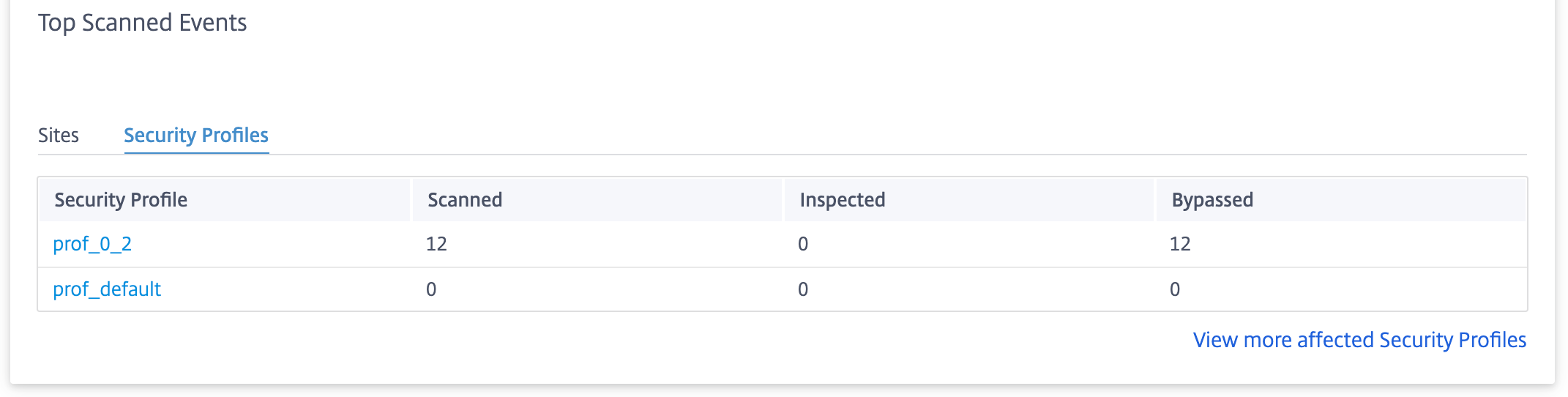
「 影響を受けるセキュリティプロファイルをさらに表示」をクリックすると、すべてのセキュリティプロファイルの SSL インスペクションスキャンの詳細が表示されます。
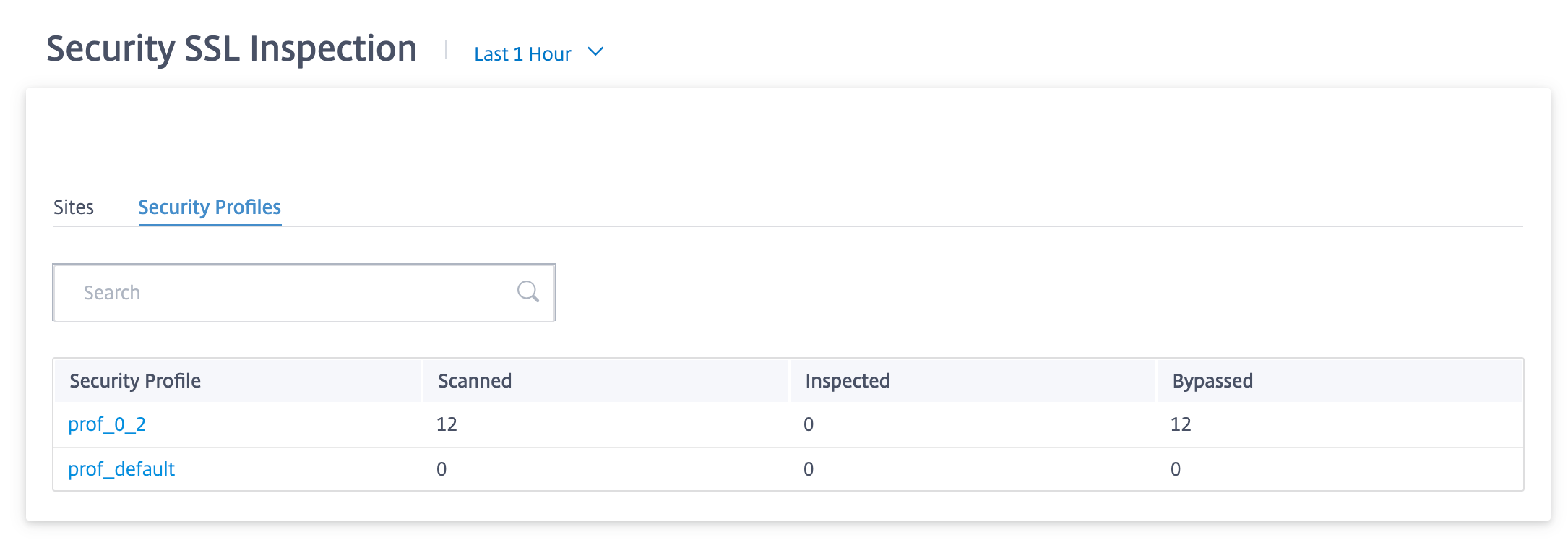
個々のセキュリティプロファイル名をクリックすると、SSL インスペクションスキャンの詳細がグラフィカルに表示されます。
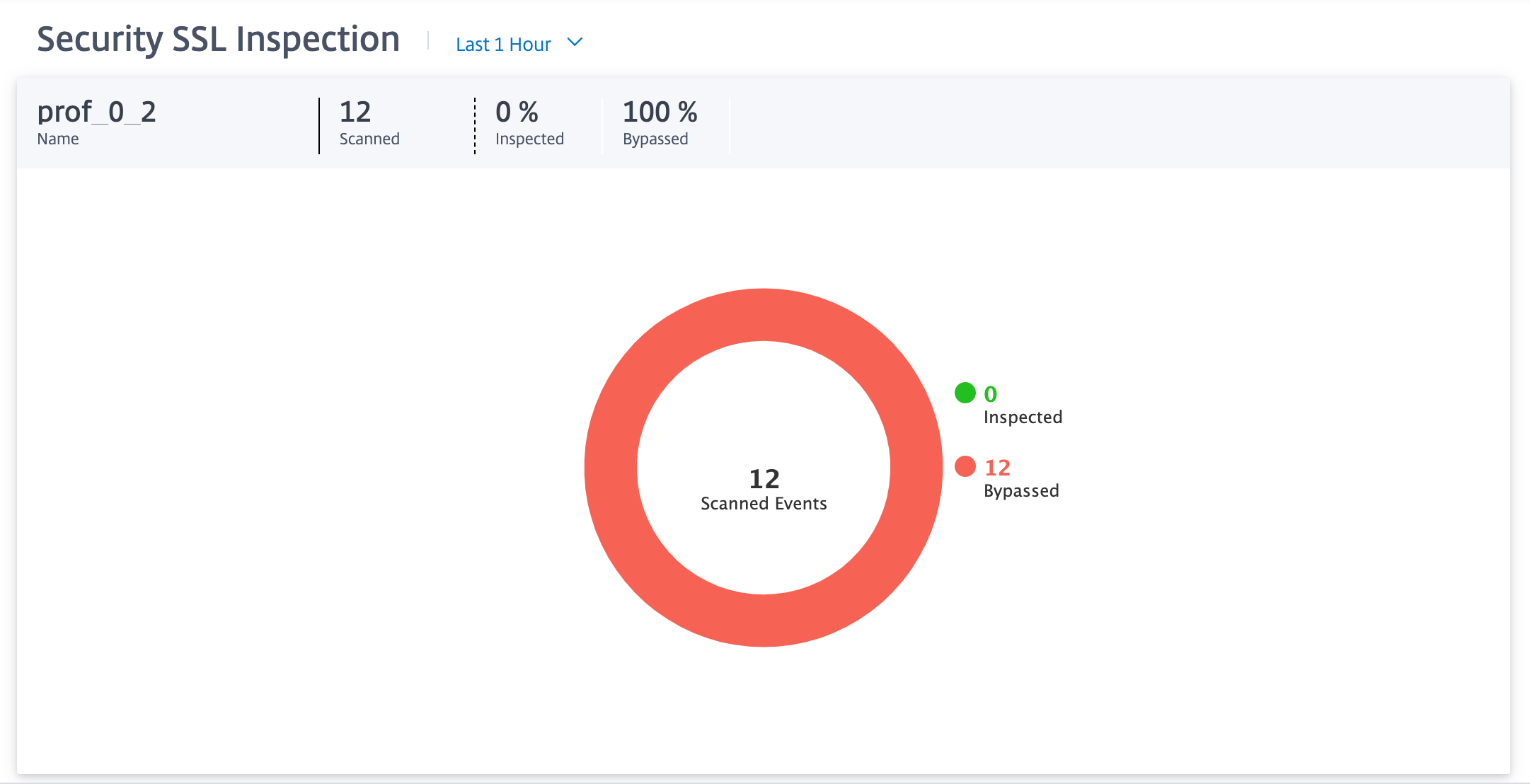
Citrix Secure Internet Accessレポート
CSIA ダッシュボードは、Citrix SD-WAN Orchestrator の [ レポート] > [セキュアインターネットサービス ] ページに表示されます。このページでは、SD-WAN 展開内のサイトの総数、トンネル方向方式を使用している接続サイトの数、トンネルの総数など、トンネルがアクティブかどうかに関係なくトンネルのステータスを確認できます。ホストマシンがアクティブに接続され、インターネットリソースにアクセスしている場合、アウトバウンドとインバウンドのスループットが測定されます。
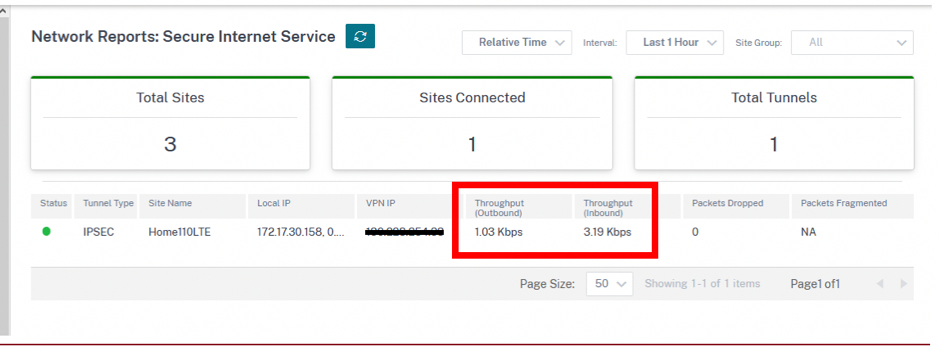
トンネルのスループット使用率は、サイトレベルの [レポート] > [リアルタイム] > [IPsec トンネル]からも取得できます。
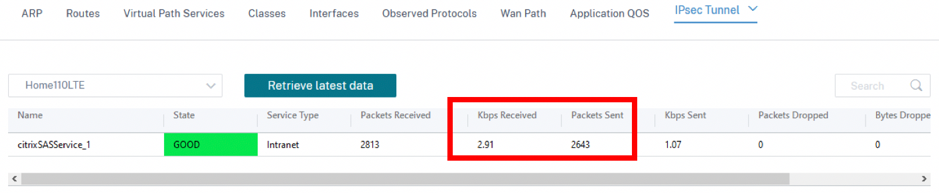
サイトレベルのルートテーブルでは、ヒットカウントを増やして CSIA サービスへのルートが使用されていることを確認することもできます。競合するデフォルトルート(0.0.0.0/0)はコストが高くなります。
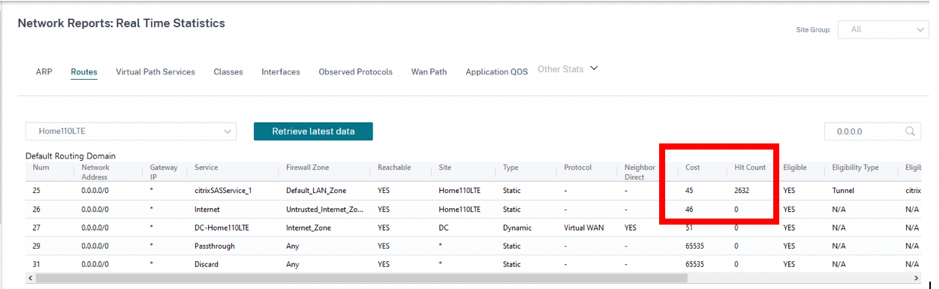
追加のトンネル情報は、SD-WANでのCSIAサービスの作成中に作成されたCSIAポータルから入手できます。[ デバイスをクラウドに接続] > [トンネル] > [IPsec トンネル] に移動します。

また、ローカルサブネットは CSIA ポータルで自動的に定義されます。[ ネットワーク] > [ローカルサブネット] に移動します。これは、SD-WAN サイトの背後に接続された LAN デバイスから想定され、リダイレクトにトンネルを使用することが想定されるサブネット範囲です。
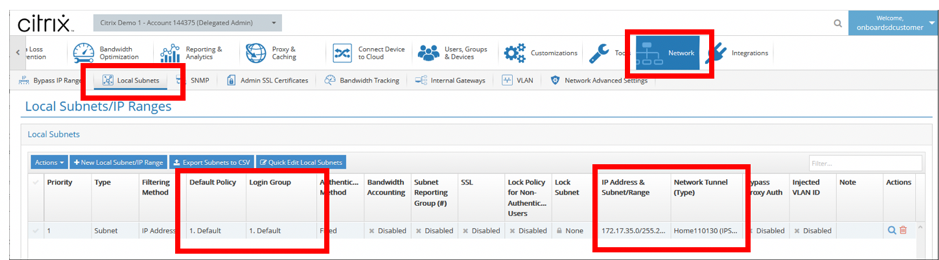
注:
CSIA サービスの事前設定により、 ローカルサブネットはデフォルトセキュリティグループに自動的に関連付けられます 。このセキュリティグループを使用して、CSIA で必要なセキュリティポリシーを設定します。
HDXダッシュボードとレポート
HDXダッシュボードとレポートの詳細については、「 HDXダッシュボードとレポート」を参照してください。
ネットワーク品質
ネットワーク品質レポートでは 、可用性、損失、遅延、ジッターの観点から、仮想オーバーレイパスと物理アンダーレイパスをネットワークレベルで比較できます。これにより、オーバーレイがアンダーレイネットワークに対してどのように変化しているかを効果的に監視でき、トラブルシューティングにも役立ちます。レイテンシーとジッターについては、アンダーレイメンバーパスの詳細のみが表示されます。
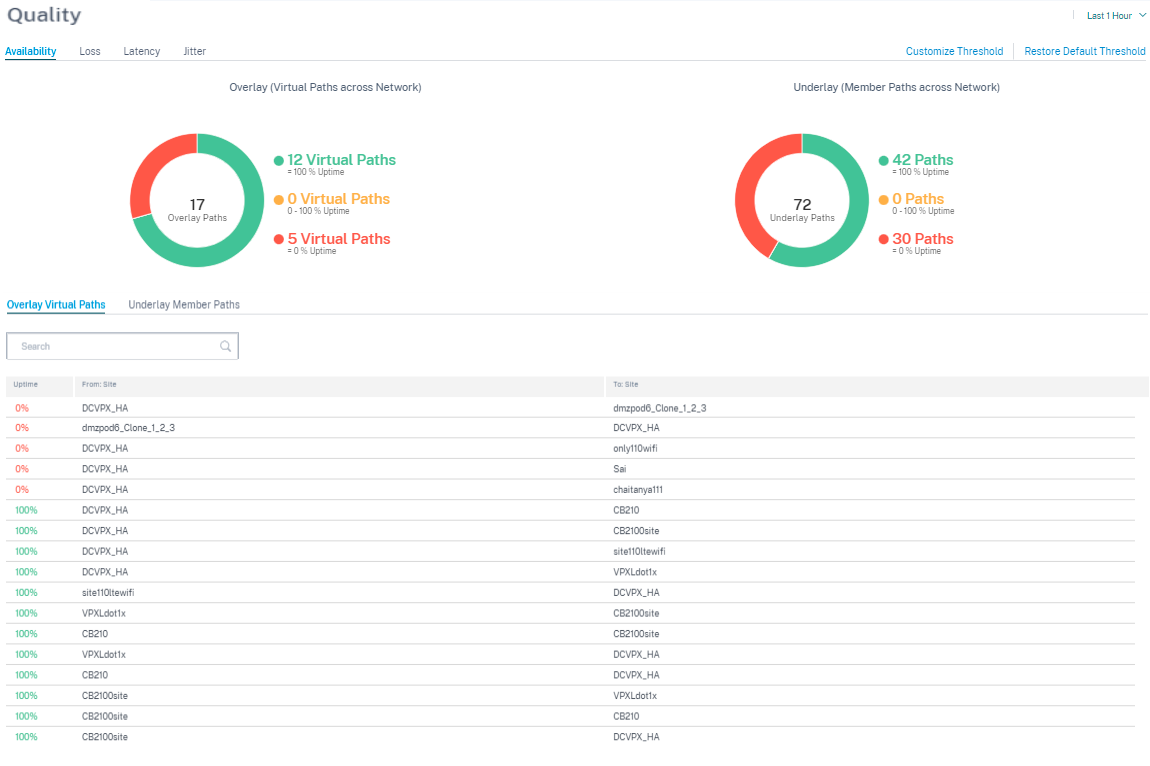
テーブルエントリをクリックすると、詳細ビューが表示されます。
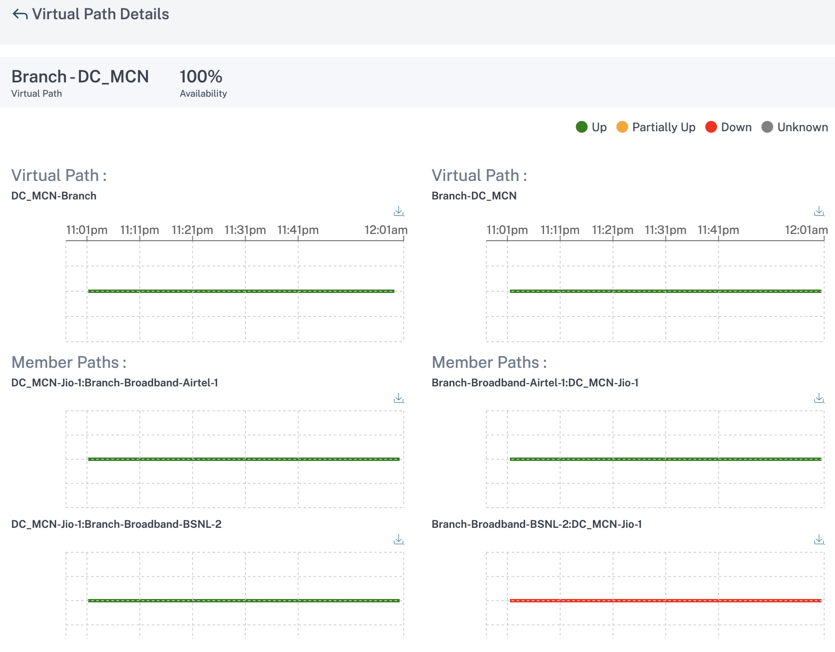
各ネットワーク品質パラメータの閾値はカスタマイズできます。
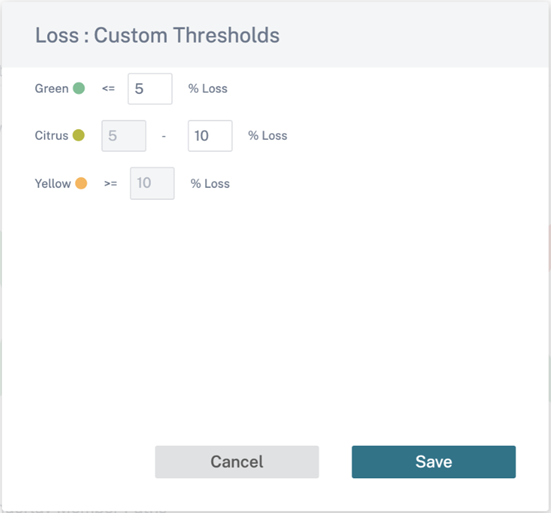
サービス品質
Quality of Service(QoS; サービス品質)は、データトラフィックを管理し、ネットワーク上のパケット損失、遅延、ジッタを削減します。詳細については、「 サービス品質」を参照してください。QoS(サービス品質)レポートを表示するには、次の 2 つの方法があります。
-
概要ビュー: 概要ビューには、あらゆる種類のトラフィック(リアルタイム、インタラクティブ、バルク、ネットワーク全体およびサイトごとの制御)の帯域幅消費量の概要が表示されます。
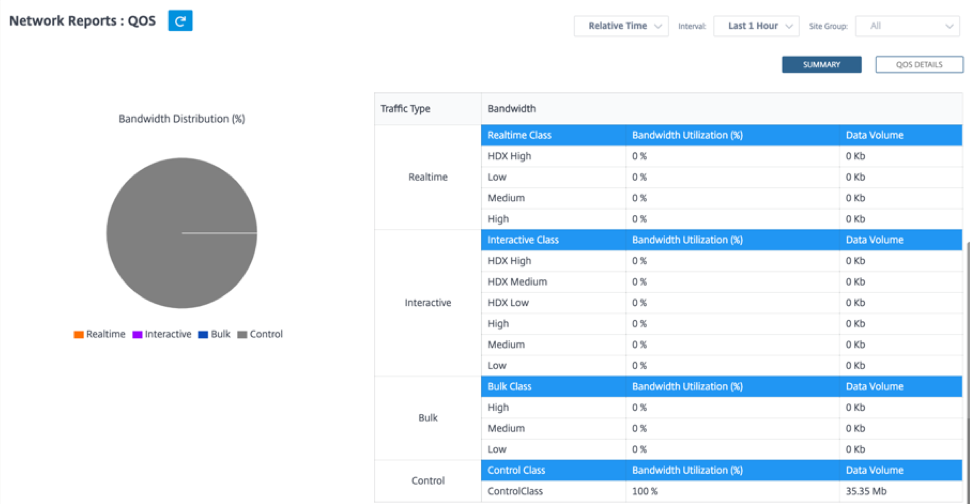
-
リアルタイム: 低遅延、低帯域幅、時間に敏感なトラフィックに使用されます。リアルタイムアプリケーションは時間に敏感ですが、実際には高い帯域幅(Voice over IP など)は必要ありません。リアルタイムアプリケーションは、レイテンシーとジッタの影響を受けますが、ある程度の損失を許容できます。
-
インタラクティブ: 低から中程度の遅延要件と低から中程度の帯域幅要件を持つインタラクティブトラフィックに使用されます。インタラクティブなアプリケーションは、マウスクリックまたはカーソル移動の形で人間の入力を伴います。通常、対話はクライアントとサーバーの間で行われます。通信は、高帯域幅を必要としない場合がありますが、損失や遅延に敏感です。ただし、サーバからクライアントへのグラフィック情報の転送には高い帯域幅が必要であり、損失の影響を受けない可能性があります。
-
バルク: 高遅延を許容できる高帯域幅のトラフィックに使用されます。ファイル転送を処理し、高帯域幅を必要とするアプリケーションは、バルククラスに分類されます。これらのアプリケーションは、人間の干渉をほとんど伴わず、ほとんどシステム自体によって処理されます。
-
コントロール: ルーティング、スケジューリング、およびリンク統計情報を含むコントロールパケットの転送に使用されます。
-
-
詳細ビュー: 詳細ビューでは、オーバーレイ仮想パスに関連する各 QoS クラスについて、帯域幅消費量、トラフィック量、ドロップされたパケット数などの傾向を把握できます。
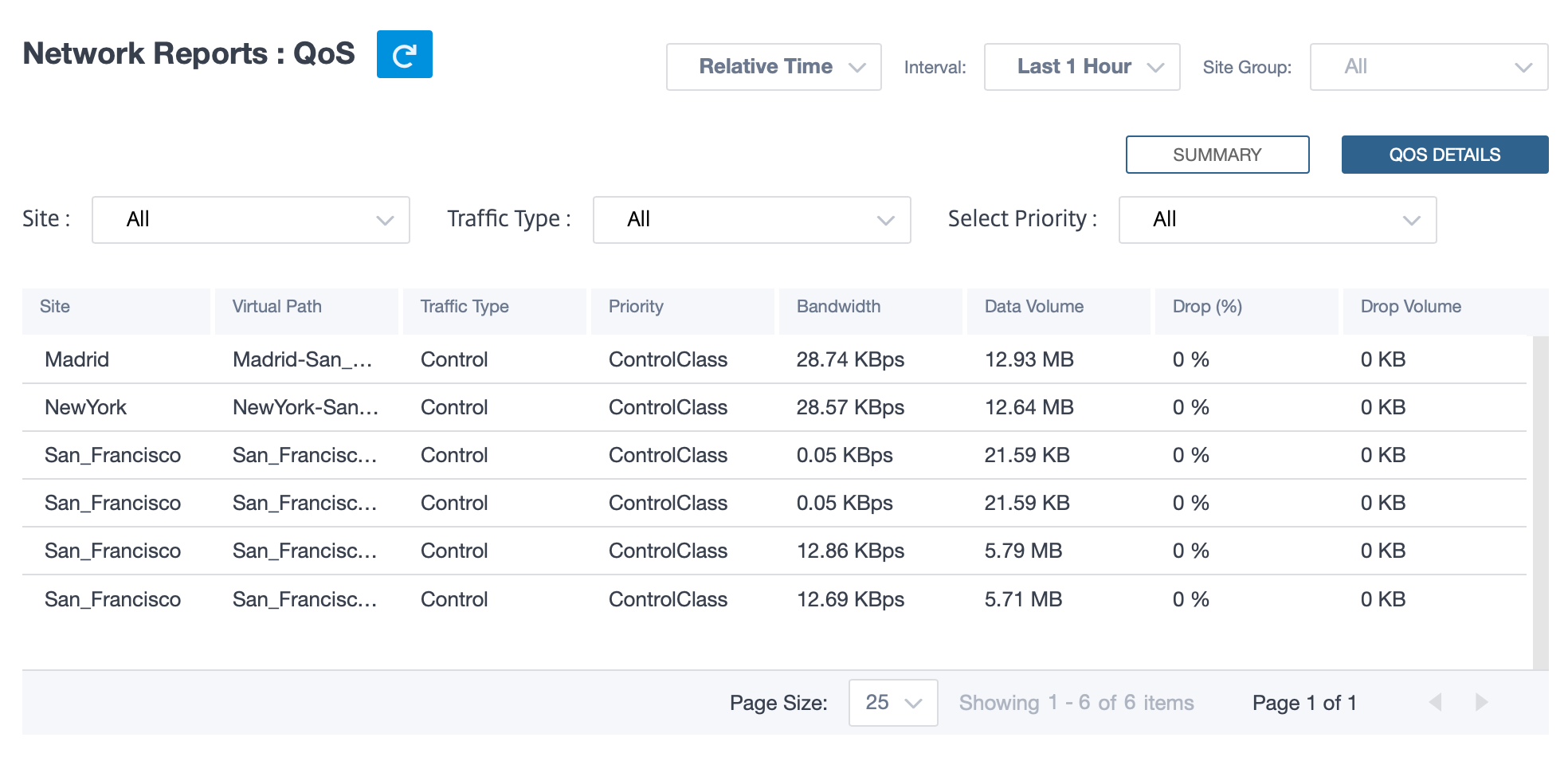
このレポートは、2 つのサイト間の仮想パスに基づいて QoS 統計を表示できるサイトレベルで使用できます。詳しくは、「 サイトレポート」を参照してください。
履歴統計
サイトごとに、次のネットワークパラメータの統計をグラフとして表示できます。
- サイト
- 仮想パス
- パス
- WANリンク
- インターフェイス
- クラス
- GREトンネル
- IPsecトンネル
統計はグラフとして収集されます。これらのグラフはタイムライン対使用量としてプロットされるため、さまざまなネットワークオブジェクトプロパティの使用傾向を把握できます。ネットワーク全体のアプリケーション統計のグラフを表示できます。
必要に応じて、グラフの表示と非表示を切り替えたり、列をカスタマイズしたりできます。
サイト
サイト統計を表示するには、[ レポート] > [履歴統計] > [サイト ] タブに移動します。
リストからサイト名を選択します。
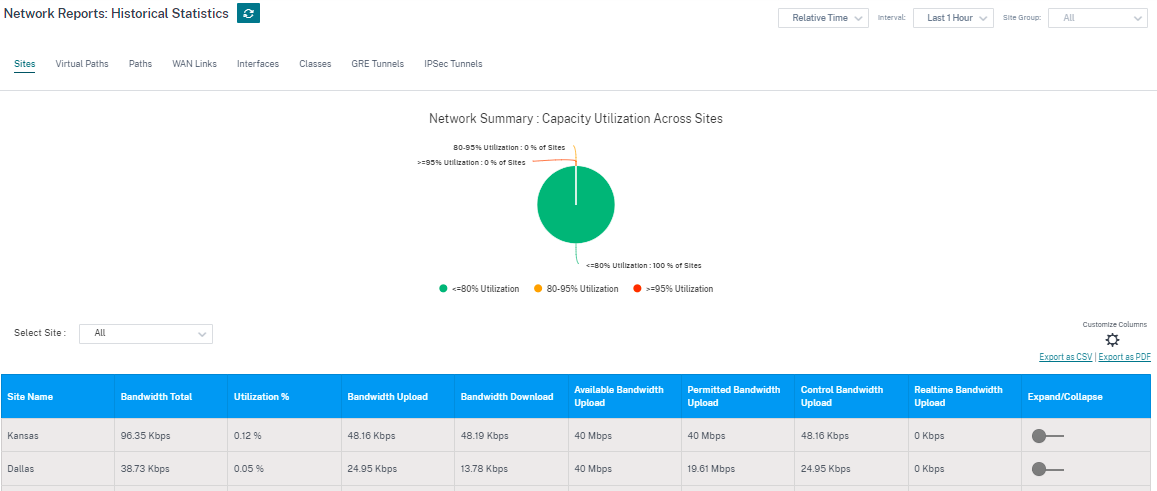
次のメトリックを表示できます。
- サイト名:サイト名。
- 帯域幅合計:すべてのパケットタイプで消費された合計帯域幅。帯域幅 = 制御帯域幅 + リアルタイム帯域幅 + 対話型帯域幅 + バルク帯域幅
- 使用率%: サイト統計を利用率 (%) 別に表示できます。
- 帯域幅アップロード:WAN ポート経由の最大アップロード速度と最小アップロード速度。
- 帯域幅ダウンロード:WAN ポート経由の最大ダウンロード速度と最小ダウンロード速度。
- 使用可能な帯域幅のアップロード:サイトのすべてのWANリンクに割り当てられた合計帯域幅。
- 許可帯域幅アップロード:情報の送信に使用できる帯域幅。
- 帯域幅の制御アップロード:ルーティング、スケジューリング、およびリンク統計情報を含む制御パケットの転送に使用される帯域幅。
- リアルタイム帯域幅アップロード:Citrix SD-WAN構成のリアルタイムクラスタイプに属するアプリケーションによって消費される帯域幅。このようなアプリケーションのパフォーマンスは、ネットワーク遅延に大きく依存します。遅延したパケットは、失われたパケットよりも劣ります(たとえば、VoIP、Skype for Business)。
- 展開/折りたたみ:必要に応じてデータを展開または縮小できます。
また、[CSV としてエクスポート] および [PDF としてエクスポート] オプションを使用して、フィルタリングした結果を CSVまたはPDF ファイルにエクスポートすることもできます。CSV と PDF のファイル名には、Network Performance というプレフィックスが付き、その後にファイルがエクスポートされた日付と時刻が続きます。
仮想パス
仮想パスの統計情報を表示するには 、[ レポート] > [履歴統計] > [仮想パス ] タブに移動します。
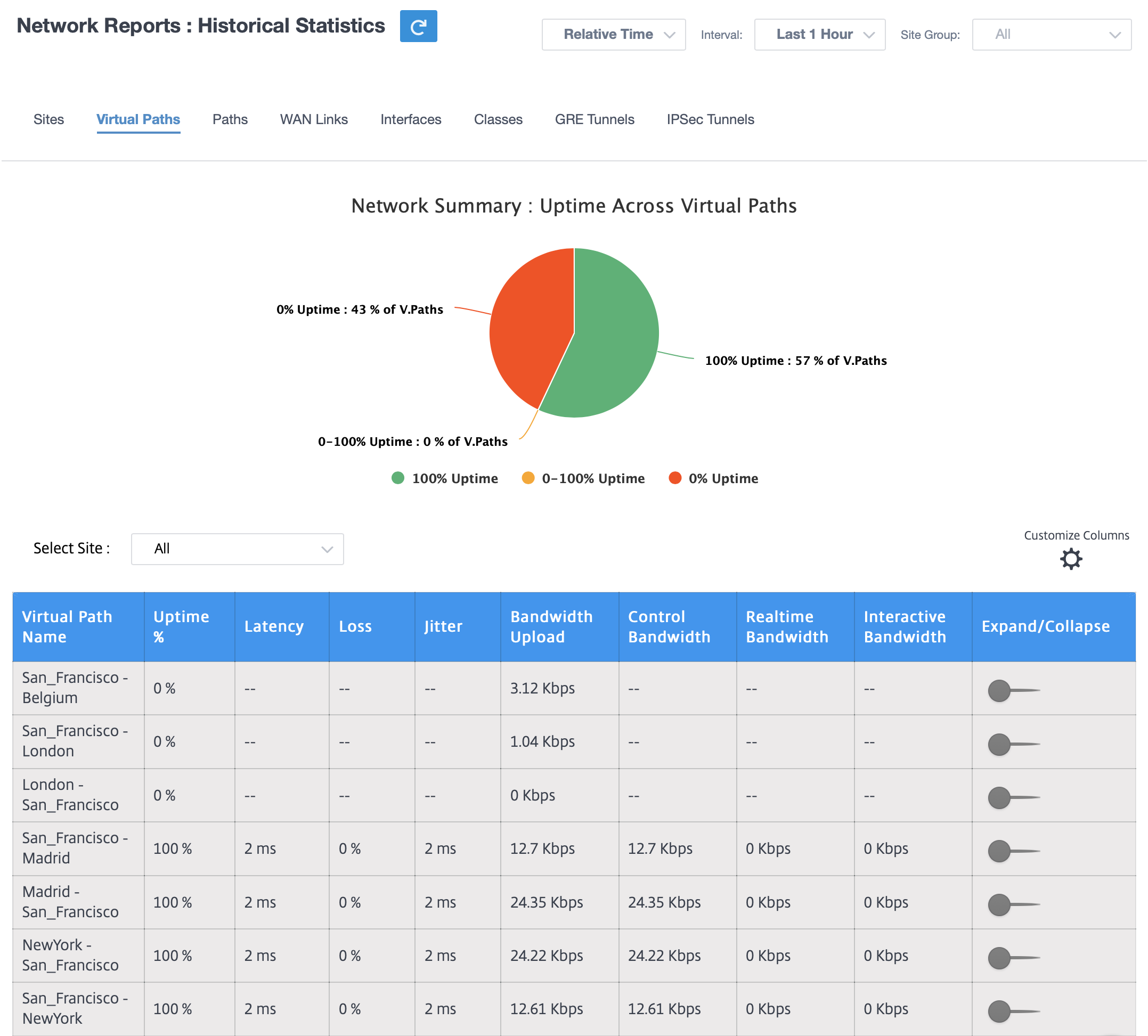
次のメトリックを表示できます。
- 仮想パス名:仮想パス名。
- 稼働率 (%): 仮想パスの稼働率。
- レイテンシー: リアルタイムトラフィックのレイテンシー (ミリ秒単位)。
- 損失:失われたパケットの割合。
- ジッター:受信パケットの遅延の変動(ミリ秒単位)。
- 帯域幅アップロード:アップロード (LANからWANへ) 選択した期間の帯域幅使用量。
- 制御帯域幅:ルーティング、スケジューリング、およびリンク統計情報を含む制御パケットの転送に使用される帯域幅。
- リアルタイム帯域幅:SD-WAN構成のリアルタイムクラスタイプに属するアプリケーションによって消費される帯域幅。このようなアプリケーションのパフォーマンスは、ネットワーク遅延に大きく依存します。遅延したパケットは、失われたパケットよりも劣ります(たとえば、VoIP、Skype for Business)。
- インタラクティブ帯域幅:SD-WAN 構成のインタラクティブクラスタイプに属するアプリケーションによって消費される帯域幅。このようなアプリケーションのパフォーマンスは、ネットワーク遅延とパケット損失に大きく依存します(たとえば、XenDesktop、XenApp)。
- バルク帯域幅:SD-WAN構成のバルククラスタイプに属するアプリケーションによって消費される帯域幅。これらのアプリケーションは、人間の介入がほとんどなく、システム自体(FTP、バックアップ操作など)によって処理されます。
- 展開/折りたたみ:必要に応じてデータを展開または縮小できます。
パス
パス統計を表示するには 、[ レポート] > [統計] > [パス ] タブに移動します。
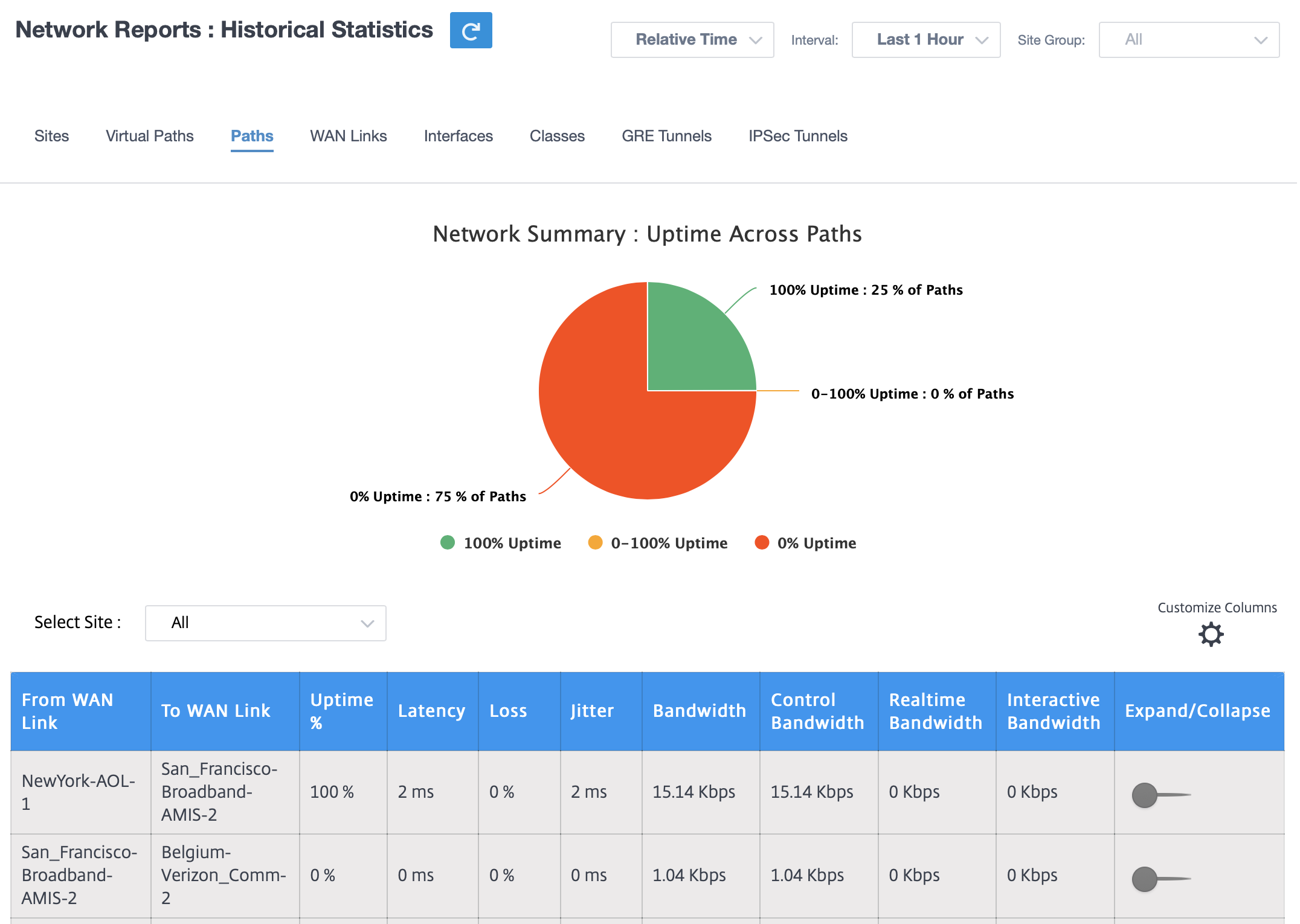
次のメトリックを表示できます。
- WAN リンクから:ソース WAN リンク。
- WAN リンクへ:宛先 WAN リンク。
- 稼働率 (%): パスの稼働率。
- レイテンシー:リアルタイムトラフィックのレイテンシー (ミリ秒単位)。
- 損失:失われたパケットの割合。
- ジッター:受信パケットの遅延の変動(ミリ秒単位)。
- 帯域幅:すべてのパケットタイプで消費される合計帯域幅。帯域幅= 制御帯域幅 + リアルタイム帯域幅 + インタラクティブ帯域幅 + バルク帯域幅
- 制御帯域幅:ルーティング、スケジューリング、およびリンク統計情報を含む制御パケットの転送に使用される帯域幅。
- リアルタイム帯域幅:SD-WAN構成のリアルタイムクラスタイプに属するアプリケーションによって消費される帯域幅。このようなアプリケーションのパフォーマンスは、ネットワーク遅延に大きく依存します。遅延したパケットは、失われたパケットよりも劣ります(たとえば、VoIP、Skype for Business)。
- インタラクティブ帯域幅:SD-WAN 構成のインタラクティブクラスタイプに属するアプリケーションによって消費される帯域幅。このようなアプリケーションのパフォーマンスは、ネットワーク遅延とパケット損失に大きく依存します(たとえば、XenDesktop、XenApp)。
- バルク帯域幅:SD-WAN構成のバルククラスタイプに属するアプリケーションによって消費される帯域幅。これらのアプリケーションは、人間の介入がほとんどなく、システム自体(FTP、バックアップ操作など)によって処理されます。
- 展開/折りたたみ:必要に応じてデータを展開または縮小できます。
WAN リンク
WAN リンクレベルで統計情報を表示するには 、[ レポート] > [統計] > [WAN リンク ] タブに移動します。
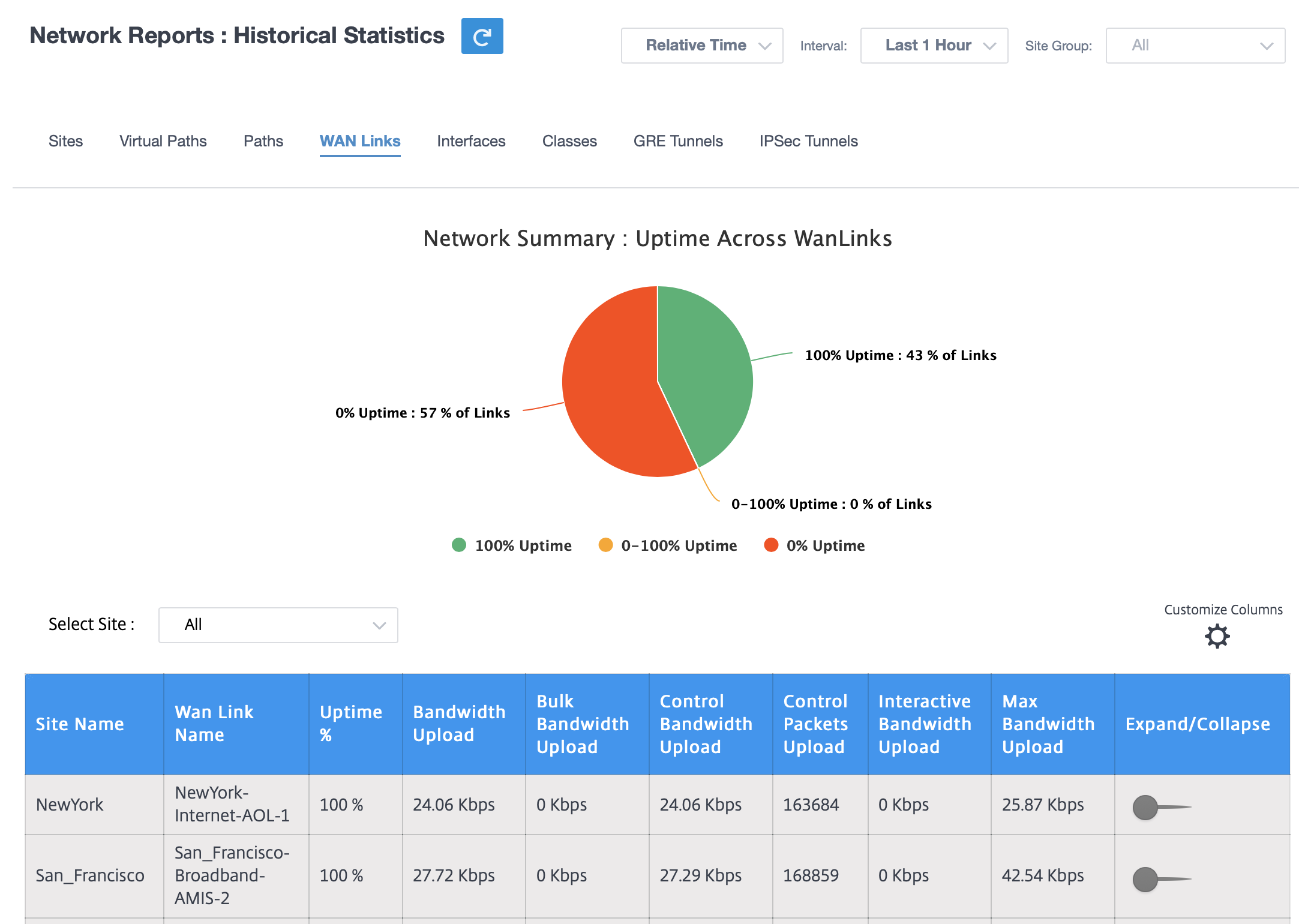
次のメトリックを表示できます。
- WAN リンク名:パス名。
- 稼働率 (%): WAN リンクが稼働しているレート。
- 帯域幅アップロード:アップロード (LANからWANへ) 選択した期間の帯域幅使用量。
- 帯域幅の一括アップロード:アップロード (LAN to WAN) 仮想パス選択した期間にバルクトラフィックが使用する帯域幅。
- 帯域制御アップロード:アップロード (LANからWAN) 仮想パス制御トラフィックが選択した期間に使用した帯域幅。
- 制御パケットのアップロード:選択した期間の仮想パス制御パケットを(LANからWANへ)アップロードします。
- インタラクティブ帯域幅アップロード:アップロード (LAN to WAN) 仮想パス選択した期間に対話型トラフィックが使用した帯域幅。
- 最大帯域幅アップロード:選択した期間の 1 分間の最大アップロード (LAN から WAN) 帯域幅が使用されます。
- 展開/折りたたみ:必要に応じてデータを展開または縮小できます。
インターフェイス
インターフェイス統計レポートは、トラブルシューティング中に、いずれかのポートがダウンしているかどうかをすばやく確認するのに役立ちます。また、各ポートの送受信帯域幅、またはパケットの詳細を表示することもできます。また、特定の期間にこれらのインターフェイスで発生したエラーの数を表示することもできます。
インターフェイス統計を表示するには 、[ レポート] > [統計] > [インターフェイス ] タブに移動します。
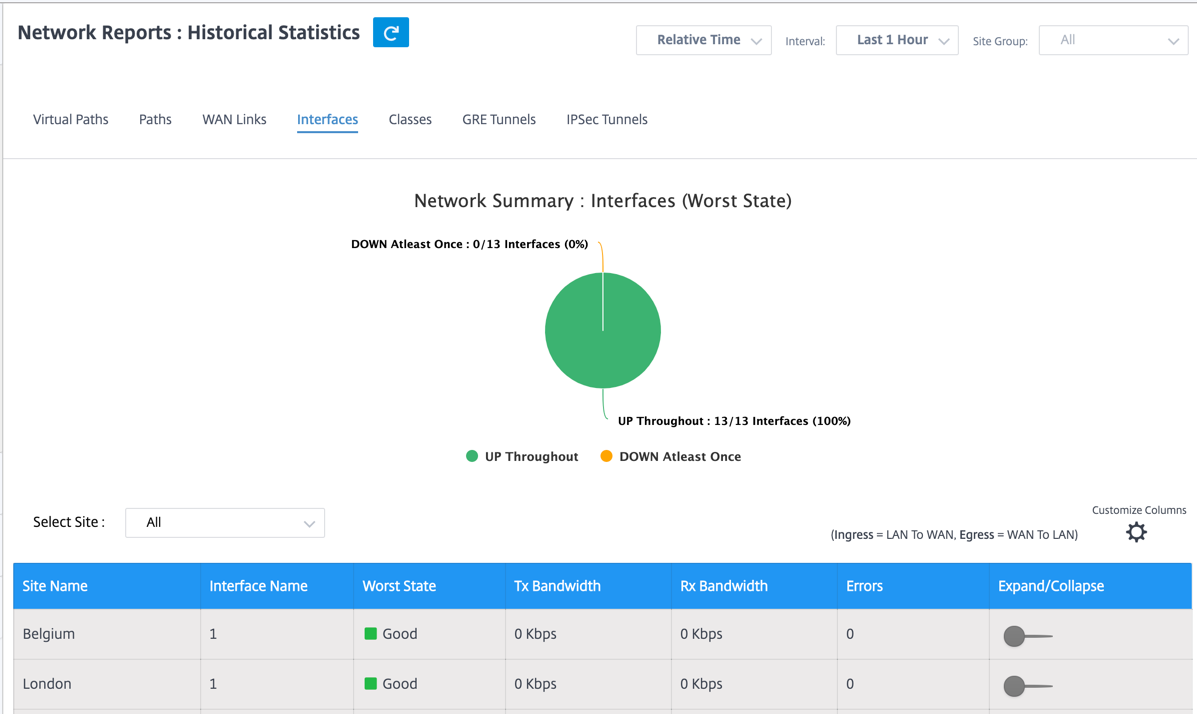
次のメトリックを表示できます。
- インターフェース名:イーサネットインターフェースの名前。
- Tx 帯域幅:送信された帯域幅。
- 受信帯域幅:受信した帯域幅。
- エラー:選択した期間中に発生したエラーの数。
- 展開/折りたたみ:必要に応じてデータを展開または縮小できます。
クラス
仮想サービスは特定の QoS クラスに割り当てることができ、クラスごとに異なる帯域幅制限を適用できます。
クラス統計を表示するには 、[ レポート] > [統計] > [クラス ] タブに移動します。
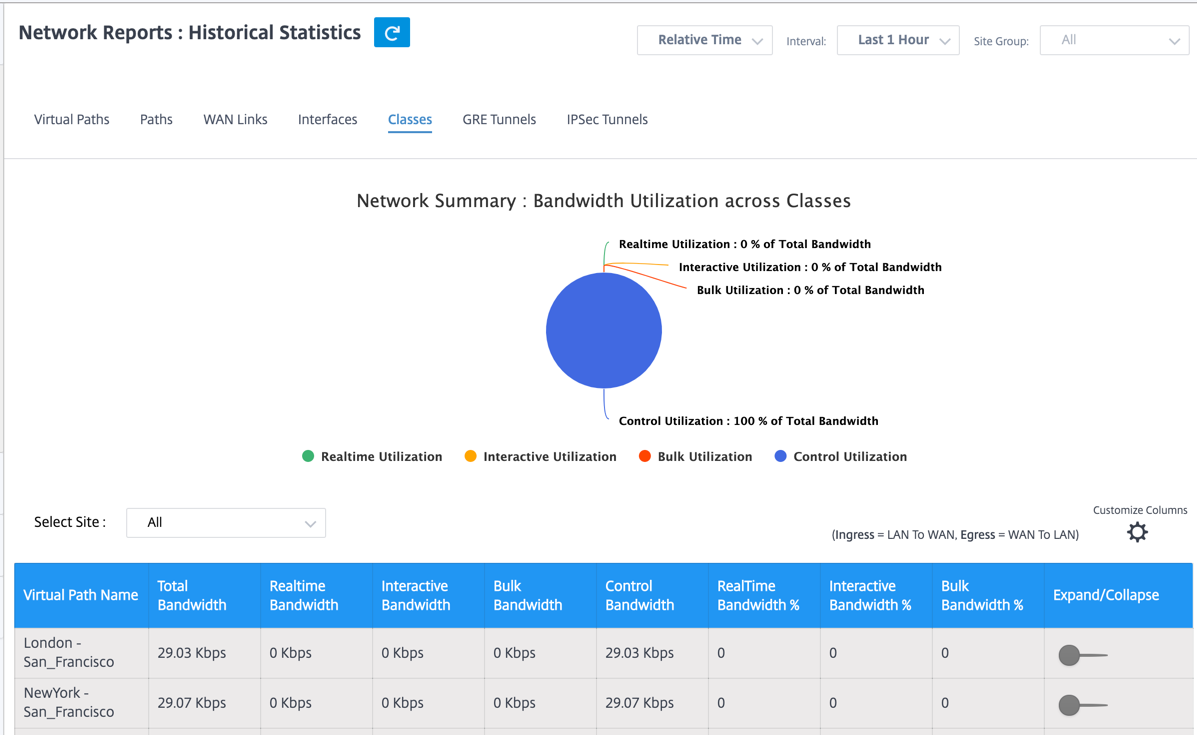
次のメトリックを表示できます。
- 仮想パス名:仮想パスの名前。
- 総帯域幅:すべてのパケットタイプで消費される合計帯域幅。帯域幅 = 制御帯域幅 + リアルタイム帯域幅 + 対話型帯域幅 + バルク帯域幅
- リアルタイム帯域幅:SD-WAN 構成のリアルタイムクラスタイプに属するアプリケーションによって消費される帯域幅。このようなアプリケーションのパフォーマンスは、ネットワーク遅延に大きく依存します。遅延したパケットは、失われたパケットよりも劣ります(たとえば、VoIP、Skype for Business)。
- インタラクティブ帯域幅:SD-WAN 構成のインタラクティブクラスタイプに属するアプリケーションによって消費される帯域幅。このようなアプリケーションのパフォーマンスは、ネットワーク遅延とパケット損失に大きく依存します(たとえば、XenDesktop、XenApp)。
- バルク帯域幅:SD-WAN構成のバルククラスタイプに属するアプリケーションによって消費される帯域幅。これらのアプリケーションは、人間の介入がほとんどなく、システム自体(FTP、バックアップ操作など)によって処理されます。
- 制御帯域幅:ルーティング、スケジューリング、およびリンク統計情報を含む制御パケットの転送に使用される帯域幅。
- リアルタイム帯域幅%: Citrix SD-WAN構成のリアルタイムクラスタイプに属するアプリケーションが帯域幅を消費するレート。
- インタラクティブ帯域幅%: Citrix SD-WAN構成のインタラクティブクラスタイプに属するアプリケーションが帯域幅を消費するレート。
- バルク帯域幅%: Citrix SD-WAN構成のバルククラスタイプに属するアプリケーションが消費する帯域幅の割合。
- 展開/折りたたみ:必要に応じてデータを展開または縮小できます。
GRE トンネル
トンネリングメカニズムを使用して、あるプロトコルのパケットを別のプロトコル内で転送できます。他のプロトコルを伝送するプロトコルはトランスポートプロトコルと呼ばれ、伝送されたプロトコルはパッセンジャープロトコルと呼ばれます。Generic Routing Encapsulation(GRE)は、トランスポートプロトコルとしてIPを使用し、さまざまなパッセンジャープロトコルを伝送できるトンネリングメカニズムです。
トンネルの送信元アドレスと宛先アドレスは、トンネル内の仮想ポイントツーポイントリンクの2つのエンドポイントを識別するために使用されます。Citrix SD-WANアプライアンスでのGREトンネルの構成について詳しくは、「 GREトンネル」を参照してください。
GRE トンネルの統計情報を表示するには 、[ レポート] > [統計] > [GRE トンネル ] タブに移動します。
次のメトリックを表示できます。
- サイト名:サイト名。
- Tx 帯域幅:送信された帯域幅。
- 受信帯域幅:受信した帯域幅。
- Packet Dropped:ネットワークの輻輳が原因でドロップされたパケットの数。
- フラグメント化されたパケット:フラグメント化されたパケットの数。パケットはフラグメント化されて、元のデータグラムよりも小さいMTUを持つリンクを通過できる小さなパケットを作成します。フラグメントは受信ホストによって再構成されます。
- 展開/折りたたみ:必要に応じてデータを展開または縮小できます。
IPSec トンネル
IPセキュリティ(IPsec)プロトコルは、機密データの暗号化、認証、再生に対する保護、IPパケットのデータ機密性などのセキュリティサービスを提供します。カプセル化セキュリティペイロード (ESP) および認証ヘッダー (AH) は、これらのセキュリティサービスを提供するために使用される 2 つの IPsec セキュリティプロトコルです。
IPsecトンネルモードでは、元のIPパケット全体がIPsecによって保護されます。元のIPパケットはラップおよび暗号化され、VPNトンネルを介してパケットを送信する前に新しいIPヘッダーが追加されます。 Citrix SD-WAN アプライアンスの IPsec トンネルの構成について詳しくは、「 IPsec トンネル終了」を参照してください。
IPsec トンネルの統計情報を表示するには 、[ レポート] > [統計] > [IPsec トンネル ] タブに移動します。
次のメトリックを表示できます。
- トンネル名:トンネル名。
- トンネルの状態:IPsec トンネルの状態。
- MTU: 最大伝送ユニット:特定のリンクを介して転送できる最大の IP データグラムのサイズ。
- 受信パケット:受信したパケットの数。
- 送信されたパケット:送信されたパケットの数。
- Packet Dropped:ネットワークの輻輳が原因でドロップされたパケットの数。
- ドロップされたバイト数:ドロップされたバイト数。
- 展開/折りたたみ:必要に応じてデータを展開または縮小できます。
リアルタイム統計
ネットワーク統計
ネットワーク統計ページには、[ レポート ] > [リアルタイム] > [ ネットワーク統計] **に次のリアルタイム統計情報が表示されます**。
- サイト
- 仮想パス
- WAN メンバーパス
- WANリンク
- WAN リンクの使用状況
- MPLSキュー
- アクセスインターフェイス
- インターフェイス
- イントラネット
- IPSec トンネル
- GRE
リアルタイムの統計レポートを取得するには、必要なタブ(サイト、仮想パス、WANリンクなど)に移動し、ドロップダウンリストからサイトを選択して、「最新データの取得」をクリックします。
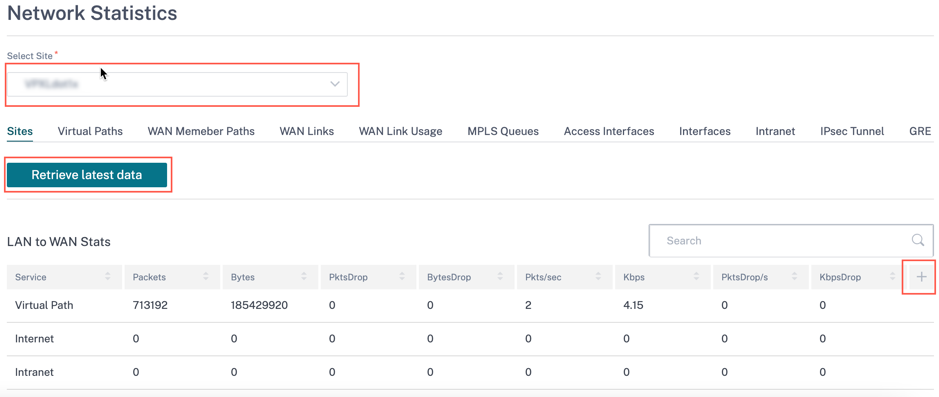
統計情報の表に列を追加または削除する場合は、プラス (+) 記号をクリックし、[ 更新] をクリックします。
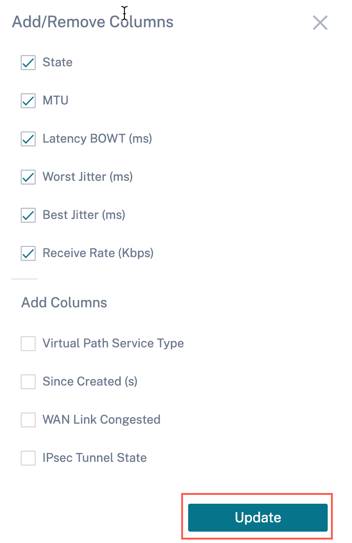
アプリケーション統計
アプリケーション統計ページには 、[ レポート] > [リアルタイム] > [アプリ統計] に、次のリアルタイム統計情報が表示されます。
- アプリケーション
- アプリ QoS
- QoS クラス
- QoS ルール
- ルール・グループ
リアルタイムの統計レポートを取得するには、必要なタブ(アプリケーション、QoS ルール、QoS クラスなど)に移動し、ドロップダウンリストからサイトを選択し、「 最新データの取得」をクリックします。
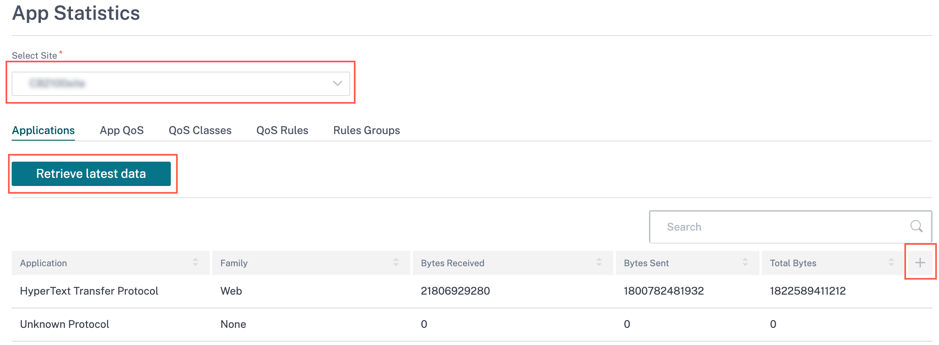
統計情報の表に列を追加または削除する場合は、プラス (+) 記号をクリックし、[ 更新] をクリックします。
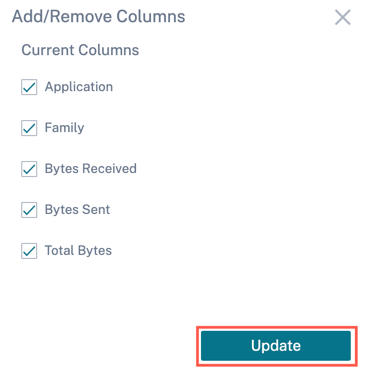
ルートの統計情報
ルート統計ページには 、[ レポート] > [リアルタイム] > [ルート統計] に次のリアルタイム統計情報が表示されます。
- ARP
- ルート
- アプリケーションルート
- 観測されたプロトコル
- マルチキャストグループ
- NDP ルールグループ
リアルタイムの統計レポートを取得するには、必要なタブ(ARP、ルート、アプリケーションルートなど)に移動し、ドロップダウンリストからサイトを選択し、「 最新データを取得」をクリックします。
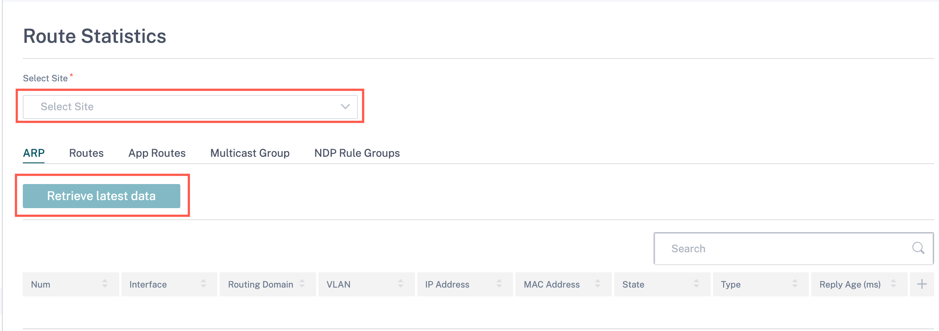
統計情報の表に列を追加または削除する場合は、プラス (+) 記号をクリックし、[ 更新] をクリックします。
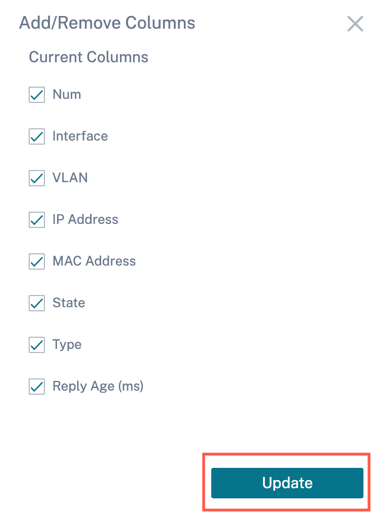
フロー
統計情報を取得する前に、ネットワーク・レベルで、ドロップダウン・リストからサイトを選択します。 フロー機能は 、アプライアンスを通過する特定のセッションに関連する単方向のフロー情報を提供します。これにより、フローが該当する宛先サービスタイプに関する情報と、ルールとクラスタイプ、および伝送モードに関連する情報も提供されます。
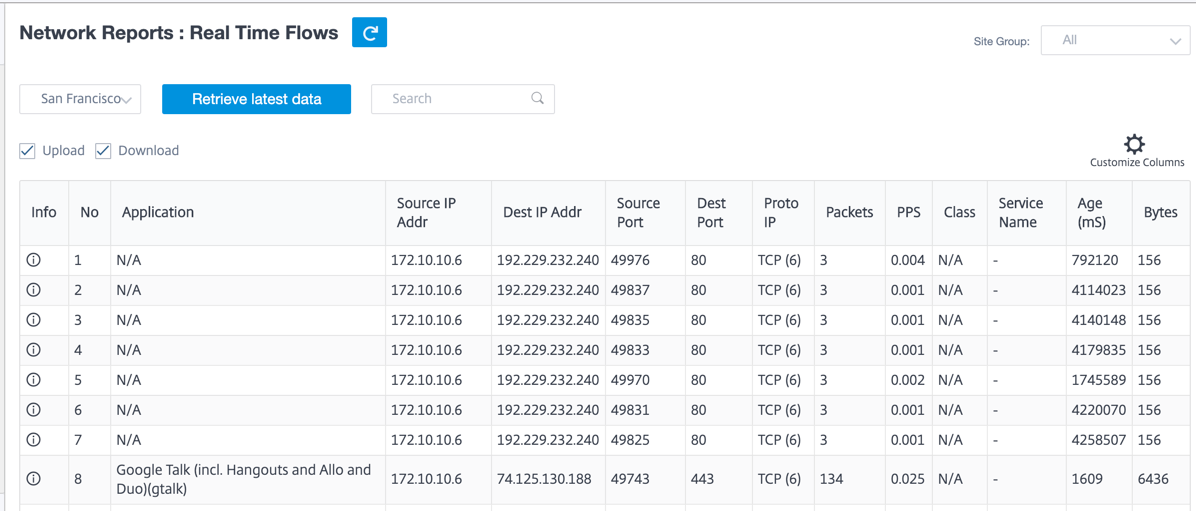
ファイアウォールの統計情報
ファイアウォールの統計情報には 、接続状態、ネットワークアドレスプロトコル (NAT) ポリシー、および設定されたファイアウォールアクションに基づく特定のセッションに関連するフィルターポリシーが表示されます。ファイアウォールの統計情報には、接続の送信元と宛先に関する完全な詳細も表示されます。
リアルタイムの統計レポートを取得するには、サイトを選択し、ドロップダウンリストから統計タイプ(接続、NAT ポリシー、フィルタポリシー)を選択し、表示する最大エントリ数を選択して、「 最新データの取得」をクリックします。
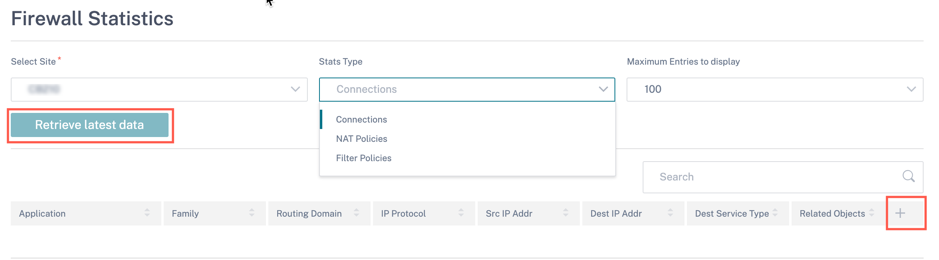
統計情報の表に列を追加または削除する場合は、プラス (+) 記号をクリックし、[ 更新] をクリックします。
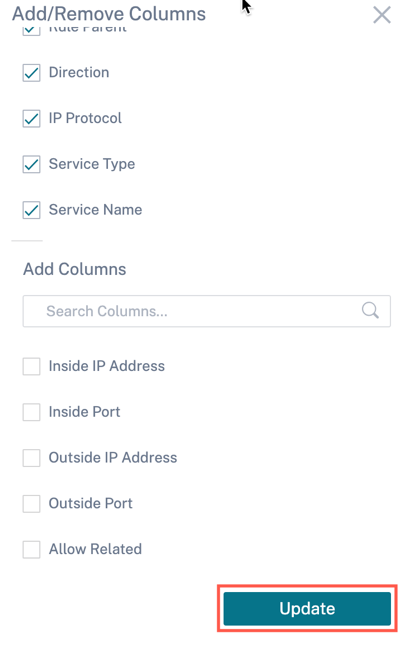
Cloud Direct
Cloud Direct レポートには、ネットワークにデプロイされている Cloud Direct サイトの概要と、使用されているサブスクリプションの詳細と、それらのサイトの現在の運用状況が表示されます。
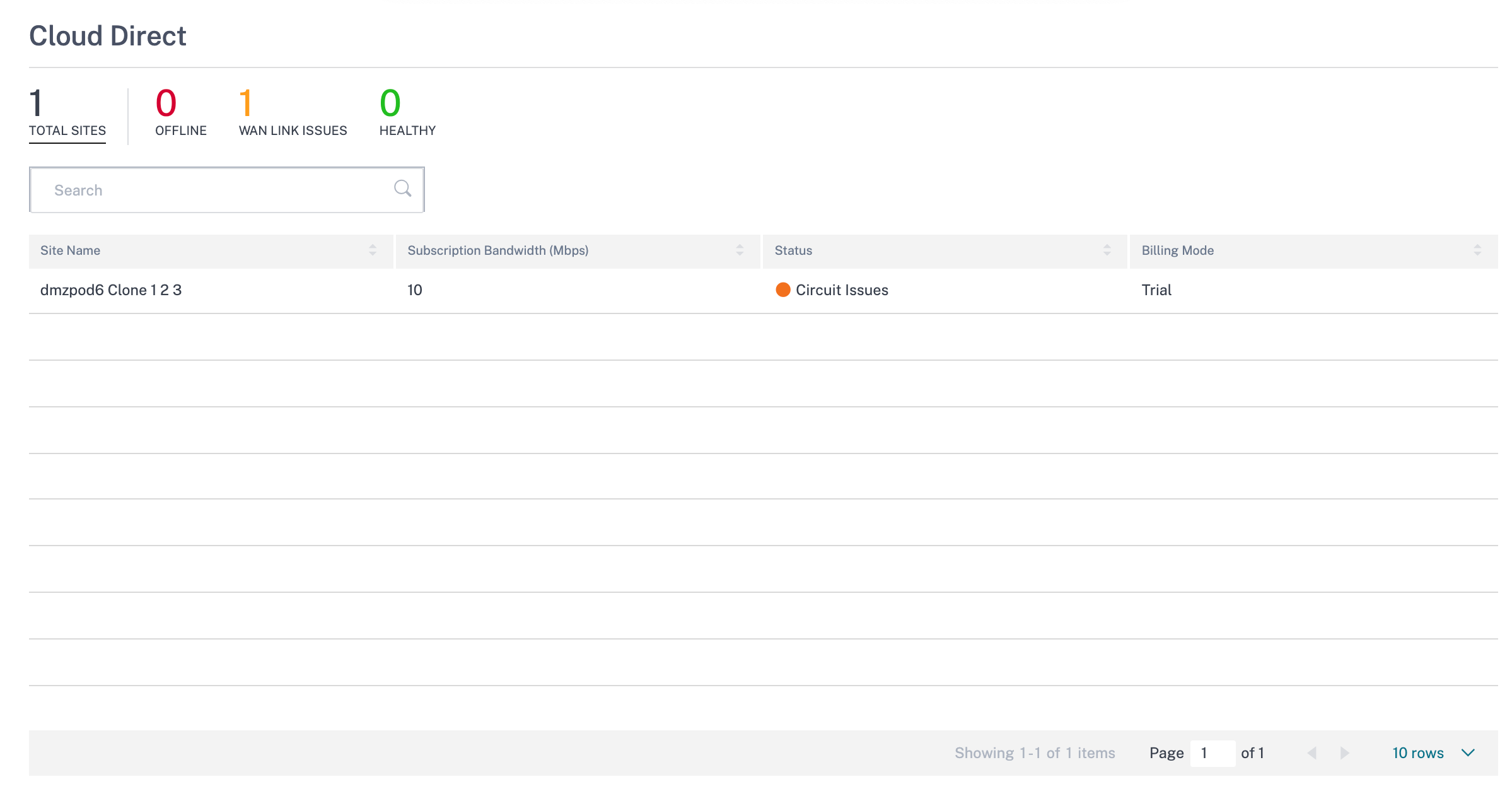
- サイト名 — サイト名を表示します。
- サブスクリプション帯域幅 (Mbps) — Cloud Directサービスのライセンスに関連するサブスクリプション帯域幅を表示します。
- ステータス — サイトのステータス (アクティブ/非アクティブ) を表示します。
- 課金モード — 課金モード (デモ/プロダクション) を表示します。 請求モードオプションでは 、Cloud Direct の試用版/評価版ライセンスを使用できます。Cloud Direct 評価ライセンスで運営されているサイトは、 デモ請求モードオプションに設定する必要があります 。Cloud Direct のフルサブスクリプションライセンスにアップグレードするサイトは、 プロダクション課金モードオプションに設定する必要があります 。
アプリケーション品質
アプリケーション QoE は、SD-WAN ネットワーク内のアプリケーションのエクスペリエンス品質の尺度です。2 つの SD-WAN アプライアンス間の仮想パスを通過するアプリケーションの品質を測定します。 アプリケーション QoE スコアは 0 ~ 10 の値です。該当するスコア範囲によって、アプリケーションの品質が決まります。アプリケーション QoE を使用すると、ネットワーク管理者はアプリケーションのエクスペリエンスの品質を確認し、品質が許容可能なしきい値を下回ったときにプロアクティブな対策を講じることができます。
| 品質 | 範囲 | カラーコーディング |
|---|---|---|
| 高 | 8–10 | 緑 |
| 標準 | 4–8 | オレンジ |
| 低 | 0–4 | 赤 |
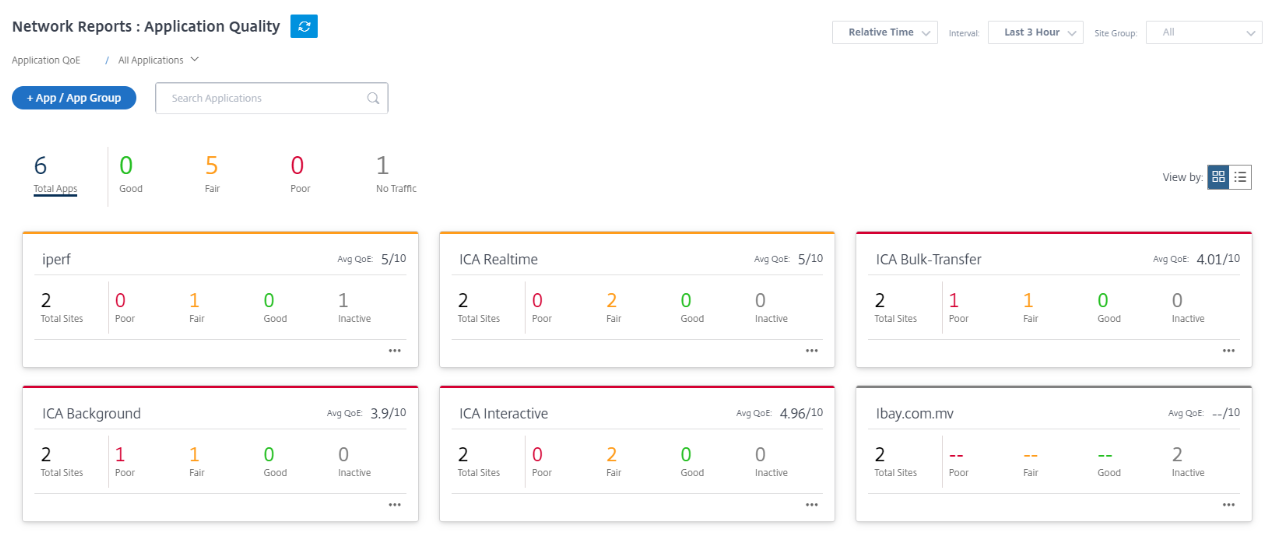
ダッシュボードの上部には、アプリケーションの総数と、ネットワーク内のアプリケーション QoE が良い、公正、または貧弱なアプリケーションの数が表示されます。また、トラフィックがないアプリケーションの数も表示されます。
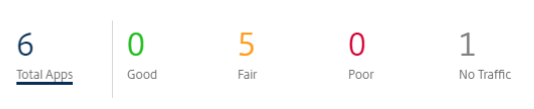
個々のアプリケーションカードには、特定のアプリケーションについて不良、公正、または良好なアプリケーション QoE を持つサイトの数が表示されます。また、アプリケーションをアクティブに使用していないサイトの数も表示されます。平均 QoE は、ネットワーク内のすべてのサイトにおけるアプリケーションの平均 QoE スコアです。
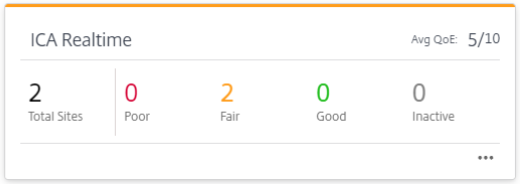
個々のアプリケーション・カードをクリックすると、選択したアプリケーションのQoEが良い、公平、または貧弱なサイトの数の詳細が表示されます。選択したアプリケーションを実行しているすべてのサイトのマップビューが表示されます。マップ内のサイトをクリックして、そのサイトのさまざまな仮想パスのアプリケーションQoE統計をさらにドリルダウンして表示します。
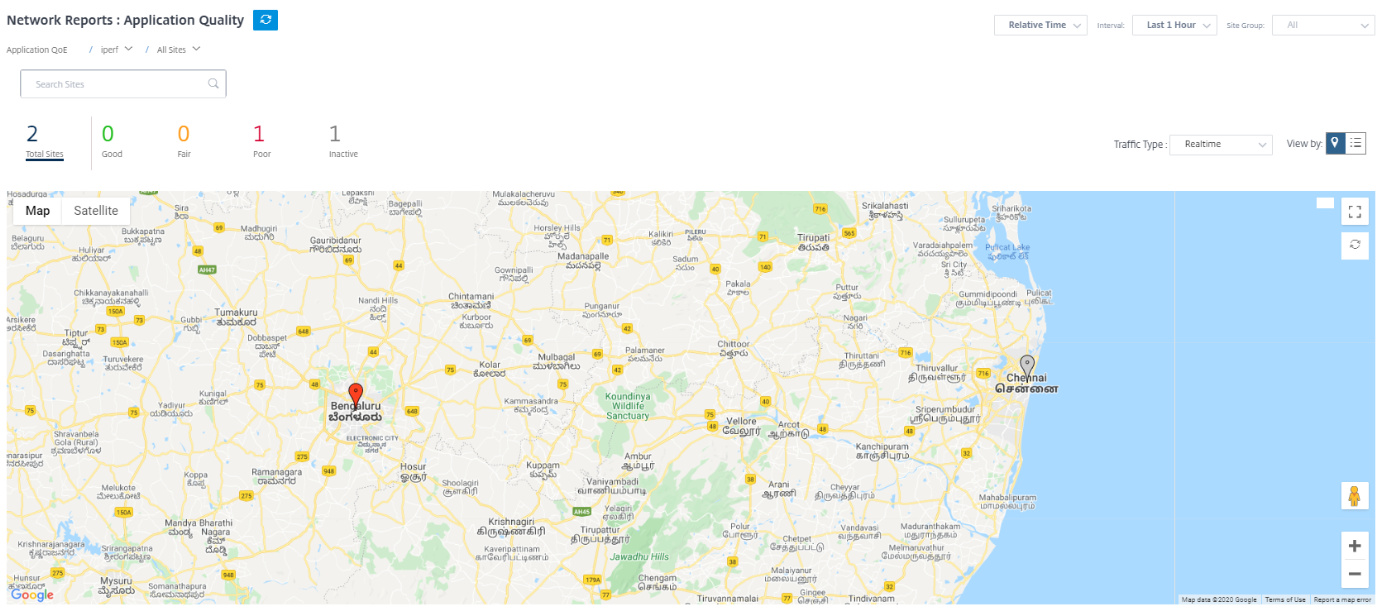
選択した期間における、リアルタイムトラフィック、インタラクティブトラフィック、ハイブリッドトラフィックについて、次のメトリックを表示できます。
- QoE: トラフィックのQoEスコア。
- 損失:トラフィックの損失率。
- レイテンシー:トラフィックのレイテンシー (ミリ秒単位)。
- ジッター:トラフィックで観測されたジッター(ミリ秒単位)。
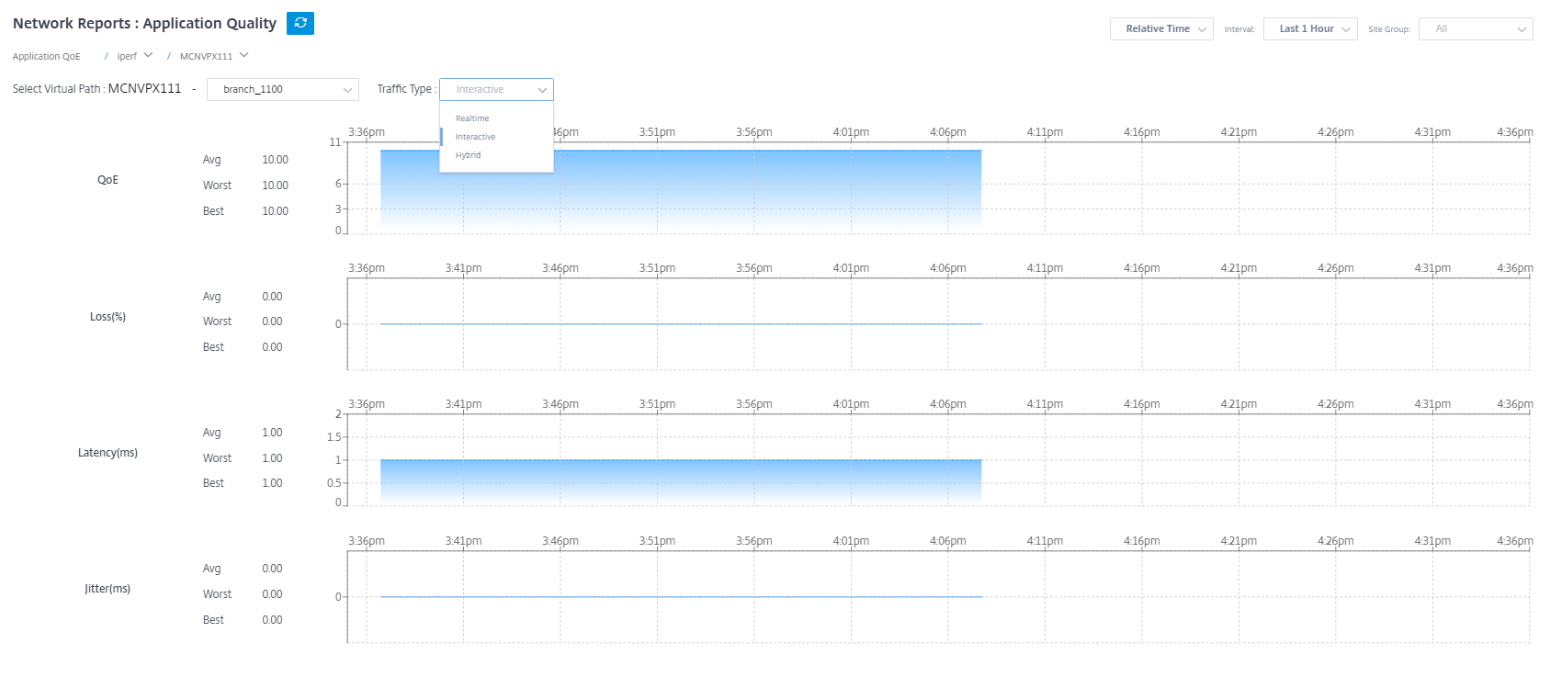
アプリケーション QoE プロファイル
[ + App/App Group ] をクリックして、アプリケーション、カスタムアプリケーション、またはアプリケーショングループをデフォルトまたはカスタムのQoEプロファイルにマッピングします。
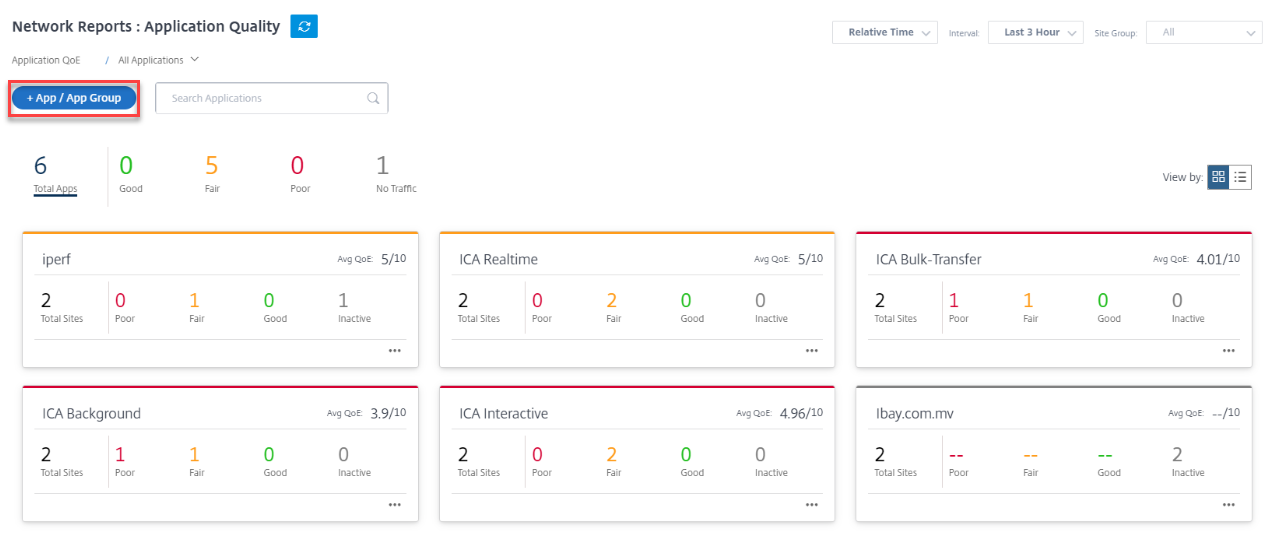
QoE プロファイルは、リアルタイム、インタラクティブ、およびハイブリッドトラフィックのしきい値を定義します。QoEプロファイルごとのQoEしきい値は、選択したアプリケーションまたはアプリケーショングループに適用されます。
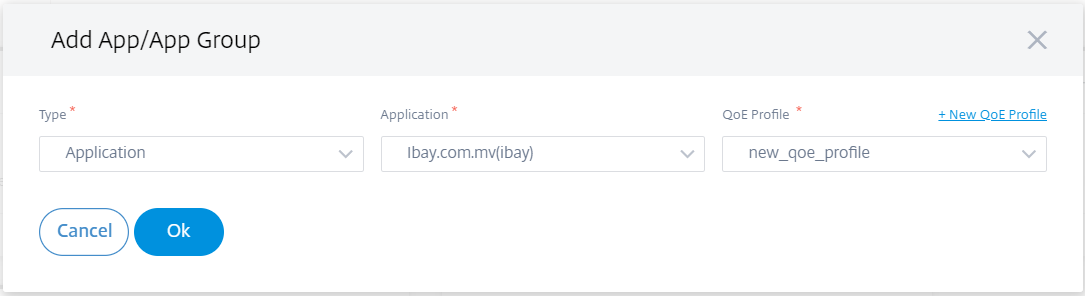
+ New QoE Profile をクリックしてアプリケーションの QoE プロファイルを作成し、次のパラメータの値を入力します。
- Profile Name:リアルタイムおよびインタラクティブトラフィックのしきい値を設定するプロファイルを識別するための名前。
- トラフィックの種類:トラフィックのタイプ (リアルタイム、インタラクティブ、ハイブリッド) を選択します。トラフィックタイプが Hybrid の場合は、リアルタイムとインタラクティブ QoE プロファイルのしきい値の両方を設定できます。
-
リアルタイム設定:リアルタイムQoS ポリシーを選択するトラフィックフローのしきい値を設定します。レイテンシ、損失、ジッタに関する次のしきい値を満たすリアルタイムアプリケーションのフローは、高品質と見なされます。
- 一方向遅延:遅延しきい値 (ミリ秒)。デフォルトの QoE プロファイル値は 160 ミリ秒です。
- ジッター:ジッターしきい値(ミリ秒)。デフォルトの QoE プロファイル値は 30 ミリ秒です。
- パケット損失:パケット損失の割合。デフォルトの QoE プロファイル値は 2% です。
-
インタラクティブ設定:インタラクティブ QoS ポリシーを選択するトラフィックフローのしきい値を設定します。バースト比とパケット損失に関する次のしきい値を満たす対話型アプリケーションのフローは、高品質と見なされます。
- 予想バーストレート値:予想バーストレートに対するパーセンテージ。出力バーストレートは、入力バーストレートに対して設定されている割合以上でなければなりません。デフォルトの QoE プロファイル値は 60% です。
- フローごとのパケット損失:パケット損失の割合。デフォルトの QoE プロファイル値は 1% です。
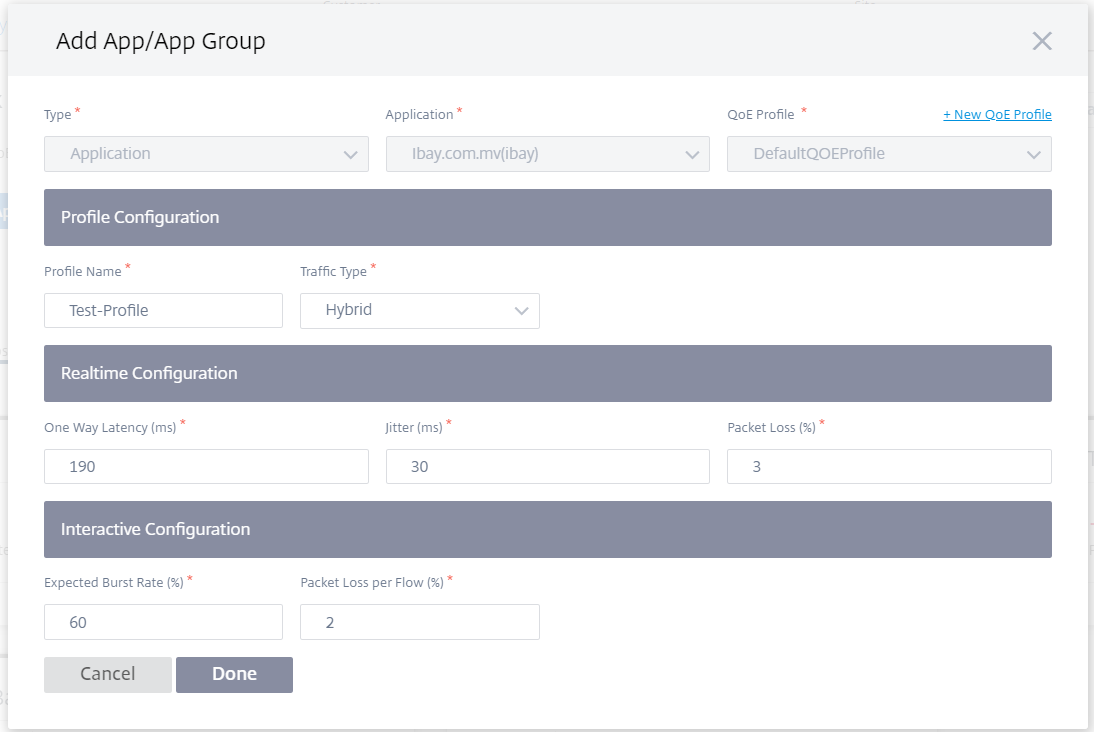
新しく追加されたアプリケーションが [アプリケーションの品質] ダッシュボードに表示されます。
また、アプリとDNSの設定からアプリケーションのQoEを定義および構成することもできます。詳細については、「 アプリケーション品質プロファイル 」および「 アプリケーション品質構成」を参照してください。
O365メトリック
Citrix SD-WANを使用すると、ビーコンプロービングを実行できるだけでなく、各WANリンクを介してOffice 365エンドポイントに到達するレイテンシーも決定できます。待機時間は、WAN リンクを介して Office 365 ビーコンサービスから要求を送信し、応答を取得するのにかかるラウンドトリップ時間です。これにより、ネットワーク管理者は、ビーコンサービスの待ち時間レポートを表示し、Office 365 の直接ブレイクアウトに最適なインターネットリンクを手動で選択できます。ビーコンプローブは、Citrix SD-WAN Orchestrator サービスを介してのみ有効になります。デフォルトでは、Citrix SD-WAN Orchestratorサービスを介してOffice 365ブレークアウトが有効になっている場合、インターネット対応のすべてのWANリンク(従量制WANリンクを除く)でビーコンプローブが有効になります。
O365メトリックダッシュボードには次の情報が表示されます。
- サイト名:サイトの名前。
- WAN リンク名:WAN リンクの名前。
- 可用性:WAN リンクの可用性ステータス。
- 遅延 (ms): WAN リンク経由の平均往復時間。
- 最低遅延:選択した期間におけるWANリンクの最低遅延数。
- WANリンク選択:Office 365最適化のためにWANリンクが選択された回数です。
- 実行された決定総数:選択した時間間隔で WAN リンクを選択する決定が行われた総回数。
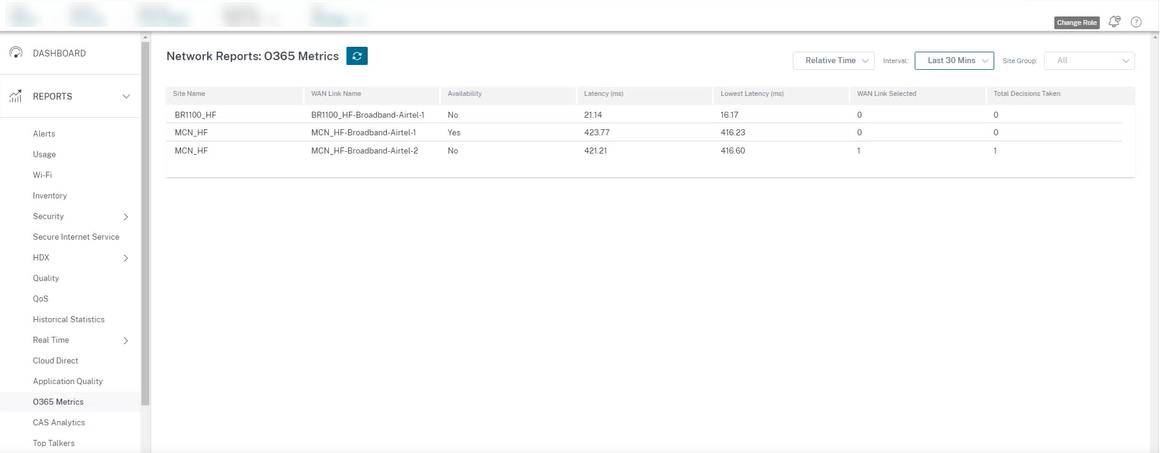
アプリケーションQoEレポートには、すべてのサイトで構成されたすべてのアプリケーションのアプリケーションQoEデータを提供するダッシュボードが表示されます。