-
Konfigurationshandbuch für Citrix Virtual Apps and Desktops s-Workloads
-
On-Premises-Konfiguration von Citrix SD-WAN Orchestrator auf Citrix SD-WAN Appliance
-
This content has been machine translated dynamically.
Dieser Inhalt ist eine maschinelle Übersetzung, die dynamisch erstellt wurde. (Haftungsausschluss)
Cet article a été traduit automatiquement de manière dynamique. (Clause de non responsabilité)
Este artículo lo ha traducido una máquina de forma dinámica. (Aviso legal)
此内容已经过机器动态翻译。 放弃
このコンテンツは動的に機械翻訳されています。免責事項
이 콘텐츠는 동적으로 기계 번역되었습니다. 책임 부인
Este texto foi traduzido automaticamente. (Aviso legal)
Questo contenuto è stato tradotto dinamicamente con traduzione automatica.(Esclusione di responsabilità))
This article has been machine translated.
Dieser Artikel wurde maschinell übersetzt. (Haftungsausschluss)
Ce article a été traduit automatiquement. (Clause de non responsabilité)
Este artículo ha sido traducido automáticamente. (Aviso legal)
この記事は機械翻訳されています.免責事項
이 기사는 기계 번역되었습니다.책임 부인
Este artigo foi traduzido automaticamente.(Aviso legal)
这篇文章已经过机器翻译.放弃
Questo articolo è stato tradotto automaticamente.(Esclusione di responsabilità))
Translation failed!
Datum und Uhrzeit festlegen
Bevor Sie die SD-WAN-Softwarelizenz auf einer Appliance installieren, müssen Sie Datum und Uhrzeit auf der Appliance festlegen.
Hinweis
Sie müssen diesen Vorgang für jede Appliance wiederholen, die Sie zu Ihrem Netzwerk hinzufügen möchten.
Gehen Sie folgendermaßen vor, um Datum und Uhrzeit festzulegen:
- Melden Sie sich beim Management-Webinterface auf der Appliance an, die Sie konfigurieren.
-
Wählen Sie in der Hauptmenüleiste die Registerkarte Konfiguration.
Dadurch wird die Konfigurationsnavigationsstruktur im linken Bereich des Bildschirms angezeigt.
-
Öffnen Sie den Zweig Systemwartung im Navigationsbaum.
-
Wählen Sie unter dem Zweig Systemwartung die Option Datum/Uhrzeit Einstellungen Daraufhin wird die Seite Datums-/Uhrzeiteinstellungen wie folgt angezeigt.
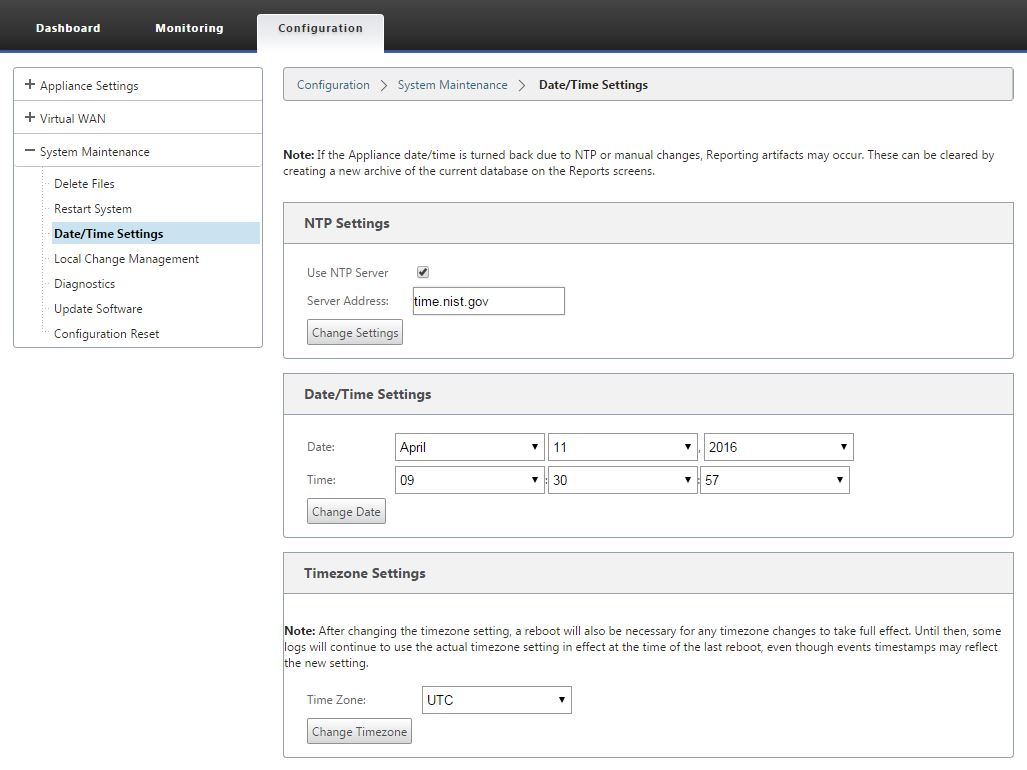
-
Wählen Sie im Dropdownmenü Zeitzone am unteren Rand der Seite die Zeitzone aus.
Hinweis
Wenn Sie die Zeitzoneneinstellung ändern müssen, müssen Sie dies tun, bevor Sie Datum und Uhrzeit festlegen, sonst bleiben Ihre Einstellungen nicht wie eingegeben erhalten.
- Klicken Sie auf Zeitzone ändern. Dadurch wird die Zeitzone aktualisiert und die aktuelle Datums- und Uhrzeiteinstellung entsprechend neu berechnet. Wenn Sie vor diesem Schritt das richtige Datum und die richtige Uhrzeit festlegen, sind Ihre Einstellungen nicht mehr korrekt. Wenn das Zeitzonenupdate abgeschlossen ist, werden im oberen Bereich der Seite ein Symbol für eine Erfolgsalarmierung (grünes Häkchen) und eine Statusmeldung angezeigt.
- (Optional) Aktivieren Sie den NTP-Serverdienst.
- Wählen Sie NTP-Server verwenden.
- Geben Sie die Serveradresse in das Feld Serveradresse ein.
- Klicken Sie auf Change Settings. Ein Erfolgswarnsymbol (grünes Häkchen) und eine Statusmeldung werden angezeigt, wenn das Update abgeschlossen ist.
- Wählen Sie den Monat, den Tag und das Jahr aus den Dropdownmenüs des Feldes Datum aus.
- Wählen Sie die Stunde, Minuten und Sekunden aus den Dropdownmenüs des Zeitfelds aus.
- Klicken Sie auf Datum ändern.
Hinweis:
Dies aktualisiert die Datums- und Uhrzeiteinstellung, zeigt jedoch kein Erfolgswarnsymbol oder eine Statusmeldung an.
Der nächste Schritt besteht darin, den Timeout-Schwellenwert für die Konsolensitzung auf den Maximalwert festzulegen. Dieser Schritt ist optional, wird jedoch empfohlen. Dies verhindert, dass die Sitzung vorzeitig beendet wird, während Sie an der Konfiguration arbeiten, was zu einem Arbeitsverlust führen kann. Anweisungen zum Festlegen des Zeitüberschreitungswertes für die Konsolensitzung finden Sie im folgenden Abschnitt. Wenn Sie den Timeout-Schwellenwert nicht zurücksetzen möchten, können Sie direkt mit dem Abschnitt Hochladen und Installieren der SD-WAN-Softwarelizenzdateifortfahren.
Warnung
Wenn Ihre Konsolensitzung ein Timeout vornimmt oder Sie sich vor dem Speichern der Konfiguration vom Management-Webinterface abmelden, gehen alle nicht gespeicherten Konfigurationsänderungen verloren. Melden Sie sich wieder am System an, und wiederholen Sie den Konfigurationsvorgang von Anfang an.
Teilen
Teilen
In diesem Artikel
This Preview product documentation is Cloud Software Group Confidential.
You agree to hold this documentation confidential pursuant to the terms of your Cloud Software Group Beta/Tech Preview Agreement.
The development, release and timing of any features or functionality described in the Preview documentation remains at our sole discretion and are subject to change without notice or consultation.
The documentation is for informational purposes only and is not a commitment, promise or legal obligation to deliver any material, code or functionality and should not be relied upon in making Cloud Software Group product purchase decisions.
If you do not agree, select I DO NOT AGREE to exit.