Neue Benutzeroberfläche für SD-WAN-Appliances
Eine neue Benutzeroberfläche (UI) wird für SD-WAN-Appliances eingeführt. Die neue Benutzeroberfläche wird mit den neuesten UI-Technologien erstellt. Das neue UI-Design verbessert die Sicherheit, hat ein verbessertes Aussehen und Gefühl, es ist leistungsfähiger, sicherer und reaktionsschneller. Die neue Benutzeroberfläche hat jedoch den Fluss und das Seitenlayout jedes Features aus der Legacy-Benutzeroberfläche beibehalten.
Die neue Benutzeroberfläche gilt nur für Kunden, die die folgenden Appliances verwenden:
| Gerät | Release |
|---|---|
| Citrix SD-WAN 110 SE | 11.1.1 ab |
| Citrix SD-WAN 210 SE | 11.2.1 ab |
| Citrix SD-WAN 410 SE | 11.3.0 weiter |
| Citrix SD-WAN SE VPX | 11.3.0 weiter |
Hinweis
- Durch die Provisioning des Citrix SD-WAN 210-SE, 410 SE oder VPX SE als MCN werden Sie auf die Legacy-Benutzeroberfläche weitergeleitet.
- Alle lokalen Benutzer mit Administratorrolle und Remoteadministratorbenutzer können auf die neue Benutzeroberfläche zugreifen. Remote-Benutzerkonten werden über RADIUS- oder TACACS + -Authentifizierungsserver authentifiziert. Es ist zwingend erforderlich, das Standardkennwort für das Administratorkonto während der Provisioning der SD-WAN-Appliance zu ändern. Das Standardkennwort ist die Seriennummer der SD-WAN-Appliance und muss sich beim ersten Mal nach der Anmeldung am Gerät ändern.
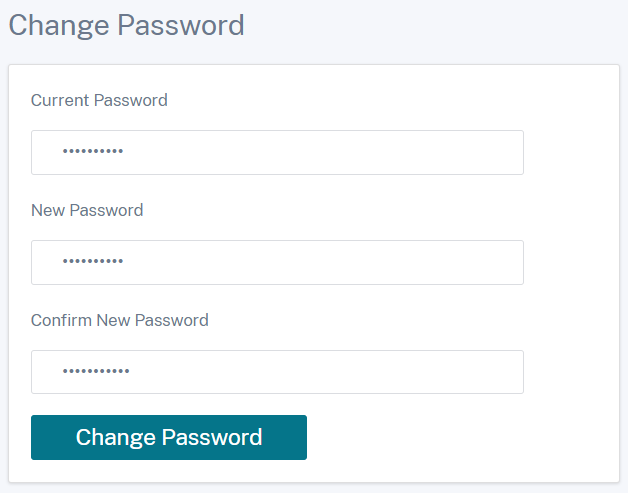
Die ältere Benutzeroberfläche wird aus Gründen der Abwärtskompatibilität beibehalten und ist veraltet. Auf die Legacy-Benutzeroberfläche kann unter Verwendung der URL https: ///cgi-bin/login.cgi zugegriffen werden.< ip-address > Der Benutzername und das Kennwort für den Benutzeradministrator bleiben in beiden (neuen/älteren) Benutzeroberflächen gleich, und die Erstanmeldung kann über eine der beiden Schnittstellen durchgeführt werden. Weitere Benutzer werden in zukünftigen Versionen der neuen Benutzeroberfläche unterstützt.
Citrix SD-WAN neue Benutzeroberfläche
Auf die neue Benutzeroberfläche kann mit den Browsern Google Chrome (Version 81), Mozilla Firefox, Microsoft Edge (Version 81+) und Legacy Microsoft Edge (Version 44+) zugegriffen werden.
HINWEIS
Microsoft Internet Explorer, Apple Safari und andere Browser werden nicht unterstützt.
Gehen Sie folgendermaßen vor, um auf die neue UI-Seite zuzugreifen:
-
Öffnen Sie einen neuen Browser-Tab und navigieren Sie zu https:// < management-ip >, um auf die neue Benutzeroberfläche der SD-WAN-Appliance zuzugreifen. Wenn Sie auf eine IPv6-Adresse zugreifen, geben Sie ein
https://<[IPv6 address]>.Beispiel:
https://[fd73:xxxx:yyyy:26::9]
Hinweis
In dem Szenario, in dem das In-Band-Management aktiviert ist, kann die IP-Adresse der Schnittstelle bereitgestellt werden, < management-ip > um auf die neue Benutzeroberfläche zuzugreifen. Die In-Band-Verwaltung kann auf mehreren vertrauenswürdigen Schnittstellen aktiviert werden, die für IP-Dienste verwendet werden können. Sie können über die Management-IP und virtuelle In-Band-IPs auf die Benutzeroberfläche zugreifen.
- Geben Sie den Benutzernamen und das Kennwort ein. Klicken Sie auf Anmelden.
Die Seite Citrix SD-WAN -Benutzeroberfläche wird angezeigt.
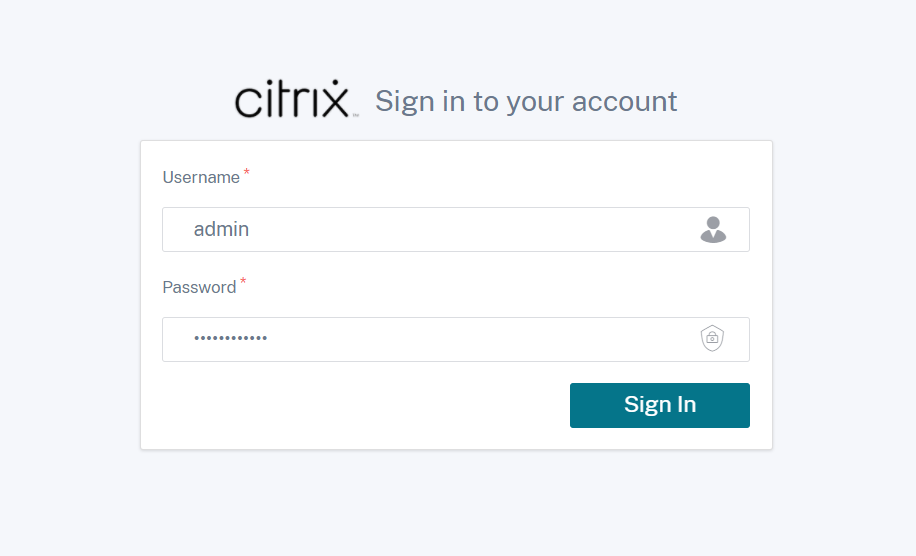
Sobald Sie sich erfolgreich angemeldet haben, sehen Sie, dass sich das Navigationsfeld auf der linken Seite befindet. Außerdem können Sie ein Benachrichtigungsbanner auf dem Dashboard sehen, wenn Warnungen oder Fehler vorliegen.
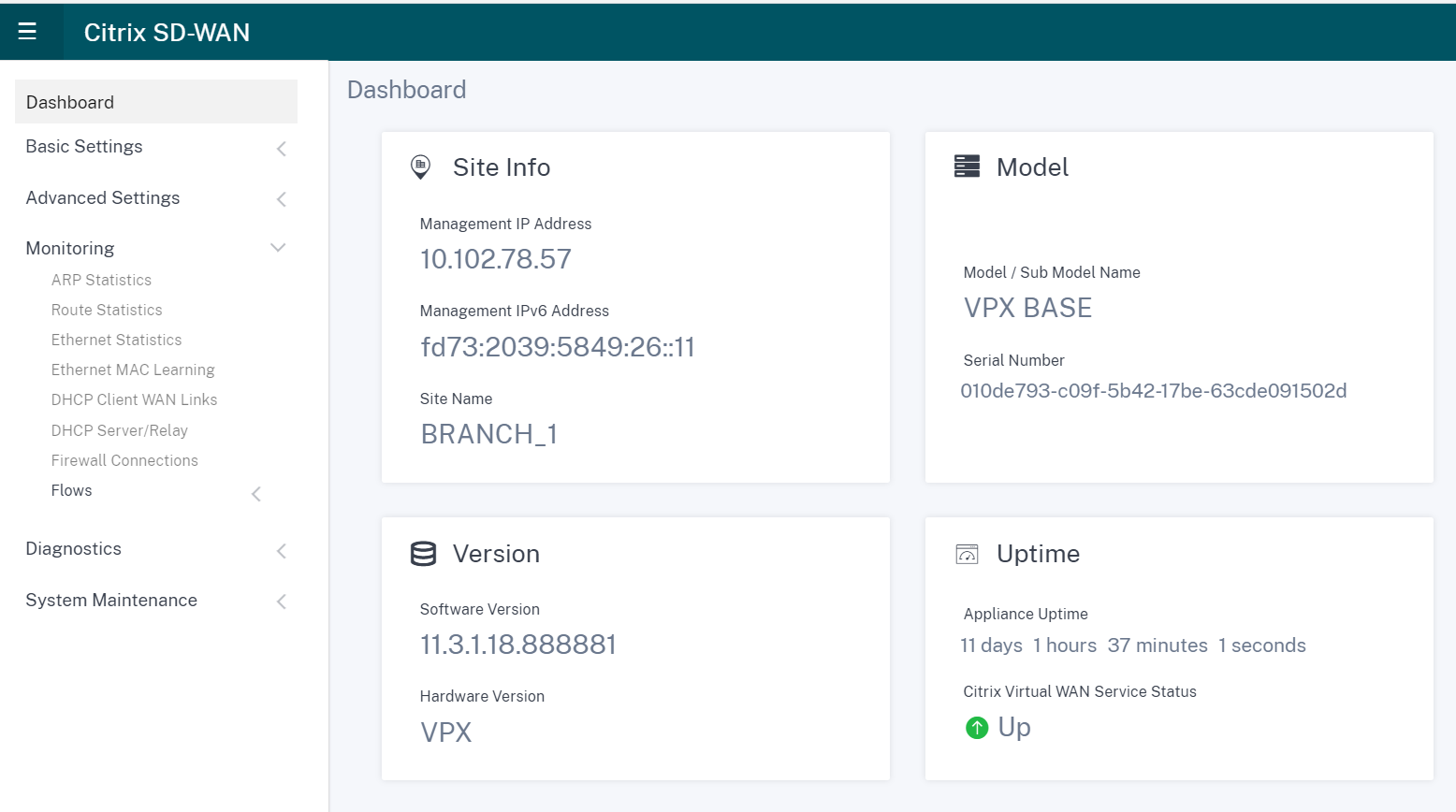
Navigation
Die linke Navigations-Sidebar kann beim Klick auf das Hamburger-Symbol ausgeblendet oder sichtbar gemacht werden. Das Hamburger-Symbol in der oberen linken Ecke bietet Links zum Dashboard, zu grundlegenden/erweiterten Einstellungen, zur Überwachung und zum Management.
![]()
Menüleiste
Das Benutzermenü in der oberen rechten Ecke zeigt die angemeldeten Benutzerdetails an. Sie können die Legacy-Benutzeroberfläche in einer neuen Browserregisterkarte öffnen, indem Sie auf die Option Legacy SD-WAN UI öffnen klicken. Klicken Sie auf das Glockensymbol für Benachrichtigungen.
![]()
Dashboard
Auf der Seite Dashboard werden die folgenden grundlegenden Informationen der SD-WAN-Appliance als Kachelansicht angezeigt:
- Site — Zeigt die Site-Informationen mit der Verwaltungs-IP-Adresse und dem Site-Namen an
- Modell — Zeigt den Modell-/Untermodellnamen und die Seriennummer an
- Version — Zeigt Software- und Hardwareversion an
- Betriebszeit - Zeigt Appliance-Betriebszeit, Citrix Virtual WAN Service-Status und Status der Orchestrator-Konnektivitätan.
- Hohe Verfügbarkeit - Zeigt den HA-Status der lokalen und Peer-Appliance sowie die letzte erhaltene Zeit für HA-Updates an.
- Metered Links — Zeigt die Nutzungs- und Rechnungsdetails für Links an, auf denen die Messung aktiviert ist.
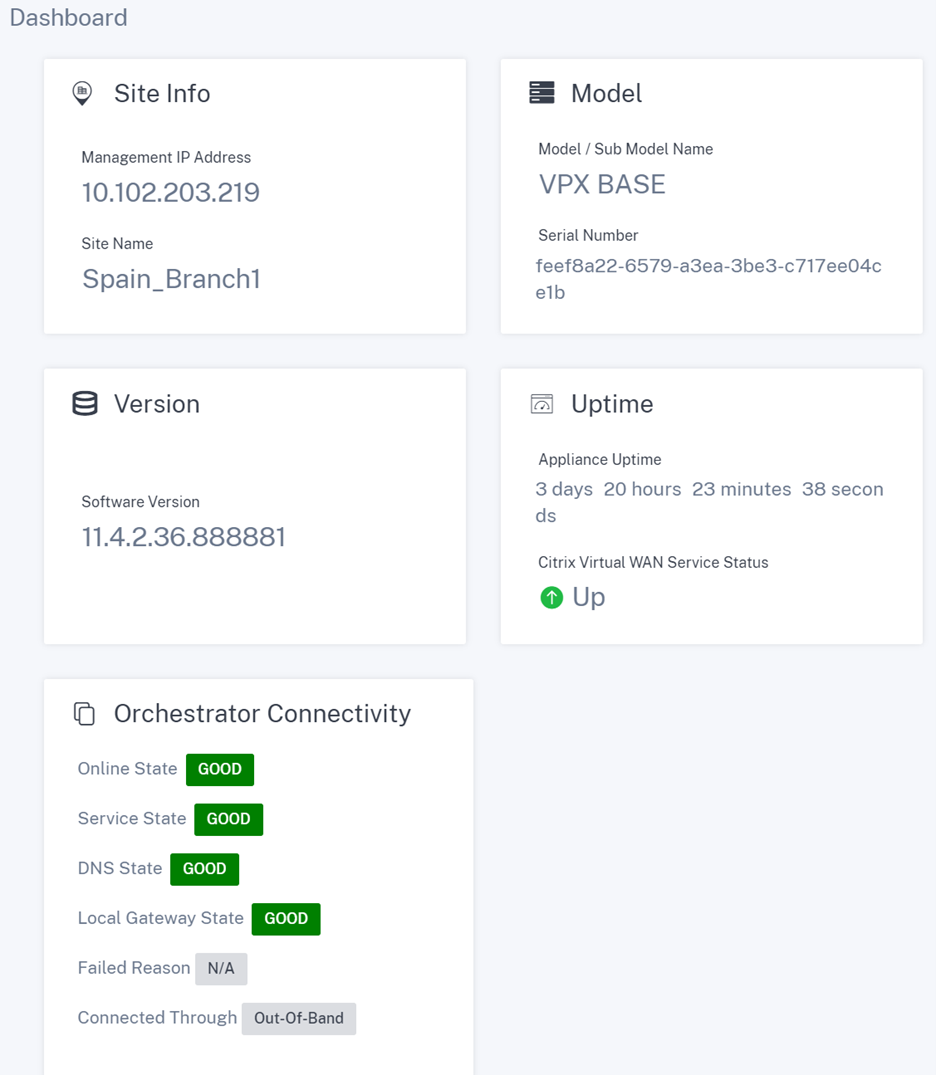
Grundeinstellungen
Die Grundeinstellungen der SD-WAN-Appliance umfassen die folgende Entitätenkonfiguration. Die neue Benutzeroberfläche bietet eine separate Seite für die Konfiguration jeder Entität einzeln.
- Verwaltung und DNS
- Interface-Einstellungen
- Datum/Uhrzeit
- RADIUS-Server
- TACACS+ Server
Verwaltung und DNS
Auf der Seite Verwaltung und DNS können Sie die IP-Adresse der Verwaltungsschnittstelle und die DNS-Einstellungen konfigurieren. Weitere Informationen finden Sie unter Konfigurieren der Management-IP-Adresse.
Die Zulassungsliste für die Verwaltungsoberfläche ist eine genehmigte Liste von IP-Adressen oder IP-Domains, die berechtigt sind, auf Ihre Verwaltungsschnittstelle zuzugreifen. Eine leere Liste ermöglicht den Zugriff auf Management Interface von allen Netzwerken aus. Sie können IP-Adressen hinzufügen, um sicherzustellen, dass die Verwaltungs-IP-Adresse nur für die vertrauenswürdigen Netzwerke zugänglich ist.
Um eine IPv4-Adresse zur zulässigen Liste hinzuzufügen oder zu entfernen, müssen Sie nur mit einer IPv4-Adresse auf die Verwaltungsschnittstelle der SD-WAN-Appliance zugreifen. Um eine IPv6-Adresse zur zulässigen Liste hinzuzufügen oder zu entfernen, müssen Sie auf die Verwaltungsschnittstelle der SD-WAN-Appliance nur mit einer IPv6-Adresse zugreifen
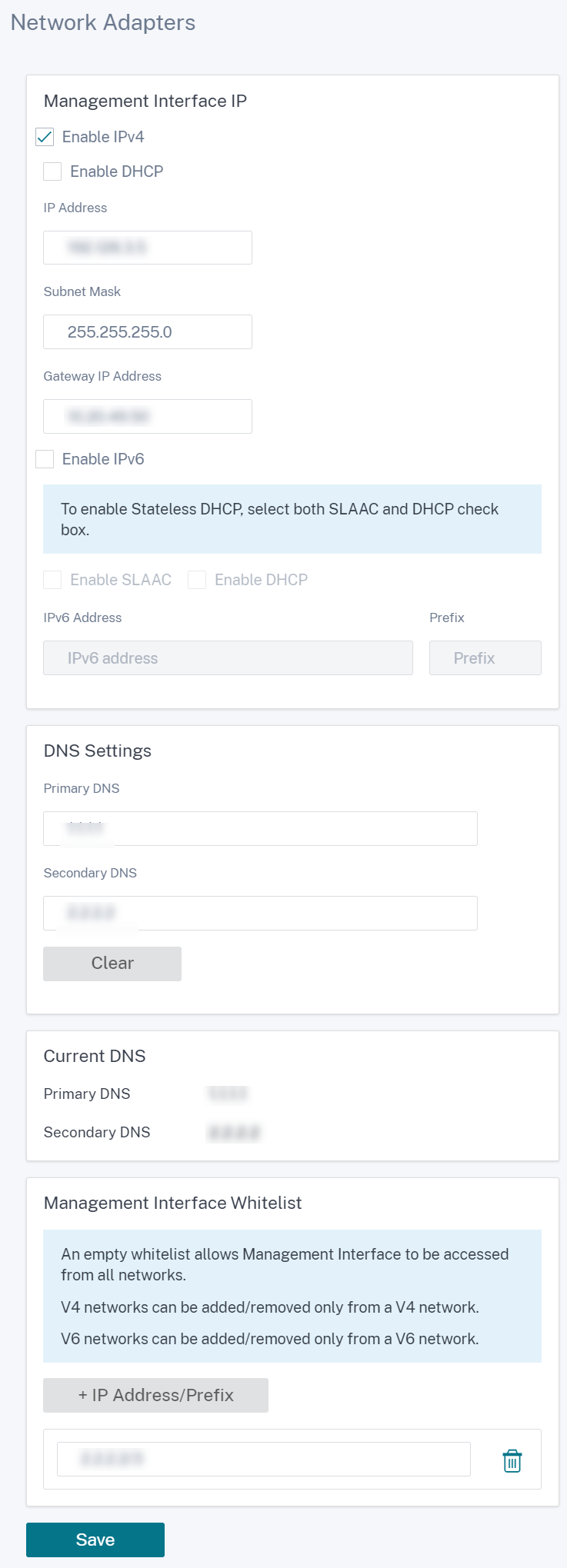
Geben Sie die IP-Adresse, die Subnetzmaske und die Gateway-IP-Adresse für das Gerät ein, das Sie konfigurieren möchten. Geben Sie im Abschnitt DNS-Einstellungen die Details des primären und sekundären DNS-Servers an und klicken Sie auf Speichern.
Interface-Einstellungen
Auf der Seite Interface-Einstellungen werden die Konfigurationsdaten des Ethernet-Ports angezeigt. Die Ports, die heruntergefahren sind, werden als roter Punkt gegen die MAC-Adresse angezeigt.
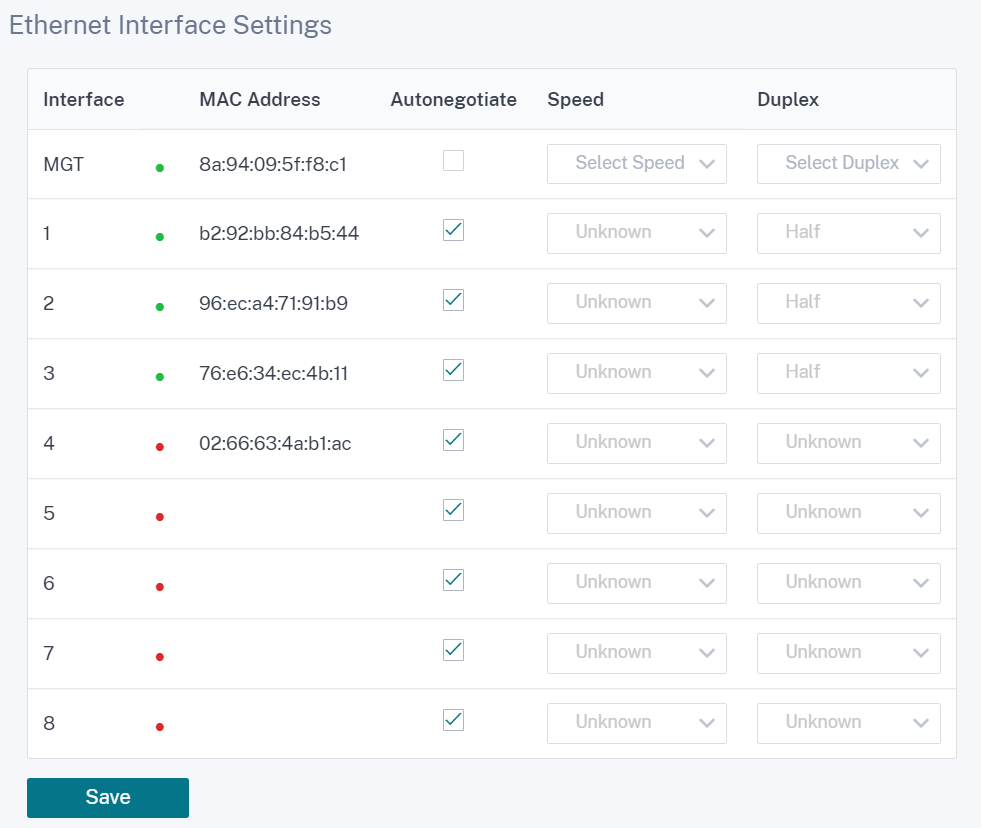
Datum/Uhrzeit
Auf der Einstellungsseite für Datum und Uhrzeit müssen Sie Datum und Uhrzeit auf der Appliance festlegen. Weitere Informationen finden Sie unter Datum und Uhrzeit festlegen.
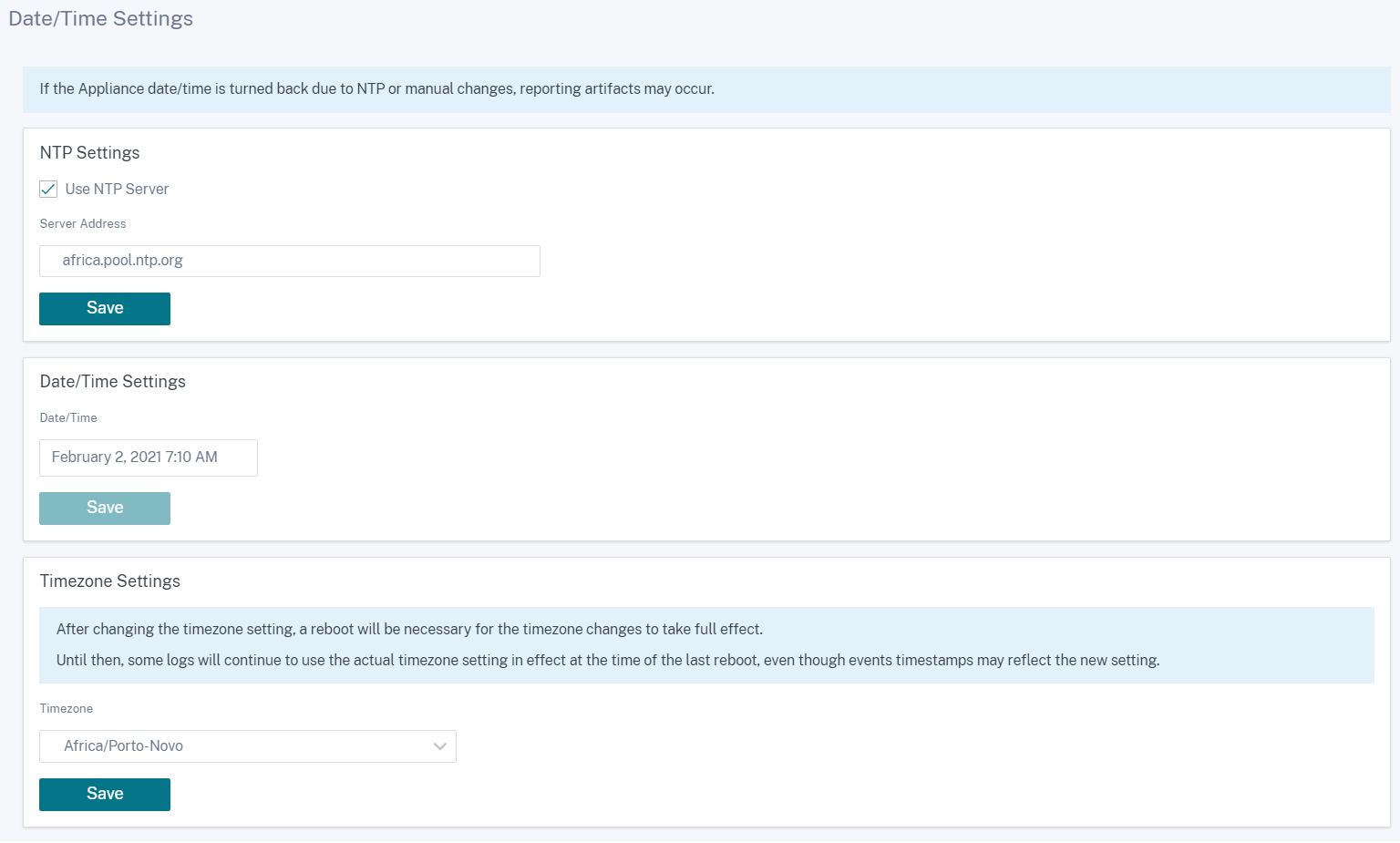
RADIUS-Server
Sie können eine SD-WAN-Appliance konfigurieren, um den Benutzerzugriff mit einem oder mehreren RADIUS-Servern zu authentifizieren.
So konfigurieren Sie den RADIUS-Server:
-
Aktivieren Sie das Kontrollkästchen Radius aktivieren.
-
Geben Sie die Server-IP-Adresse und den Authentifizierungsport ein. Es können maximal drei Server-IP-Adressen konfiguriert werden.
HINWEIS
Um eine IPv6-Adresse zu konfigurieren, stellen Sie sicher, dass der RADIUS-Server auch mit einer IPv6-Adresse konfiguriert ist.
-
Geben Sie den Server-Schlüssel ein und bestätigen Sie.
-
Geben Sie den Timeout-Wert in Sekunden ein.
-
Klicken Sie auf Speichern.
Sie können auch die RADIUS-Serververbindung testen. Geben Sie den Benutzernamen und das Kennwort ein. Klicken Sie auf Verify.
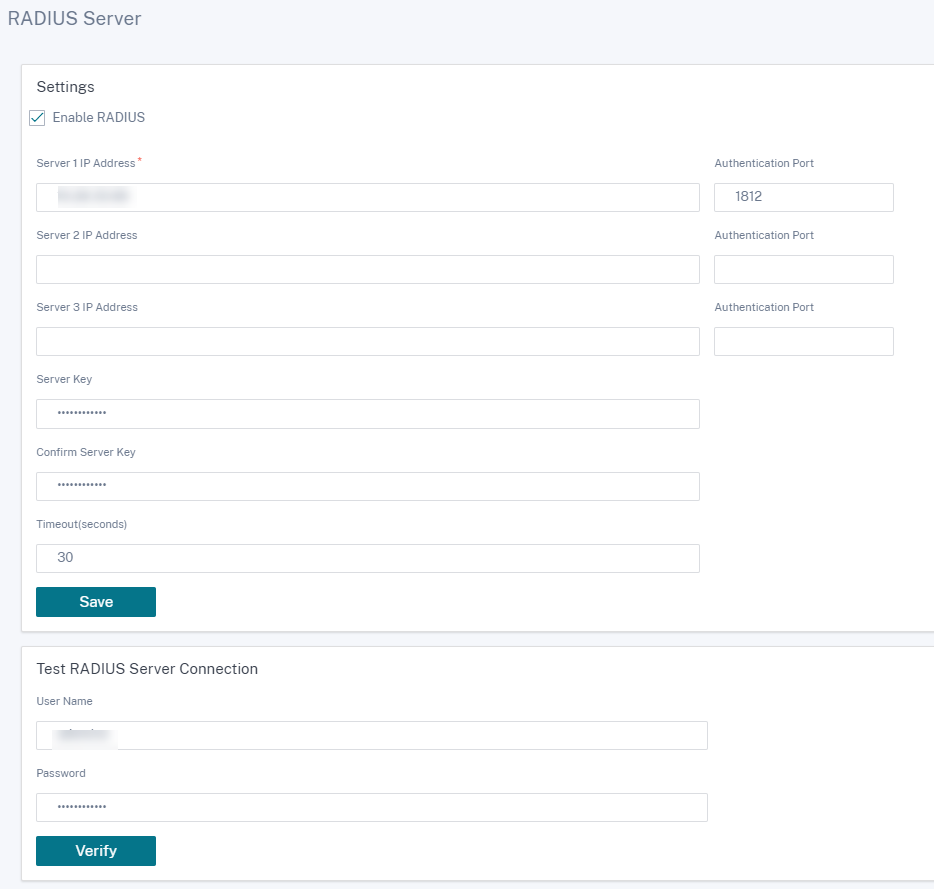
TACACS+ Server
Sie können einen TACACS+-Server für die Authentifizierung konfigurieren. Ähnlich wie bei der RADIUS-Authentifizierung verwendet TACACS+ einen geheimen Schlüssel, eine IP-Adresse und die Portnummer. Die Standardportnummer ist 49.
So konfigurieren Sie den TACACS+-Server:
-
Aktivieren Sie das Kontrollkästchen Enable TACACS+.
-
Geben Sie die Server-IP-Adresse und den Authentifizierungsport ein. Es können maximal drei Server-IP-Adressen konfiguriert werden.
HINWEIS
Um eine IPv6-Adresse zu konfigurieren, stellen Sie sicher, dass der TACACS+-Server auch mit einer IPv6-Adresse konfiguriert ist.
-
Wählen Sie PAP oder ASCII als Authentifizierungstyp aus.
-
PAP: Verwendet PAP (Password Authentication Protocol), um die Benutzerauthentifizierung zu stärken, indem dem TACACS+-Server ein starkes gemeinsames Geheimnis zugewiesen wird.
-
ASCII: Verwendet ASCII-Zeichensatz, um die Benutzerauthentifizierung zu stärken, indem dem TACACS+-Server ein starkes gemeinsames Geheimnis zugewiesen wird.
-
-
Geben Sie den Server-Schlüssel ein und bestätigen Sie.
-
Geben Sie den Timeout-Wert in Sekunden ein.
-
Klicken Sie auf Speichern.
Sie können auch die TACACS+-Serververbindung testen. Geben Sie den Benutzernamen und das Kennwort ein. Klicken Sie auf Verify.
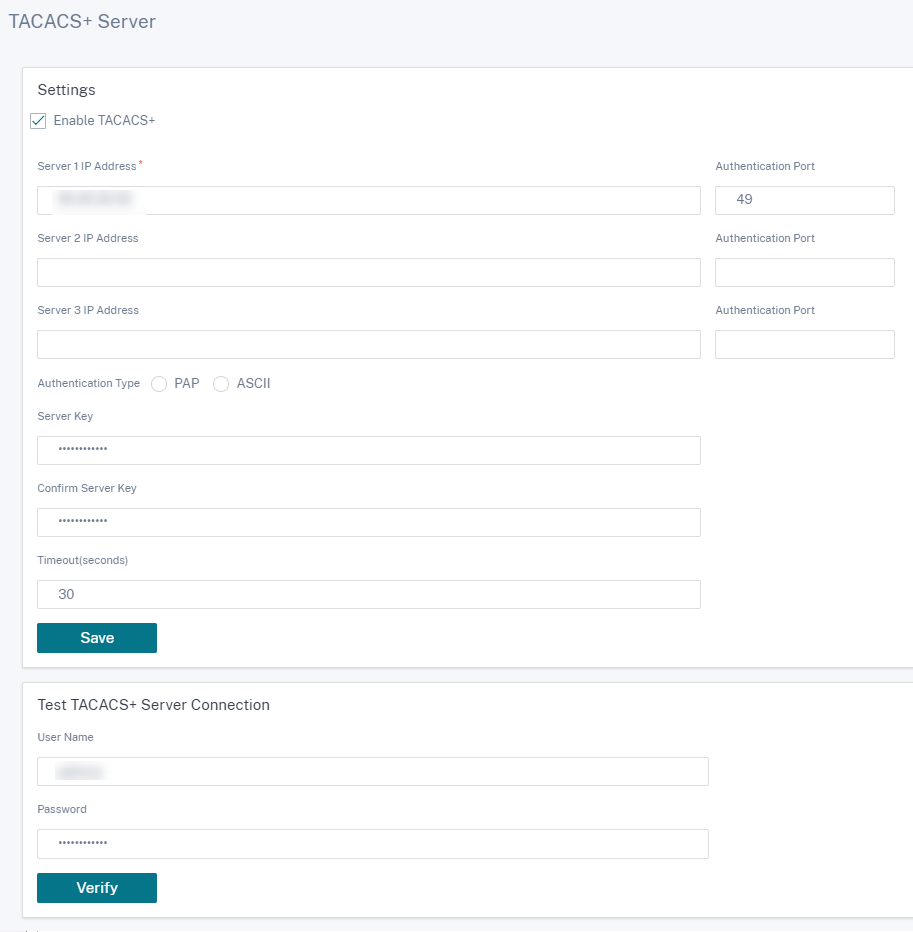
Erweiterte Einstellungen
Die erweiterten SD-WAN-Appliance-Einstellungen enthalten die folgende Entitätenkonfiguration
- Citrix Virtual WAN-Dienst
- Hohe Verfügbarkeit
- Mobiles Breitband
- Lizenzierung
- Fallback-Konfiguration
- HTTPS-Zertifikat
- On-Prem Orchestrator
Citrix Virtual WAN-Dienst
Auf der Seite Citrix Virtual WAN Service können Sie den Citrix Virtual WAN Service aktivieren/deaktivieren. Weitere Informationen finden Sie unter Konfigurieren des virtuellen WAN-Dienstes.
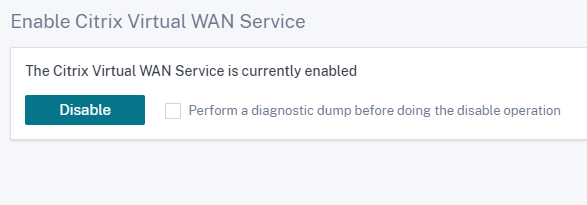
Hohe Verfügbarkeit
Auf der Seite “ Hohe Verfügbarkeit “ können Sie zwischen aktivem und Standbystatus für ein SD-WAN High Availability (HA) -Setup umschalten. Der Hochverfügbarkeitsstatus ist im Dashboard verfügbar (wenn Hochverfügbarkeit konfiguriert ist). Weitere Informationen finden Sie unter Hochverfügbarkeitsmodus.
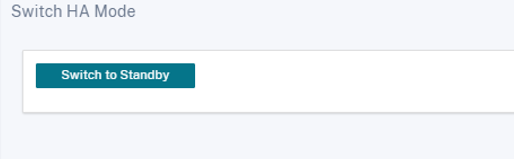
Mobiles Breitband
Die Citrix SD-WAN-Appliances wie die Citrix SD-WAN 210 SE LTE und 110 LTE Wi-Fi-Geräte verfügen über ein integriertes internes LTE-Modem. Sie können auch ein externes 3G/4G-USB-Modem auf den folgenden Citrix SD-WAN Geräten anschließen.
- Citrix SD-WAN 210 SE
- Citrix SD-WAN 210 SE LTE
- Citrix SD-WAN 110 SE
- Citrix SD-WAN 110 LTE Wi-Fi SE
CDC Ethernet, MBIM und NCM sind die drei unterstützten externen USB-Modems.
Weitere Informationen zum Konfigurieren von LTE mit der Legacy-GUI finden Sie im folgenden Thema:
- Konfigurieren der LTE-Funktionalität auf 210 SE LTE-Appliance
- Konfigurieren der LTE-Funktionalität auf 110-LTE-WiFi-Appliance
- Konfigurieren eines externen USB-LTE-Modems
Legen Sie bei einem internen LTE-Modem die SIM-Karte in den SIM-Kartensteckplatz der Citrix SD-WAN Appliance ein. Befestigen Sie die Antennen an der Citrix SD-WAN Appliance. Weitere Informationen finden Sie unter Installieren der LTE-Antennen und Einschalten des Geräts.
Hinweis:
Die Citrix SD-WAN 110-LTE-WiFi-Appliance verfügt über zwei Standard-SIM-Steckplätze (2FF). Verwenden Sie einen SIM-Adapter, um SIMs der Größe Micro (3FF) und Nano (4FF) zu verwenden. Schnappen Sie die kleinere SIM in den Adapter ein. Sie können den Adapter von Citrix als Field Replaceable Unit (FRU) oder vom SIM-Anbieter beziehen. Hot-Swapping von SIM für das interne LTE-Modem wird nur auf der Citrix SD-WAN 110-LTE-WiFi-Appliance unterstützt.
Perquisites für externes LTE-Modem:
- Verwenden Sie die unterstützten USB LTE Dongles. Die unterstützten Dongle-Hardwaremodelle sind Verizon USB730L und AT & T USB800.
- Stellen Sie sicher, dass eine SIM-Karte in den USB-LTE-Dongle eingelegt ist. Die CDC Ethernet LTE Dongles sind mit einer statischen IP-Adresse vorkonfiguriert, dies stört die Konfiguration und verursacht Verbindungsfehler oder intermittierende Verbindung, wenn die SIM-Karte nicht eingelegt ist.
- Bevor Sie einen CDC Ethernet LTE-Dongle in die SD-WAN-Appliance einsetzen, schließen Sie den externen USB-Stick an einen Windows/Linux-Computer an und stellen Sie sicher, dass das Internet mit der richtigen APN- und Mobile Data Roaming-Konfiguration ordnungsgemäß funktioniert. Stellen Sie sicher, dass der Verbindungsmodus des USB-Dongle vom Standardwert Manuell auf Autogeändert wird.
Hinweis
- Die Citrix SD-WAN Appliances unterstützen jeweils nur einen USB-LTE-Dongle. Wenn mehr als ein USB-Dongle angeschlossen ist, ziehen Sie alle Dongles ab und stecken Sie nur einen Dongle an.
- Die Citrix SD-WAN Appliances unterstützen keinen Benutzernamen und kein Kennwort für USB-Modems. Stellen Sie sicher, dass die Benutzernamen- und Kennwortfunktion auf dem Modem während der Installation deaktiviert sind.
- Das Entfernen oder Neustarten eines externen MBIM-Dongles wirkt sich auf die interne LTE-Modem-Datensitzung aus. Dies ist ein erwartetes Verhalten.
- Wenn ein externes LTE-Modem angeschlossen ist, dauert die SD-WAN-Appliance etwa 3 Minuten, um es zu erkennen.
Um den Status des mobilen Breitbandnetzes anzuzeigen, wählen Sie den Modemtyp aus.
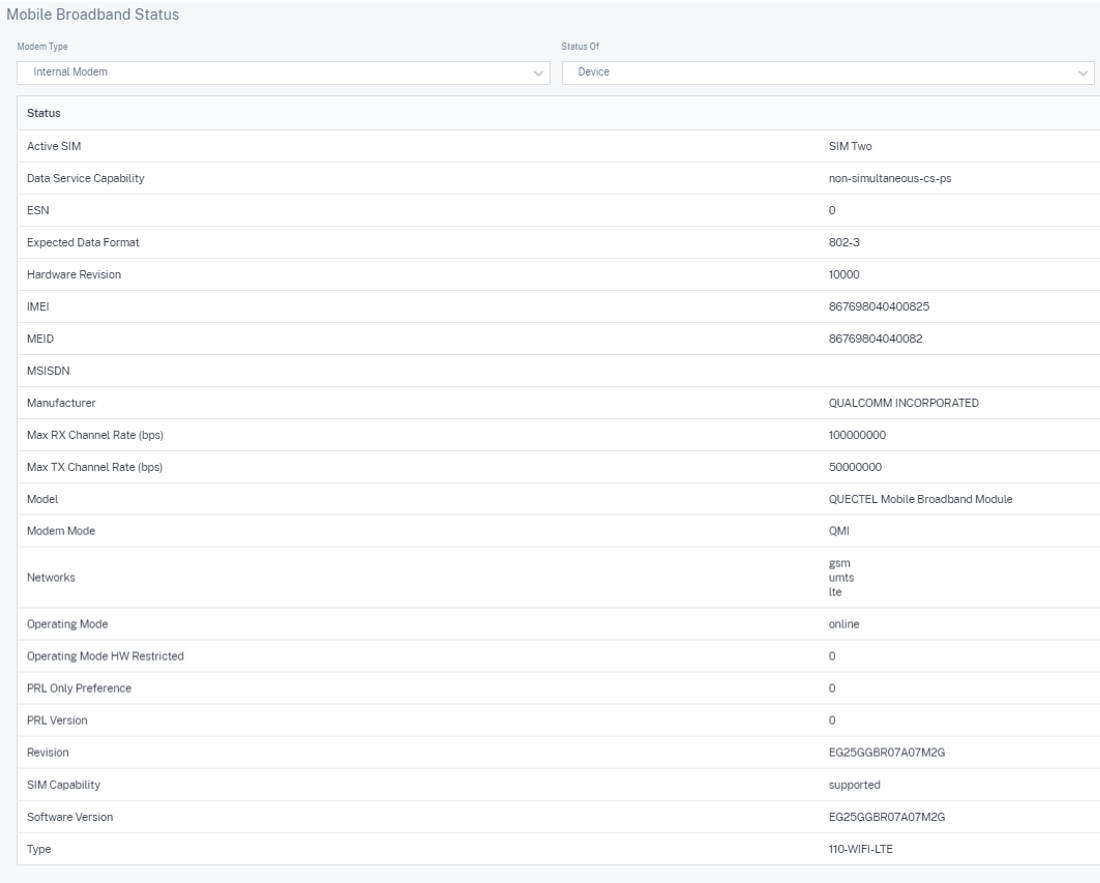
Im Folgenden finden Sie einige nützliche Statusinformationen:
- Modemtyp: Wählen Sie den Modemtyp als Extern oder Intern aus. Internes Modem zeigt den Status auf der Seite Mobiles Breitband > Status an. Alle anderen Abschnitte wie SIM-Einstellung, APN-Einstellungen, Modem aktivieren/deaktivieren, Neustart-Modem und Refresh SIM sind auf der Seite Mobiles Breitband > Vorgänge verfügbar.
- Aktive SIM: Zu einem bestimmten Zeitpunkt kann nur eine SIM aktiv sein. Zeigt die aktuell aktive SIM an.
- Betriebsart: Zeigt den Modemstatus an.
- SIM-Funktionen: Zeigt an, ob die SIM unterstützt wird oder nicht.
- Modell: Zeigt den Namen des Moduls für mobiles Breitband an
Wenn Sie das externe Modem auswählen, wird der Status des externen Modems angezeigt. Wenn das externe Modem jedoch nicht konfiguriert ist, wird eine Warnmeldung angezeigt, da das ausgewählte Modem auf diesem Gerät nicht konfiguriert ist.
Geräteinformationen für externes CDC Ethernet-Modem.

Geräteinformationen für externe MBIM- und NCM-Modems. Im Feld Modemmodus wird der Typ des externen Dongle angezeigt.
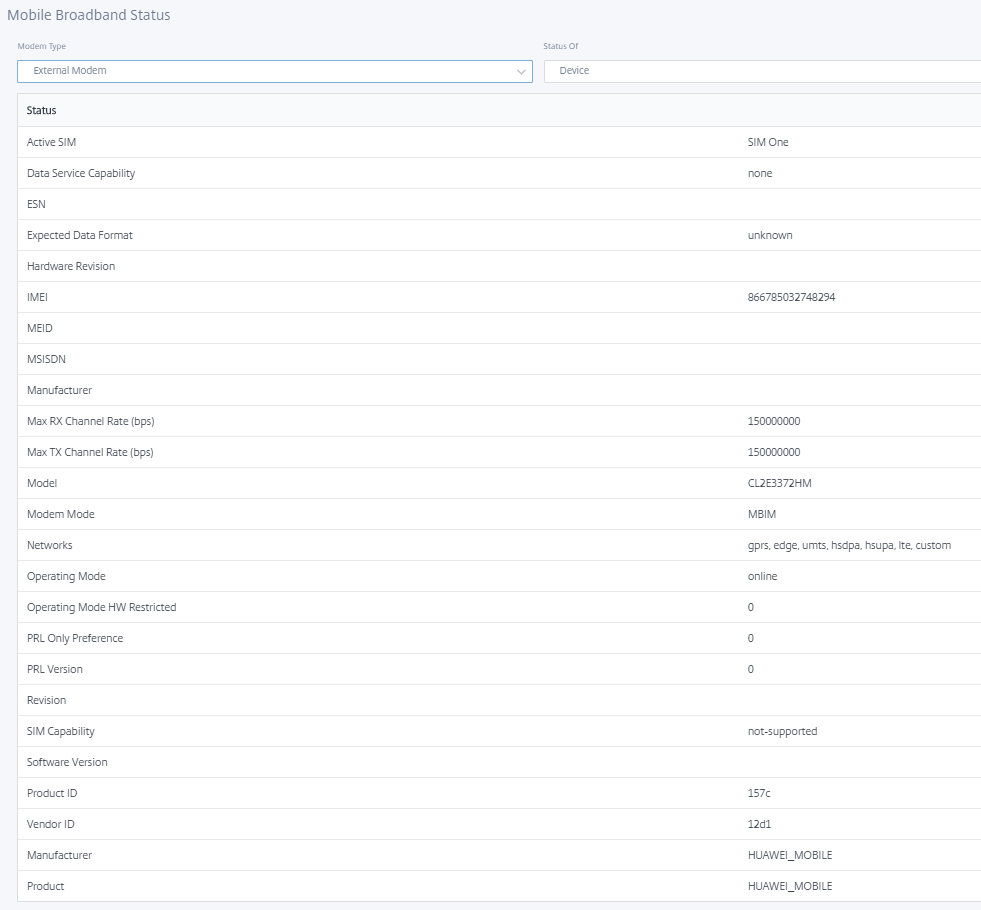
SIM-Details werden nur für externe MBIM- und NCM-Modems angezeigt.
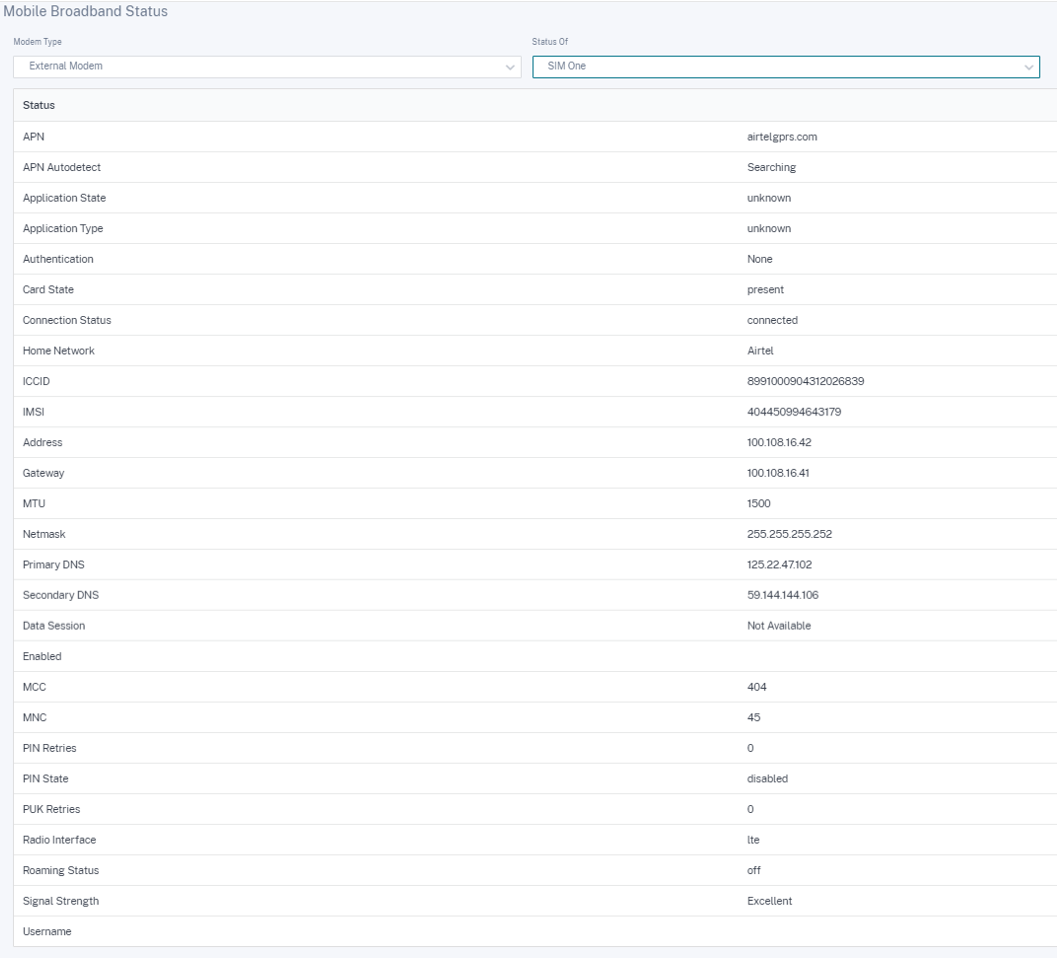
Mobiler Breitbandbetrieb
Vorgänge, die auf internen und externen Modems unterstützt werden:
| Vorgänge | Internes Modem | Externes Modem - CDC Ethernet | Externes Modem - MBIM und NCM |
|---|---|---|---|
| SIM-Präferenz | Ja - Für Geräte, die Dual-SIM unterstützen | Nein | Nein |
| SIM-PIN | Ja | Nein | Nein |
| APN-Einstellungen | Ja | Nein | Ja |
| Netzwerkeinstellungen | Ja | Nein | Nein |
| Roaming | Ja | Nein | Nein |
| Firmware verwalten | Ja | Nein | Nein |
| Modem aktivieren/deaktivieren | Ja | Nein | Ja |
| Modem neu starten | Ja | Nein | Nein |
| SIM aktualisieren | Ja | Nein | Nein |
SIM-Präferenz
Sie können Dual-SIMs auf einer Citrix SD-WAN 110-LTE-WiFi-Appliance einfügen. Zu einem bestimmten Zeitpunkt ist nur eine SIM aktiv. Wählen Sie die SIM-Einstellungaus:
- SIM One bevorzugt: Wenn zwei SIMs eingelegt sind, verwendet das LTE-Modem beim Hochfahren SIM One, falls verfügbar. Wenn das LTE-Modem eingeschaltet ist und läuft, verwendet es die SIM (SIM One oder SIM Two), die in diesem Moment verwendet wird, und wird es weiterhin verwenden, bis die SIM aktiv ist.
- SIM Two bevorzugt: Wenn zwei SIMs eingelegt sind, verwendet das LTE-Modem beim Hochfahren SIM Two, falls verfügbar. Wenn das LTE-Modem eingeschaltet ist und läuft, verwendet es die SIM (SIM One oder SIM Two), die in diesem Moment verwendet wird, und wird es weiterhin verwenden, bis die SIM aktiv ist.
- SIM Eins: Es wird nur SIM One verwendet, unabhängig vom SIM-Zustand auf beiden SIM-Steckplätzen. SIM One ist immer aktiv.
- SIM Two: Es wird nur SIM Two verwendet, unabhängig vom SIM-Status auf beiden SIM-Steckplätzen. SIM Two ist immer aktiv.
Hinweis
Die Option SIM-Einstellung ist für das Citrix SD-WAN 210-SE LTE Wi-Fi-Gerät nicht verfügbar, da es nur einen SIM-Kartensteckplatz hat.
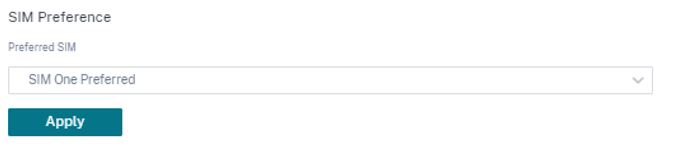
SIM-PIN
Wenn Sie eine SIM-Karte eingelegt haben, die mit einer PIN gesperrt ist, befindet sich der SIM-Status im Status Aktiviert und Nicht überprüft. Sie können die SIM-Karte erst verwenden, wenn sie mit der SIM-PIN verifiziert wurde. Sie können die SIM-PIN vom Anbieter erhalten.
Um SIM-PIN-Vorgänge auszuführen, navigieren Sie zu Erweiterte Einstellungen > Mobiles Breitband > Vorgänge > SIM-PIN-Status.
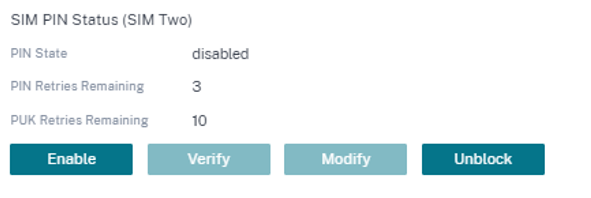
Sie können die folgenden Vorgänge ausführen:
-
SIM-PIN überprüfen: Klicken Sie auf Überprüfen. Geben Sie die vom Anbieter bereitgestellte SIM-PIN ein und klicken Sie auf Verifizieren. Der Status ändert sich in Aktiviert und Verifiziert.
-
SIM-PIN aktivieren: Sie können die SIM-PIN für eine SIM-PIN aktivieren, bei der die SIM-PIN Klicken Sie auf Aktivieren. Geben Sie die vom Anbieter bereitgestellte SIM-PIN ein und klicken Sie auf Aktivieren. Wenn sich der SIM-PIN-Status in Aktiviert und Nicht überprüft ändert, bedeutet dies, dass die PIN nicht überprüft wird und Sie erst dann LTE-bezogene Vorgänge ausführen können, wenn die PIN überprüft wurde. Klicken Sie auf Verify. Geben Sie die vom Anbieter bereitgestellte SIM-PIN ein und klicken Sie auf Verifizieren.
-
SIM-PIN deaktivieren: Sie können die SIM-PIN-Funktion für eine SIM-PIN deaktivieren, für die die SIM-PIN aktiviert und verifiziert ist. Klicken Sie auf Deaktivieren. Geben Sie die SIM-PIN ein und klicken Sie auf De
-
SIM-PIN ändern: Sobald sich die PIN im Status Aktiviert und Verifiziert befindet, können Sie die PIN ändern. Klicken Sie auf Ändern. Geben Sie die vom Netzanbieter bereitgestellte SIM-PIN ein. Geben Sie die neue SIM-PIN ein und bestätigen Sie sie. Klicken Sie auf Ändern.
-
SIM entsperren - Wenn Sie die SIM-PIN vergessen haben, können Sie die SIM-PIN mithilfe des vom Mobilfunkanbieters erhaltenen SIM-PUK zurücksetzen. Um die Blockierung einer SIM aufzuheben, klicken Sie auf Sperre aufheben. Geben Sie die vom Mobilfunkanbieter erhaltene SIM-PIN und SIM PUK ein und klicken Sie auf Entsperren
Hinweis
Die SIM-Karte wird mit 10 erfolglosen PUK-Versuchen dauerhaft blockiert, während die SIM-Karte entsperrt wird. Wenden Sie sich an den Mobilfunkanbieter, um eine neue SIM-Karte zu erhalten.
APN-Einstellungen
-
Um die APN-Einstellungen zu konfigurieren, navigieren Sie zu Erweiterte Einstellungen > Mobiles Breitband > Operationen und gehen Sie zum Abschnitt APN-Einstellungen.
Hinweis
Rufen Sie die APN-Informationen vom Mobilfunkanbieter ab.
-
Wählen Sie die SIM-Karte aus und geben Sie den APN, den Benutzernamen, das Kennwort und die vom Mobilfunkanbieter bereitgestellte Authentifizierung ein. Sie können zwischen PAP, CHAP, PAPCHAP Authentifizierungsprotokollen wählen. Wenn der Anbieter keinen Authentifizierungstyp angegeben hat, setzen Sie ihn auf Keine.
Hinweis
Alle diese Felder sind optional.
-
Klicken Sie auf Apply.
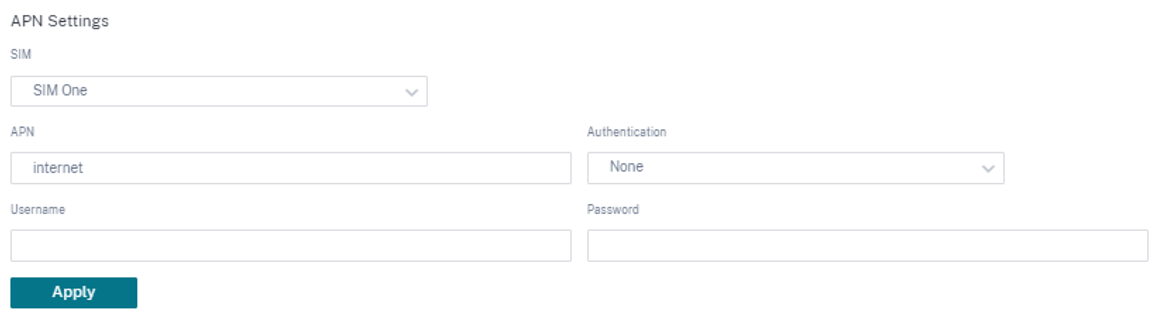
Netzwerkeinstellungen
Sie können das Mobilfunknetz auf Citrix SD-WAN Appliances auswählen, die das interne LTE-Modem unterstützen. Die unterstützten Netzwerke sind 3G, 4G oder beides.
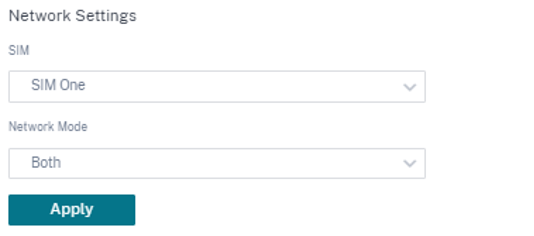
Roaming
Die Roaming-Option ist standardmäßig auf Ihren LTE-Appliances aktiviert. Sie können sie deaktivieren.
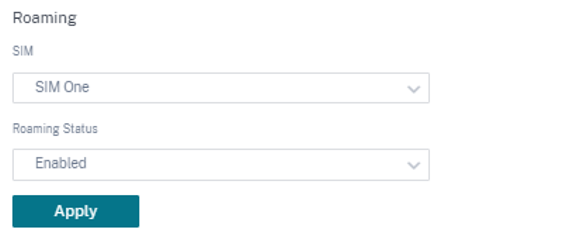
Firmware verwalten
Jede LTE-fähige Appliance verfügt über eine Reihe von Firmware. Sie können aus der vorhandenen Firmware-Liste auswählen oder eine Firmware hochladen und anwenden. Wenn Sie sich nicht sicher sind, welche Firmware Sie verwenden sollen, wählen Sie die Option AUTO-SIM. Mit der AUTO-SIM-Option kann das LTE-Modem basierend auf der eingesteckten SIM-Karte die am besten passende Firmware auswählen.
Modem aktivieren/deaktivieren
Aktivieren/deaktivieren Sie das Modem abhängig von Ihrer Absicht, die LTE-Funktionalität zu verwenden. Standardmäßig ist das LTE-Modem aktiviert.
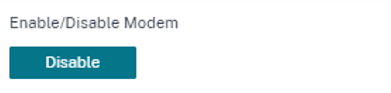
Modem neu starten
Startet das Modem neu. Es kann bis zu 7 Minuten dauern, bis der Neustartvorgang abgeschlossen ist.
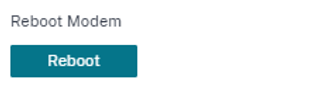
SIM aktualisieren
Verwenden Sie die Option SIM aktualisieren, wenn die SIM-Karte vom LTE-WLAN-Modem nicht ordnungsgemäß erkannt wird.
Hinweis
Der Vorgang “SIM-Aktualisierung” gilt nur für die aktive SIM.
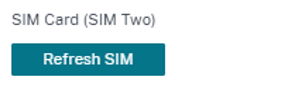
Mit dem Citrix SD-WAN Center können Sie alle LTE-Sites in Ihrem Netzwerk remote anzeigen und verwalten. Weitere Informationen finden Sie unter Remote-LTE-Standortverwaltung.
Weitere Informationen zur LTE-Konfiguration finden Sie unter Konfigurieren der LTE-Funktionalität auf 110-LTE-WiFi-Geräten und Konfigurieren der LTE-Funktionalitätauf 210 SE LTE-Geräten.
Informationen zur Konfiguration eines externen LTE-Modems finden Sie unter Konfigurieren eines externen USB-LTE-Modems.
Lizenzierung
Auf der Seite “ Lizenzierung “ werden die Lizenzdetails wie Serverstandort, Modell, Lizenztyp usw. angezeigt.
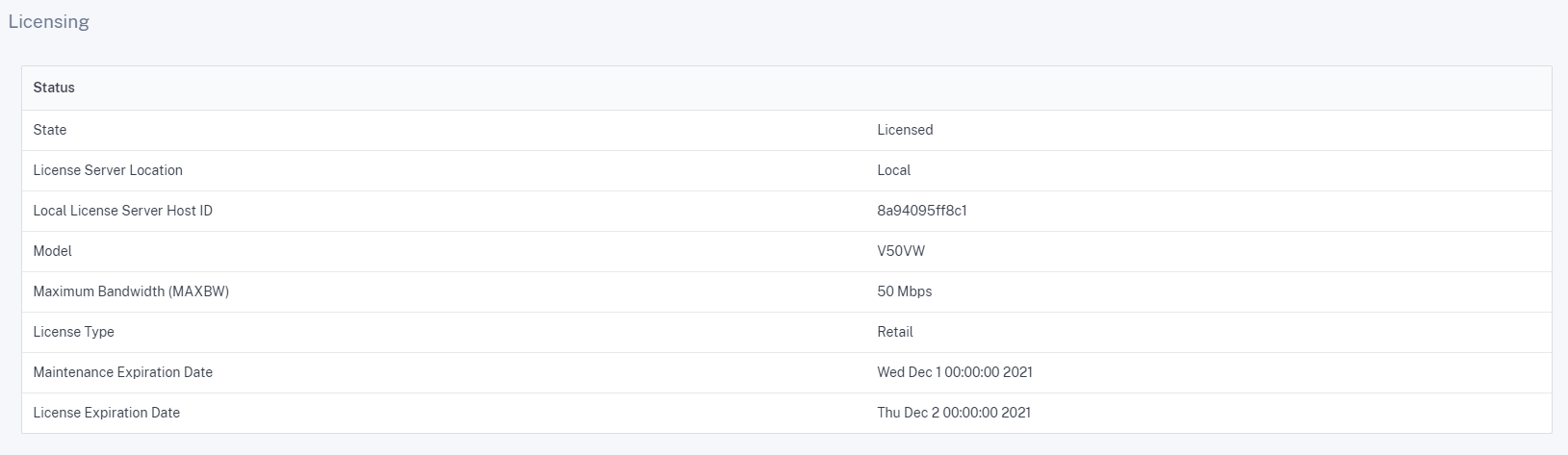
Hinweis Wenn Sie
eine Lizenz vom SD-WAN Center installieren und anwenden, stellen Sie sicher, dass Ihre spezifische Appliance die SD-WAN-Appliance-Edition unterstützt, die Sie aktivieren möchten, und dass Sie die richtige Softwareversion zur Verfügung haben.
Default-/Fallback-Konfiguration
Auf der Seite “ Standard-/Fallback-Konfiguration “ werden die gespeicherten Fallback-Konfigurationsdaten angezeigt. Wenn die Fallback-Konfiguration deaktiviert ist, können Sie sie aktivieren, indem Sie den Schalter Fallback-Konfiguration aktivieren aktivieren.
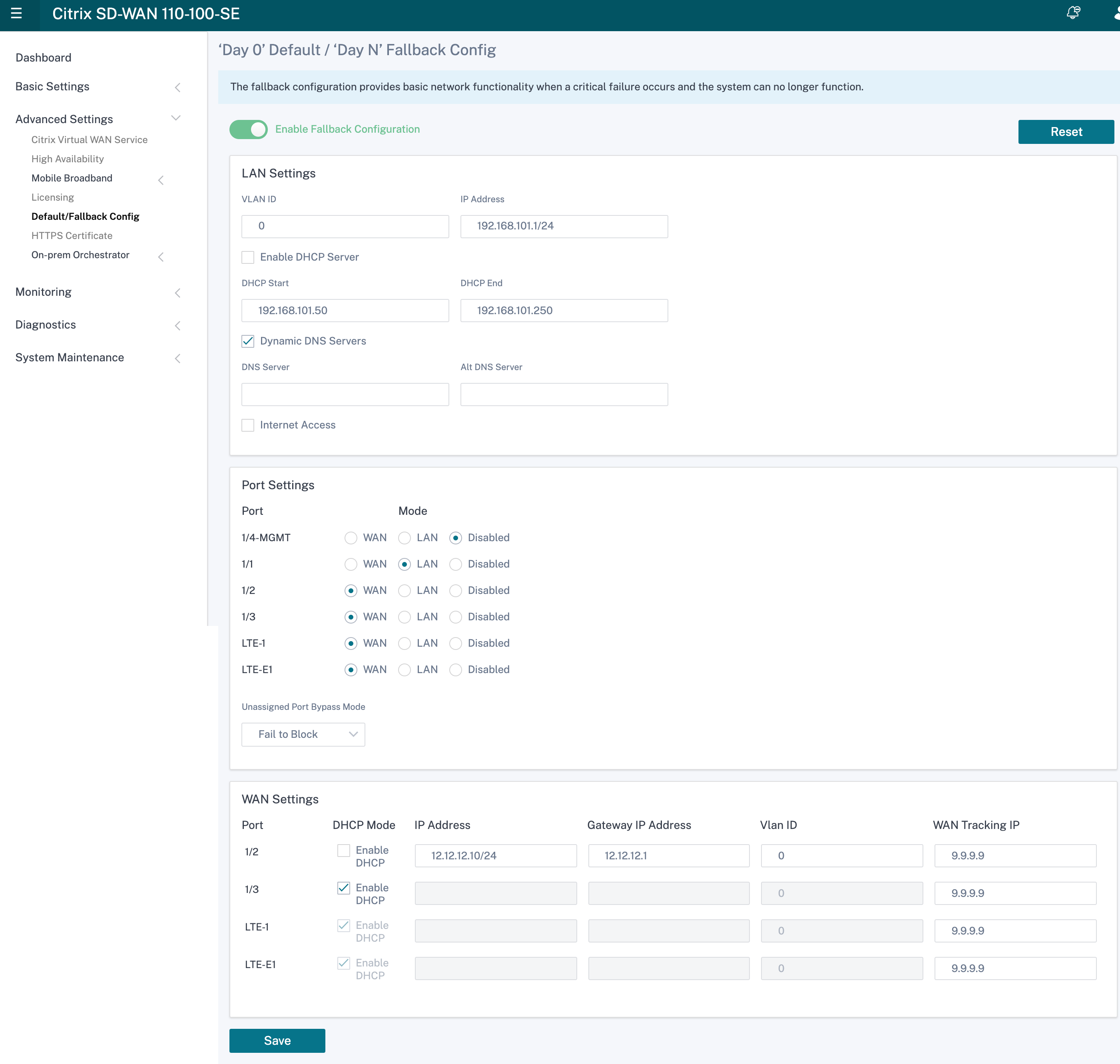
Hinweis
LTE-Schnittstellen können nicht mit einer statischen IP-Adresse konfiguriert werden.
Weitere Informationen finden Sie unter Standard-/Fallback-Konfiguration.
HTTPS-Zertifikat
HTTPS-Zertifikat ist erforderlich, um eine gesicherte Verbindung herzustellen. Auf der Seite “ HTTPS-Zertifikat “ werden die Details des bereits installierten HTTPS-Zertifikats angezeigt. Weitere Informationen finden Sie unter HTTPS-Zertifikate.
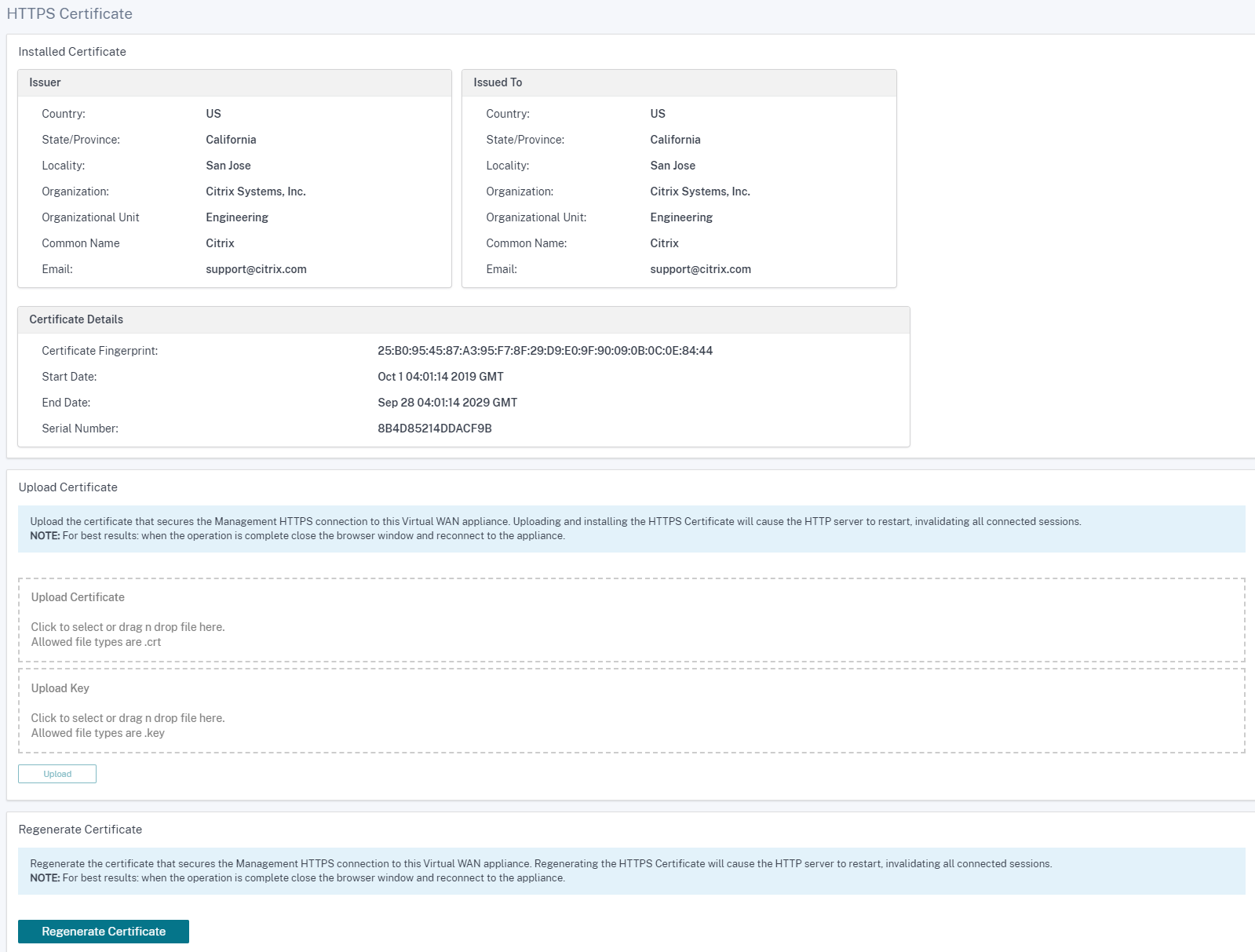
On-Prem Orchestrator
Citrix On-Prem SD-WAN Orchestrator ist die lokale Softwareversion des Citrix SD-WAN Orchestrator Diensts. Citrix On-Prem SD-WAN Orchestrator bietet eine einzige Glasverwaltungsplattform für Citrix Partner zur zentralen Verwaltung mehrerer Kunden mit geeigneten rollenbasierten Zugriffskontrollen.
Sie können eine Verbindung zwischen der Citrix SD-WAN Appliance und dem Citrix On-Prem SD-WAN Orchestrator herstellen, indem Sie die Orchestrator-Konnektivität aktivieren und die On-Prem SD-WAN Orchestrator-Identität angeben.
Hinweis
- Die On-Prem SD-WAN Orchestrator-Konfiguration auf der SD-WAN-Appliance-Funktion ist ein Enabler für Citrix On-Prem SD-WAN Orchestrator. Die Citrix On-Prem SD-WAN Orchestrator Konfiguration auf dem SD-WAN-Gerät ist derzeit nicht verfügbar, sie ist für eine zukünftige Version vorgesehen.
- Die Zero-Touch-Bereitstellung funktioniert nicht, wenn die On-prem SD-WAN Orchestrator-Konfiguration auf der SD-WAN-Appliance-Funktion auf den SD-WAN-Appliances konfiguriert ist.
So aktivieren Sie die Orchestrator-Konnektivität:
- Navigieren Sie in der Appliance-GUI zu Erweiterte Einstellungen > On-prem Orchestrator > Identity.
-
Aktivieren Sie das Kontrollkästchen On-Prem SD-WAN Orchestrator-Konnektivität aktivieren.
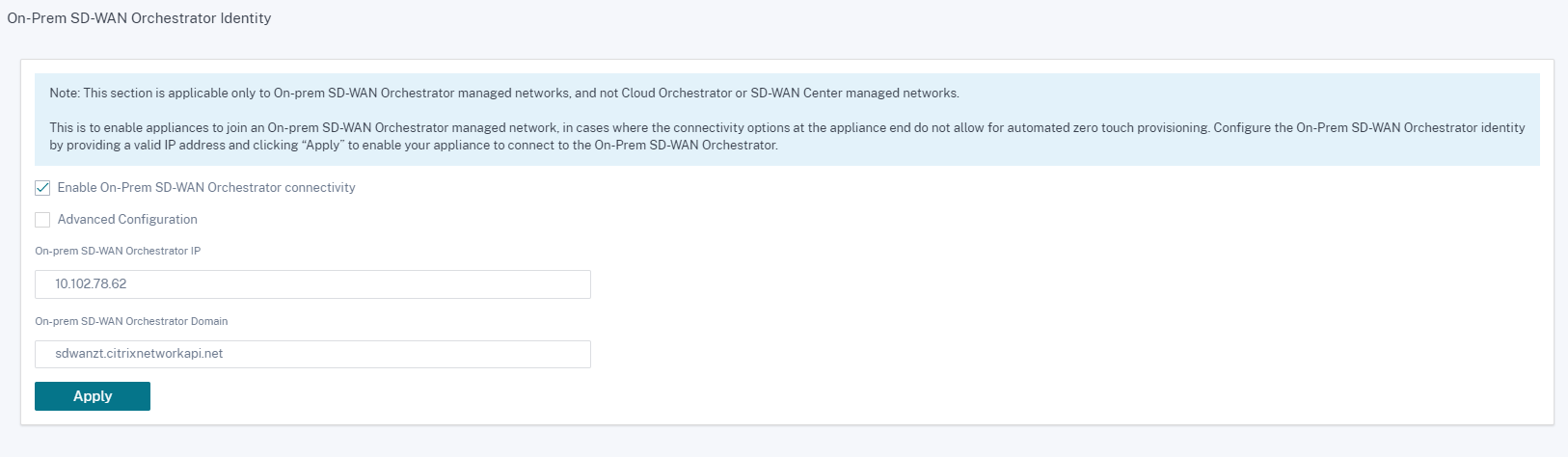
-
Geben Sie entweder die On-prem SD-WAN Orchestrator IP-Adresse oder Domäne oder beide (IP-Adresse und Domäne) für die Konfiguration ein.
Wenn der Kunde nur Domäne konfiguriert, muss er sicherstellen, dass DNS-Eintrag in seinem lokalen DNS-Server hinzugefügt wird, und die DNS-Server-IP-Adresse auf SD-WAN-Appliances konfigurieren. Um zu konfigurieren, navigieren Sie zu Konfiguration > Netzwerkadapter > IP-Adresse.
Wenn beispielsweise die On-Prem SD-WAN Orchestrator Domäne als citrix.comkonfiguriert ist, müssen Sie im DNS-Server einen DNS-Eintrag für den folgenden FQDN und die On-Prem SD-WAN Orchestrator-IP-Adresse erstellen:
- download.citrix.com
- sdwanzt.citrix.com
- sdwan-home.citrix.com
Im Falle einer erweiterten Konfiguration:
Beispiel: Wenn die On-prem Orchestrator-Domäne als citrix.comkonfiguriert ist, wird die Download Management Service Domain als download.citrix.com konfiguriert, und die Statistics Management Service Domain ist als statistics.citrix.comkonfiguriert. Dann müssen Sie einen DNS-Eintrag im DNS-Server für den folgenden FQDN und die entsprechende IP-Adresse erstellen:
- download.citrix.com
- sdwanzt.citrix.com
- statistics.citrix.com
On-Prem Orchestrator unterstützt möglicherweise die Ausführung von Diensten wie Download, Statistiken über unabhängige Serverinstanzen, um eine bessere Skalierbarkeit für große Netzwerke zu ermöglichen. Sie können die erweiterte Konfiguration auswählen und den Download-Verwaltungsdienst und den Statistik-Verwaltungsdienst konfigurieren.
Aktivieren Sie das Kontrollkästchen Erweiterte Konfiguration und geben Sie die folgenden Details an:
-
Download Management Service IP/Domain: Geben Sie die IP-Adresse /domäne an, mit der Sie SD-WAN-Software und Konfigurationsdownloadaspekte auf eine unabhängige Serverinstanz auslagern können, um eine bessere Skalierbarkeit für große Netzwerke zu ermöglichen.
-
Statistic Management Service IP/Domäne: Stellen Sie die IP-Adresse/Domäne bereit, die die Erfassung und Verwaltung von SD-WAN-Statistiken von Geräten auf eine unabhängige Serverinstanz auslagert, um eine bessere Skalierbarkeit für große Netzwerke zu ermöglichen.
-
Klicken Sie auf Apply.
Um die SD-WAN-Appliance oder das On-Prem SD-WAN Orchestrator-Zertifikat zu regenerieren, herunterzuladen und hochzuladen, navigieren Sie zu Erweiterte Einstellungen > On-prem Orchestrator > Zertifikat.
Wenn der On-prem Orchestrator-Authentifizierungstyp deaktiviert ist, kann sich die Appliance entweder über Keine Authentifizierung oder über dieeinseitige Authentifizierung oder den Zwei-Wege-Authentifizierungsmodus**mit dem On-Prem Orchestrator verbinden.
Wenn der On-prem Orchestrator-Authentifizierungstyp aktiviert ist, kann sich die Appliance nur über die Zwei-Wege-Authentifizierungmit dem On-prem Orchestrator verbinden.
Beim Deaktivieren des Authentifizierungstyps in On-prem Orchestrator vom Enable-Status wird vorhandene Geräte im Einweg-Authentifizierungsmodus in den Status “Getrennt” versetzt. Kunden müssen den Authentifizierungstyp der Appliance in Zwei-Wege-Authentifizierung ändern und das SD-WAN-Appliance-Zertifikat in den On-Prem Orchestrator hochladen, um es zu verbinden.
Hinweis
- Generierte Zertifikate sind selbstsignierte X509-Zertifikate.
- Der Kunde muss die Zertifikate neu generieren, wenn das Zertifikat abgelaufen oder gefährdet ist.
- Die Gültigkeit des Zertifikats beträgt 10 Jahre.
- Sie können die Zertifikatdetails wie Fingerabdruck, Startdatum und Enddatum anzeigen
- Der Kunde muss sicherstellen, dass die Zertifikate neu generiert und zwischen On-Prem Orchestrator und SD-WAN-Appliance ausgetauscht werden, um den Verlust der Appliance-Konnektivität mit On-Prem Orchestrator zu vermeiden.
-
Wählen Sie den Authentifizierungstyp Im Folgenden werden die Authentifizierungstypen aufgeführt, die zwischen der SD-WAN-Appliance und der On-Prem SD-WAN Orchestrator Konnektivität unterstützt werden:
-
Keine Authentifizierung — Keine Authentifizierung zwischen dem On-prem SD-WAN Orchestrator und der SD-WAN Appliance, und es ist nicht erforderlich, die SD-WAN Appliance oder das On-prem SD-WAN Orchestrator-Zertifikat zu verwenden. Sie können diese Option jedoch verwenden, wenn Sie über ein sicheres Netzwerk wie MPLS verfügen.
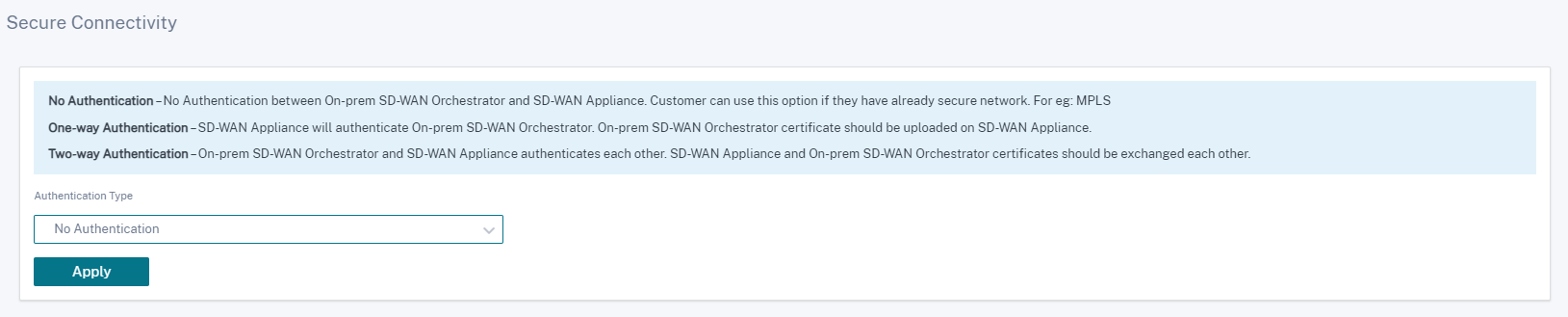
-
Einseitige Authentifizierung — Bei Auswahl des Typs “Einseitige Authentifizierung” müssen Sie das On-prem Orchestrator-Zertifikat hochladen. Laden Sie den On-Prem Orchestrator aus dem On-Prem Orchestrator herunter und klicken Sie auf Hochladen. Die SD-WAN-Appliance vertraut dem On-Prem Orchestrator mithilfe der hochgeladenen Zertifikate.
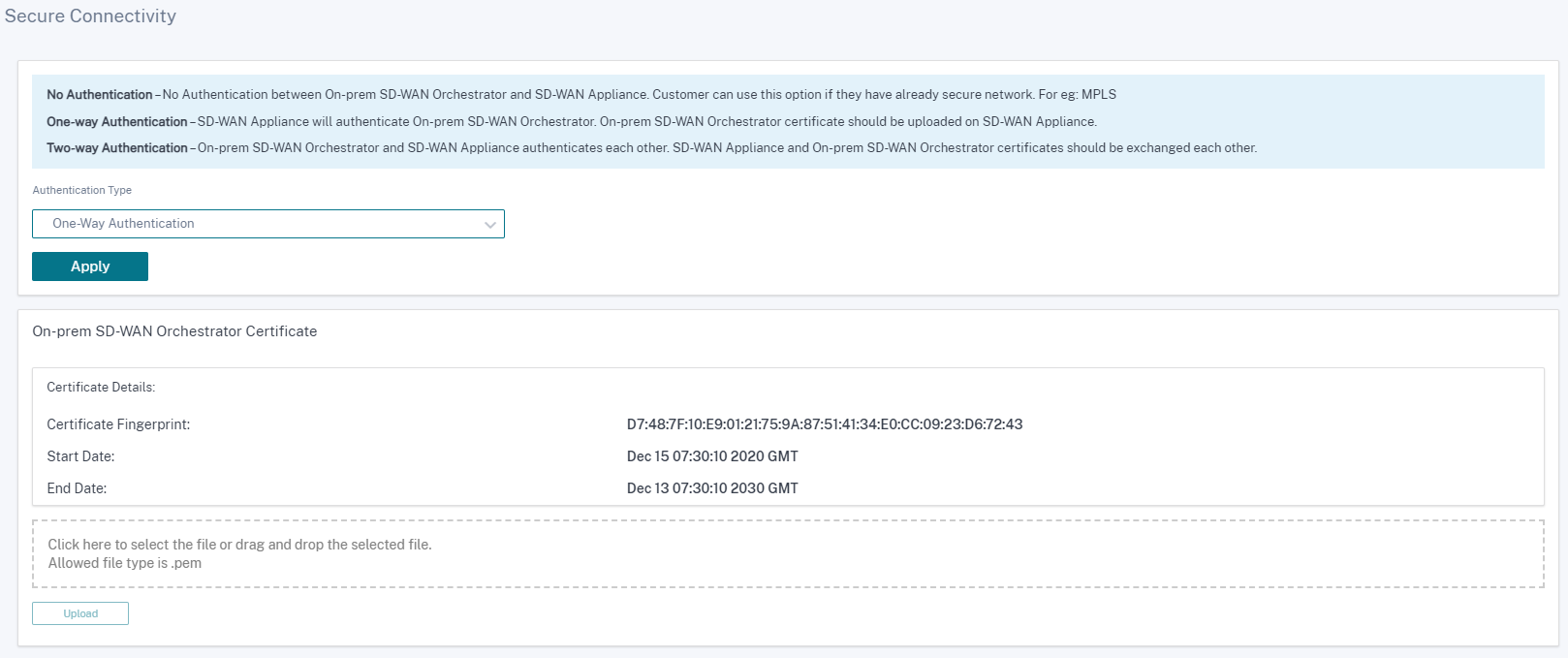
-
Zwei-Wege-Authentifizierung — On-prem Orchestrator- und Appliance-Zertifikate müssen untereinander ausgetauscht werden. Für die Zwei-Wege-Authentifizierungmüssen Sie das SD-WAN-Appliance-Zertifikat auf den On-Prem Orchestrator regenerieren, herunterladen und hochladen. Die SD-WAN-Appliance und On-Prem Orchestrator vertrauen einander mithilfe der ausgetauschten Zertifikate.
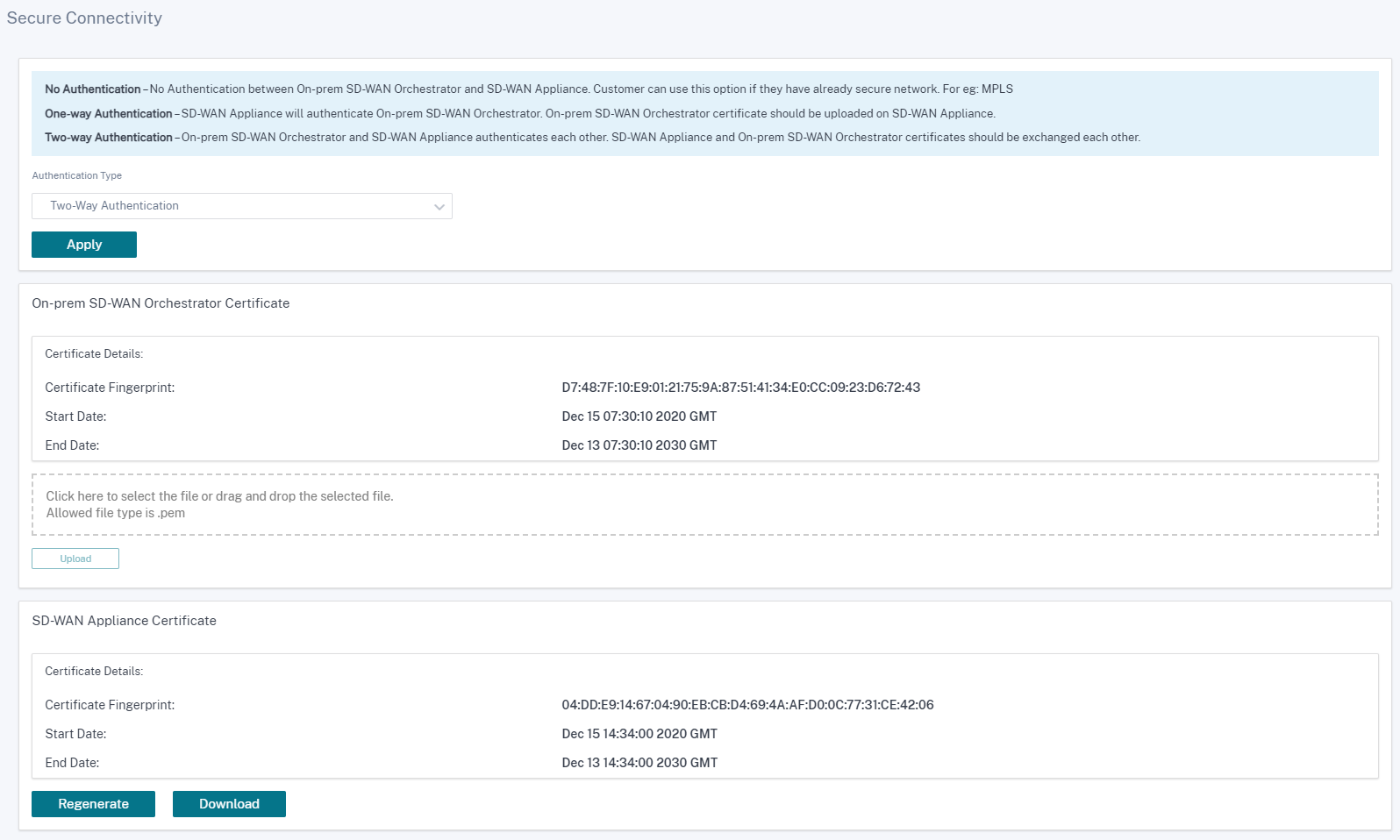
-
Hinweis
Es wird empfohlen, nur Unidirektionale Authentifizierung oder Zwei-Wege-Authentifizierung zu verwenden. Wenn keine Authentifizierung vorhanden ist, müssen Sie den sicheren DNS-Server auswählen.
Um die lokale SD-WAN Orchestrator-Konnektivität zu deaktivieren, deaktivieren Sie On-prem SD-WAN Orchestrator-Konnektivität aktivieren und klicken Sie auf Übernehmen. Um On-Prem Orchestrator-verwaltetes Netzwerk entweder in Cloud Orchestrator- oder MCN Managed Network zu konvertieren, müssen Sie On-Prem SD-WAN Orchestrator Konnektivität deaktivieren und die Konfiguration zurücksetzen. Um die Konfiguration zurückzusetzen, navigieren Sie zu Konfiguration > Systemwartung > Configuration Reset.
Upgrade und Downgrade
-
Nach dem Upgrade der SD-WAN-Appliance von 11.1.1/11.2.0/10.2.7 auf Version 11.2.1 müssen Sie sowohl Appliance-Zertifikate als auch On-Prem Orchestrator-Zertifikate austauschen.
-
Nach dem Downgrade der SD-WAN-Appliance von 11.2.1 auf 11.1.1/11.2.0/10.2.7 müssen Sie die Identitätseinstellungen erneut auf der Benutzeroberfläche der Citrix SD-WAN Appliance anwenden. Wenn Probleme mit der On-Prem SD-WAN Orchestrator Konfiguration oder der Konnektivität der SD-WAN-Appliance auftreten, deaktivieren Sie die On-Prem SD-WAN Orchestrator Konnektivität, und aktivieren Sie dann die On-Prem SD-WAN Orchestrator-Konnektivität erneut.
Der On-prem SD-WAN Orchestrator-Authentifizierungstyp muss deaktiviert sein, um die SD-WAN-Appliances mit der 10.2.7/11.1.1/11.2.0-Softwareversion zu verwalten.
Überwachen
Im Abschnitt Überwachung können Sie die Statistiken zu Address Resolution Protocol (ARP), Route, Ethernet, Ethernet, Ethernet sowie WAN-Verbindungen für DHCP-Clients, DHCP Server/Relay, Firewall Connections und Flowsanzeigen.
-
ARP-, Routen-, Ethernet- und Ethernet-MAC-Statistiken: Sie können die Statistikinformationen für ARP, Route, Ethernet und Ethernet MAC anzeigen. Mithilfe der Statistikinformationen können Sie alle Datenverkehrs- oder Schnittstellenfehler überprüfen. Weitere Informationen finden Sie unter Anzeigen statistischer Informationen.
-
DHCP-Client-WAN-Links: Die DHCP-Client-WAN-Links-Seite enthält den Status erlernter IPs. Sie können die Verlängerung der IP beantragen, wodurch die Leasingzeit aktualisiert wird. Sie können auch die Erneuerung freigeben, die eine neue IP-Adresse mit einer neuen Lease ausgibt. Weitere Einzelheiten finden Sie unter Überwachen von WAN-Verbindungen von DHCP-Clients.
-
DHCP Server/Relay: Sie können die SD-WAN-Appliance entweder als DHCP-Server oder als DHCP-Relay-Agenten verwenden.
- Mit der DHCP-Serverfunktion können Geräte im gleichen Netzwerk wie die LAN/WAN -Schnittstelle der SD-WAN-Appliance ihre IP-Konfiguration von der SD-WAN-Appliance abrufen.
- Mit der DHCP-Relayfunktion können Ihre SD-WAN-Appliances DHCP-Pakete zwischen DHCP-Client und Server weiterleiten.
Weitere Informationen finden Sie unter DHCP-Server und DHCP-Relay.
-
Firewall-Verbindungen: Die Seite “ Firewall-Verbindungen “ enthält die Firewall-Verbindungsstatistik. Sie können sehen, wie die Firewall-Richtlinien auf den Datenverkehr für jede Anwendung wirken. Weitere Informationen finden Sie unter Anzeigen von Firewall-Statistiken.
-
Flows: Der Abschnitt “ Flows “ enthält grundlegende Anweisungen zum Anzeigen von Virtual WAN-Flow-Informationen. Weitere Einzelheiten finden Sie unter Anzeigen von Flow-Informationen.
Diagnose
Der Abschnitt “ Diagnose “ enthält die Optionen zum Testen und Untersuchen von Konnektivitätsproblemen. Weitere Informationen finden Sie unter Diagnose.
Hinweis
Für die Citrix SD-WAN 110 Appliance kann jeweils nur ein Diagnosepaket vorhanden sein. Für die Citrix SD-WAN 210 Appliance sind maximal fünf Diagnosepakete zulässig.
Systemwartung
Verwenden Sie den Abschnitt Systemwartung, um Wartungsaktivitäten durchzuführen. Die Seite “ Systemwartung “ enthält die folgenden Optionen:
- Dateien löschen: Sie können Protokolldateien, Backupdateien und archivierte Datenbanken löschen. Wählen Sie im Dropdownmenü die Datei aus, die Sie löschen möchten, und klicken Sie auf die Schaltfläche Löschen.
- System neu starten: Sie können den virtuellen WAN-Dienst neu starten oder das System neu starten.
- Local Change Management: Mit dem lokalen Change Management-Prozess können Sie ein neues Appliance-Paket auf diese einzelne Appliance hochladen.
- Configuration Reset: Sie können die Konfiguration zurücksetzen. Mit dieser Option werden Benutzerdaten, Protokolle, Verlauf und lokale Konfigurationsdaten auf dieser Appliance gelöscht.
- Zurücksetzen auf Werkseinstellungen: Verwenden Sie die Option Factory Reset, um die SD-WAN-Appliance auf die ausgelieferte
Hinweis
Alle diese Funktionen sind bereits in der vorhandenen SD-WAN-Dokumentation ausführlich erläutert.