Convert a NetScaler MPX 8900 appliance to a NetScaler SDX 8900 appliance
You can convert a NetScaler MPX appliance to a NetScaler SDX appliance by upgrading the software through a new solid-state drive (SSD). NetScaler supplies a field conversion kit to migrate a NetScaler MPX appliance to a NetScaler SDX appliance.
Note
Citrix recommends that you configure the lights out management (LOM) port of the NetScaler appliance before starting the conversion process. For more information on the LOM port of the NetScaler appliance, see Lights out management port of the NetScaler appliance.
To convert a NetScaler MPX appliance to a NetScaler SDX appliance, you must access the appliance through a console cable attached to a computer or terminal. Before connecting the console cable, configure the computer or terminal to support the following configuration:
- VT100 terminal emulation
- 9600 baud
- 8 data bits
- 1 stop bit
- Parity and flow control set to NONE
Connect one end of the console cable to the RS232 serial port on the appliance, and the other end to the computer or terminal.
Note
To use a cable with an RJ-45 converter, insert the optional converter into the console port and attach the cable to it.
With the cable attached, verify that the MPX appliance’s components are functioning correctly. You are then ready to begin the conversion. The conversion process modifies the BIOS, installs a Citrix Hypervisor and a Service Virtual Machine image, and copies the NetScaler VPX image to the SSD.
After the conversion process, you modify the appliance’s configuration and apply a new license. You can then provision the VPX instances through the Management Service on what is now a NetScaler SDX appliance.
The following figure shows the front panel of the MPX 89xx.
Figure 1. NetScaler MPX 89xx front panel
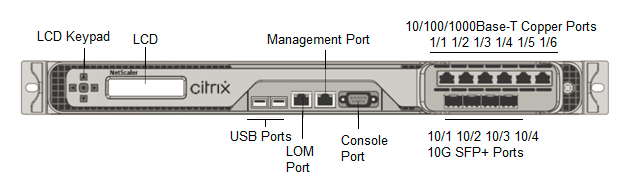
To verify proper operation of the MPX appliance’s components
-
Access the console port and enter the administrator credentials.
-
Run the following command from the command line interface of the appliance to display the serial number: show hardware
The serial number might be helpful in case you want to contact Citrix® technical support.
Example
> show hardware Platform: NSMPX-8900 8*CPU+4*F1X+6*E1K+1*E1K+1*COL 8955 30010 Manufactured on: 12/3/2018 CPU: 2100MHZ Host Id: 1862303878 Serial no: JVFUJCZT1E Encoded serial no: JVFUJCZT1E BMC Revision: 4.51 Done <!--NeedCopy--> -
Run the following command to display the status of the active 1G and 10G interfaces: show interface
-
In the show interface command’s output, verify that all the interfaces are enabled and the status of every interface is shown as UP/UP.
Note
If you do not have an SFP+ transceiver for every port, verify the interfaces in stages. After checking the first set of interfaces, unplug the SFP+ transceivers and plug them in to the next set of ports. The SFP+ transceivers are not hot-swappable. Therefore, restart the MPX appliance after you connect the transceivers.
-
Run the following commands for each of the interfaces that are not in the UP/UP state:
- enable interface 1/x
- enable interface 10/x
where x is the new interface number.
-
Run the following command to verify that the status of the power supplies is normal: stat system -detail
Example
> stat system -detail NetScaler Executive View System Information: Up since Tue Dec 4 14:01:49 2018 Memory usage (MB) 859 InUse Memory (%) 4.81 Number of CPUs 5 System Health Statistics (Standard): CPU 0 Core Voltage (Volts) 1.78 CPU 1 Core Voltage (Volts) 0.00 Main 3.3 V Supply Voltage 3.28 Standby 3.3 V Supply Voltage 3.28 +5.0 V Supply Voltage 4.90 +12.0 V Supply Voltage 11.81 Battery Voltage (Volts) 3.02 Intel CPU Vtt Power(Volts) 0.00 5V Standby Voltage(Volts) 5.05 Voltage Sensor2(Volts) 0.00 CPU Fan 0 Speed (RPM) 6900 CPU Fan 1 Speed (RPM) 6700 System Fan Speed (RPM) 6800 System Fan 1 Speed (RPM) 6800 System Fan 2 Speed (RPM) 6900 CPU 0 Temperature (Celsius) 44 CPU 1 Temperature (Celsius) 0 Internal Temperature (Celsius) 37 Power supply 1 status NORMAL Power supply 2 status NORMAL Power supply 3 status NOT SUPPORTED Power supply 4 status NOT SUPPORTED System Disk Statistics: /flash Size (MB) 16858 /flash Used (MB) 323 /flash Available (MB) 15186 /flash Used (%) 2 /var Size (MB) 143802 /var Used (MB) 1880 /var Available (MB) 130418 /var Used (%) 1 System Health Statistics(Auxiliary): Voltage 0 (Volts) 1.20 Voltage 1 (Volts) 1.20 Voltage 2 (Volts) 0.00 Voltage 3 (Volts) 0.00 Voltage 4 (Volts) 0.00 Voltage 5 (Volts) 0.00 Voltage 6 (Volts) 0.00 Voltage 7 (Volts) 0.00 Fan 0 Speed (RPM) 7000 Fan 1 Speed (RPM) 0 Fan 2 Speed (RPM) 0 Fan 3 Speed (RPM) 0 Temperature 0 (Celsius) 28 Temperature 1 (Celsius) 34 Temperature 2 (Celsius) 0 Temperature 3 (Celsius) 0 Done <!--NeedCopy--> -
Run the following command to generate a tar of system configuration data and statistics: show techsupport
Example
> show techsupport showtechsupport data collector tool - $Revision: #13 $! NetScaler version 11.1 Creating /var/tmp/support .... The NS IP of this box is 10.221.44.30 This is not HA configuration Copying selected configuration files .... Running shell commands .... Running CLI show commands .... Collecting ns running configuration.... Collecting running gslb configuration.... Running CLI stat commands .... Running vtysh commands .... Copying newnslog files .... Copying core files from /var/core .... Copying core files from /var/crash .... Copying GSLB location database files .... Copying GSLB auto sync log files .... Copying Safenet Gateway log files .... Copying messages, ns.log, dmesg and other log files .... Creating archive .... /var/tmp/support/support.tgz ---- points to ---> /var/tmp/support/collector_P_10.221.44.30_4Dec2018_14_14.tar.gz Done <!--NeedCopy-->Note
The output of the command is available in the
/var/tmp/support/collector_<IP_address>_P_<date>.tar.gzfile. Copy this file to another computer for future reference. The output of the command might be helpful in case you want to contact Citrix technical support. -
At the NetScaler command line interface, switch to the shell prompt. Type
shell -
Run the following command to verify that 270 MB of RAM is reserved for shared memory:
root@ns# dmesg | grep memoryExample
root@ns# dmesg | grep memory real memory = 36507222016 (34816 MB) avail memory = 32728735744 (31212 MB) NS-KERN nsppe_rendezvous: NSPPE-02 on CPU3NS-KERN map_shared_mem_ioctl (cpu 2, NSPPE-01): Reserving 270 MB for shared memory type 0 root@ns# <!--NeedCopy--> -
Run the following command to verify that the appliance has 12 CPU cores:
root@ns# dmesg | grep cpuExample
root@ns# dmesg | grep cpu cpu0 (BSP): APIC ID: 0 cpu1 (AP): APIC ID: 2 cpu2 (AP): APIC ID: 4 cpu3 (AP): APIC ID: 6 cpu4 (AP): APIC ID: 8 cpu5 (AP): APIC ID: 10 cpu6 (AP): APIC ID: 12 cpu7 (AP): APIC ID: 14 cpu0: <ACPI CPU> on acpi0 cpu1: <ACPI CPU> on acpi0 cpu2: <ACPI CPU> on acpi0 cpu3: <ACPI CPU> on acpi0 cpu4: <ACPI CPU> on acpi0 cpu5: <ACPI CPU> on acpi0 cpu6: <ACPI CPU> on acpi0 cpu7: <ACPI CPU> on acpi0 est0: <Enhanced SpeedStep Frequency Control> on cpu0 p4tcc0: <CPU Frequency Thermal Control> on cpu0 est1: <Enhanced SpeedStep Frequency Control> on cpu1 p4tcc1: <CPU Frequency Thermal Control> on cpu1 est2: <Enhanced SpeedStep Frequency Control> on cpu2 p4tcc2: <CPU Frequency Thermal Control> on cpu2 est3: <Enhanced SpeedStep Frequency Control> on cpu3 p4tcc3: <CPU Frequency Thermal Control> on cpu3 est4: <Enhanced SpeedStep Frequency Control> on cpu4 p4tcc4: <CPU Frequency Thermal Control> on cpu4 est5: <Enhanced SpeedStep Frequency Control> on cpu5 p4tcc5: <CPU Frequency Thermal Control> on cpu5 est6: <Enhanced SpeedStep Frequency Control> on cpu6 p4tcc6: <CPU Frequency Thermal Control> on cpu6 est7: <Enhanced SpeedStep Frequency Control> on cpu7 p4tcc7: <CPU Frequency Thermal Control> on cpu7 NS-KERN nsppe_rendezvous: NSPPE-02 on CPU3NS-KERN map_shared_mem_ioctl (cpu 2, NSPPE-01): Reserving 270 MB for shared memory type 0 root@ns# <!--NeedCopy--> -
Run the following command to verify that the /var drive is mounted as /dev/ad0s1e:
root@ns# df -hExample
root@ns# df -h Filesystem Size Used Avail Capacity Mounted on /dev/md0 354M 342M 5M 99% / devfs 1.0k 1.0k 0B 100% /dev procfs 4.0k 4.0k 0B 100% /proc /dev/ad0s1a 16G 323M 14G 2% /flash /dev/ad0s1e 140G 1.9G 127G 1% /var root@ns# <!--NeedCopy--> -
Run the ns_hw_err.bash script, which checks for latent hardware errors:
root@ns# /netscaler/ns_hw_err.bashExample
root@ns# ns_hw_err.bash NetScaler NS11.1: Build 60.5.nc, Date: Oct 3 2018, 10:58:21 platform: serial JVFUJCZT1E platform: sysid 30010 - NSMPX-8900 8*CPU+4*F1X+6*E1K+1*E1K+1*COL 8955 HDD MODEL: ad0: 228936MB <MICRON M510DC MTFDDAK240MBP 0013> at ata0-master UDMA33 Generating the list of newnslog files to be processed... Generating the events from newnslog files... Checking for HDD errors... Checking for HDD SMART errors... Checking for Flash errors... skipping flash check because HDD and flash are same physical device: ad0. Please refer to HDD error output. Checking for Mega Raid Controller errors... Checking for SSL errors... Checking for BIOS errors... Checking for SMB errors... Checking for MotherBoard errors... Checking for CMOS errors... License year: 2018: OK License server failed at startup. Check /var/log/license.log Vendor daemon failed at startup. Check /var/log/license.log Checking for SFP/NIC errors... Checking for Firmware errors... Checking for License errors... Checking for Undetected CPUs... Checking for DIMM flaps... Checking for LOM errors... Checking the Power Supply Errors... Checking for Hardware Clock errors... ******************************************************************** NS hardware check: Found 2 errors ******************************************************************** Script Done. root@ns# <!--NeedCopy--> -
Important: Physically disconnect all ports except the LOM port, including the management port, from the network.
-
At the shell prompt, switch to the NetScaler command line. Type: exit
-
Run the following command to shut down the appliance:
shutdown -p nowExample
> shutdown -p now Are you sure you want to completely stop NetScaler (Y/N)? [N]:y <!--NeedCopy-->
Upgrade the appliance
The upgrade process involves the following two steps:
- Replace the SSD
- Start the appliance
Replace the SSD
-
Locate the solid-state drive on the back panel of the appliance, as shown in the following figure:

-
Verify that the replacement solid-state drive (SSD) is the one required for your NetScaler model. The NetScaler label is on the top of the SSD. The SSD is pre-populated with a new version of the BIOS and a recent build of the required Service VM software.
-
Remove the currently installed SSD drive by pushing the safety latch of the drive cover to the right and pulling out the drive by its handle.
-
Open the drive handle on the new drive completely to the left, and insert the drive into the slot. The following figure shows the drive partially inserted. Push the drive all the way into the slot.

-
Close the handle flush with the rear side of the appliance so that the drive locks securely into the slot.
Important
The orientation of the solid-state drive is important. When you insert the drive, make sure that the NetScaler® product label is at the top.
Start the appliance
-
Start the NetScaler appliance. For instructions, see the Switching on the Appliance section in Installing the hardware.
The conversion process takes approximately 30 minutes to complete. The conversion process performs the following actions:
- Updates the BIOS.
- Installs the Citrix Hypervisor™ and the Service VM operating system.
- Copies the NetScaler VPX image to the solid state drive for instance provisioning.
When the conversion begins, the LCD screen on the front bezel indicates NSMPX-8900, as shown in the following figure.
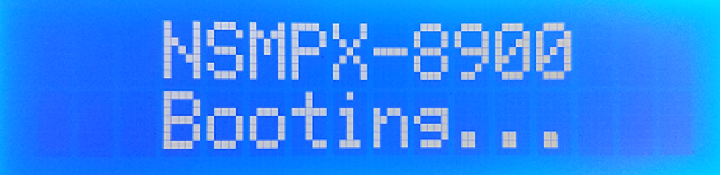
When the conversion is successful, the LCD indicates Citrix NSSDX - 8900, as shown in the following figure.
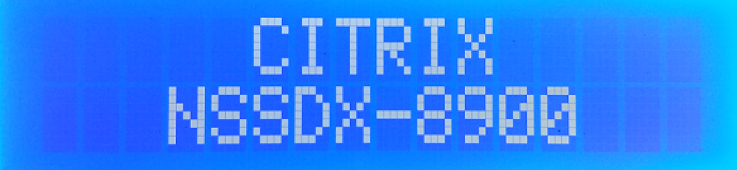
> **Note**
>
> The serial number of the appliance remains the same.
- Keep the console cable attached during the conversion process. Allow the process to complete, at which point the netscaler-sdx login: prompt appears.
- When the appliance finishes the conversion process, it no longer has the previously working configuration. Therefore, you can access the appliance through a Web browser only. Use the default IP address: 192.168.100.1/16. Configure a computer on network 192.168.0.0 and connect it directly to the management port 0/1 of the appliance by using a cross-over Ethernet cable. Alternately, access the appliance through a network hub by using a straight-through Ethernet cable. Use the default credentials.
- Select the Configuration tab.
- Verify that the System Resource section displays CPU cores, SSL cores, and total memory for the NetScaler SDX appliance.
- Select System node and click the Network Configuration link on the System page to modify the IP address of the Service VM.
-
In the Modify Network Configuration dialog box, specify the following details:
- Interface—The interface through which clients connect to the Management Service. Possible values: 0/1, 0/2. Default: 0/1.
- Citrix Hypervisor IP Address—The IP address of the Citrix Hypervisor.
- Management Service IP Address—The IP address of the Management Service.
- Netmask—The subnet mask for the subnet in which the SDX appliance is located.
- Gateway—The default gateway for the network.
- DNS Server—The IP address of the DNS server. *An optional parameter
- Click OK.
- Connect the NetScaler SDX appliance to a switch to access it through the network. Browse to the Management Service IP and log on with the default credentials.
- For instructions for applying the licenses, see NetScaler SDX Licensing Overview.