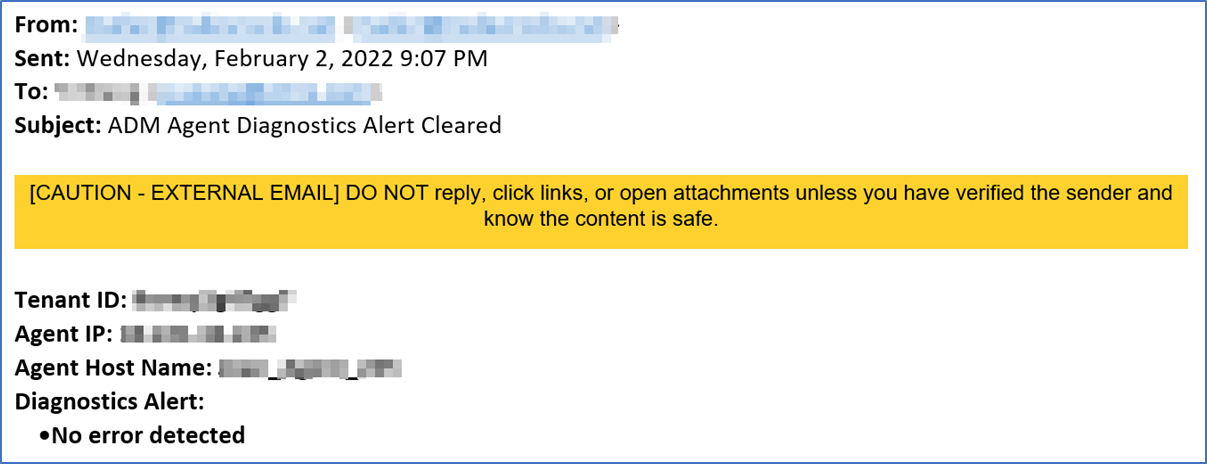入门
本文档指导您首次载入和设置 NetScaler Console。本文档适用于管理 Citrix 网络设备(NetScaler、NetScaler Gateway、Citrix Secure Web Gateway 等)的网络和应用程序管理员。无论您计划使用 NetScaler Console 管理何种类型的设备,请按照本文档中的步骤操作。
在开始载入之前,请务必查看浏览器要求、代理安装要求和端口要求。
步骤 1: 注册 Citrix Cloud
要开始使用 NetScaler Console,您必须首先创建 Citrix Cloud 公司帐户或加入贵公司中其他人已创建的现有帐户。有关详细过程和操作说明,请参阅注册 Citrix Cloud。
步骤 2: 使用 Express 帐户管理 NetScaler Console
登录 Citrix Cloud 后,执行以下操作:
注意:
对于日本地区,您必须登录
citrix.citrixcloud.jp。
-
转到可用服务部分。
-
在 NetScaler Console 磁贴上,单击管理。
NetScaler Console 磁贴将移动到我的服务部分。
-
选择一个适合您业务需求的区域。
重要
-
您以后无法更改区域。
-
如果您从 Citrix Cloud Japan (
citrix.citrixcloud.jp) 登录,则此步骤不适用。您必须确保适用于日本的端点 URL 处于允许访问状态。有关详细信息,请参阅系统要求。
-
-
选择适用于您的角色和用例。
您可以在初始化在后台完成时从浏览器注销,这可能需要一些时间。
注意:
Citrix 会分配一个 Express 帐户来管理 NetScaler Console 资源。如果您的 NetScaler Console Express 帐户保持不活动状态 45 天,该帐户将被删除。有关详细信息,请参阅使用 Express 帐户管理 NetScaler Console。
当您重新登录到 Citrix Cloud 帐户时,将出现 NetScaler Console GUI 屏幕。单击开始以开始首次设置服务。
步骤 3: 选择 NetScaler 部署类型
选择以下适合您业务要求的部署选项之一:
-
智能部署 - 此选项是一种自动环境设置,用于部署新的 NetScaler 实例。它会自动安装一个代理,以在 NetScaler Console 和托管实例之间启用通信。
此选项支持 AWS、Microsoft Azure 和 Google Cloud 环境。通过三个步骤,您可以使用 NetScaler 实例交付云中存在的应用程序。
-
自定义部署 - 此选项是多阶段部署。您可以选择每个环境选项并部署或发现 NetScaler 实例。
选择 AWS 的智能部署
此部署选项在 AWS 中创建以下基础结构:
-
AWS 中的 CloudFormation 堆栈,用于创建所需的基础结构,包括子网、安全组、NAT 网关等。
-
VPC 中的代理,用于管理 NetScaler 实例。
-
NetScaler 自动扩缩组。您以后可以在基础结构 > 公有云 > 自动扩缩组页面中自定义此组。
在部署 NetScaler 实例之前,请确保以下事项:
-
您已拥有 AWS 帐户。
-
您已创建了 IAM 用户并具有所有管理权限。
要部署 NetScaler 实例,请执行以下步骤:
-
在创建云访问配置文件中,选择 AWS 作为部署环境。指定访问配置文件名称和角色 ARN 以创建云访问配置文件。
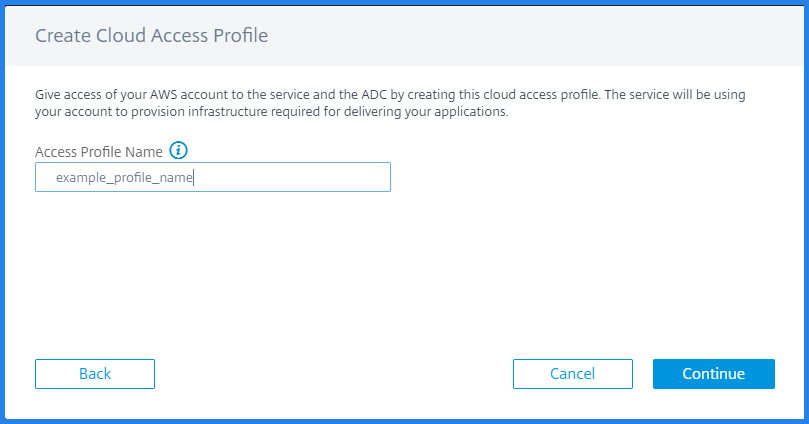
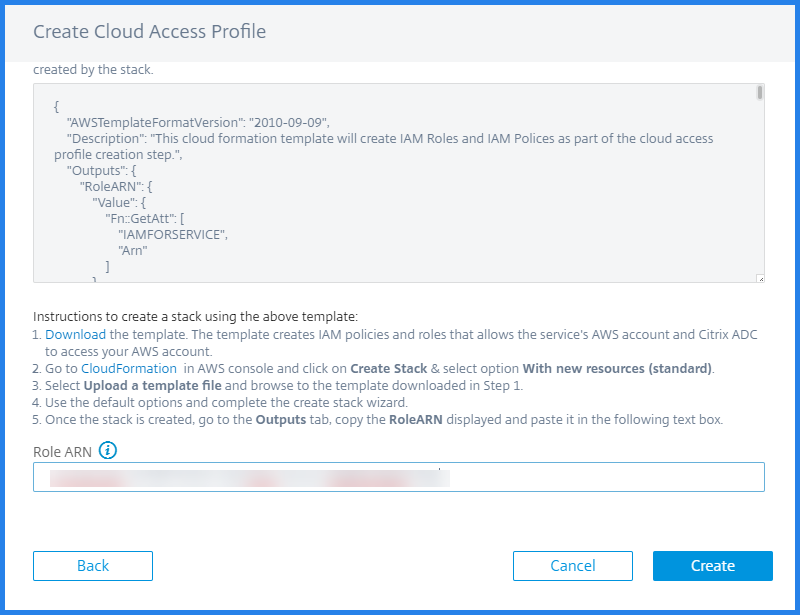
NetScaler Console 使用云访问配置文件访问 AWS 帐户。
-
指定以下详细信息以准备 AWS 环境:
-
在数据中心详细信息中,选择您要在其中部署 NetScaler 实例的 AWS 区域和 AWS VPC。
AWS VPC 列出所选 AWS 区域中存在的 VPC。
-
在 NetScaler 自动扩缩组详细信息中,指定以下内容以在 AWS 云中自动扩缩 NetScaler 实例:
-
自动扩缩组名称 - 用于标识自动扩缩组的名称。
-
可用区 - 选择要在其中创建自动扩缩组的区域。
您可以从列表中选择多个区域。
-
部署类型 - 选择评估或生产选项。
如果您想在购买生产许可证之前评估 NetScaler Console 自动扩缩解决方案,请选择评估选项。
重要
- 评估选项仅支持一个可用区。
- 使用评估选项,您只能选择 NetScaler VPX Express。此外,NetScaler Console 自动扩缩解决方案最多可扩缩三个 NetScaler 实例。
-
NetScaler VPX 产品 - 选择许可证以预配 NetScaler 实例。
在 AWS Marketplace 中订阅所选许可证,然后返回此页面。
查看并选择用户同意消息。
-
实例类型 - 选择所需的实例类型。
-
-
单击下一步。
验证成功后,单击创建以在 AWS 中部署 NetScaler 实例并创建自动扩缩组。
-
-
NetScaler 部署成功后,单击部署应用程序。
在配置应用程序中,指定必要的详细信息,然后单击提交。
有关详细信息,请参阅为自动扩缩组配置应用程序。
选择 Microsoft Azure 的智能部署
此部署选项在 Azure 中创建以下基础结构:
-
Azure 资源管理器 (ARM) 模板,用于创建所需的基础结构,包括子网、安全组、NAT 网关等。
-
VPC 中的代理,用于管理 NetScaler 实例。
-
NetScaler 自动扩缩组。您以后可以在基础结构 > 公有云 > 自动扩缩组页面中自定义此组。
在部署 NetScaler 实例之前,请确保以下事项:
-
您拥有支持 Azure 资源管理器部署模型的 Microsoft Azure 帐户。
-
您在 Microsoft Azure 中拥有资源组。
有关如何创建帐户和其他任务的详细信息,请参阅 Microsoft Azure 文档。
要部署 NetScaler 实例,请执行以下步骤:
-
在创建云访问配置文件中,选择 Microsoft Azure 作为部署环境。指定 NetScaler Console 和 NetScaler 云访问配置文件详细信息。
NetScaler Console 使用 NetScaler Console 云访问配置文件访问 Microsoft Azure 帐户。NetScaler 云访问配置文件用于预配 NetScaler VPX 实例。
-
指定以下详细信息以准备 Azure 环境:
-
在应用程序环境详细信息中,指定部署的名称。并确保选择了正确的云访问配置文件。
-
在数据中心详细信息中,指定您要在其中部署 NetScaler 实例的区域、资源组和虚拟网络详细信息。
-
在 NetScaler 自动扩缩组详细信息中,指定以下内容:
-
可用性 - 选择您要在其中创建自动扩缩组的可用区或集。根据您选择的云访问配置文件,可用区将显示在列表中。
-
部署类型 - 选择评估或生产选项。
如果您想在购买生产许可证之前评估 NetScaler Console 自动扩缩解决方案,请选择评估选项。
重要
- 评估选项仅支持一个可用区或集。
- 使用评估选项,您只能选择 NetScaler VPX Express。此外,NetScaler Console 自动扩缩解决方案最多可扩缩三个 NetScaler 实例。
-
选择 NetScaler VPX 产品 - 选择许可证以预配 NetScaler 实例。
订阅此 Azure Marketplace 许可证,然后返回页面。
查看并选择用户同意消息。
-
选择 VM 大小 - 选择所需的虚拟机大小。
-
-
单击下一步。
验证成功后,单击创建以在 Microsoft Azure 中部署 NetScaler 实例并创建自动扩缩组。
-
-
NetScaler 部署成功后,单击部署应用程序。
在配置应用程序中,指定必要的详细信息,然后单击提交。
有关详细信息,请参阅为自动扩缩组配置应用程序。
选择 Google Cloud 的智能部署
此部署选项在 Google Cloud 中创建以下基础结构:
-
Google Cloud Deployment Manager,用于创建所需的基础结构,包括 VPC 网络、子网、Cloud NAT、Cloud Router 网关和防火墙规则。
-
VPC 中的代理,用于管理 NetScaler 实例。
-
NetScaler 自动扩缩组。您以后可以在基础结构 > 公有云 > 自动扩缩组页面中自定义此组。
在部署 NetScaler 实例之前,请确保您已拥有 Google Cloud 帐户。有关如何创建帐户的详细信息,请参阅 Google Cloud 文档。
要部署 NetScaler 实例,请执行以下步骤:
-
在创建云访问配置文件中,选择 Google Cloud 作为部署环境。
指定云访问配置文件名称和服务帐户密钥。
NetScaler Console 使用云访问配置文件访问 Google Cloud 帐户。
-
指定以下详细信息以准备 Google Cloud 环境:
-
在应用程序环境详细信息中,指定部署的名称。并确保选择了正确的云访问配置文件。
-
在数据中心详细信息中,选择您要在其中部署 NetScaler 实例的 Google Cloud 区域。
-
在 NetScaler 自动扩缩组详细信息中,指定以下内容以在 Google Cloud 中自动扩缩 NetScaler 实例:
-
VPC 网络的子网 CIDR - 指定为管理、客户端和服务器流量创建的 VPC 网络。但是,您可以为服务器选择现有网络。
-
区域 - 选择要在其中创建自动扩缩组的区域。
您可以从列表中选择多个区域。
-
部署类型 - 选择评估或生产选项。
如果您想在购买生产许可证之前评估 NetScaler Console 自动扩缩解决方案,请选择评估选项。
重要
- 评估选项仅支持一个可用区。
- 使用评估选项,您只能选择 NetScaler VPX Express。此外,NetScaler Console 自动扩缩解决方案最多可扩缩三个 NetScaler 实例。
-
NetScaler VPX 产品 - 选择许可证以预配 NetScaler 实例。
-
计算机类型 - 选择所需的实例类型。
-
-
单击下一步。
验证成功后,单击创建以在 Google Cloud 中部署 NetScaler 实例并创建自动扩缩组。
-
-
NetScaler 部署成功后,单击部署应用程序。
在配置应用程序中,指定必要的详细信息,然后单击提交。
有关详细信息,请参阅为自动扩缩组配置应用程序。
选择自定义部署
此选项提供多阶段部署。选择此选项可从各种环境中发现 NetScaler 实例。使用此选项,您还可以通过指定自定义环境选项来部署新实例。
要部署或发现 NetScaler 实例,请执行以下步骤:
-
选择以下任一环境:
- AWS
- Microsoft Azure
- Google Cloud Platform
- 本地部署
-
安装代理,以在 NetScaler Console 和数据中心或云中的托管实例之间启用通信。
选择代理类型步骤根据所选环境更改代理安装选项。
-
本地部署 - 如果您选择本地部署,则可以在以下虚拟机管理程序上安装代理:
-
Citrix Hypervisor
-
VMware ESXi
-
Microsoft Hyper-V
-
Linux KVM Server
-
-
公有云 - 如果您选择 AWS、Microsoft Azure 或 Google Cloud Platform,则可以在所选云上外部安装代理。
以下是 AWS 环境的示例图像。
-
作为微服务 - 将代理部署为 Kubernetes 应用程序。
-
内置代理 - 发现适用于 NetScaler 12.0 或更高版本的内置代理。
-
-
单击下一步
安装代理的步骤因选项而异。以下链接指导您完成安装代理的具体步骤:
在虚拟机管理程序上安装代理
要在虚拟机管理程序上设置代理,请执行以下步骤:
-
选择虚拟机管理程序,然后单击下载映像以将代理映像下载到本地系统。
服务 URL 和激活码已生成并显示在 GUI 上。
-
复制服务 URL 和激活码。
-
在虚拟机管理程序上安装代理时,指定复制的服务 URL 和激活码。
代理使用服务 URL 定位服务,并使用激活码注册服务。有关在本地虚拟机管理程序上安装代理的详细说明,请参阅在本地安装代理。
-
代理安装成功后,返回到设置代理页面,然后单击注册代理。
下一步:添加实例。
注意
如果您不想在初始设置期间添加代理,请单击跳过以查看 NetScaler Console 提供的功能。您可以稍后添加代理和实例。要稍后添加代理,请导航到设置 > 设置代理。有关稍后添加实例的说明,请参阅添加实例。
在公有云上安装代理
您无需从设置代理页面下载代理映像。代理映像可在相应的云 Marketplace 上获取。
-
复制并保存服务 URL 和激活码,以便在代理安装期间使用。
如果您想要新的激活码,请单击创建新激活码,然后复制并保存该代码以在代理安装期间使用。
-
有关在 Microsoft Azure 云上安装代理的详细说明,请参阅在 Microsoft Azure 云上安装代理。
- 有关在 AWS 上安装代理的详细说明,请参阅在 AWS 上安装代理。
- 有关在 Google Cloud 上安装代理的详细说明,请参阅在 GCP 上安装代理。
-
-
代理安装成功后,返回到设置代理页面,然后单击注册代理。
下一步:添加实例。
将代理安装为微服务
您可以在 Kubernetes 群集中将代理部署为微服务,以在 NetScaler Console 中查看服务图。
有关开始使用服务图的详细信息,请参阅设置服务图。
-
指定以下参数:
-
应用程序 ID – 用于定义 Kubernetes 群集中代理服务的字符串 ID,并将此代理与同一群集中的其他代理区分开来。
-
代理密码 – 为 CPX 指定密码,以便通过代理将 CPX 载入 NetScaler Console。
-
确认密码 – 指定相同的密码进行确认。
-
单击提交。
-
-
单击提交后,您可以下载 YAML 或 Helm Chart。
-
单击关闭。
有关详细信息,请参阅在 Kubernetes 群集中安装代理。
使用内置代理
您的环境中的 NetScaler 实例包含内置代理。您可以启动内置代理并使用它在实例和 NetScaler Console 之间建立通信。
-
复制生成的服务 URL 和激活码。保存它们以在 NetScaler 实例上启动内置代理时使用。
有关在 NetScaler 实例上启动内置代理的详细说明,请参阅在 NetScaler 实例上启动内置代理。
-
内置代理启动后,返回到设置代理页面,然后单击注册实例。
下一步:添加实例。
添加实例
实例是您要从 NetScaler Console 发现、管理和监视的网络设备或虚拟设备。要管理和监视这些实例,您必须将实例添加到服务中。
代理安装和注册成功后,代理将显示在设置代理页面上。当代理状态为“UP”(由其旁边的绿点表示)时,单击下一步开始向服务添加实例。
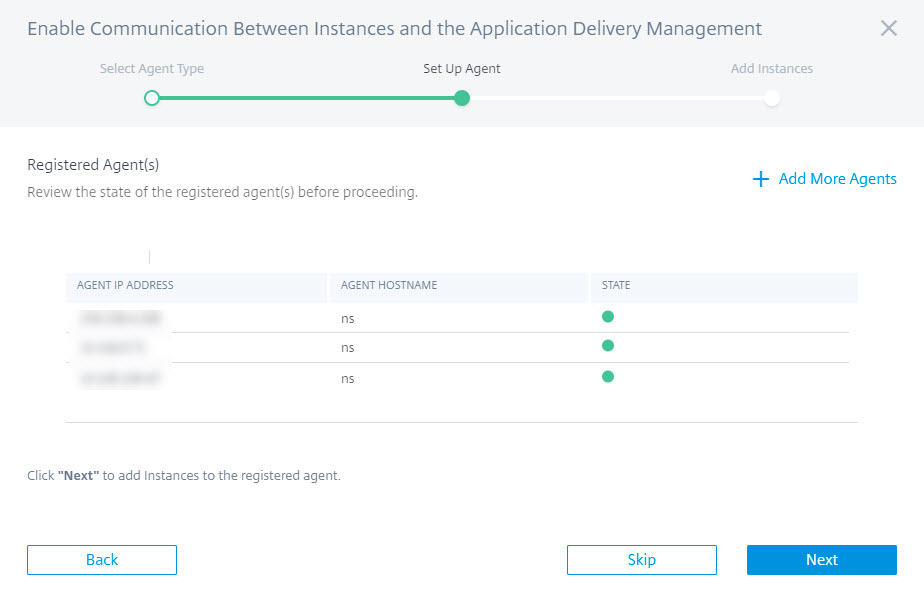
-
在添加实例页面中,查看连接到已注册代理的 NetScaler 实例。确保实例处于启动状态,然后单击下一步。
-
单击完成以完成初始设置并开始管理部署。
注意
如果您不想在初始设置期间添加实例,可以单击完成以完成设置并稍后添加实例。有关稍后将实例添加到 NetScaler Console 的说明,请参阅添加实例。
使用 NetScaler Console GUI 控制板载入 NetScaler 实例
如果您在首次设置 NetScaler Console 时跳过了在入门工作流中载入 NetScaler 实例,则可以从 NetScaler Console GUI 控制板载入实例。如果尚未添加 NetScaler 实例,GUI 会提示您添加实例。
当您单击左侧导航栏上的任何模块时,右侧将显示该模块的功能和优势的表格预览。这些功能和优势可帮助您使用 NetScaler Console 更好地管理 NetScaler 实例。
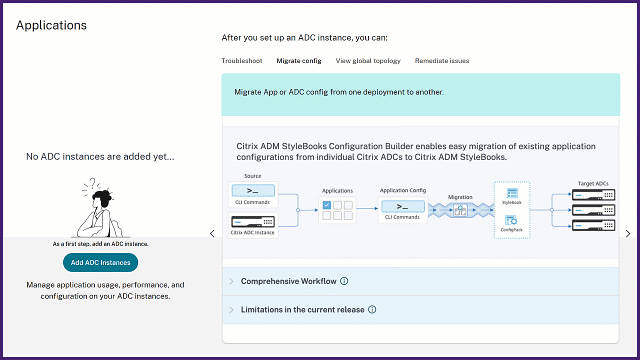
单击添加 NetScaler 实例以载入实例。入门工作流将重新启动。按照本文档中步骤 3: 选择 NetScaler 部署类型及后续步骤载入实例。 如果 NetScaler 实例已载入,登录 NetScaler Console 后,您将只看到 NetScaler Console 登录页面,左侧带有导航栏。
代理操作
设置 NetScaler Console 后,您可以对代理执行各种操作。导航到基础结构 > 实例 > 代理。

在选择操作下,您可以使用以下功能:
-
安装新证书:如果您需要不同的代理证书来满足安全要求,可以添加一个。
-
更改代理密码:为确保基础结构的安全,请更改代理的默认密码。
-
生成技术支持文件:为所选代理生成技术支持文件。您可以下载此文件并将其发送给 Citrix 技术支持以进行调查和故障排除。
查看代理诊断并接收端点验证警报
NetScaler Console 对代理执行定期(每小时一次)诊断检查,并提供以下信息:
-
端点可访问性 – 检查所有端点是否可访问。代理使用各种端点在 NetScaler Console 和 NetScaler 实例之间进行通信。有关详细信息,请参阅软件要求。
-
运行状况检查探测 – 提供最新运行状况检查的时间戳。
-
代理代理 – 检查代理代理是否存在。
如果代理端点可访问性状态发生更改(从正常到需要审查),超级管理员将收到包含问题详细信息的电子邮件通知。导航到基础结构 > 实例 > 代理以查看新添加的诊断状态选项,该选项提供需要审查或正常等状态。

单击以查看代理的诊断信息。
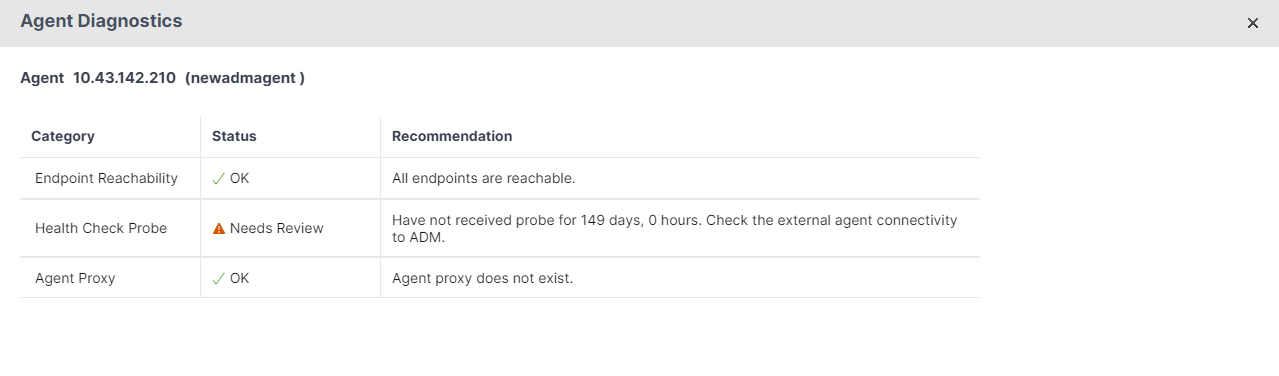
-
类别。提供问题类别。
-
状态。提供需要审查或正常等问题状态。
-
建议。提供解决问题所需的建议。
故障排除后,当端点可访问性状态从需要审查更改为正常时,超级管理员将收到一封电子邮件通知,其中提及问题已解决。
电子邮件通知
以下是端点可访问性状态从正常更改为需要审查后的电子邮件通知示例:
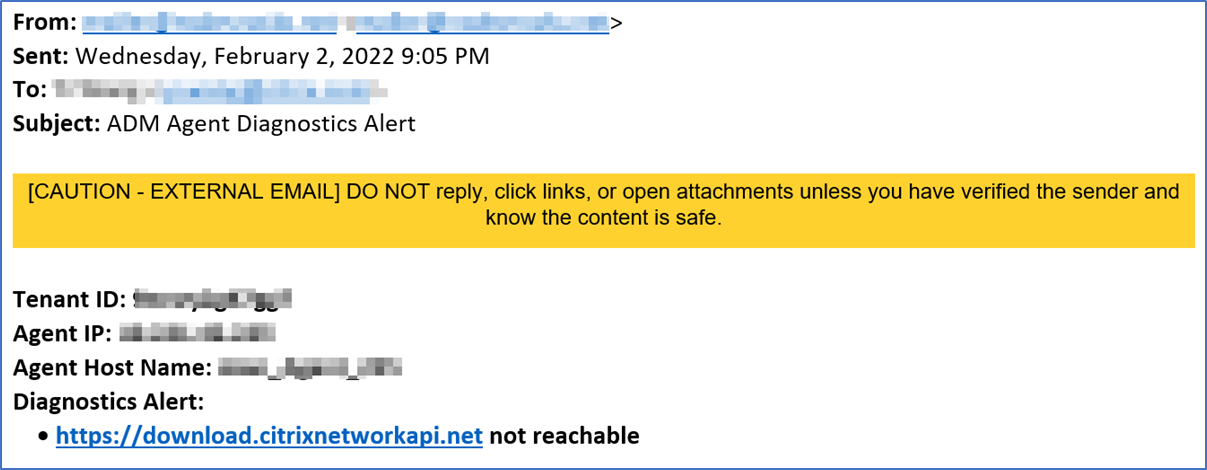
以下是端点可访问性状态从需要审查更改为正常后的电子邮件通知示例: