Erste Schritte
Dieses Dokument führt Sie durch die ersten Schritte des Onboardings und der erstmaligen Einrichtung von NetScaler Console. Dieses Dokument richtet sich an Netzwerk- und Anwendungsadministratoren, die Citrix Netzwerkgeräte (NetScaler, NetScaler Gateway, Citrix Secure Web Gateway usw.) verwalten. Befolgen Sie die Schritte in diesem Dokument, unabhängig vom Gerätetyp, den Sie mit NetScaler Console verwalten möchten.
Bevor Sie mit dem Onboarding beginnen, stellen Sie sicher, dass Sie die Browseranforderungen, die Anforderungen an die Agenteninstallation und die Portanforderungen überprüfen.
Schritt 1: Für Citrix Cloud registrieren
Um die Nutzung von NetScaler Console zu beginnen, müssen Sie zuerst ein Citrix Cloud-Unternehmenskonto erstellen oder einem bestehenden beitreten, das jemand anderes in Ihrem Unternehmen erstellt hat. Ausführliche Prozesse und Anweisungen zum weiteren Vorgehen finden Sie unter Registrierung für Citrix Cloud.
Schritt 2: NetScaler Console mit einem Express-Konto verwalten
Nachdem Sie sich bei Citrix Cloud angemeldet haben, führen Sie Folgendes aus:
Hinweis:
Für Japan müssen Sie sich bei
citrix.citrixcloud.jpanmelden.
-
Gehen Sie zum Abschnitt Verfügbare Dienste.
-
Klicken Sie auf der Kachel NetScaler Console auf Verwalten.
Die Kachel NetScaler Console wird in den Abschnitt Meine Dienste verschoben.
-
Wählen Sie eine Region aus, die Ihren Geschäftsanforderungen entspricht.
Wichtig
- Sie können die Region später nicht mehr ändern.
- Dieser Schritt ist nicht anwendbar, wenn Sie sich über Citrix Cloud Japan (
citrix.citrixcloud.jp) anmelden. Sie müssen sicherstellen, dass die für Japan geltenden Endpunkt-URLs für den Zugriff zugelassen sind. Weitere Informationen finden Sie unter Systemanforderungen.
-
Wählen Sie die für Sie zutreffenden Rollen und Anwendungsfälle aus.
Sie können sich vom Browser abmelden, während die Initialisierung im Hintergrund abgeschlossen wird, was einige Zeit in Anspruch nehmen kann.
Hinweis:
Citrix weist ein Express-Konto zur Verwaltung von NetScaler Console-Ressourcen zu. Wenn Ihr NetScaler Console Express-Konto 45 Tage lang inaktiv bleibt, wird das Konto gelöscht. Weitere Informationen finden Sie unter NetScaler Console mit Express-Konto verwalten.
Wenn Sie sich wieder bei Ihrem Citrix Cloud-Konto anmelden, wird der Bildschirm der NetScaler Console-GUI angezeigt. Klicken Sie auf Erste Schritte, um den Dienst zum ersten Mal einzurichten.
Schritt 3: NetScaler-Bereitstellungstyp auswählen
Wählen Sie eine der folgenden Bereitstellungsoptionen aus, die Ihren Geschäftsanforderungen entspricht:
-
Smart-Bereitstellung – Diese Option ist eine automatisierte Umgebungseinrichtung zur Bereitstellung neuer NetScaler-Instanzen. Sie installiert automatisch einen Agenten, um die Kommunikation zwischen der NetScaler Console und den verwalteten Instanzen zu ermöglichen.
Diese Option unterstützt AWS-, Microsoft Azure- und Google Cloud-Umgebungen. In drei Schritten können Sie eine in der Cloud vorhandene Anwendung mithilfe von NetScaler-Instanzen bereitstellen.
-
Benutzerdefinierte Bereitstellung – Diese Option ist eine mehrstufige Bereitstellung. Sie können jede Umgebungsoption auswählen und NetScaler-Instanzen bereitstellen oder erkennen.
Smart-Bereitstellung für AWS auswählen
Diese Bereitstellungsoption erstellt die folgende Infrastruktur in AWS:
-
Einen CloudFormation-Stack in AWS, um die erforderliche Infrastruktur zu erstellen, die Subnetze, Sicherheitsgruppen, NAT-Gateways usw. umfasst.
-
Einen Agenten in der VPC zur Verwaltung von NetScaler-Instanzen.
-
Eine NetScaler Autoscale-Gruppe. Sie können diese Gruppe später auf der Seite Infrastruktur > Public Cloud > Autoscale-Gruppen anpassen.
Stellen Sie vor der Bereitstellung von NetScaler-Instanzen Folgendes sicher:
-
Sie besitzen bereits ein AWS-Konto.
-
Sie haben einen IAM-Benutzer mit allen Administratorberechtigungen erstellt.
Führen Sie die folgenden Schritte aus, um NetScaler-Instanzen bereitzustellen:
-
Wählen Sie unter Cloud-Zugriffsprofil erstellen AWS als Bereitstellungsumgebung aus. Geben Sie Zugriffsprofilname und Rollen-ARN an, um ein Cloud-Zugriffsprofil zu erstellen.
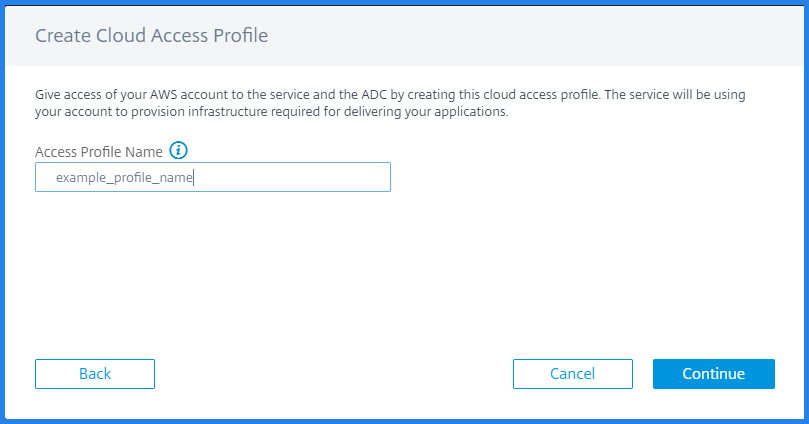
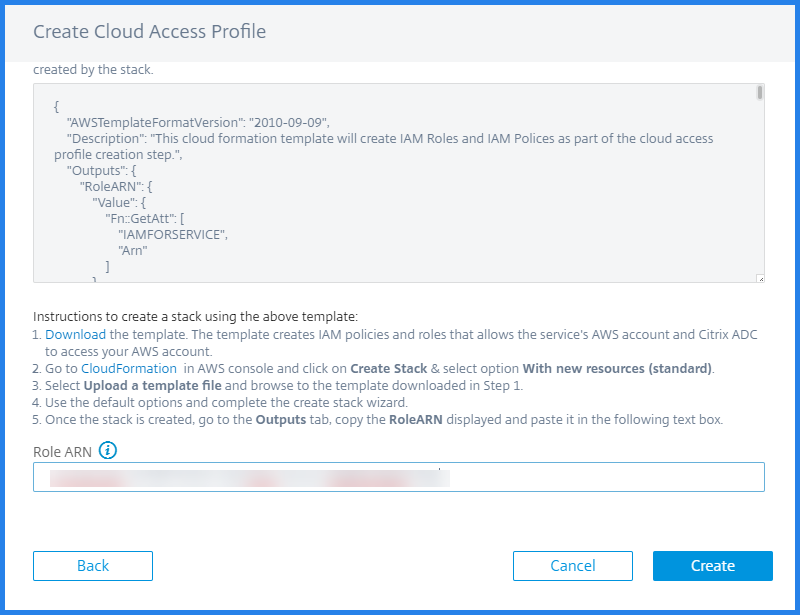
Die NetScaler Console verwendet das Cloud-Zugriffsprofil, um auf ein AWS-Konto zuzugreifen.
-
Geben Sie die folgenden Details an, um die AWS-Umgebung vorzubereiten:
-
Wählen Sie unter Datencenter-Details die AWS-Region und AWS-VPC aus, in der Sie NetScaler-Instanzen bereitstellen möchten.
AWS VPC listet die in der ausgewählten AWS-Region vorhandenen VPCs auf.
-
Geben Sie unter NetScaler AutoScale-Gruppendetails Folgendes an, um NetScaler-Instanzen in der AWS-Cloud automatisch zu skalieren:
-
AutoScale-Gruppenname – Ein Name zur Identifizierung einer Autoscale-Gruppe.
-
Verfügbarkeitszonen – Wählen Sie die Zonen aus, in denen Sie die Autoscale-Gruppen erstellen möchten.
Sie können mehrere Zonen aus der Liste auswählen.
-
Bereitstellungstyp – Wählen Sie entweder die Option Evaluierung oder Produktion aus.
Wenn Sie die NetScaler Console Autoscale-Lösung evaluieren möchten, bevor Sie die Produktionslizenz erwerben, wählen Sie die Option Evaluierung aus.
Wichtig
- Die Evaluierungsoption unterstützt nur eine Verfügbarkeitszone.
- Mit der Evaluierungsoption können Sie nur NetScaler VPX Express auswählen. Und die NetScaler Console Autoscale-Lösung kann auf bis zu drei NetScaler-Instanzen skaliert werden.
-
NetScaler VPX-Produkt – Wählen Sie Lizenzen zur Bereitstellung von NetScaler-Instanzen aus.
Abonnieren Sie die ausgewählte Lizenz im AWS Marketplace und kehren Sie zu dieser Seite zurück.
Überprüfen und wählen Sie die Benutzerzustimmungsnachricht aus.
-
Instanztyp – Wählen Sie den erforderlichen Instanztyp aus.
-
-
Klicken Sie auf Weiter.
Klicken Sie nach erfolgreicher Validierung auf Erstellen, um NetScaler-Instanzen in AWS bereitzustellen und eine Autoscale-Gruppe zu erstellen.
-
-
Klicken Sie nach der erfolgreichen NetScaler-Bereitstellung auf Anwendung bereitstellen.
Geben Sie unter Anwendung konfigurieren die erforderlichen Details an und klicken Sie auf Senden.
Weitere Informationen finden Sie unter Eine Anwendung für die Autoscale-Gruppe konfigurieren.
Smart-Bereitstellung für Microsoft Azure auswählen
Diese Bereitstellungsoption erstellt die folgende Infrastruktur in Azure:
-
Eine Azure Resource Manager (ARM)-Vorlage zur Erstellung der erforderlichen Infrastruktur, die Subnetze, Sicherheitsgruppen, NAT-Gateways usw. umfasst.
-
Einen Agenten in der VPC zur Verwaltung von NetScaler-Instanzen.
-
Eine NetScaler Autoscale-Gruppe. Sie können diese Gruppe später auf der Seite Infrastruktur > Public Cloud > Autoscale-Gruppen anpassen.
Stellen Sie vor der Bereitstellung von NetScaler-Instanzen Folgendes sicher:
-
Sie besitzen ein Microsoft Azure-Konto, das das Azure Resource Manager-Bereitstellungsmodell unterstützt.
-
Sie haben eine Ressourcengruppe in Microsoft Azure.
Weitere Informationen zum Erstellen eines Kontos und zu anderen Aufgaben finden Sie in der Microsoft Azure-Dokumentation.
Führen Sie die folgenden Schritte aus, um NetScaler-Instanzen bereitzustellen:
-
Wählen Sie unter Cloud-Zugriffsprofil erstellen Microsoft Azure als Bereitstellungsumgebung aus. Geben Sie die Details des NetScaler Console- und NetScaler-Cloud-Zugriffsprofils an.
Die NetScaler Console verwendet das NetScaler Console Cloud-Zugriffsprofil, um auf ein Microsoft Azure-Konto zuzugreifen. Und ein NetScaler Cloud-Zugriffsprofil wird verwendet, um NetScaler VPX-Instanzen bereitzustellen.
-
Geben Sie die folgenden Details an, um die Azure-Umgebung vorzubereiten:
-
Geben Sie unter Anwendungsumgebungsdetails einen Namen für Ihre Bereitstellung an. Und stellen Sie sicher, dass das richtige Cloud-Zugriffsprofil ausgewählt ist.
-
Geben Sie unter Datencenter-Details die Region, Ressourcengruppe und Details zum virtuellen Netzwerk an, in dem Sie NetScaler-Instanzen bereitstellen möchten.
-
Geben Sie unter NetScaler AutoScale-Gruppendetails Folgendes an:
-
Verfügbarkeit – Wählen Sie die Verfügbarkeitszone oder den Satz aus, in dem Sie die Autoscale-Gruppen erstellen möchten. Abhängig vom ausgewählten Cloud-Zugriffsprofil werden Verfügbarkeitszonen in der Liste angezeigt.
-
Bereitstellungstyp – Wählen Sie entweder die Option Evaluierung oder Produktion aus.
Wenn Sie die NetScaler Console Autoscale-Lösung evaluieren möchten, bevor Sie die Produktionslizenz erwerben, wählen Sie die Option Evaluierung aus.
Wichtig
- Die Evaluierungsoption unterstützt nur eine Verfügbarkeitszone oder einen Satz.
- Mit der Evaluierungsoption können Sie nur NetScaler VPX Express auswählen. Und die NetScaler Console Autoscale-Lösung kann auf bis zu drei NetScaler-Instanzen skaliert werden.
-
NetScaler VPX-Produkt auswählen – Wählen Sie Lizenzen zur Bereitstellung von NetScaler-Instanzen aus.
Abonnieren Sie diese Azure Marketplace-Lizenz und kehren Sie zur Seite zurück.
Überprüfen und wählen Sie die Benutzerzustimmungsnachricht aus.
-
VM-Größe auswählen – Wählen Sie die erforderliche Größe der virtuellen Maschine aus.
-
-
Klicken Sie auf Weiter.
Klicken Sie nach erfolgreicher Validierung auf Erstellen, um NetScaler-Instanzen in Microsoft Azure bereitzustellen und eine Autoscale-Gruppe zu erstellen.
-
-
Klicken Sie nach der erfolgreichen NetScaler-Bereitstellung auf Anwendung bereitstellen.
Geben Sie unter Anwendung konfigurieren die erforderlichen Details an und klicken Sie auf Senden.
Weitere Informationen finden Sie unter Eine Anwendung für die Autoscale-Gruppe konfigurieren.
Smart-Bereitstellung für Google Cloud auswählen
Diese Bereitstellungsoption erstellt die folgende Infrastruktur in Google Cloud:
-
Einen Google Cloud Deployment Manager zur Erstellung der erforderlichen Infrastruktur, die VPC-Netzwerke, Subnetze, Cloud NAT, Cloud Router-Gateways und Firewall-Regeln umfasst.
-
Einen Agenten in der VPC zur Verwaltung von NetScaler-Instanzen.
-
Eine NetScaler Autoscale-Gruppe. Sie können diese Gruppe später auf der Seite Infrastruktur > Public Cloud > Autoscale-Gruppen anpassen.
Stellen Sie vor der Bereitstellung von NetScaler-Instanzen sicher, dass Sie bereits ein Google Cloud-Konto besitzen. Weitere Informationen zum Erstellen eines Kontos finden Sie in der Google Cloud-Dokumentation.
Führen Sie die folgenden Schritte aus, um NetScaler-Instanzen bereitzustellen:
-
Wählen Sie unter Cloud-Zugriffsprofil erstellen Google Cloud als Bereitstellungsumgebung aus.
Geben Sie Cloud-Zugriffsprofilname und Dienstkontoschlüssel an.
Die NetScaler Console verwendet das Cloud-Zugriffsprofil, um auf ein Google Cloud-Konto zuzugreifen.
-
Geben Sie die folgenden Details an, um die Google Cloud-Umgebung vorzubereiten:
-
Geben Sie unter Anwendungsumgebungsdetails einen Namen für Ihre Bereitstellung an. Und stellen Sie sicher, dass das richtige Cloud-Zugriffsprofil ausgewählt ist.
-
Wählen Sie unter Datencenter-Details die Google Cloud-Region aus, in der Sie NetScaler-Instanzen bereitstellen möchten.
-
Geben Sie unter NetScaler AutoScale-Gruppendetails Folgendes an, um NetScaler-Instanzen in Google Cloud automatisch zu skalieren:
-
Subnetz-CIDR des VPC-Netzwerks – Geben Sie ein VPC-Netzwerk an, das für Verwaltungs-, Client- und Server-Traffic erstellt wurde. Sie können jedoch das vorhandene Netzwerk für den Server auswählen.
-
Zonen – Wählen Sie die Zonen aus, in denen Sie die Autoscale-Gruppen erstellen möchten.
Sie können mehrere Zonen aus der Liste auswählen.
-
Bereitstellungstyp – Wählen Sie entweder die Option Evaluierung oder Produktion aus.
Wenn Sie die NetScaler Console Autoscale-Lösung evaluieren möchten, bevor Sie die Produktionslizenz erwerben, wählen Sie die Option Evaluierung aus.
Wichtig
- Die Evaluierungsoption unterstützt nur eine Verfügbarkeitszone.
- Mit der Evaluierungsoption können Sie nur NetScaler VPX Express auswählen. Und die NetScaler Console Autoscale-Lösung kann auf bis zu drei NetScaler-Instanzen skaliert werden.
-
NetScaler VPX-Produkt – Wählen Sie Lizenzen zur Bereitstellung von NetScaler-Instanzen aus.
-
Maschinentyp – Wählen Sie den erforderlichen Instanztyp aus.
-
-
Klicken Sie auf Weiter.
Klicken Sie nach erfolgreicher Validierung auf Erstellen, um NetScaler-Instanzen in Google Cloud bereitzustellen und eine Autoscale-Gruppe zu erstellen.
-
-
Klicken Sie nach der erfolgreichen NetScaler-Bereitstellung auf Anwendung bereitstellen.
Geben Sie unter Anwendung konfigurieren die erforderlichen Details an und klicken Sie auf Senden.
Weitere Informationen finden Sie unter Eine Anwendung für die Autoscale-Gruppe konfigurieren.
Benutzerdefinierte Bereitstellung auswählen
Diese Option bietet eine mehrstufige Bereitstellung. Wählen Sie diese Option, um NetScaler-Instanzen aus verschiedenen Umgebungen zu erkennen. Mit dieser Option können Sie auch neue Instanzen bereitstellen, indem Sie benutzerdefinierte Umgebungsoptionen angeben.
Führen Sie die folgenden Schritte aus, um NetScaler-Instanzen bereitzustellen oder zu erkennen:
-
Wählen Sie eine der folgenden Umgebungen aus:
- AWS
- Microsoft Azure
- Google Cloud Platform
- Lokal
-
Installieren Sie den Agenten, um die Kommunikation zwischen der NetScaler Console und den verwalteten Instanzen in Ihrem Datencenter oder Ihrer Cloud zu ermöglichen.
Der Schritt Agententyp auswählen variiert die Agenteninstallationsoptionen je nach ausgewählter Umgebung.
-
Lokal – Wenn Sie Lokal auswählen, können Sie einen Agenten auf den folgenden Hypervisoren installieren:
-
Citrix Hypervisor
-
VMware ESXi
-
Microsoft Hyper-V
-
Linux KVM Server
-
-
Öffentliche Clouds – Wenn Sie AWS, Microsoft Azure oder Google Cloud Platform auswählen, können Sie einen Agenten extern in der ausgewählten Cloud installieren.
Das Folgende ist ein Beispielbild für die AWS-Umgebung.
-
Als Microservice – Um einen Agenten als Kubernetes-Anwendung bereitzustellen.
-
Integrierter Agent – Um integrierte Agenten zu erkennen, die mit NetScaler Version 12.0 oder höher verfügbar sind.
-
-
Klicken Sie auf Weiter
Die Schritte zur Installation eines Agenten variieren für jede Option. Die folgenden Links führen Sie zu den spezifischen Schritten zur Installation eines Agenten:
Agenten auf einem Hypervisor installieren
Führen Sie die folgenden Schritte aus, um einen Agenten auf einem Hypervisor einzurichten:
-
Wählen Sie den Hypervisor aus und klicken Sie auf Image herunterladen, um das Agenten-Image auf Ihr lokales System herunterzuladen.
Eine Dienst-URL und ein Aktivierungscode werden generiert und auf der GUI angezeigt.
-
Kopieren Sie die Dienst-URL und einen Aktivierungscode.
-
Geben Sie die kopierte Dienst-URL und den Aktivierungscode bei der Installation des Agenten auf Ihrem Hypervisor an.
Der Agent verwendet die Dienst-URL, um den Dienst zu finden, und den Aktivierungscode, um sich beim Dienst zu registrieren. Ausführliche Anweisungen zur Installation eines Agenten auf Ihrem lokalen Hypervisor finden Sie unter Agenten lokal installieren.
-
Kehren Sie nach erfolgreicher Agenteninstallation zur Seite Agenten einrichten zurück und klicken Sie auf Agenten registrieren.
Nächster Schritt: Instanzen hinzufügen.
Hinweis
Wenn Sie während der Ersteinrichtung keine Agenten hinzufügen möchten, klicken Sie auf Überspringen, um die von NetScaler Console bereitgestellten Funktionen zu überprüfen. Sie können die Agenten und Instanzen später hinzufügen. Um Agenten später hinzuzufügen, navigieren Sie zu Einstellungen > Agenten einrichten. Anweisungen zum späteren Hinzufügen von Instanzen finden Sie unter Instanzen hinzufügen.
Agenten in einer öffentlichen Cloud installieren
Sie müssen das Agenten-Image nicht von der Seite Agenten einrichten herunterladen. Das Agenten-Image ist auf dem jeweiligen Cloud-Marktplatz verfügbar.
-
Kopieren und speichern Sie die Dienst-URL und den Aktivierungscode zur Verwendung während der Agenteninstallation.
Wenn Sie einen neuen Aktivierungscode wünschen, klicken Sie auf Neuen Aktivierungscode erstellen, und kopieren und speichern Sie dann den Code zur Verwendung während der Agenteninstallation.
-
Ausführliche Anweisungen zur Installation eines Agenten in der Microsoft Azure Cloud finden Sie unter Agenten in der Microsoft Azure Cloud installieren.
- Ausführliche Anweisungen zur Installation eines Agenten in AWS finden Sie unter Agenten in AWS installieren.
- Ausführliche Anweisungen zur Installation eines Agenten in Google Cloud finden Sie unter Agenten in GCP installieren.
-
-
Kehren Sie nach erfolgreicher Agenteninstallation zur Seite Agenten einrichten zurück und klicken Sie auf Agenten registrieren.
Nächster Schritt: Instanzen hinzufügen.
Agenten als Microservice installieren
Sie können einen Agenten als Microservice im Kubernetes-Cluster bereitstellen, um den Dienstgraphen in der NetScaler Console anzuzeigen.
Weitere Informationen zu den ersten Schritten mit dem Dienstgraphen finden Sie unter Dienstgraphen einrichten.
-
Geben Sie die folgenden Parameter an:
-
Anwendungs-ID – Eine Zeichenfolgen-ID zur Definition des Dienstes für den Agenten im Kubernetes-Cluster und zur Unterscheidung dieses Agenten von anderen Agenten im selben Cluster.
-
Agentenpasswort – Geben Sie ein Passwort für CPX an, damit CPX dieses Passwort verwenden kann, um CPX über den Agenten in die NetScaler Console aufzunehmen.
-
Passwort bestätigen – Geben Sie dasselbe Passwort zur Bestätigung an.
-
Klicken Sie auf Senden.
-
-
Nachdem Sie auf Senden geklickt haben, können Sie die YAML- oder Helm-Chart herunterladen.
-
Klicken Sie auf Schließen.
Weitere Informationen finden Sie unter Agenten im Kubernetes-Cluster installieren.
Integrierten Agenten verwenden
Die NetScaler-Instanzen in Ihrer Umgebung enthalten einen integrierten Agenten. Sie können den integrierten Agenten initiieren und ihn verwenden, um die Kommunikation zwischen der Instanz und der NetScaler Console herzustellen.
-
Kopieren Sie die generierte Dienst-URL und den Aktivierungscode. Speichern Sie diese zur Verwendung beim Initiieren des integrierten Agenten auf Ihrer NetScaler-Instanz.
Ausführliche Anweisungen zum Initiieren des integrierten Agenten auf Ihrer NetScaler-Instanz finden Sie unter Integrierten Agenten auf der NetScaler-Instanz initiieren.
-
Nachdem der integrierte Agent initiiert wurde, kehren Sie zur Seite Agenten einrichten zurück und klicken Sie auf Instanz registrieren.
Nächster Schritt: Instanzen hinzufügen.
Instanzen hinzufügen
Instanzen sind Netzwerkgeräte oder virtuelle Geräte, die Sie über die NetScaler Console erkennen, verwalten und überwachen möchten. Um diese Instanzen zu verwalten und zu überwachen, müssen Sie die Instanzen zum Dienst hinzufügen.
Nach erfolgreicher Agenteninstallation und -registrierung werden die Agenten auf der Seite Agenten einrichten angezeigt. Wenn der Agentenstatus im UP-Zustand ist, gekennzeichnet durch einen grünen Punkt daneben, klicken Sie auf Weiter, um Instanzen zum Dienst hinzuzufügen.
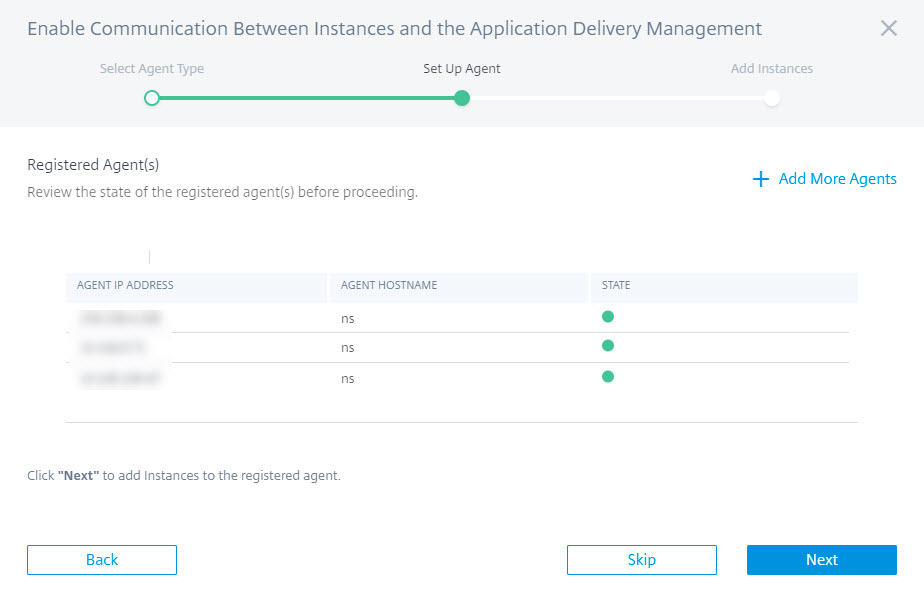
-
Auf der Seite Instanzen hinzufügen können Sie die NetScaler-Instanzen anzeigen, die mit dem registrierten Agenten verbunden sind. Stellen Sie sicher, dass die Instanz den Status Up hat, und klicken Sie auf Weiter.
-
Klicken Sie auf Fertig, um Ihre Ersteinrichtung abzuschließen und Ihre Bereitstellung zu verwalten.
Hinweis
Wenn Sie während der Ersteinrichtung keine Instanzen hinzufügen möchten, können Sie auf Fertig klicken, um die Einrichtung abzuschließen und die Instanzen später hinzuzufügen. Anweisungen zum späteren Hinzufügen von Instanzen zur NetScaler Console finden Sie unter Instanzen hinzufügen.
NetScaler-Instanzen über das NetScaler Console GUI-Dashboard aufnehmen
Wenn Sie das Onboarding der NetScaler-Instanzen im Workflow Erste Schritte bei der erstmaligen Einrichtung der NetScaler Console übersprungen haben, können Sie die Instanzen über das NetScaler Console GUI-Dashboard aufnehmen. Wenn die NetScaler-Instanzen noch nicht hinzugefügt wurden, fordert die GUI Sie auf, die Instanzen hinzuzufügen.
Wenn Sie auf ein beliebiges Modul in der linken Navigationsleiste klicken, wird auf der rechten Seite eine tabellarische Vorschau der Funktionen und Vorteile dieses Moduls angezeigt. Diese Funktionen und Vorteile helfen Ihnen, NetScaler-Instanzen mithilfe der NetScaler Console besser zu verwalten.
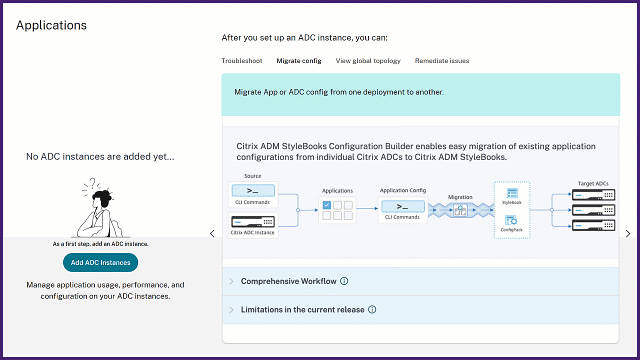
Klicken Sie auf NetScaler-Instanzen hinzufügen, um die Instanzen aufzunehmen. Der Workflow Erste Schritte wird neu gestartet. Befolgen Sie die Schritte ab Schritt 3: NetScaler-Bereitstellungstyp auswählen, die in diesem Dokument beschrieben sind, um die Instanzen aufzunehmen. Wenn die NetScaler-Instanzen bereits aufgenommen wurden, sehen Sie nach der Anmeldung bei der NetScaler Console nur die NetScaler Console-Startseite mit der Navigationsleiste auf der linken Seite.
Agentenaktionen
Nachdem Sie Ihre NetScaler Console eingerichtet haben, können Sie verschiedene Aktionen auf einen Agenten anwenden. Navigieren Sie zu Infrastruktur > Instanzen > Agenten.

Unter Aktion auswählen können Sie die folgenden Funktionen verwenden:
-
Neues Zertifikat installieren: Wenn Sie ein anderes Agentenzertifikat benötigen, um Ihre Sicherheitsanforderungen zu erfüllen, können Sie eines hinzufügen.
-
Agentenpasswort ändern: Um die Sicherheit Ihrer Infrastruktur zu gewährleisten, ändern Sie das Standardpasswort eines Agenten.
-
Technische Supportdatei generieren: Generieren Sie eine technische Supportdatei für einen ausgewählten Agenten. Sie können diese Datei herunterladen und zur Untersuchung und Fehlerbehebung an den technischen Support von Citrix senden.
Agentendiagnose anzeigen und Warnungen zur Endpunktüberprüfung erhalten
Die NetScaler Console führt eine regelmäßige (stündliche) Diagnoseprüfung für den Agenten durch und liefert die folgenden Informationen:
-
Endpunkt-Erreichbarkeit – Überprüft, ob alle Endpunkte erreichbar sind. Der Agent verwendet verschiedene Endpunkte für die Kommunikation zwischen NetScaler Console und NetScaler-Instanzen. Weitere Informationen finden Sie unter Softwareanforderungen.
-
Integritätsprüfungs-Probe – Liefert den Zeitstempel der letzten Integritätsprüfung.
-
Agenten-Proxy – Überprüft, ob der Agenten-Proxy existiert.
Wenn sich der Status der Endpunkt-Erreichbarkeit des Agenten ändert (von OK zu Überprüfung erforderlich), erhält der Superadministrator eine E-Mail-Benachrichtigung mit den Details des Problems. Navigieren Sie zu Infrastruktur > Instanzen > Agenten, um die neu hinzugefügte Option Diagnosestatus anzuzeigen, die den Status wie Überprüfung erforderlich oder OK angibt.

Klicken Sie, um die Diagnoseinformationen eines Agenten anzuzeigen.
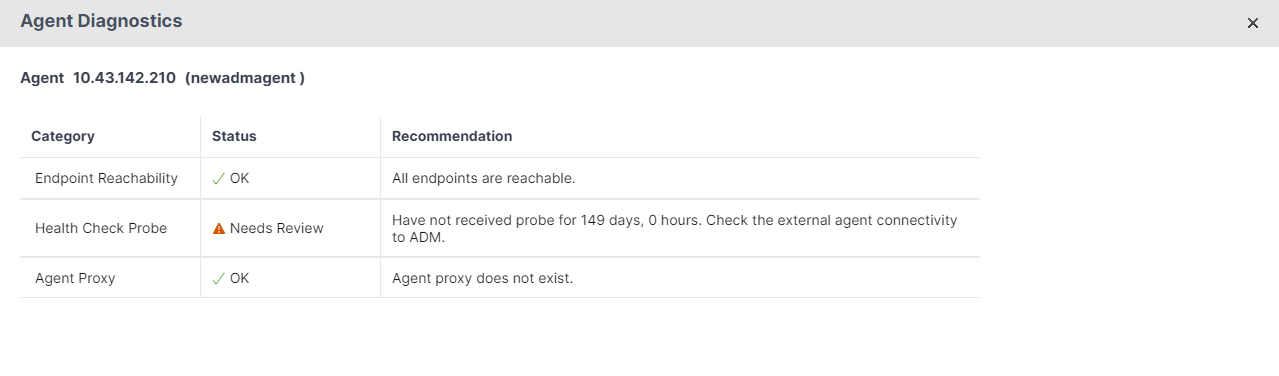
-
Kategorie. Gibt die Problemkategorie an.
-
Status. Gibt den Problemstatus wie Überprüfung erforderlich oder OK an.
-
Empfehlung. Bietet die erforderliche Empfehlung zur Fehlerbehebung.
Nachdem Sie die Fehler behoben haben und sich der Status der Endpunkt-Erreichbarkeit von Überprüfung erforderlich zu OK ändert, erhält der Superadministrator eine E-Mail-Benachrichtigung, die besagt, dass das Problem behoben wurde.
E-Mail-Benachrichtigung
Das folgende Beispiel ist eine E-Mail-Benachrichtigung, nachdem sich der Status der Endpunkt-Erreichbarkeit von OK zu Überprüfung erforderlich geändert hat:
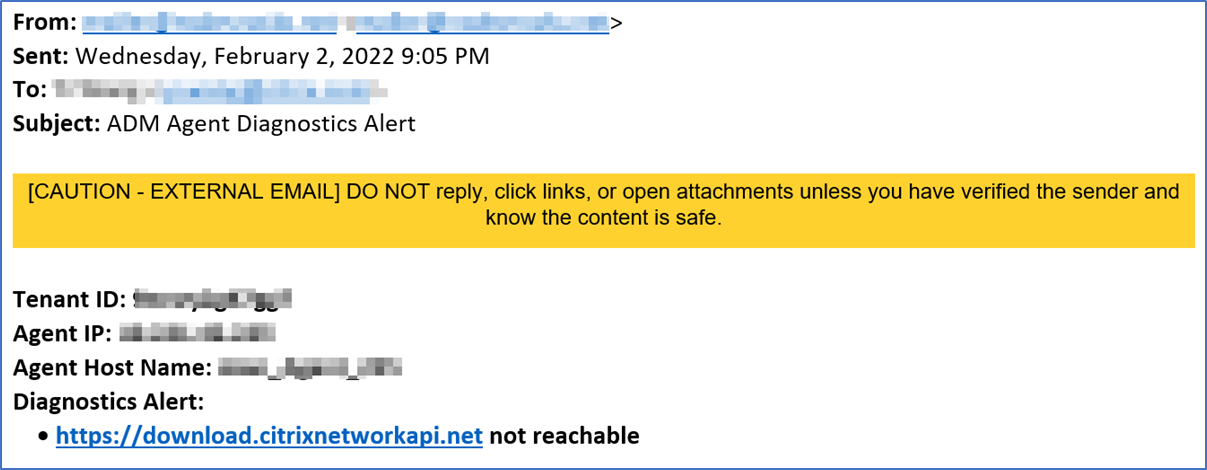
Das folgende Beispiel ist eine E-Mail-Benachrichtigung, nachdem sich der Status der Endpunkt-Erreichbarkeit von Überprüfung erforderlich zu OK geändert hat:
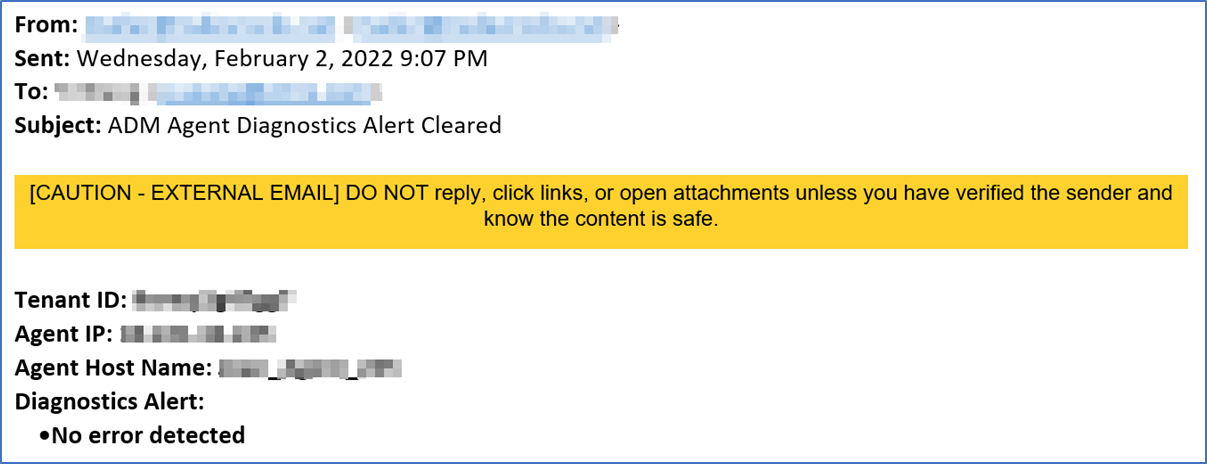
In diesem Artikel
- Schritt 1: Für Citrix Cloud registrieren
- Schritt 2: NetScaler Console mit einem Express-Konto verwalten
- Schritt 3: NetScaler-Bereitstellungstyp auswählen
- Smart-Bereitstellung für AWS auswählen
- Smart-Bereitstellung für Microsoft Azure auswählen
- Smart-Bereitstellung für Google Cloud auswählen
- Benutzerdefinierte Bereitstellung auswählen
- NetScaler-Instanzen über das NetScaler Console GUI-Dashboard aufnehmen
- Agentenaktionen
- Agentendiagnose anzeigen und Warnungen zur Endpunktüberprüfung erhalten