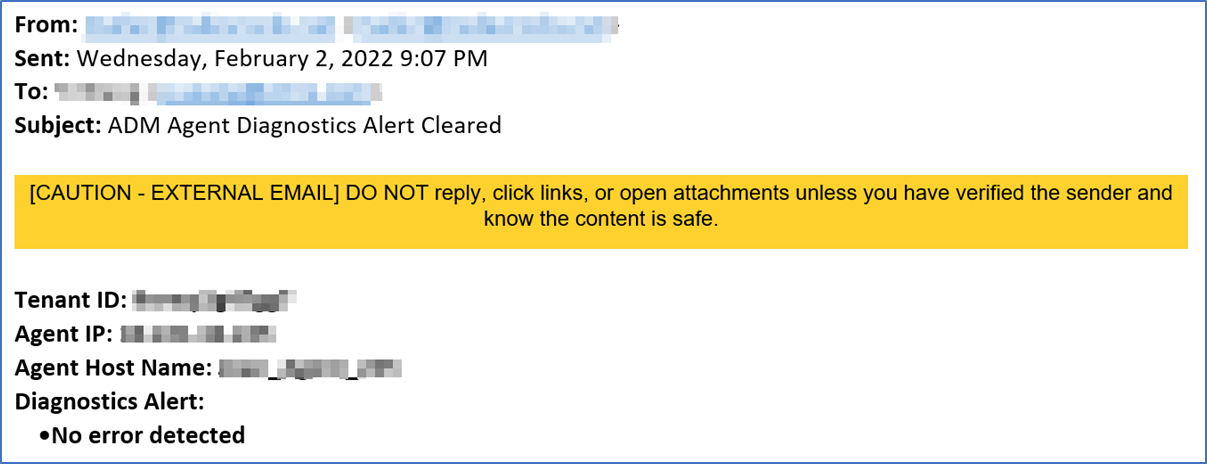はじめに
NetScaler Consoleの初回オンボーディングとセットアップを開始する方法について説明します。このドキュメントは、Citrixネットワークデバイス(NetScaler、NetScaler Gateway、Citrix Secure Web Gatewayなど)を管理するネットワーク管理者およびアプリケーション管理者を対象としています。NetScaler Consoleを使用して管理するデバイスの種類にかかわらず、このドキュメントの手順に従ってください。
オンボーディングを開始する前に、ブラウザー要件、エージェントインストールの要件、およびポート要件を確認してください。
ステップ1:Citrix Cloudへのサインアップ
NetScaler Consoleの使用を開始するには、まずCitrix Cloudの会社アカウントを作成するか、会社内の他のユーザーが作成した既存のアカウントに参加する必要があります。詳細なプロセスと手順については、「Citrix Cloudへのサインアップ」を参照してください。
ステップ2:ExpressアカウントでのNetScaler Consoleの管理
Citrix Cloudにログオンした後、次の操作を行います。
注:
日本の場合は、
citrix.citrixcloud.jpにログオンする必要があります。
-
[Available Services]セクションに移動します。
-
[NetScaler Console]タイルで、[Manage]をクリックします。
[NetScaler Console]タイルが[My Services]セクションに移動します。
-
ビジネスニーズに合ったリージョンを選択します。
重要
-
後でリージョンを変更することはできません。
-
Citrix Cloud Japan(
citrix.citrixcloud.jp)からログオンする場合、この手順は適用されません。日本に適用されるエンドポイントURLがアクセス許可されていることを確認する必要があります。詳細については、「システム要件」を参照してください。
-
-
適用される役割とユースケースを選択します。
初期化がバックグラウンドで完了するまで、ブラウザーからログオフできます。これには時間がかかる場合があります。
注:
Citrixは、NetScaler Consoleリソースを管理するためにExpressアカウントを割り当てます。NetScaler Console Expressアカウントが45日間非アクティブのままだと、アカウントは削除されます。詳細については、「Expressアカウントを使用したNetScaler Consoleの管理」を参照してください。
Citrix Cloudアカウントに再度ログオンすると、[NetScaler Console GUI]画面が表示されます。サービスを初めてセットアップするには、[Get Started]をクリックします。
ステップ3:NetScaler展開タイプの選択
ビジネス要件に合った次の展開オプションのいずれかを選択します。
-
スマート展開 - このオプションは、新しいNetScalerインスタンスを展開するための自動環境セットアップです。NetScaler Consoleと管理対象インスタンス間の通信を可能にするエージェントが自動的にインストールされます。
このオプションは、AWS、Microsoft Azure、およびGoogle Cloud環境をサポートしています。3つのステップで、NetScalerインスタンスを使用してクラウドに存在するアプリケーションを配信できます。
-
カスタム展開 - このオプションは多段階展開です。各環境オプションを選択し、NetScalerインスタンスを展開または検出できます。
AWS向けスマート展開の選択
この展開オプションは、AWSに次のインフラストラクチャを作成します。
-
サブネット、セキュリティグループ、NATゲートウェイなど、必要なインフラストラクチャを作成するためのAWSのCloudFormationスタック。
-
NetScalerインスタンスを管理するためのVPC内のエージェント。
-
NetScaler Autoscaleグループ。このグループは、後で[Infrastructure] > [Public Cloud] > [Autoscale Groups]ページでカスタマイズできます。
NetScalerインスタンスを展開する前に、次のことを確認してください。
-
AWSアカウントをすでに所有していること。
-
すべての管理者権限を持つIAMユーザーを作成していること。
NetScalerインスタンスを展開するには、次の手順を実行します。
-
[Create Cloud Access profile]で、展開環境として[AWS]を選択します。クラウドアクセスプロファイルを作成するには、[Access Profile Name]と[Role ARN]を指定します。
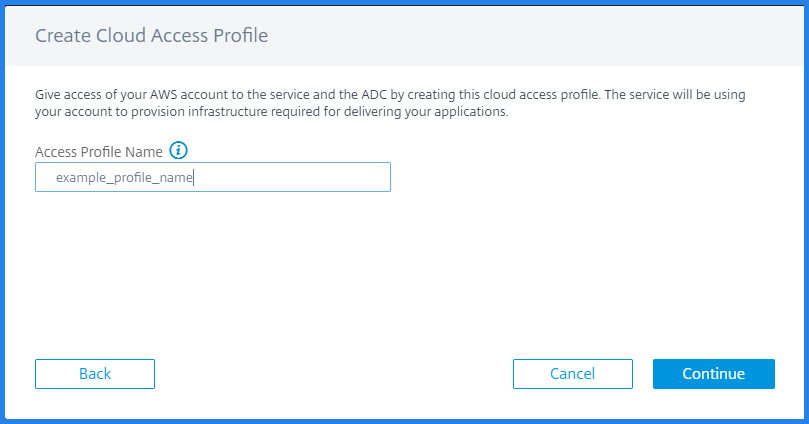
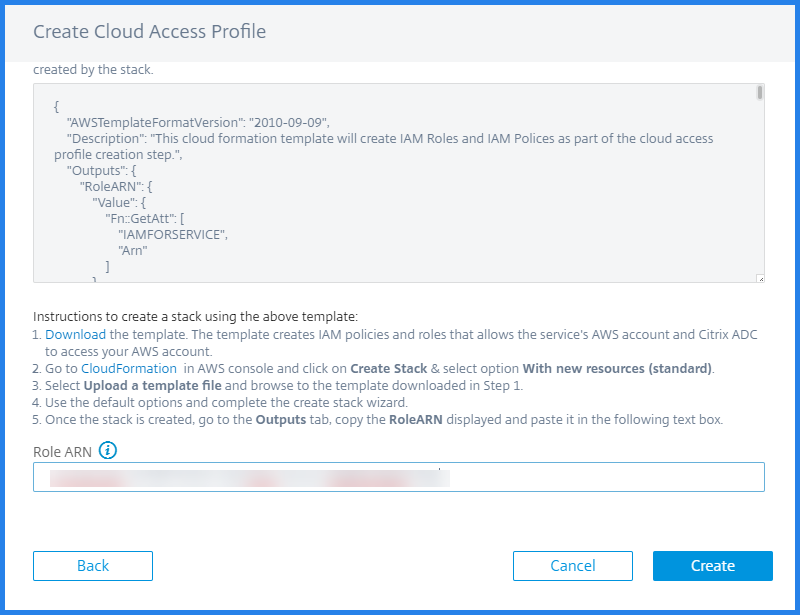
NetScaler Consoleは、クラウドアクセスプロファイルを使用してAWSアカウントにアクセスします。
-
AWS環境を準備するために、次の詳細を指定します。
-
[Data Center Details]で、NetScalerインスタンスを展開する[AWS Region]と[AWS VPC]を選択します。
[AWS VPC]には、選択した[AWS Region]に存在するVPCが一覧表示されます。
-
[NetScaler AutoScale Group Details]で、AWSクラウドでNetScalerインスタンスを自動スケーリングするために、次の詳細を指定します。
-
[AutoScale Group Name] - 自動スケーリンググループを識別するための名前。
-
[Availability Zones] - 自動スケーリンググループを作成するゾーンを選択します。
リストから複数のゾーンを選択できます。
-
[Deployment Type] - [Evaluation]または[Production]オプションのいずれかを選択します。
製品版ライセンスを購入する前にNetScaler Console Autoscaleソリューションを評価する場合は、[Evaluation]オプションを選択します。
重要
- 評価オプションは、1つのアベイラビリティーゾーンのみをサポートします。
- 評価オプションでは、NetScaler VPX Expressのみを選択できます。また、NetScaler Console Autoscaleソリューションは最大3つのNetScalerインスタンスにスケールアップできます。
-
[NetScaler VPX product] - NetScalerインスタンスをプロビジョニングするためのライセンスを選択します。
AWS Marketplaceで選択したライセンスをサブスクライブし、このページに戻ります。
ユーザー同意メッセージを確認して選択します。
-
[Instance type] - 必要なインスタンスタイプを選択します。
-
-
[Next]をクリックします。
検証が成功したら、[Create]をクリックしてAWSにNetScalerインスタンスを展開し、Autoscaleグループを作成します。
-
-
NetScalerの展開が成功したら、[Deploy Application]をクリックします。
[Configure Application]で、必要な詳細を指定し、[Submit]をクリックします。
詳細については、「Autoscaleグループのアプリケーションの構成」を参照してください。
Microsoft Azure向けスマート展開の選択
この展開オプションは、Azureに次のインフラストラクチャを作成します。
-
サブネット、セキュリティグループ、NATゲートウェイなど、必要なインフラストラクチャを作成するためのAzure Resource Manager(ARM)テンプレート。
-
NetScalerインスタンスを管理するためのVPC内のエージェント。
-
NetScaler Autoscaleグループ。このグループは、後で[Infrastructure] > [Public Cloud] > [Autoscale Groups]ページでカスタマイズできます。
NetScalerインスタンスを展開する前に、次のことを確認してください。
-
Azure Resource Manager展開モデルをサポートするMicrosoft Azureアカウントを所有していること。
-
Microsoft Azureにリソースグループがあること。
アカウントの作成方法やその他のタスクの詳細については、「Microsoft Azure Documentation」を参照してください。
NetScalerインスタンスを展開するには、次の手順を実行します。
-
[Create Cloud Access profile]で、展開環境として[Microsoft Azure]を選択します。NetScaler ConsoleとNetScalerクラウドアクセスプロファイルの情報を指定します。
NetScaler Consoleは、NetScaler Consoleクラウドアクセスプロファイルを使用してMicrosoft Azureアカウントにアクセスします。また、NetScalerクラウドアクセスプロファイルは、NetScaler VPXインスタンスをプロビジョニングするために使用されます。
-
Azure環境を準備するために、次の詳細を指定します。
-
[Application Environment Details]で、展開の名前を指定します。そして、正しいクラウドアクセスプロファイルが選択されていることを確認します。
-
[Data Center Details]で、NetScalerインスタンスを展開するリージョン、リソースグループ、および仮想ネットワークの詳細を指定します。
-
[NetScaler AutoScale Group Details]で、次の詳細を指定します。
-
[Availability] - 自動スケーリンググループを作成するアベイラビリティーゾーンまたはセットを選択します。選択したクラウドアクセスプロファイルに応じて、アベイラビリティーゾーンがリストに表示されます。
-
[Deployment Type] - [Evaluation]または[Production]オプションのいずれかを選択します。
製品版ライセンスを購入する前にNetScaler Console Autoscaleソリューションを評価する場合は、[Evaluation]オプションを選択します。
重要
- 評価オプションは、1つのアベイラビリティーゾーンまたはセットのみをサポートします。
- 評価オプションでは、NetScaler VPX Expressのみを選択できます。また、NetScaler Console Autoscaleソリューションは最大3つのNetScalerインスタンスにスケールアップできます。
-
[Select NetScaler VPX product] - NetScalerインスタンスをプロビジョニングするためのライセンスを選択します。
このAzure Marketplaceライセンスをサブスクライブし、ページに戻ります。
ユーザー同意メッセージを確認して選択します。
-
[Select VM size] - 必要な仮想マシンサイズを選択します。
-
-
[Next]をクリックします。
検証が成功したら、[Create]をクリックしてMicrosoft AzureにNetScalerインスタンスを展開し、Autoscaleグループを作成します。
-
-
NetScalerの展開が成功したら、[Deploy Application]をクリックします。
[Configure Application]で、必要な詳細を指定し、[Submit]をクリックします。
詳細については、「Autoscaleグループのアプリケーションの構成」を参照してください。
Google Cloud向けスマート展開の選択
この展開オプションは、Google Cloudに次のインフラストラクチャを作成します。
-
VPCネットワーク、サブネット、Cloud NAT、Cloud Routerゲートウェイ、ファイアウォールルールなど、必要なインフラストラクチャを作成するためのGoogle Cloud Deployment Manager。
-
NetScalerインスタンスを管理するためのVPC内のエージェント。
-
NetScaler Autoscaleグループ。このグループは、後で[Infrastructure] > [Public Cloud] > [Autoscale Groups]ページでカスタマイズできます。
NetScalerインスタンスを展開する前に、Google Cloudアカウントをすでに所有していることを確認してください。アカウントの作成方法の詳細については、「Google Cloud Documentation」を参照してください。
NetScalerインスタンスを展開するには、次の手順を実行します。
-
[Create Cloud Access profile]で、展開環境として[Google Cloud]を選択します。
[Cloud Access Profile Name]と[Service Account Key]を指定します。
NetScaler Consoleは、クラウドアクセスプロファイルを使用してGoogle Cloudアカウントにアクセスします。
-
Google Cloud環境を準備するために、次の詳細を指定します。
-
[Application Environment Details]で、展開の名前を指定します。そして、正しいクラウドアクセスプロファイルが選択されていることを確認します。
-
[Data Center Details]で、NetScalerインスタンスを展開する[Google Cloud Region]を選択します。
-
[NetScaler AutoScale Group Details]で、Google CloudでNetScalerインスタンスを自動スケーリングするために、次の詳細を指定します。
-
[VPC Network’s Subnet CIDR] - 管理、クライアント、およびサーバーのトラフィック用に作成されたVPCネットワークを指定します。ただし、サーバーには既存のネットワークを選択できます。
-
[Zones] - 自動スケーリンググループを作成するゾーンを選択します。
リストから複数のゾーンを選択できます。
-
[Deployment Type] - [Evaluation]または[Production]オプションのいずれかを選択します。
製品版ライセンスを購入する前にNetScaler Console Autoscaleソリューションを評価する場合は、[Evaluation]オプションを選択します。
重要
- 評価オプションは、1つのアベイラビリティーゾーンのみをサポートします。
- 評価オプションでは、NetScaler VPX Expressのみを選択できます。また、NetScaler Console Autoscaleソリューションは最大3つのNetScalerインスタンスにスケールアップできます。
-
[NetScaler VPX product] - NetScalerインスタンスをプロビジョニングするためのライセンスを選択します。
-
[Machine type] - 必要なインスタンスタイプを選択します。
-
-
[Next]をクリックします。
検証が成功したら、[Create]をクリックしてGoogle CloudにNetScalerインスタンスを展開し、Autoscaleグループを作成します。
-
-
NetScalerの展開が成功したら、[Deploy Application]をクリックします。
[Configure Application]で、必要な詳細を指定し、[Submit]をクリックします。
詳細については、「Autoscaleグループのアプリケーションの構成」を参照してください。
カスタム展開の選択
このオプションは多段階展開を提供します。このオプションを選択して、さまざまな環境からNetScalerインスタンスを検出します。このオプションを使用すると、カスタム環境オプションを指定して新しいインスタンスを展開することもできます。
NetScalerインスタンスを展開または検出するには、次の手順を実行します。
-
次のいずれかの環境を選択します。
- AWS
- Microsoft Azure
- Google Cloud Platform
- オンプレミス
-
データセンターまたはクラウド内のNetScaler Consoleと管理対象インスタンス間の通信を可能にするエージェントをインストールします。
[Select Agent Type]ステップでは、選択した環境に応じてエージェントのインストールオプションが異なります。
-
オンプレミス - [オンプレミス]を選択した場合、次のハイパーバイザーにエージェントをインストールできます。
-
Citrix Hypervisor
-
VMware ESXi
-
Microsoft Hyper-V
-
Linux KVMサーバー
-
-
パブリッククラウド - [AWS]、[Microsoft Azure]、または[Google Cloud Platform]を選択した場合、選択したクラウドにエージェントを外部からインストールできます。
以下は、AWS環境のイメージ例です。
-
マイクロサービスとして - エージェントをKubernetesアプリケーションとして展開するには。
-
組み込みエージェント - NetScalerバージョン12.0以降で利用可能な組み込みエージェントを検出するには。
-
-
[Next]をクリックします
エージェントをインストールする手順は、オプションごとに異なります。次のリンクは、エージェントをインストールするための特定の手順を示しています。
ハイパーバイザーへのエージェントのインストール
ハイパーバイザーにエージェントをセットアップするには、次の手順を実行します。
-
ハイパーバイザーを選択し、[Download Image]をクリックしてエージェントイメージをローカルシステムにダウンロードします。
サービスURLとアクティベーションコードが生成され、GUIに表示されます。
-
サービスURLとアクティベーションコードをコピーします。
-
ハイパーバイザーにエージェントをインストールする際に、コピーしたサービスURLとアクティベーションコードを指定します。
エージェントは、サービスURLを使用してサービスを特定し、アクティベーションコードを使用してサービスに登録します。オンプレミスハイパーバイザーにエージェントをインストールする方法の詳細については、「オンプレミスへのエージェントのインストール」を参照してください。
-
エージェントのインストールが成功したら、[Set Up Agent]ページに戻り、[Register Agent]をクリックします。
次のステップ:インスタンスの追加。
注
初回セットアップ時にエージェントを追加しない場合は、[Skip]をクリックしてNetScaler Consoleが提供する機能を確認できます。エージェントとインスタンスは後で追加できます。後でエージェントを追加するには、[Settings] > [Set up Agents]に移動します。後でインスタンスを追加する方法については、「インスタンスの追加」を参照してください。
パブリッククラウドへのエージェントのインストール
[Set Up Agent]ページからエージェントイメージをダウンロードする必要はありません。エージェントイメージは、それぞれのクラウドマーケットプレイスで入手できます。
-
エージェントのインストール時に使用するために、サービスURLとアクティベーションコードをコピーして保存します。
新しいアクティベーションコードが必要な場合は、[Create new Activation Code]をクリックし、エージェントのインストール時に使用するためにコードをコピーして保存します。
-
Microsoft Azureクラウドにエージェントをインストールする方法の詳細については、「Microsoft Azure Cloudへのエージェントのインストール」を参照してください。
- AWSにエージェントをインストールする方法の詳細については、「AWSへのエージェントのインストール」を参照してください。
- Google Cloudにエージェントをインストールする方法の詳細については、「GCPへのエージェントのインストール」を参照してください。
-
-
エージェントのインストールが成功したら、[Set Up Agent]ページに戻り、[Register Agent]をクリックします。
次のステップ:インスタンスの追加。
マイクロサービスとしてのエージェントのインストール
NetScaler Consoleでサービスグラフを表示するには、Kubernetesクラスターにエージェントをマイクロサービスとして展開できます。
サービスグラフの使用を開始する方法の詳細については、「サービスグラフのセットアップ」を参照してください。
-
次のパラメーターを指定します。
-
[Application ID] – Kubernetesクラスター内のエージェントのサービスを定義し、同じクラスター内の他のエージェントとこのエージェントを区別するための文字列ID。
-
[Agent Password] – CPXがエージェントを介してNetScaler ConsoleにCPXをオンボーディングするためにこのパスワードを使用するように、CPXのパスワードを指定します。
-
[Confirm Password] – 確認のために同じパスワードを指定します。
-
[Submit]をクリックします。
-
-
[Submit]をクリックすると、YAMLまたはHelm Chartをダウンロードできます。
-
[Close]をクリックします。
詳細については、「Kubernetesクラスターへのエージェントのインストール」を参照してください。
組み込みエージェントの使用
環境内のNetScalerインスタンスには、組み込みエージェントが含まれています。組み込みエージェントを起動し、それを使用してインスタンスとNetScaler Console間の通信を確立できます。
-
生成された[Service URL]と[Activation Code]をコピーします。NetScalerインスタンスで組み込みエージェントを起動する際に使用するために保存します。
NetScalerインスタンスで組み込みエージェントを起動する方法の詳細については、「NetScalerインスタンスでの組み込みエージェントの起動」を参照してください。
-
組み込みエージェントが起動したら、[Set Up Agent]ページに戻り、[Register Instance]をクリックします。
次のステップ:インスタンスの追加。
インスタンスの追加
インスタンスとは、NetScaler Consoleから検出、管理、監視したいネットワークアプライアンスまたは仮想アプライアンスのことです。これらのインスタンスを管理および監視するには、インスタンスをサービスに追加する必要があります。
エージェントのインストールと登録が成功すると、エージェントが[Set Up Agent]ページに表示されます。エージェントのステータスが緑色の点で示されるUP状態になったら、[Next]をクリックしてサービスにインスタンスの追加を開始します。
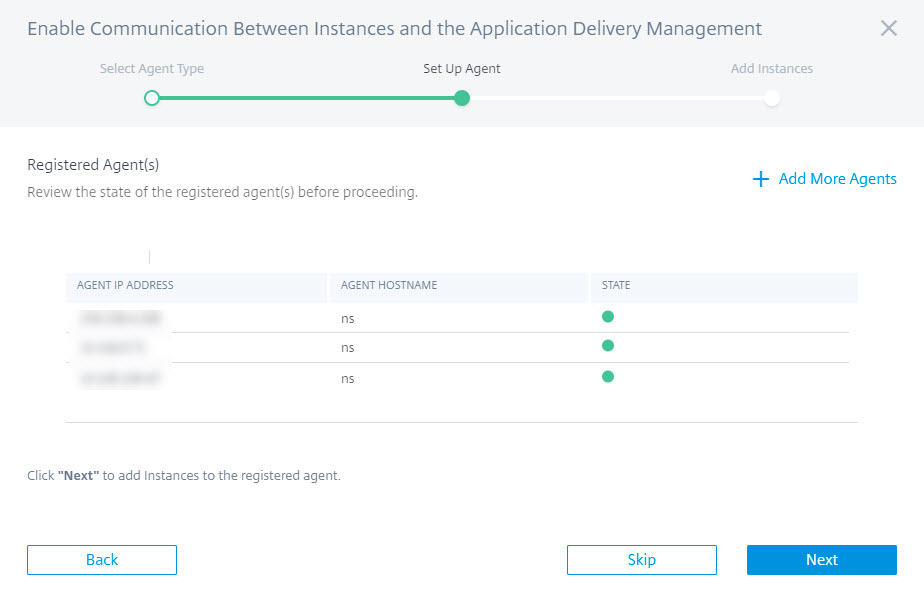
-
[Add Instances]ページで、登録済みエージェントに接続されているNetScalerインスタンスを表示します。インスタンスが[Up]ステータスであることを確認し、[Next]をクリックします。
-
[Done]をクリックして初回セットアップを完了し、展開の管理を開始します。
注
初回セットアップ時にインスタンスを追加しない場合は、[Done]をクリックしてセットアップを完了し、後でインスタンスを追加できます。後でNetScaler Consoleにインスタンスを追加する方法については、「インスタンスの追加」を参照してください。
NetScaler Console GUIダッシュボードを使用したNetScalerインスタンスのオンボーディング
NetScaler Consoleを初めてセットアップする際に、[Getting Started]ワークフローでNetScalerインスタンスのオンボーディングをスキップした場合、NetScaler Console GUIダッシュボードからインスタンスをオンボーディングできます。NetScalerインスタンスがまだ追加されていない場合、GUIはインスタンスを追加するように促します。
左側のナビゲーションバーにある任意のモジュールをクリックすると、右側にそのモジュールの機能と利点の表形式のプレビューが表示されます。これらの機能と利点は、NetScaler Consoleを使用してNetScalerインスタンスをより適切に管理するのに役立ちます。
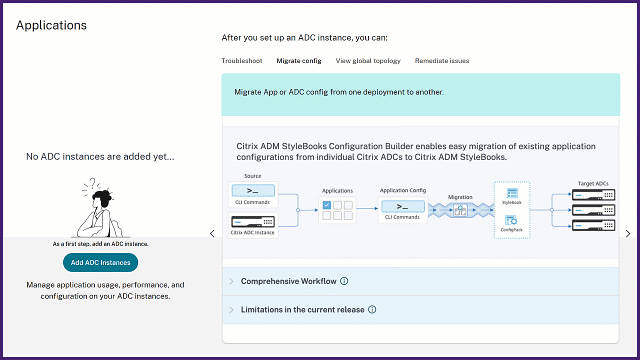
インスタンスをオンボーディングするには、[Add NetScaler instances]をクリックします。[Get Started]ワークフローが再開されます。インスタンスをオンボーディングするには、このドキュメントに記載されているステップ3:NetScaler展開タイプの選択以降の手順に従ってください。NetScalerインスタンスがすでにオンボーディングされている場合、NetScaler Consoleにログオンすると、左側にナビゲーションバーがあるNetScaler Consoleランディングページのみが表示されます。
エージェントのアクション
NetScaler Consoleをセットアップした後、エージェントにさまざまなアクションを適用できます。[Infrastructure] > [Instances] > [Agents]に移動します。

[Select Action]で、次の機能を使用できます。
-
新しい証明書のインストール:セキュリティ要件を満たすために別のエージェント証明書が必要な場合は、追加できます。
-
エージェントパスワードの変更:インフラストラクチャのセキュリティを確保するために、エージェントのデフォルトパスワードを変更します。
-
テクニカルサポートファイルの生成:選択したエージェントのテクニカルサポートファイルを生成します。このファイルをダウンロードして、調査とトラブルシューティングのためにCitrixテクニカルサポートに送信できます。
エージェント診断の表示とエンドポイント検証のアラートの受信
NetScaler Consoleは、エージェントに対して定期的な(1時間ごとの)診断チェックを実行し、次の情報を提供します。
-
エンドポイントの到達可能性 – すべてのエンドポイントに到達可能かどうかを確認します。エージェントは、NetScaler ConsoleとNetScalerインスタンス間の通信にさまざまなエンドポイントを使用します。詳細については、「ソフトウェア要件」を参照してください。
-
ヘルスチェックプローブ – 最新のヘルスチェックのタイムスタンプを提供します。
-
エージェントプロキシ – エージェントプロキシが存在するかどうかを確認します。
エージェントのエンドポイント到達可能性ステータスが([OK]から[Needs Review]に)変更された場合、スーパー管理者は、問題の詳細を含むメール通知を受け取ります。[Infrastructure] > [Instances] > [Agents]に移動して、[Needs Review]または[OK]などのステータスを提供する新しく追加された[Diagnostics Status]オプションを表示します。

クリックしてエージェントの診断情報を表示します。
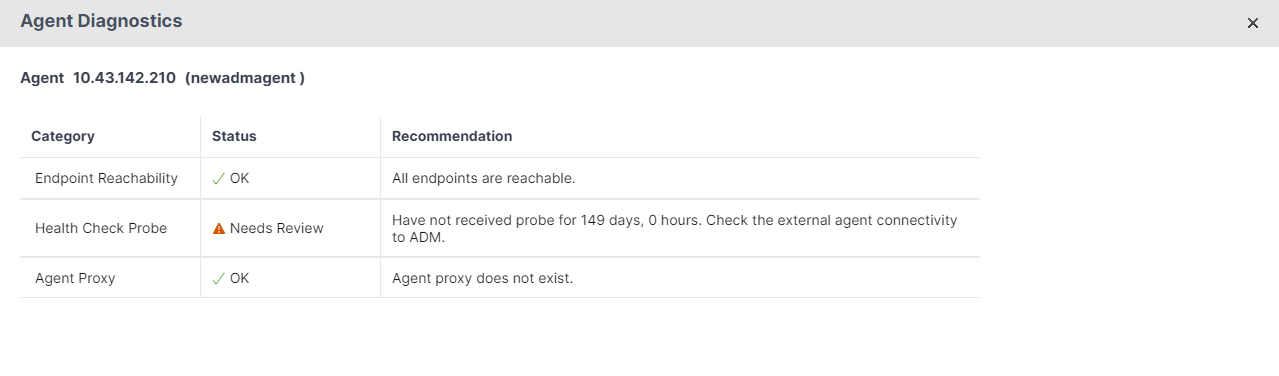
-
[Category]。問題のカテゴリを提供します。
-
[Status]。[Needs Review]または[OK]などの問題ステータスを提供します。
-
[Recommendation]。問題をトラブルシューティングするために必要な推奨事項を提供します。
トラブルシューティングを行い、エンドポイント到達可能性ステータスが[Needs Review]から[OK]に変わると、スーパー管理者は、問題が解決されたことを示すメール通知を受け取ります。
メール通知
次の例は、エンドポイント到達可能性ステータスが[OK]から[Needs Review]に変わった後のメール通知です。
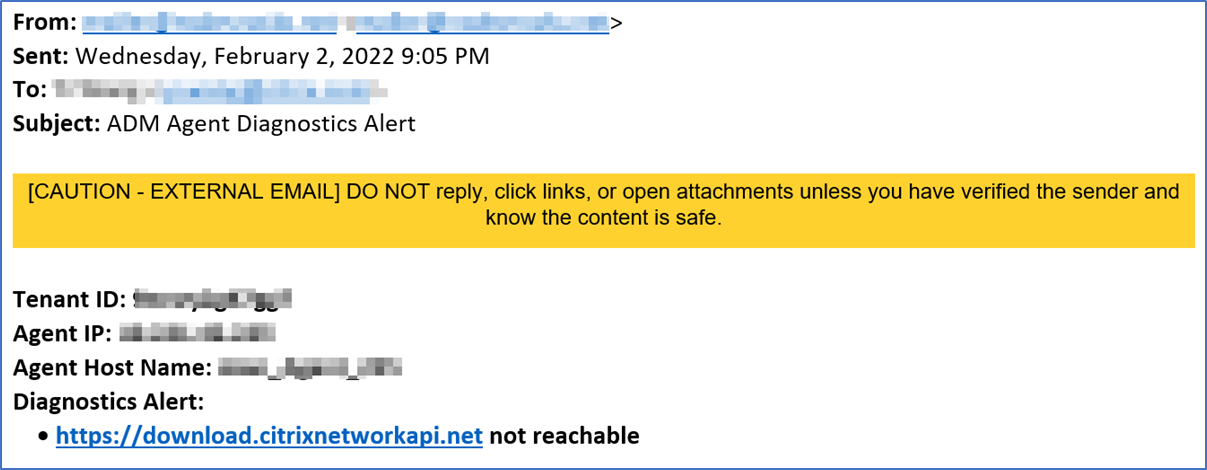
次の例は、エンドポイント到達可能性ステータスが[Needs Review]から[OK]に変わった後のメール通知です。