-
Enhanced Graphical User Interface
-
Low-touch onboarding of NetScaler instances using Console Advisory Connect
This content has been machine translated dynamically.
Dieser Inhalt ist eine maschinelle Übersetzung, die dynamisch erstellt wurde. (Haftungsausschluss)
Cet article a été traduit automatiquement de manière dynamique. (Clause de non responsabilité)
Este artículo lo ha traducido una máquina de forma dinámica. (Aviso legal)
此内容已经过机器动态翻译。 放弃
このコンテンツは動的に機械翻訳されています。免責事項
이 콘텐츠는 동적으로 기계 번역되었습니다. 책임 부인
Este texto foi traduzido automaticamente. (Aviso legal)
Questo contenuto è stato tradotto dinamicamente con traduzione automatica.(Esclusione di responsabilità))
This article has been machine translated.
Dieser Artikel wurde maschinell übersetzt. (Haftungsausschluss)
Ce article a été traduit automatiquement. (Clause de non responsabilité)
Este artículo ha sido traducido automáticamente. (Aviso legal)
この記事は機械翻訳されています.免責事項
이 기사는 기계 번역되었습니다.책임 부인
Este artigo foi traduzido automaticamente.(Aviso legal)
这篇文章已经过机器翻译.放弃
Questo articolo è stato tradotto automaticamente.(Esclusione di responsabilità))
Translation failed!
Enhanced Graphical User Interface
NetScaler Console Graphical User Interface (GUI) provides an enriching experience with several key features. These features provide:
- Optimized screen space: Users can show or hide the sidebar based on their preference.
- Quick access to favorites: Pin frequently used menu items for faster navigation.
- Enhanced submenu visibility: Hover over menu items to reveal submenus, offering a clearer view of all available options.
- Improved submenu structure: A consistent, three-level submenu system ensures seamless navigation across NetScaler Console, providing a uniform experience throughout.
This page walks you through the features of the NetScaler Console GUI providing an enriching user experience.
Hover-to-Display menu
Previously, the secondary-level submenu was displayed in a tree structure. NetScaler Console GUI provides a seamless navigation where the secondary menu appears on hover, revealing the submenu. This navigation elevates the viewing experience by displaying all submenu options without the need for scrolling.
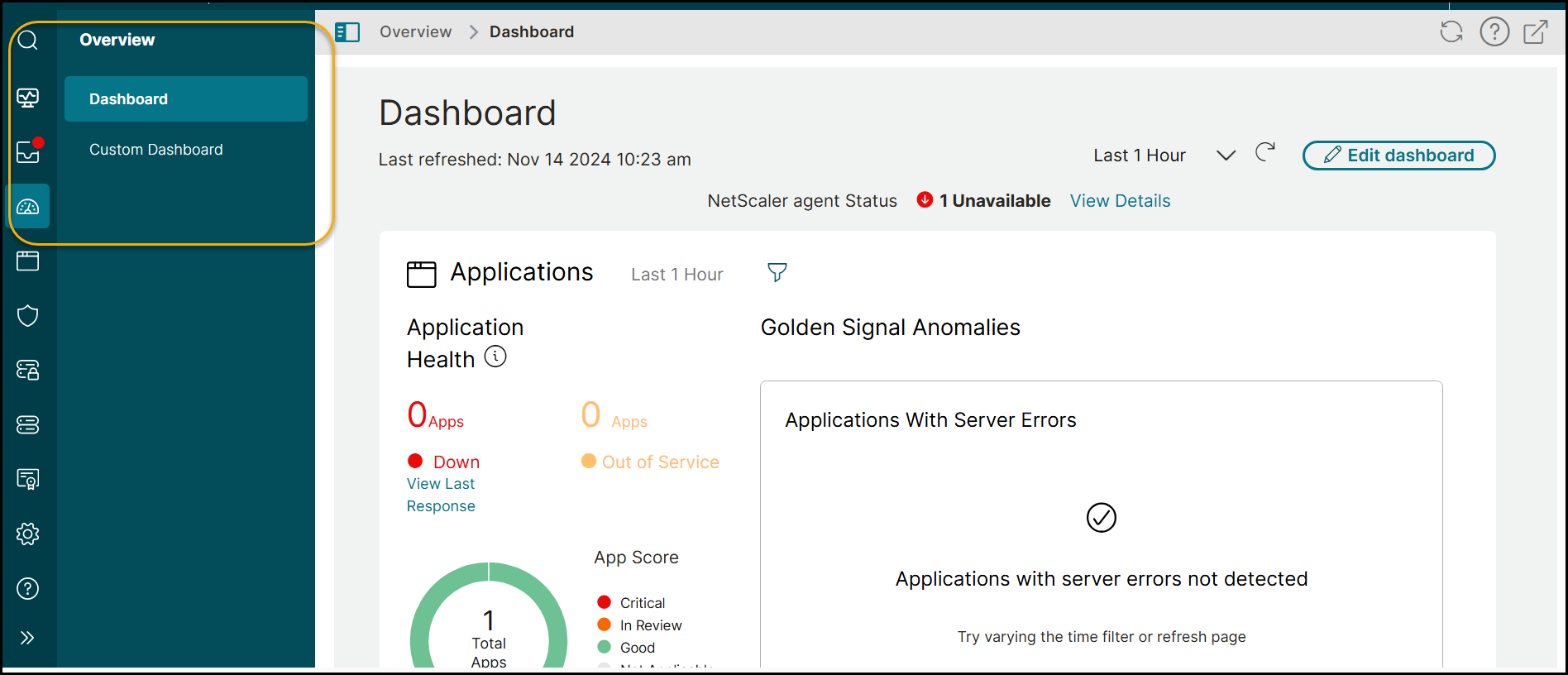
Streamlined menu hierarchy
The menu hierarchy is streamlined to a maximum of three levels. Submenus that were previously displayed beyond the third level are now positioned at the third level. Navigation is updated for the following:
- Infrastructure > Configuration
- NetScaler® Licensing > Pooled Licensing
- Gateway > HDX™ Insight
Updated submenu labels
The names of some submenus are changed to align with this navigation approach. Screen navigation changes and submenu label updates are:
Infrastructure > Configuration
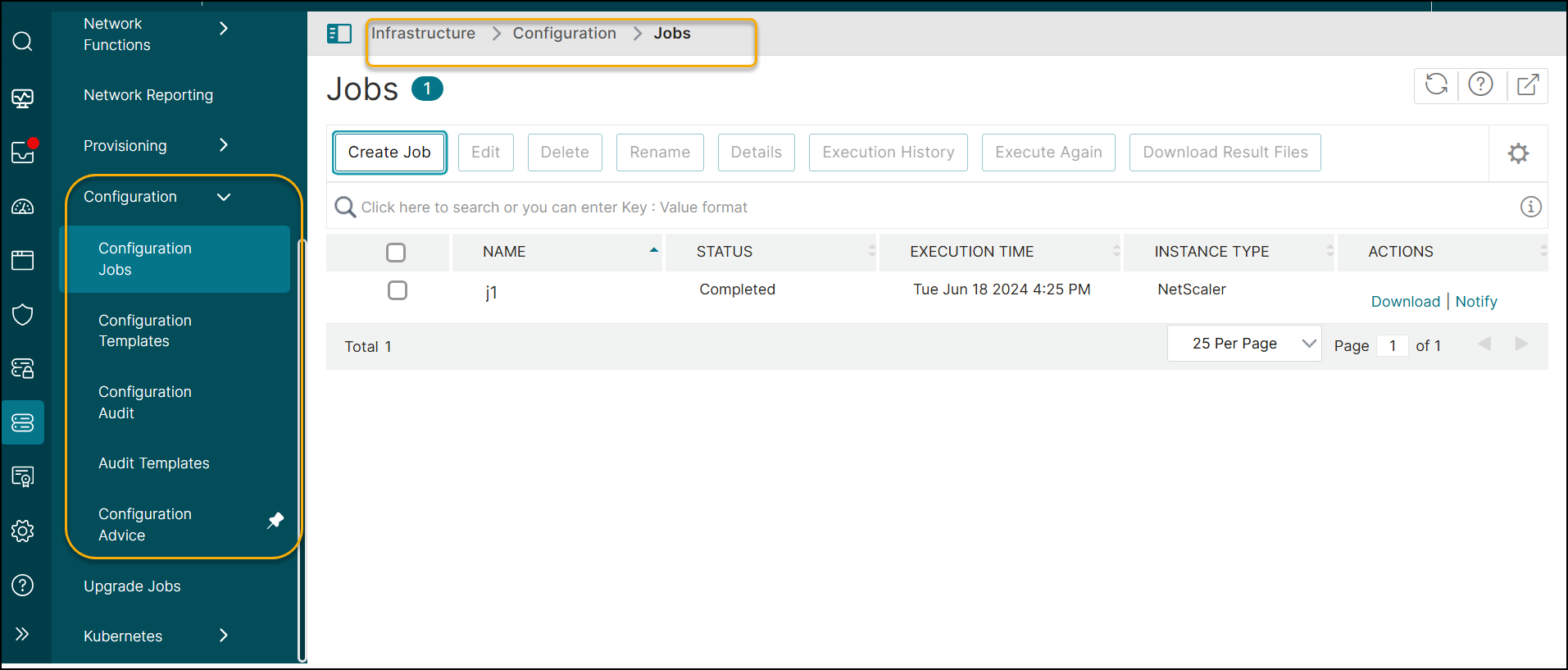
| Previous screen navigation | Changed screen navigation | Is there a change in the submenu label? |
|---|---|---|
| Configuration > Configuration Jobs > Jobs | Configuration > Configuration Jobs | Yes |
| Configuration > Configuration Jobs > Configuration Templates | Configuration > Configuration Templates | No |
| Configuration > Configuration Audit > Overview | Configuration > Configuration Audit | Yes |
| Configuration > Configuration Audit > Audit Templates | Configuration > Audit Templates | No |
| Configuration > Configuration Audit > Configuration Advice | Configuration > Configuration Advice | No |
NetScaler Licensing > Pooled Licensing
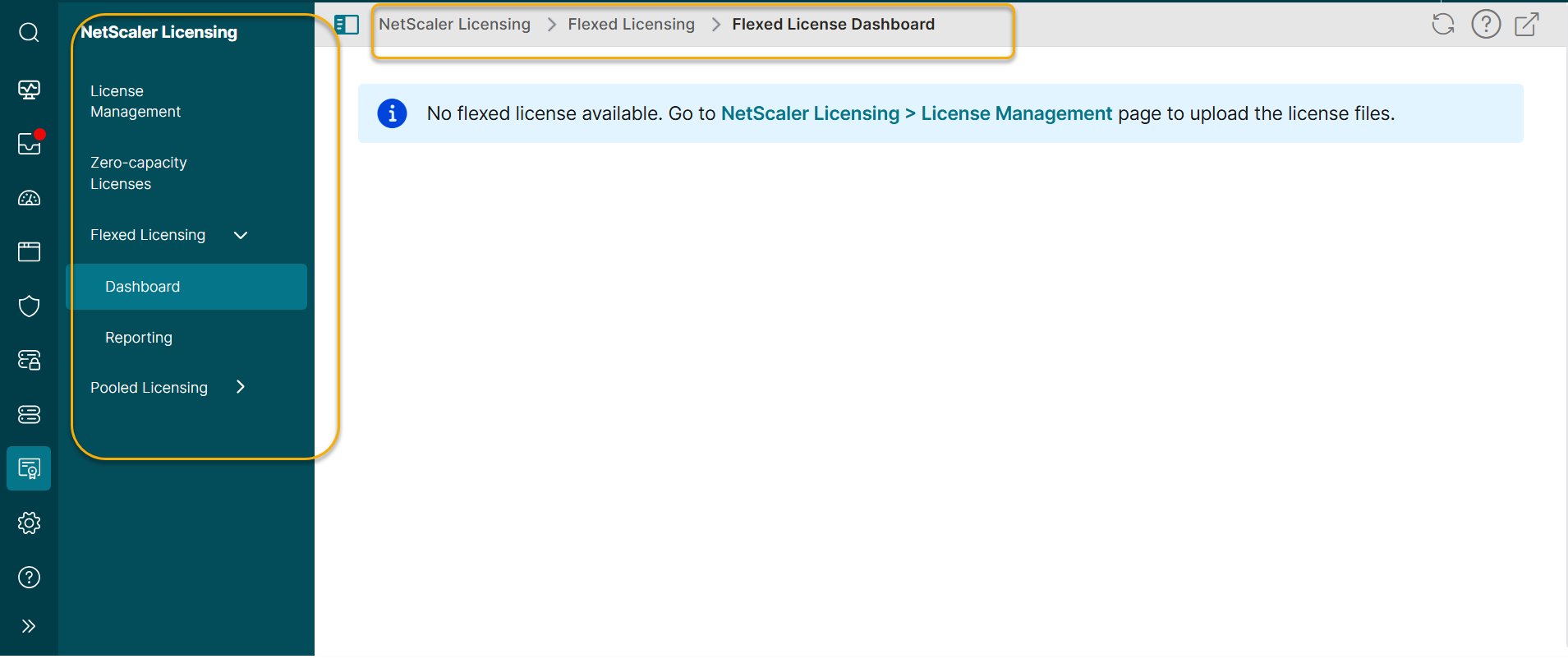
| Previous screen navigation | Changed screen navigation | Is there a change in the submenu label? |
|---|---|---|
| Pooled Licensing > Throughput Capacity Licenses > Throughput Capacity | Pooled Licensing > Throughput Capacity | No |
| Pooled Licensing > Throughput Capacity Licenses > CPX Licenses | Pooled Licensing > CPX Licenses | No |
| Pooled Licensing > Throughput Capacity Licenses > CICO | Pooled Licensing > CICO | No |
| Pooled Licensing > Throughput Capacity Licenses > FIPS Instances | Pooled Licensing > FIPS Instances | No |
| Pooled Licensing > Self Managed > License Expiry Information | Pooled Licensing > Self Managed Expiry Information | Yes |
| Pooled Licensing > Self Managed > Throughput Capacity Licenses > Self Managed Pool | Pooled Licensing > Self Managed Throughtput | Yes |
| Pooled Licensing > Self Managed > Self Managed VCPU | Pooled Licensing > Self Managed VCPU | No |
Gateway > HDX Insight
| Previous screen navigation | Changed screen navigation | Is there a change in submenu label? |
|---|---|---|
| HDX Insight > Licenses > SSL VPN Licenses | HDX Insight > Licenses | Yes |
Settings
There are no other changes under Settings except for the modification of the submenu label or name.
| Previous screen navigation | Changed screen navigation | Is there a change in submenu label? |
|---|---|---|
| Settings > Data Storage Management | There is no change in screen navigation. | The submenu label is changed to Settings > Data Storage |
Collapsible menu
You can collapse or expand the entire menu by clicking an icon.
Expanded menu
Click the icon » in the pane to expand the entire menu.
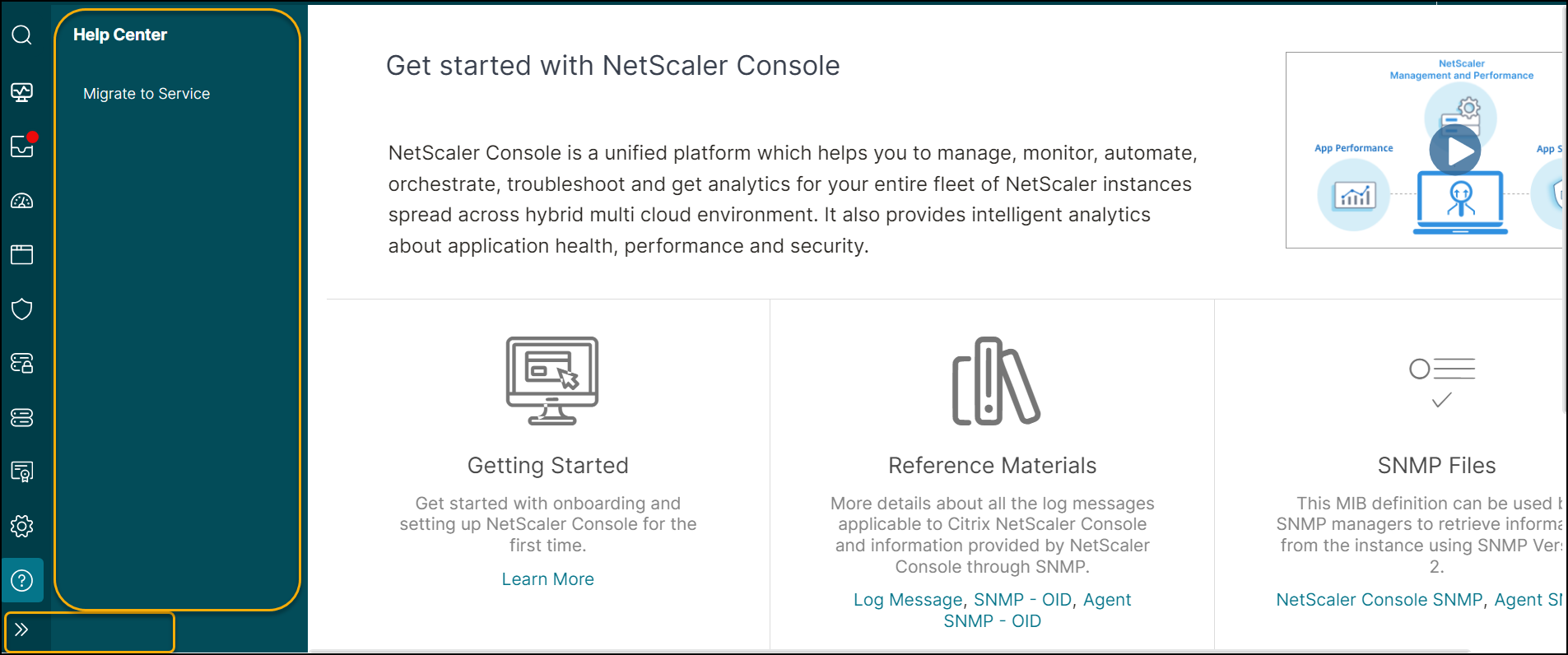
Collapsed menu
Click Collapse « in the pane to collapse the entire menu.
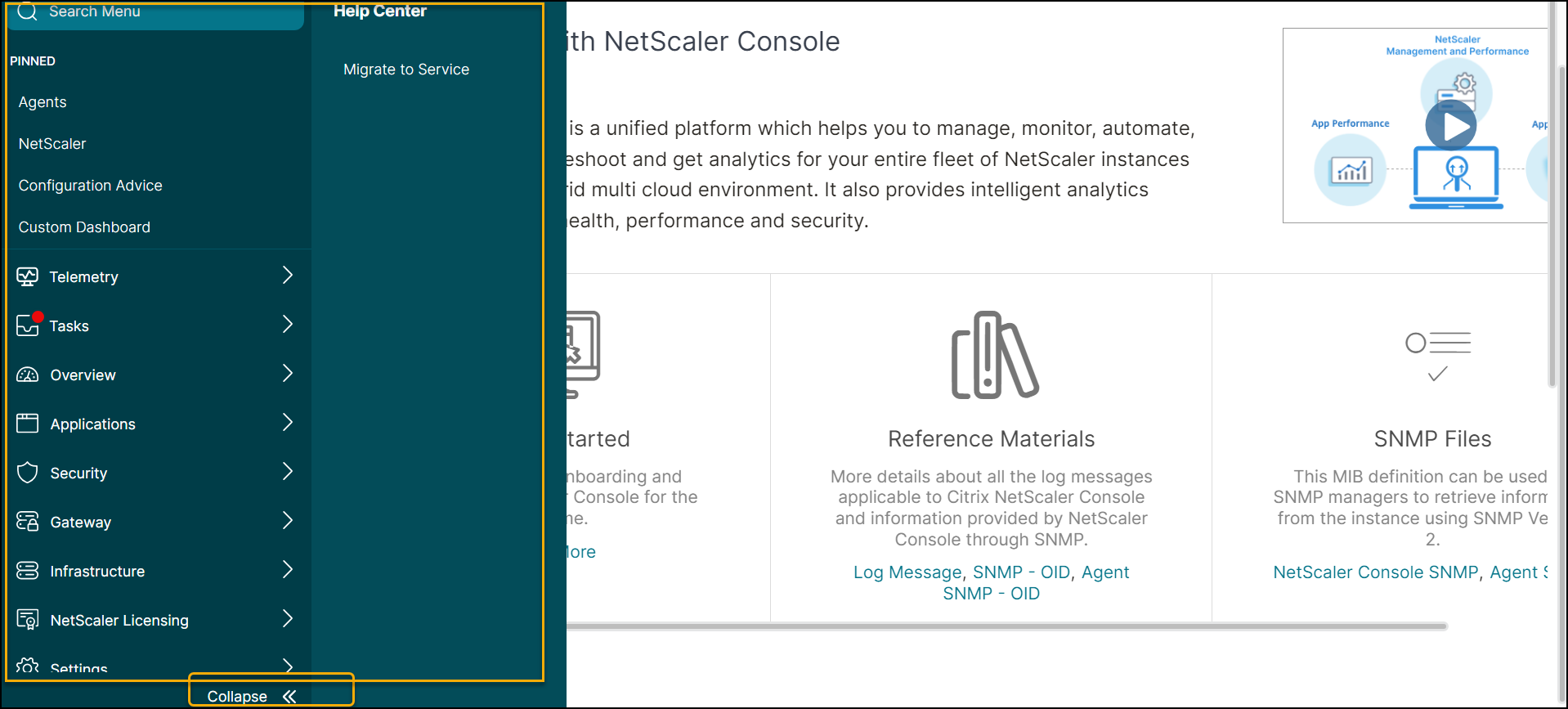
Sidebar Toggle
You can optimize screen space by toggling the sidebar visibility. Click the toggle button in the breadcrumb to hide or show the sidebar.
Show sidebar
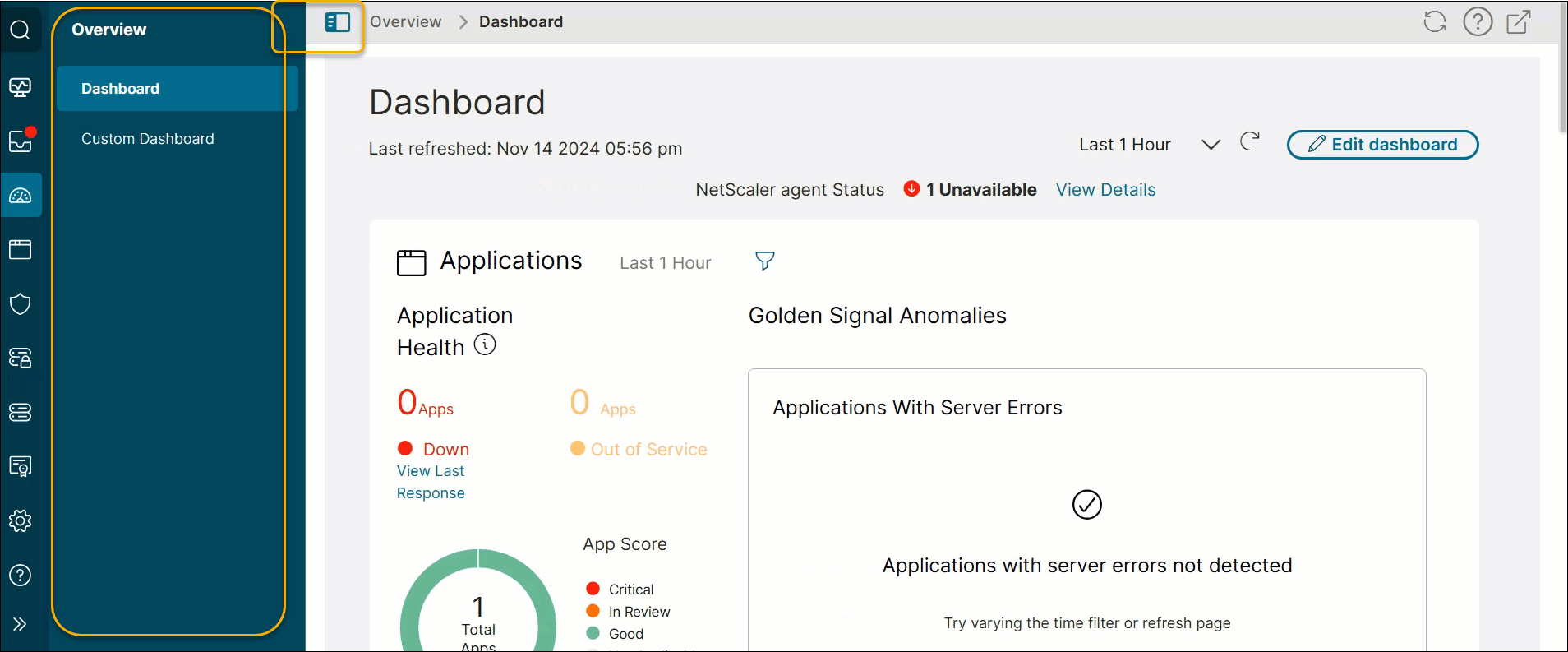
Hide sidebar
This option optimizes the screen space by hiding the sidebar.
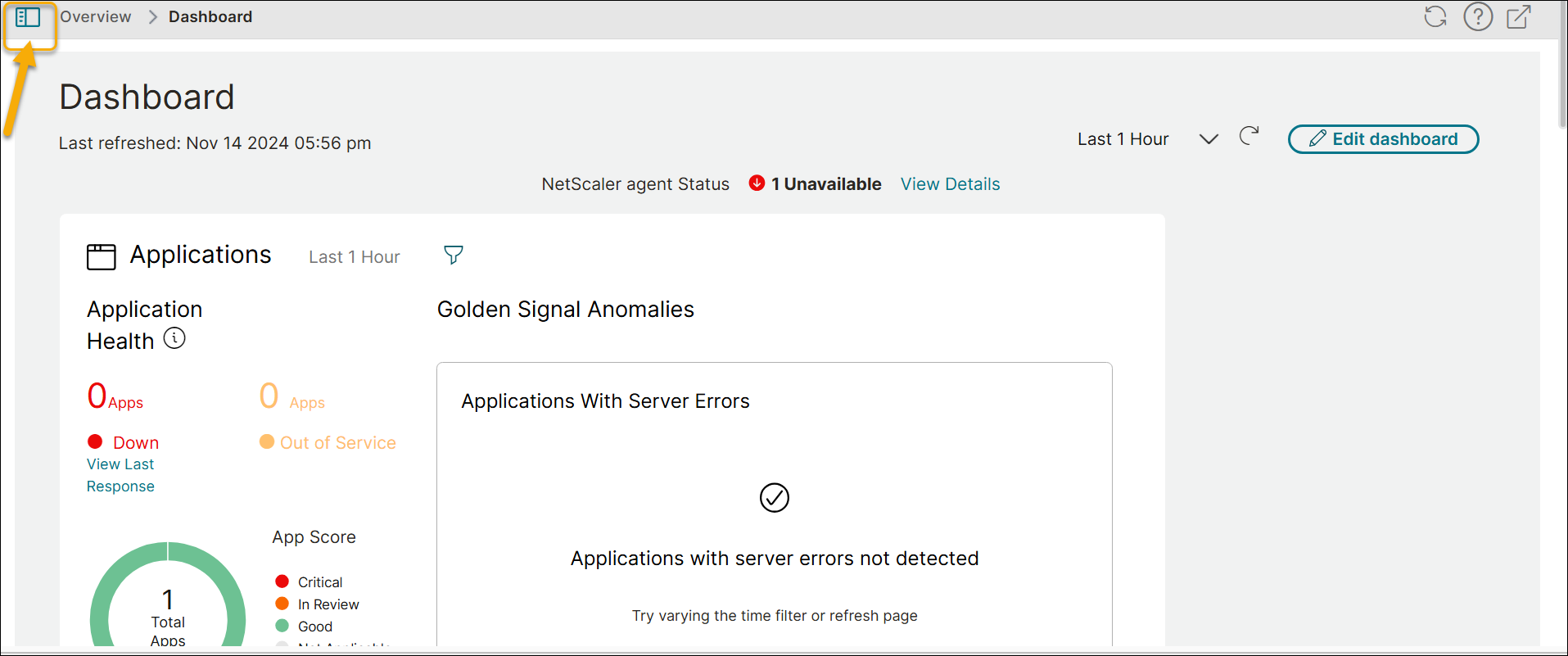
Set as home screen
NetScaler Console GUI features an icon next to the name of a submenu that is displayed as a page.The home screen icon allows you to set your landing page. It only appears when you are on that specific page. To remove the page from the home page, simply click the icon again.
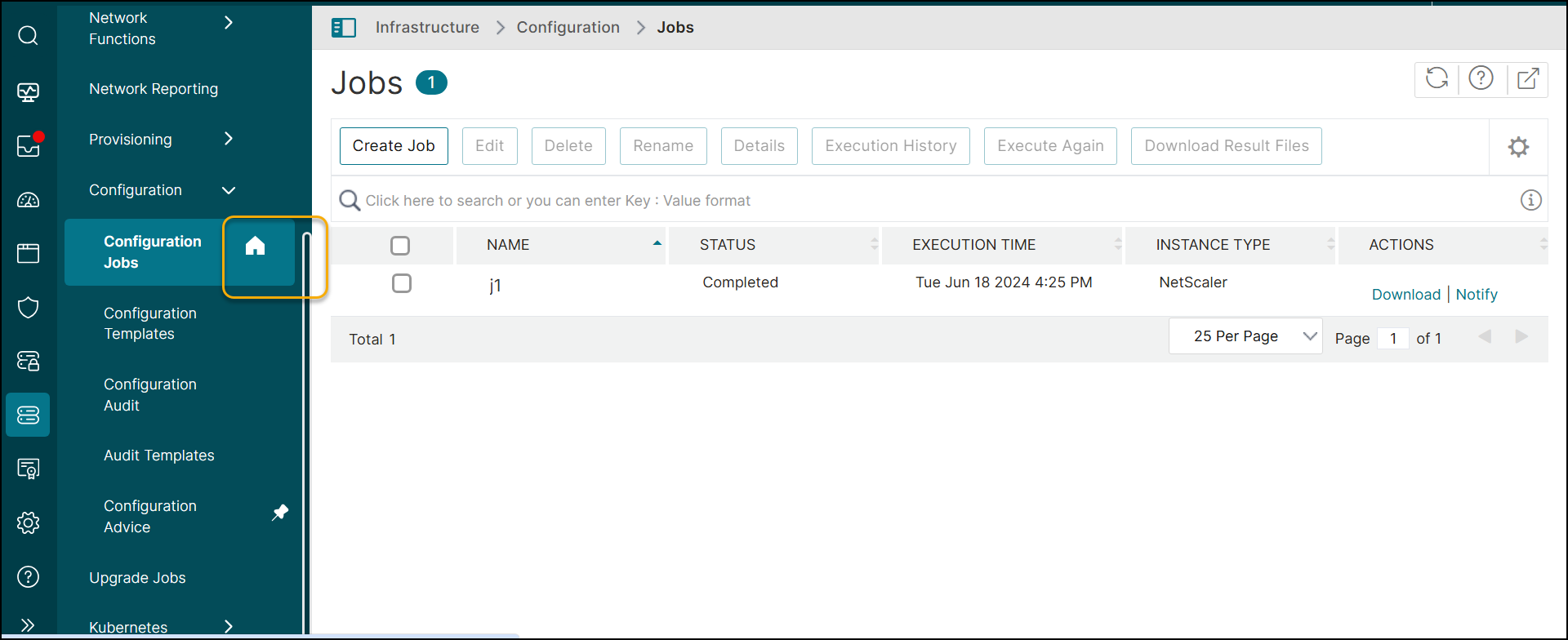
Pin favorite items
The Pin feature offers quicker access to your favorite items. To pin a menu or submenu, hover over it and click the pin icon that appears next to its name.
![]()
Pinned menus are displayed under PINNED in the sidebar, making them easily accessible.
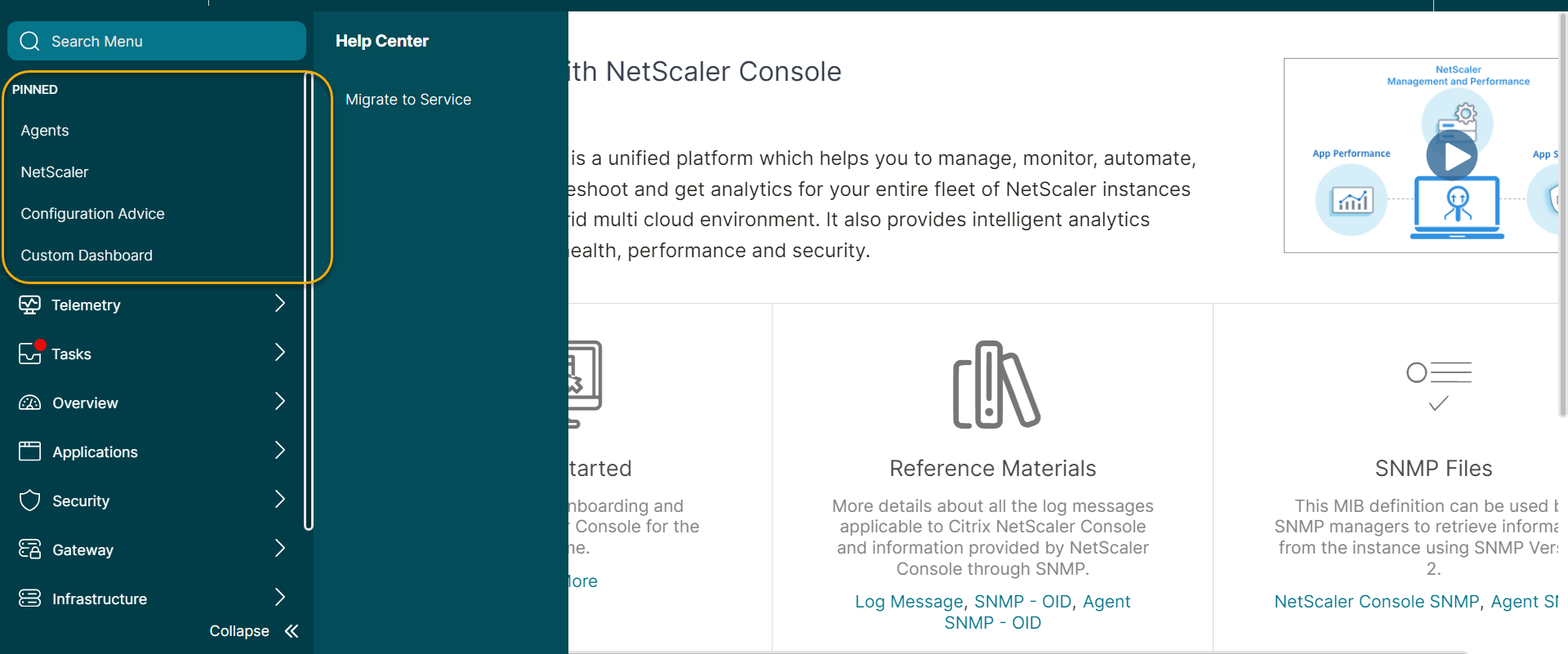
Share
Share
This Preview product documentation is Cloud Software Group Confidential.
You agree to hold this documentation confidential pursuant to the terms of your Cloud Software Group Beta/Tech Preview Agreement.
The development, release and timing of any features or functionality described in the Preview documentation remains at our sole discretion and are subject to change without notice or consultation.
The documentation is for informational purposes only and is not a commitment, promise or legal obligation to deliver any material, code or functionality and should not be relied upon in making Cloud Software Group product purchase decisions.
If you do not agree, select I DO NOT AGREE to exit.