-
Diagnose
This content has been machine translated dynamically.
Dieser Inhalt ist eine maschinelle Übersetzung, die dynamisch erstellt wurde. (Haftungsausschluss)
Cet article a été traduit automatiquement de manière dynamique. (Clause de non responsabilité)
Este artículo lo ha traducido una máquina de forma dinámica. (Aviso legal)
此内容已经过机器动态翻译。 放弃
このコンテンツは動的に機械翻訳されています。免責事項
이 콘텐츠는 동적으로 기계 번역되었습니다. 책임 부인
Este texto foi traduzido automaticamente. (Aviso legal)
Questo contenuto è stato tradotto dinamicamente con traduzione automatica.(Esclusione di responsabilità))
This article has been machine translated.
Dieser Artikel wurde maschinell übersetzt. (Haftungsausschluss)
Ce article a été traduit automatiquement. (Clause de non responsabilité)
Este artículo ha sido traducido automáticamente. (Aviso legal)
この記事は機械翻訳されています.免責事項
이 기사는 기계 번역되었습니다.책임 부인
Este artigo foi traduzido automaticamente.(Aviso legal)
这篇文章已经过机器翻译.放弃
Questo articolo è stato tradotto automaticamente.(Esclusione di responsabilità))
Translation failed!
Diagnose
Sie können Ping-, Traceroute-, Packet Capture-, Bandbreitentest- und iPerf-Diagnosedienstprogramme verwenden, um Netzwerkverbindungsprobleme in Ihrem SD-WAN-Netzwerk zu testen und zu untersuchen. Um die Seite „Diagnose“ anzuzeigen, navigieren Sie zu Fehlerbehebung > Diagnose.
Um die Diagnoseergebnisse anzuzeigen, klicken Sie oben rechts auf der Diagnoseseite auf Ergebnisse anzeigen. Sie können die Berichtsergebnisse nach Bedarf herunterladen, kopierenund löschen .
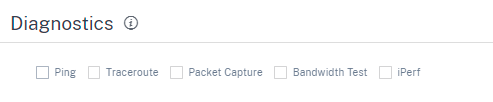
-
Ping — Sie können die Netzwerkkonnektivität überprüfen, indem Sie einen Remote-Host oder eine Site pingen. Geben Sie die Zieldetails ein, geben Sie an, wie oft die Ping-Anfrage gesendet werden soll, und die Anzahl der Datenbytes. Geben Sie die Ziel-IP-Adresse an und klicken Sie auf Ausführen.
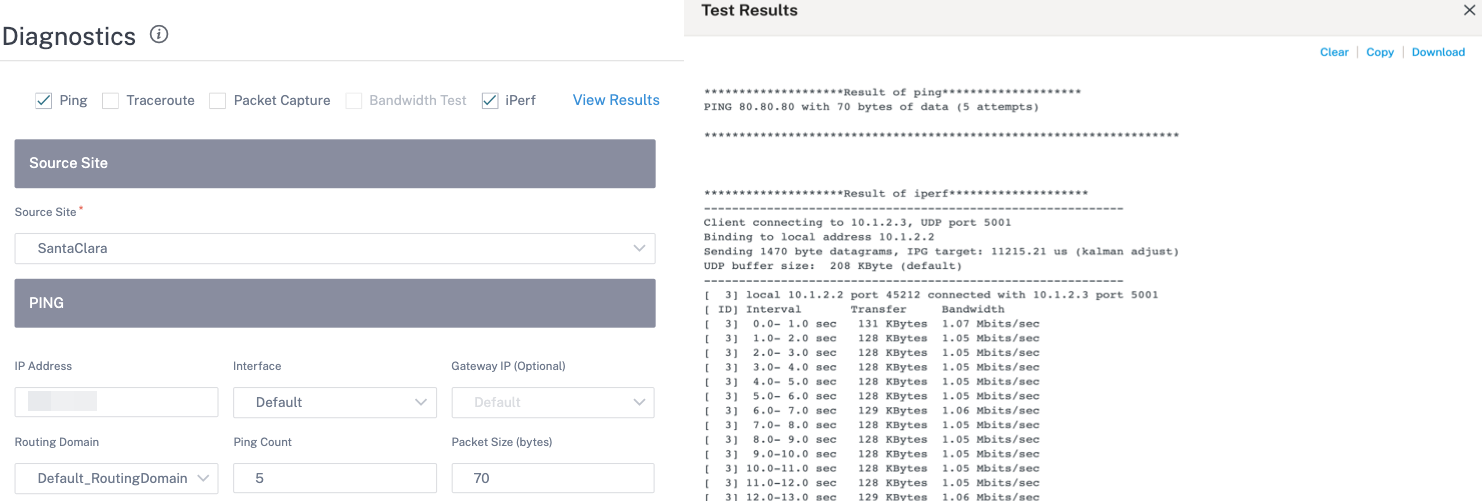
-
Traceroute - Sie können die Route und die Anzahl der Hops zwischen Standorten verfolgen. Wählen Sie die Quell- und Ziel-Site sowie den Pfad für die Ablaufverfolgung aus und klicken Sie auf Ausführen
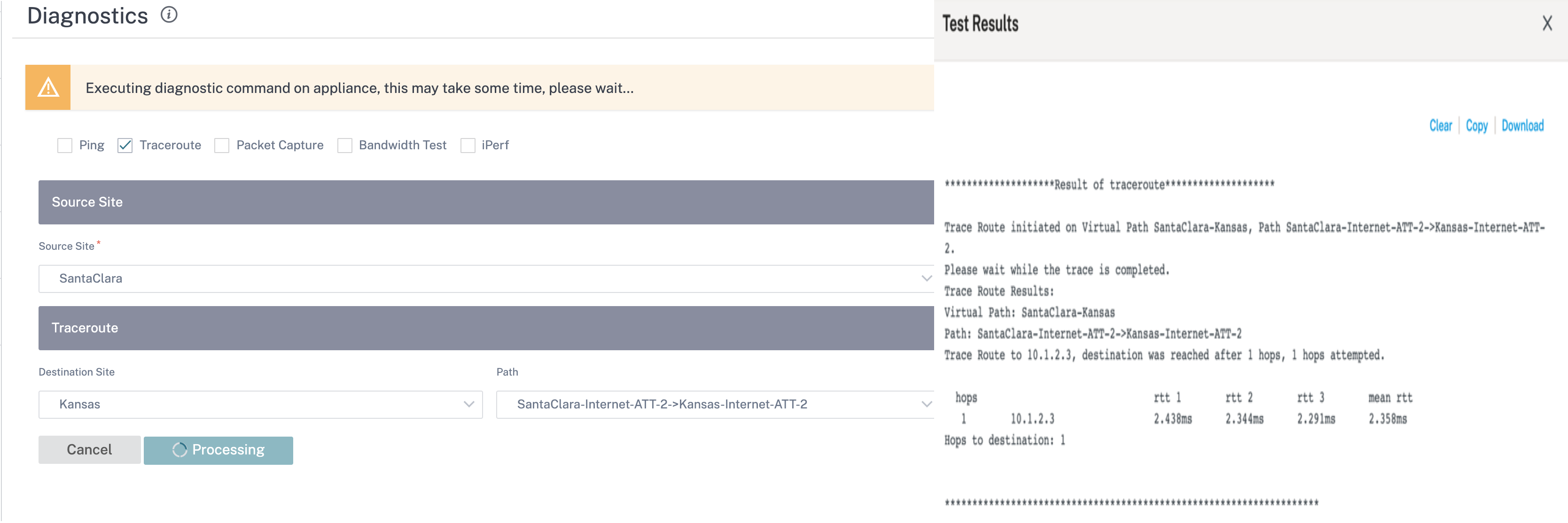
-
Paketerfassung — Sie können das Datenpaket abfangen, das über die ausgewählte aktive Schnittstelle in der ausgewählten Site übertragen wird. Sie können die Quell- und Zieldetails anzeigen.
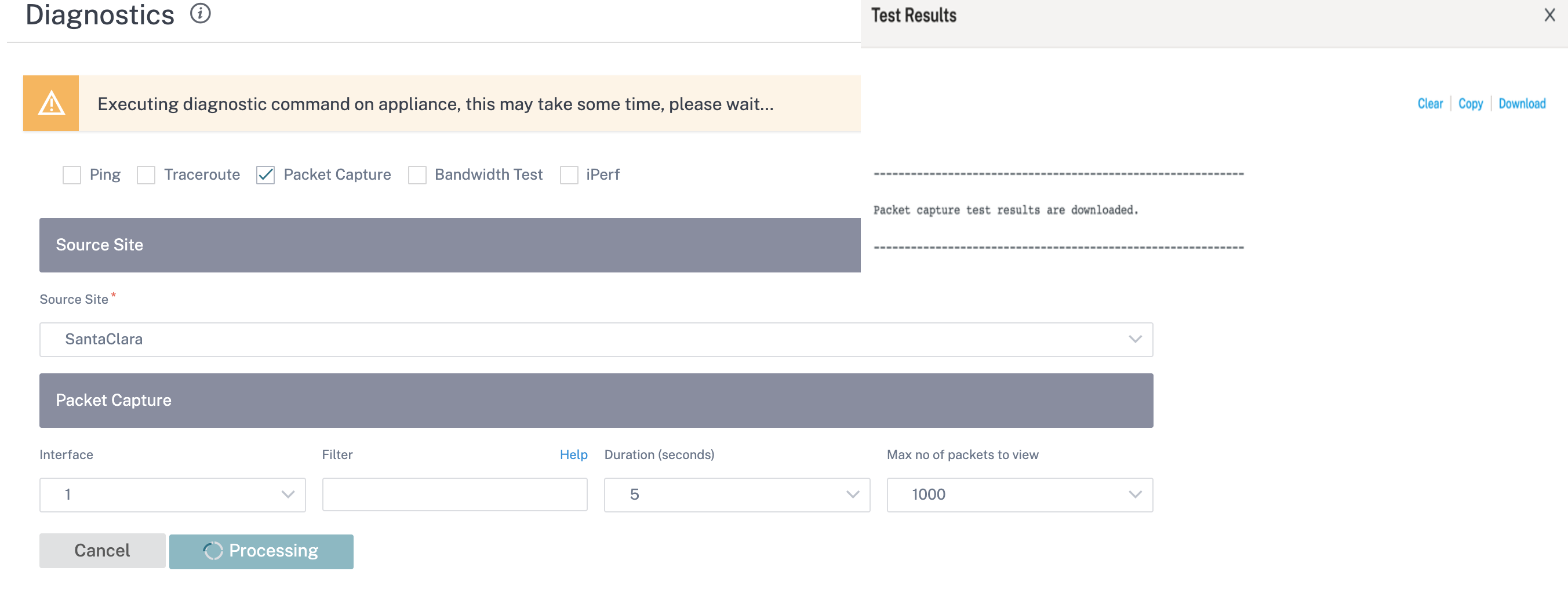
Die Option Hilfe bietet mehr Details zu den Filteroptionen.
-
Bandbreitentest — Sie können einen Bandbreitentest für einen bestimmten Pfad einer Site ausführen, um die maximale, minimale und durchschnittliche Bandbreitennutzung anzuzeigen. Geben Sie die Quell-Site und Ziel-Site ein und wählen Sie den Pfad aus. Klicken Sie auf Ausführen.
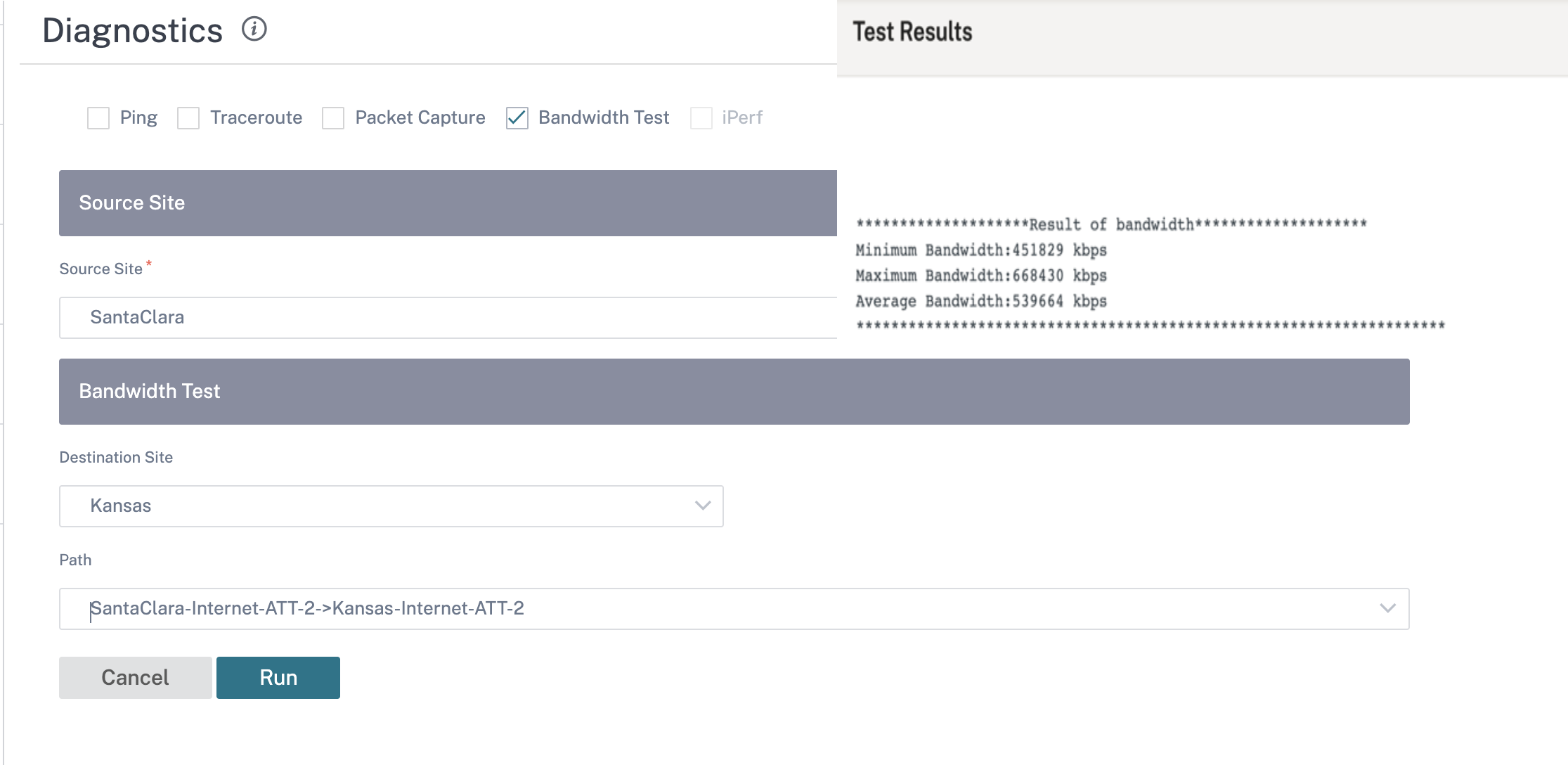
-
iPerf — Sie können einen iPerf-Test für einen bestimmten Pfad einer Site ausführen. Das iPerf-Diagnosetool wird verwendet, um Testdatenverkehr zu generieren, mit dem Sie Netzwerkprobleme beheben können, die zu folgenden Folgen führen können:
- Häufiger Wechsel des Pfadzustands von Gut nach Schlecht
- Schlechte Anwendungsleistung
- Höherer Paketverlust
Um einen iPerf-Diagnosetest auszuführen, navigieren Sie auf Kundenebene zu Fehlerbehebung > Diagnose, und aktivieren Sie das Kontrollkästchen iPerf . Geben Sie das Transportprotokoll, das Zeitintervall, die Portnummer, den Server, den Bandbreitenmessmodus, den zu testenden Pfad und die iPerf-Optionen des Servers ein, und klickenSie
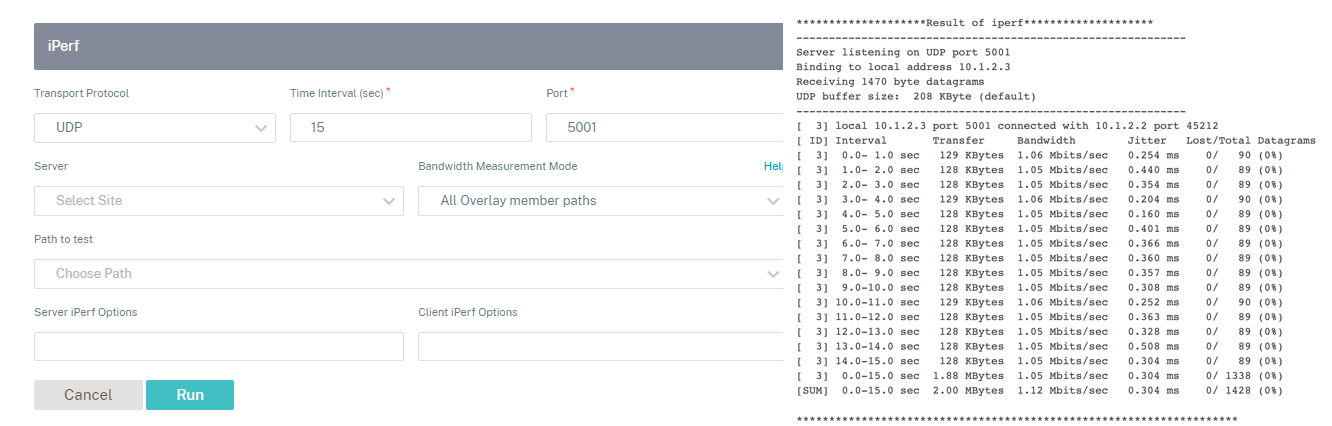
Teilen
Teilen
In diesem Artikel
This Preview product documentation is Cloud Software Group Confidential.
You agree to hold this documentation confidential pursuant to the terms of your Cloud Software Group Beta/Tech Preview Agreement.
The development, release and timing of any features or functionality described in the Preview documentation remains at our sole discretion and are subject to change without notice or consultation.
The documentation is for informational purposes only and is not a commitment, promise or legal obligation to deliver any material, code or functionality and should not be relied upon in making Cloud Software Group product purchase decisions.
If you do not agree, select I DO NOT AGREE to exit.